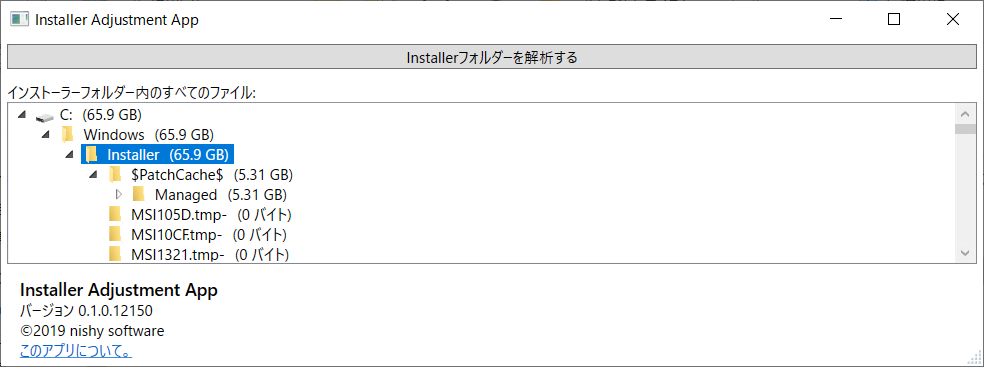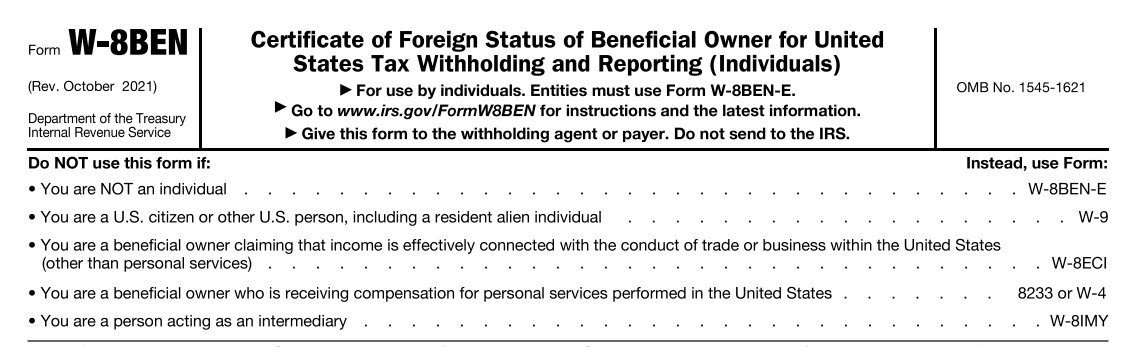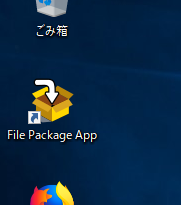前回の投稿では、モバイルPCのInstallerフォルダーが肥大化していることを確認しました。今回は、このフォルダーの中のファイルについて調査します。
“Installerフォルダーの肥大化#2 フォルダーの構成の確認” の続きを読むInstaller Adjustment App 0.1.0
より新しいバージョンが公開されたのでこのページからはダウンロードしないでください。このページを参照してください。
Installer Adjustment App 0.1.0 のダウンロードページです。
上記の”Verify CAPTCHA to Download”内の”DOWNLOAD”リンクからダウンロードできます。もし、”Verify CAPTCHA to Download”内に、”私はロボットではありません”と表示されている場合は、チェックを入れて、指示のある画像を選択してください。画像を正しく選択するとダウンロードできます。
このバージョンについて
このアプリの1回目のリリースです。このバージョンでは、
- Installerフォルダーの表示機能を実装
を行いました。
W-8 BEN 2019
マイクロソフトパートナーセンターから「W8の期限が年末で切れるよー」と、連絡が来ました。
“W-8 BEN 2019” の続きを読む自己展開形式EXEファイル作成アプリ4(バージョン0.7.0)
File Package App (ファイルパッケージアプリ)の紹介です。前回の投稿では、このアプリの拡張機能の拡張機能を使ったファイル更新パッチのパッケージ作成方法を紹介しました。今回は、新バージョンのリリースの案内です。
“自己展開形式EXEファイル作成アプリ4(バージョン0.7.0)” の続きを読むFile Package App 0.7.0
より新しいバージョンが公開されたのでこのページからはダウンロードしないでください。このページを参照してください。
File Package App 0.7.0 のダウンロードページです。
上記の”Verify CAPTCHA to Download”内の”DOWNLOAD”リンクからダウンロードできます。もし、”Verify CAPTCHA to Download”内に、”私はロボットではありません”と表示されている場合は、チェックを入れて、指示のある画像を選択してください。画像を正しく選択するとダウンロードできます。
このバージョンについて
このアプリの7回目のリリースです。このバージョンでは、
- 一部のライセンスファイルで拡張機能が有効化しない不具合の修正
- 拡張機能のWindows 10 1903 (May 2019 Update) / Windows 10 1909 (November 2019 Update)対応
を行いました。 “File Package App 0.7.0” の続きを読む
Installerフォルダーの肥大化#1
モバイルPCのストレージの空き領域が足りなくなってきたので、何が大きな領域を消費しているか調べていたら、C:\Windows\Installer\のフォルダーが極端に大きいことに気づきました。
Windows 10 1909が完成した
この3年くらいは、 Windows 10のバージョン番号は、YY03かYY09で(YYには西暦の下二桁の数字)です。バージョン番号の月の下旬から翌月の初旬に完成します。Windows 10 1909も18363.418が最終版となり完成しました。
“Windows 10 1909が完成した” の続きを読むWindowsの高DPIのAPI(DPI_AWARENESS_CONTEXT型)
Windows 10 1607で、高DPI関係のAPIや型が追加されました。 その中にDPI_AWARENESS_CONTEXT型があるのですが、この扱いで少しはまったので、覚書として残しておきます。
LattePanda Alpha 864sにWindows 10をインストール
購入したLattePanda Alphaの詳細の確認は終わったので、次はOSのインストールです。
“LattePanda Alpha 864sにWindows 10をインストール” の続きを読むLattePanda Alpha 864sの基板とチタンケース
LattePanda Alpha 864sが7月31日に到着しました。 開梱は前回に報告しました。今回は、基板と専用ケースの詳細の紹介です。
“LattePanda Alpha 864sの基板とチタンケース” の続きを読む