SynologyのDiskStationを2拠点で利用しています。この2台のDiskStationを使い、どちらかの拠点が災害にあってもデジタルデータを保持できるようにしています。このデバイスを使い始めて3年くらい経過しますが、空き容量低下の警告が表示されるようになりました。そこで、ボリュームの拡張を検討します。今回は「RAID構成の変更を伴う容量拡張」の「前編」です。
この投稿は、Synology NAS のDSMはバージョン 7.2.1-69057 Update 4 を利用して作成しています。DSM のバージョンが異なる場合は、画面や操作方法など説明の内容が一致しないことがあります。
2台のSynology NAS
SynologyのNASである以下のDiskStationを2拠点で利用しています。
NASデバイス: DS1520+ (5 bay NAS)
HDD: Seagate IronWolf Pro 8TB x 2
2台のNASは、同じ機種でSynology NAS のDS1520+でHDDベイが5個あるモデルです。
2台のNASデバイスは、それぞれ8TBのHDDが2台の構成です。RAID1 (ミラーリング)で構成しているため、利用可能容量は16TBではなく、約8TBです。
250km以上離れた二つの拠点にこのDiskStationを1台づつ配置し、データを自動複製・同期し、どちらかの拠点が災害にあってもデジタルデータを保持できるようにしています。
Synology NAS から警告の通知
この2台のNASデバイスを使い始めて3年くらい経過します。
ある日、デバイスから「利用可能な容量低下」の警告の通知メールが届きました。
そこで、2台のNASのボリュームのサイズの拡張を計画しました。計画の詳細は以前の投稿を参照してください。
ボリュームのサイズの拡張の構成
前回の投稿で説明したように、ボリュームのサイズの拡張の後は以下の構成になります。
NAS1: 8TB HDD x 2 (RAID1) → 8TB HDD x 3 (RAID5) NAS2: 8TB HDD x 2 (RAID1) → 16TB HDD x 2 (RAID1)
HDDの構成は、2台のNAS(以下それぞれNAS1とNAS2とする)で異なることになります。
NAS2は、2台の8TB HDDを2台の16TB HDDに入れ替えます。NAS1は、空きベイに1台の8TB HDDを追加します。このとき、NAS1に追加した8TB HDDは、NAS2で今まで使っていたHDDを再利用します。これにより、新規購入が必要なHDDは、2台の16TB HDDのみとなります。
ボリュームのサイズの拡張後は、NAS1とNAS2でRAIDの構成は異なりますが、利用可能な容量はともに約16TBとほぼ同じにできます。
Seagate IronWolf Pro 16TB ST16000NT001 x 2 (新規購入) Seagate IronWolf Pro 8TB ST8000NE001 x 1 (再利用)
NAS2に使う2台の16TB HDDは、新規購入します。NAS1に使う1台の8TB HDDは、NAS2で使ていたものを再利用します。
 |
新品価格 ¥57,142から (2024/3/23 21:44時点) |
ストレージ マネージャ (Storage Manager)
まずは、ストレージ マネージャについて説明します。
ストレージの容量拡張やRAID構成の変更は、DSM (DiskStation Manager)のストレージ マネージャを使用します。ストレージ マネージャは、メイン メニュー ボタン(左上のボタン)の中から起動できます。

メインメニューを開くと、その中に「ストレージ マネージャ」があるので、それをクリックして、「ストレージ マネージャ」を起動します。
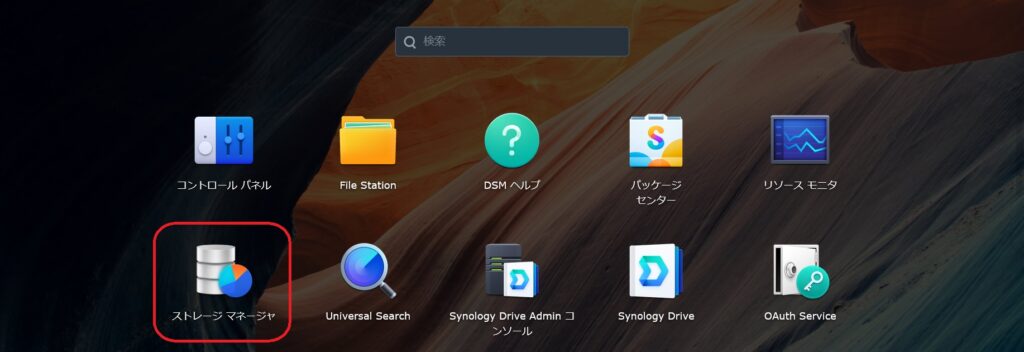
ストレージ マネージャを起動すると、左ペインには、
- 概要
- ストレージ
- ストレージ プール
- ボリューム
- ストレージ プール
- HDD/SSD
の項目(タブ)があります。
それぞれのタブについて説明します。
概要
「概要」の項目(タブ)を選択すると、右ペインには、NAS の状態やボリュームやドライブの概要が表示されます。
下記の画面では、警告が表示されています。
表示されている警告は「ストレージプール1に問題が発生しました。[ストレージ] ページに移動して、対応ストレージ プールの提案を参照してください。」です。警告の原因は「ストレージ」項目(タブ)で確認できます。
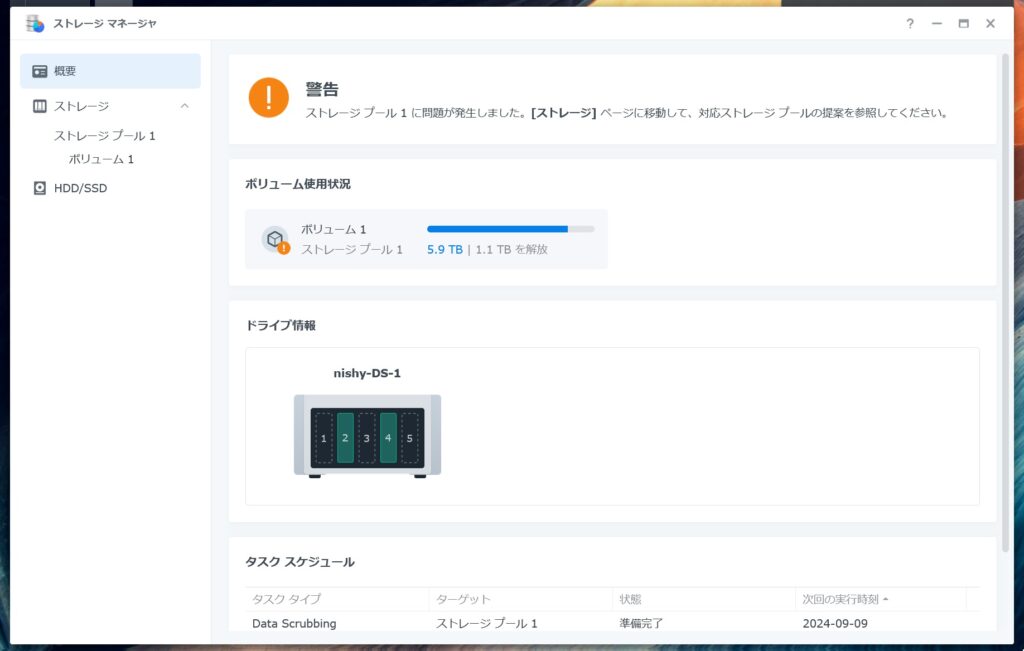
ストレージ
「ストレージ」の項目を選択すると、右ペインには、ストレージプールの状態が表示されます。
下記の画面では、警告が表示されているのが分かります。これは、ボリュームの空き領域が20%を下回っているため表示されています。
この警告が、今回のストレージ拡張をすることになった要因であり、この警告を解消するのが今回の目的です。
警告に対応するための「提案」も提示されています。「提案」は「ボリューム1のスペースが少なくなっています。利用可能なスペースを増やすには、最初にストレージプールのRAIDタイプをストレージ拡張をサポートするものに変更しなければなりません。」です。
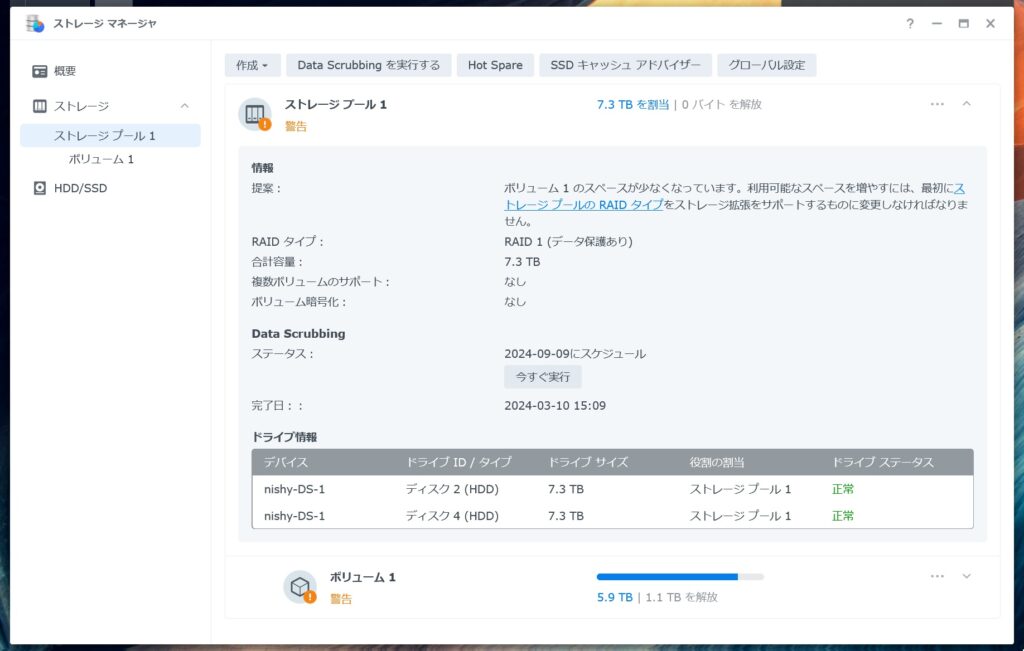
上部には「Hot Spare」ボタンがあります。しかし、この時点では予備のドライブ(Hot Spare)はありません。そのため、上部の「Hot Spare」ボタンをクリックすると下記のような「Hot Spare 作成ウィザード」が起動します。
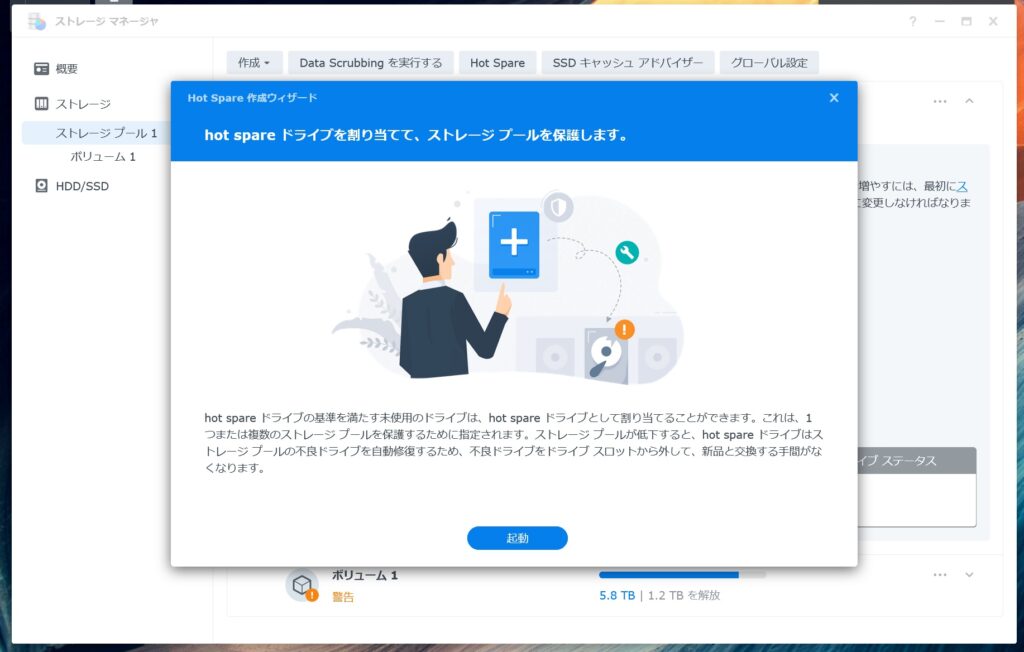
HDD/SSD
「HDD/SSD」の項目を選択すると、右ペインには、HDDベイに挿入されているディスクの一覧が表示されます。
各ディスクの状態は、各項目の右側にある拡張ボタン(∨ボタン)をクリックすることで確認できます。下記の画面では、すべてのディスクが正常であると表示されています。
ボリュームの空き領域は少なくなっていますが、HDDとしては物理的に何も問題ないので、正常と表示されます。
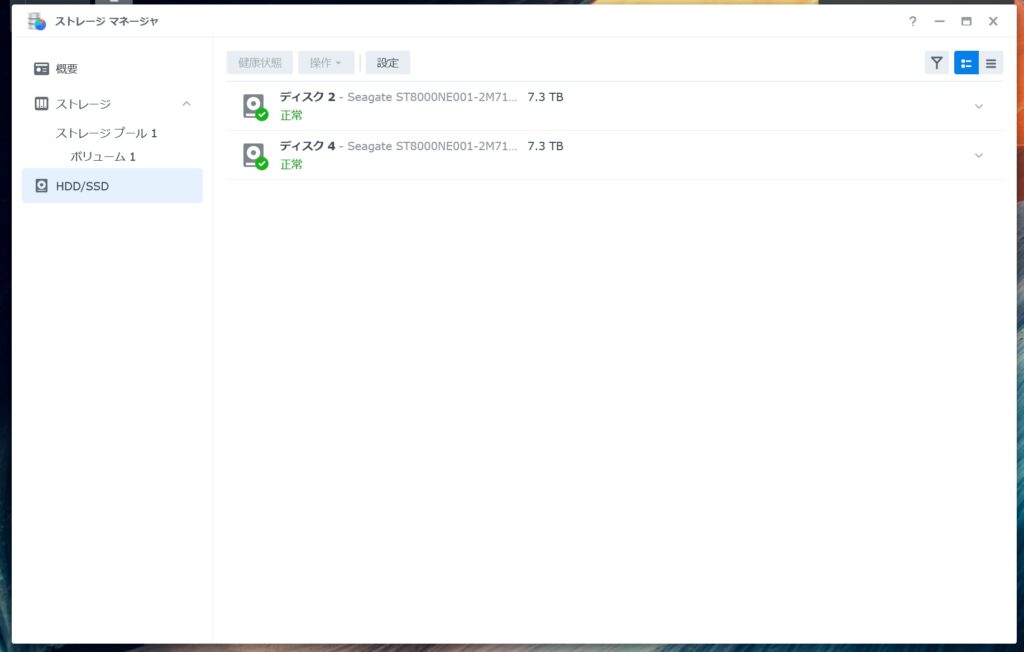
HDDの追加や交換ボリュームサイズの拡張では、これらの項目を使って作業を行います。
容量拡張(RAID1 → RAID5)について
RAID1からRAID5へと構成を変更して、容量拡張をします。RAID5構成では、最低3台のHDDが必要となります。RAID5構成では最低3台のHDDで構成しますが、1台分はパリティ相当分で使用されるため、ストレージとして使用できる容量は構成台数から一台少ないHDDの数の相当分です。例えば、3台で構成している場合は、ストレージとして利用できるのは2台分の容量です。
2台のHDDで構成しているRAID1からRAID5へ変更しての容量拡張では、既存のHDDと同じサイズのHDDを追加することにより、容量拡張を実現します。この容量拡張では、容量拡張後に使用するHDDの台数は増えて3台となります。
容量拡張(RAID1 → RAID5)の方法と手順
NAS1側のボリュームのサイズの拡張の方法と手順について説明します。NAS の空きHDDベイが一つ以上必要です。
NAS2に対して行ったRAID1の構成を変えずに容量拡張の時とは異なり、今回のRAID1からRAID5へ構成変更しての容量拡張の手順は一種類のみです。この手順について概要を説明します。
HDDを一台を空きベイに追加して容量拡張する手順
既存のHDDと同じサイズ以上のHDDを1台準備します。今回は、NAS2のHDDを取り換えたことにより、使用しなくなったNAS2のHDDを、NAS1の容量拡張用に使います。この方法では、容量の拡張作業中もデータの冗長性が保たれます。
- 使用中のHDDベイの再配置
- 1台のHDD(8TB)を空きベイに追加する
- 追加した1台のHDD(8TB)を使い「RAID タイプを変更する」の設定をする
- RAIDタイプの変更(分散パリティの生成等)が完了するまで待つ
- 完了
同じサイズのHDDを追加するだけで、外したりする必要もないので、「RAID1構成を維持したままの容量拡張」に比べて、手順としてはシンプルです。
今回採用する手順
NAS1は、2台の8TB HDDでRAID1を構成しており、容量は約8TBです。これに同じサイズのHDDを追加することにより、3台の8TB HDDの構成にし、RAID5に切り替えることで約16TBに容量拡張します。
容量拡張前のNAS1(DS1520+)には、HDDベイの空は3つあります。
単純に空きHDDベイにHDDを追加することになります。
RAID1からRAID1での容量拡張の時の手順では3つの方法がありましたが、今回のRAID1からRAID5への手順としては、前述したように、一つの方法しかありません。前述した手順を採用します。
- 使用中のHDDベイの再配置
- 1台のHDD(8TB)を空きベイに追加する
- 追加した1台のHDD(8TB)を使い「RAID タイプを変更する」の設定をする
- RAIDタイプの変更(分散パリティの生成等)が完了するまで待つ
- 完了
容量拡張前の状態
容量拡張前の状態をストレージマネージャの「ストレージ」タブと「HDD/SSD」タブで確認しておきます。
ストレージ マネージャの「ストレージ」項目(タブ)は以下の状態です。
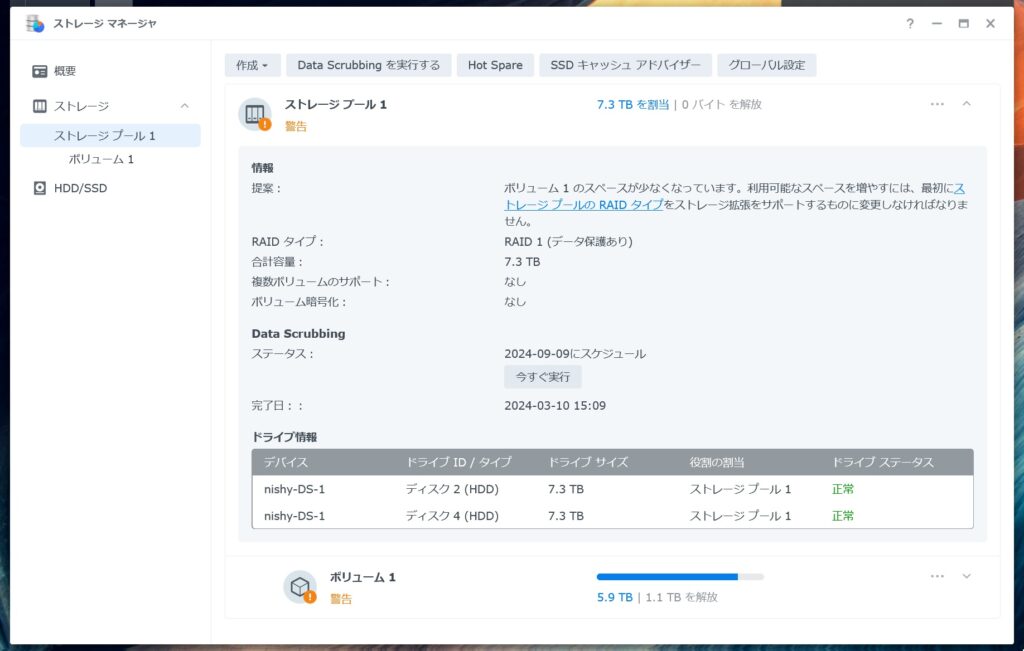
上記のように、容量拡張前は、2個の8TB HDDで構成したRAID1構成の7.3TBのストレージプールです。ボリュームのサイズは、7TBです。
なお、HDD、ストレージプール、ボリュームのそれぞれのサイズが異なります。「HDD > ストレージプール > ボリューム」の関係となっています。これはらは計算方法(補助単位の値)が異なる、および、管理用として予約される領域があるため、順番に容量は小さくなります。
また、ストレージ マネージャの「HDD/SSD」項目(タブ)は以下の状態です。
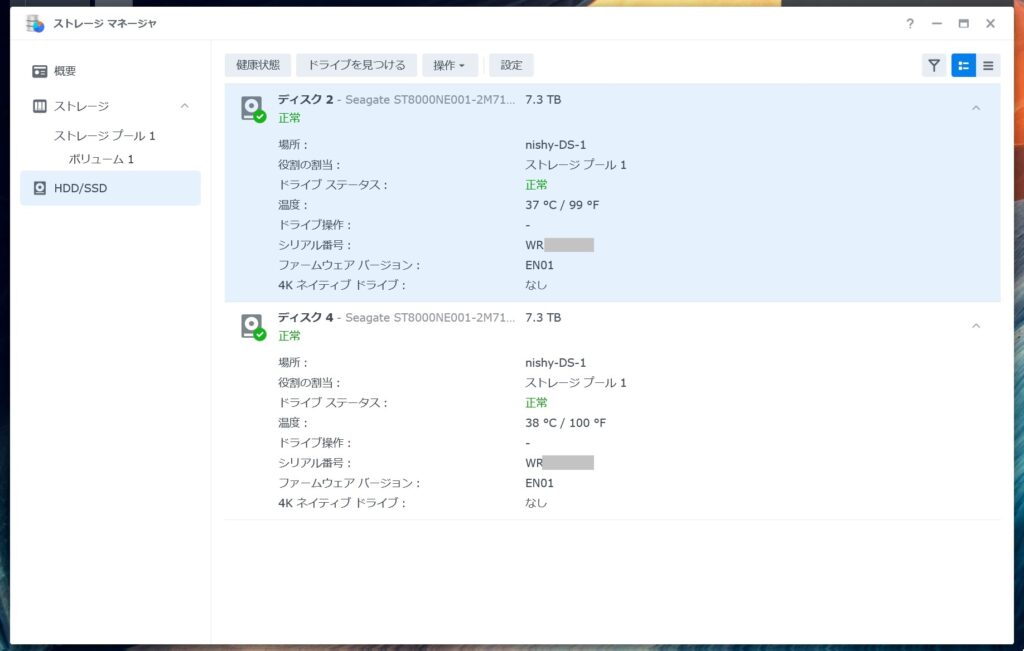
ディスク2とディスク4として8TB HDDが存在します。容量は少なくなっていますが、ハードディスクとしては、障害等は発生していないため、ドライブステータスは「正常」となっています。
今回の投稿では、ボリュームサイズの拡張の方法や手順の概要および作業をするときに使用するDSMやストレージマネージャの説明をしました。次回の投稿では、NAS1側のRAID1構成をRAID5構成に変更してボリュームのサイズの拡張を行う実際の手順について説明したいと思います。

