SynologyのDiskStationを2拠点で利用しています。この2台のDiskStationを使い、どちらかの拠点が災害にあってもデジタルデータを保持できるようにしています。このデバイスを使い始めて3年くらい経過しますが、空き容量低下の警告が表示されるようになりました。そこで、ボリュームの拡張を検討します。今回は「RAID1構成を維持したままの容量拡張」の「後編」です。
この投稿は、Synology NAS のDSMはバージョン 7.2.1-69057 Update 4 を利用して作成しています。DSM のバージョンが異なる場合は、画面や操作方法など説明の内容が一致しないことがあります。
2台のSynology NAS
SynologyのNASである以下のDiskStationを2拠点で利用しています。
NASデバイス: DS1520+ (5 bay NAS)
HDD: Seagate IronWolf Pro 8TB x 2
2台のNASは、同じ機種でSynology NAS のDS1520+でHDDベイが5個あるモデルです。
2台のNASデバイスは、それぞれ8TBのHDDが2台の構成です。RAID1 (ミラーリング)で構成しているため、利用可能容量は16TBではなく、約8TBです。
250km以上離れた二つの拠点にこのDiskStationを1台づつ配置し、データを自動複製・同期し、どちらかの拠点が災害にあってもデジタルデータを保持できるようにしています。
Synology NAS から警告の通知
この2台のNASデバイスを使い始めて3年くらい経過します。
ある日、デバイスから「利用可能な容量低下」の警告の通知メールが届きました。
そこで、2台のNASのボリュームのサイズの拡張を計画しました。計画の詳細は以前の投稿を参照してください。
ボリュームのサイズの拡張の構成
以前の投稿で説明したように、ボリュームのサイズの拡張の後は以下の構成になります。
NAS1: 8TB HDD x 2 (RAID1) → 8TB HDD x 3 (RAID5) NAS2: 8TB HDD x 2 (RAID1) → 16TB HDD x 2 (RAID1)
HDDの構成は、2台のNAS(以下それぞれNAS1とNAS2とする)で異なることになります。
NAS2は、2台の8TB HDDを2台の16TB HDDに入れ替えます。NAS1は、空きベイに1台の8TB HDDを追加します。このとき、NAS1に追加した8TB HDDは、NAS2で今まで使っていたHDDを再利用します。これにより、新規購入が必要なHDDは、2台の16TB HDDのみとなります。
ボリュームのサイズの拡張後は、NAS1とNAS2でRAIDの構成は異なりますが、利用可能な容量はともに約16TBとほぼ同じにできます。
Seagate IronWolf Pro 16TB ST16000NT001 x 2 (新規購入) Seagate IronWolf Pro 8TB ST8000NE001 x 1 (再利用)
NAS2に使う2台の16TB HDDは、新規購入します。NAS1に使う1台の8TB HDDは、NAS2で使ていたものを再利用します。
 |
新品価格 ¥57,142から (2024/3/23 21:44時点) |
NAS2の容量拡張
RAID1(ミラーリング)は2台のHDDで構成しますが、実際に使用できる容量はHDD1台分です。
NAS2の拡張では、RAID1からRAID1へとRAID構成を変えずに、容量を拡張します。この容量拡張では、容量拡張前も容量拡張後も使用するHDDは2台です。そのため、使用するHDDをより大きなサイズのHDDに変更することにより、容量拡張を実現します。
容量拡張(RAID1 → RAID1)の手順
ストレージの容量を拡張するために、前々回の投稿で説明した三つの方法のうち、二つ目の方法である以下の順番で作業します。
- 1台目の新しいHDD(16TB)を空きベイに追加する
- 追加した1台のHDD(16TB)を古いHDD(8TB)と「ドライブの交換」の設定をする
- ドライブの置き換え(データのコピー)が完了するまで待つ
- 自動的に無効化された古いHDD(8TB)を取り外す
- 2台目の新しいHDD(16TB)を空きベイに追加する
- 追加した残りの1台のHDD(16TB)を残りの古いHDD(8TB)と「ドライブの交換」の設定をする
- ドライブの置き換え(データのコピーとボリュームの拡張)が完了するまで待つ
- 自動的に無効化された古いHDD(8TB)を取り外す
- 完了
これらの手順を順番に説明します。
前回の投稿で手順1から手順4まで説明しました。今回は続きの手順5からです。
5. 2台目の新しいHDD(16TB)を空きベイに追加する
この時点で、まだ入手できていない場合は、この状態でNASの運用を続けます。2台めの新しいHDD(16TB)が入手済みであれば、引き続き残りの既存のHDDも置き換えをします。
2台目の新しいHDD(16TB)を物理的にNASの空きドライブベイに接続します。ドライブベイに接続したHDDは、ストレージ マネージャの「HDD/SSD」タブで確認できます。
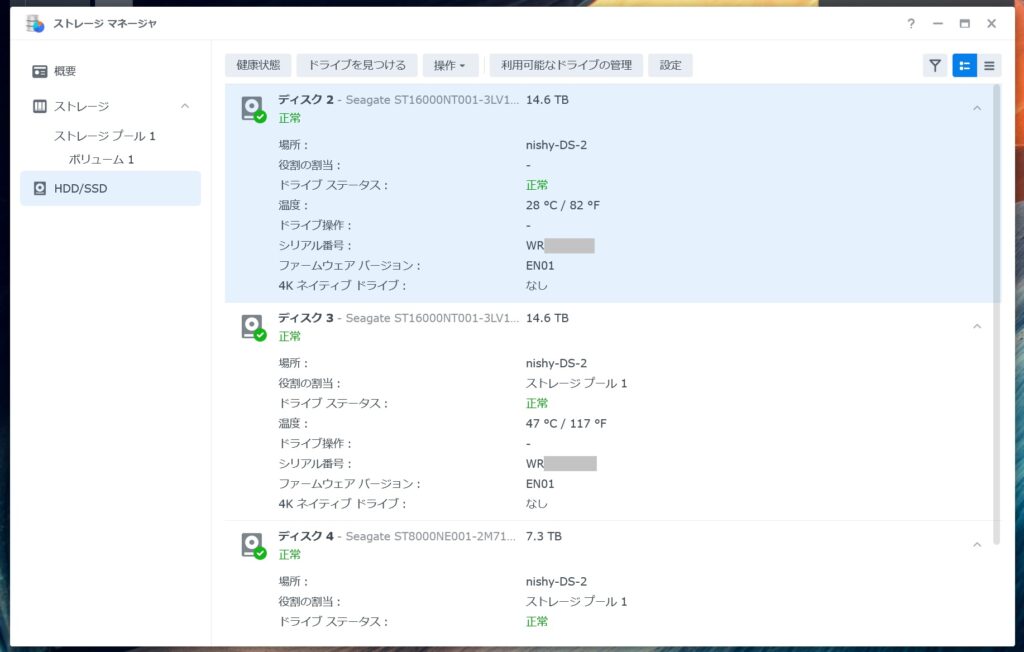
上記の画面は、新しいHDDを追加した後の状態です。ディスク3とディスク4が現在のRAID1構成に使われている16TB HDDと8TB HDDのドライブです。ディスク2が、2台目として追加した16TB HDDのドライブです。
ドライブの順番は、HDDを物理的にどのドライブベイに設置したかの違いだけであり、順番の違いは容量拡張に対してに影響ありません。
追加したHDD(16TB)であるディスク2は、「役割の割り当て」の項目には、何も書かれておらず(-)、「ストレージプール」としても、「Hot Spare」としても割り当てられていません。
6. 追加した残りの1台のHDD(16TB)を残りの古いHDD(8TB)と「ドライブの交換」の設定をする
1台目と同様に2台目のHDDを物理的に接続しただけでは、そのHDDは利用されません。接続したHDDをどの用途として使用するのかを決める必要があります。
HDDを追加した直後の「HDD/SSD」タブには、利用されているないドライブがあるため、上部に追加で「利用可能なドライブの管理」ボタンが表示されています。
この「利用可能なドライブの管理」ボタンをクリックすると、以下のような「利用可能なドライブの管理」ウィザード画面が起動します。
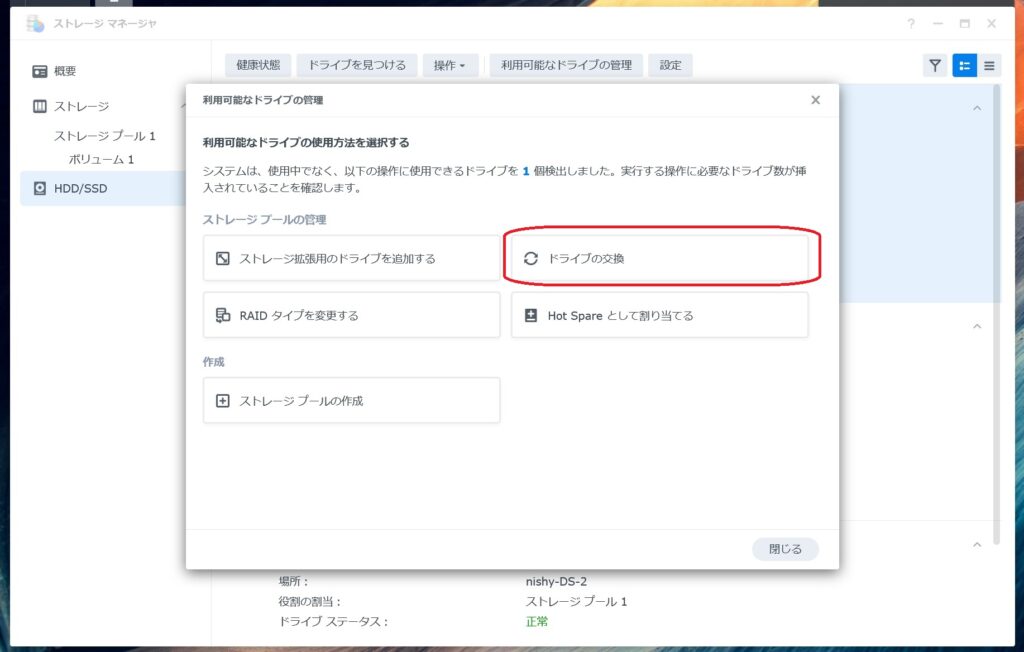
このウィザードの画面で、追加したドライブの用途を選択します。用途は以下の5つから選択できます。
- 既存のストレージプールの管理
- ストレージ拡張用のドライブを追加する (RAID5のドライブを増やす)
- ドライブの交換
- RAID タイプを変更する (RAID1 → RAID5など)
- Hot Spareとして割り当てる (障害が発生した時の予備ドライブとする)
- 作成
- ストレージ プールの作成
今回のような、既存の8TB HDDを新しい16TB HDDに交換することによるRAID1からRAID1への容量拡張では、「ドライブの交換」を選択します。
この画面の「ドライブの交換」ボタンをクリックします。すると、以下のような「ドライブを交換するストレージ プールを選択する」画面が開きます。
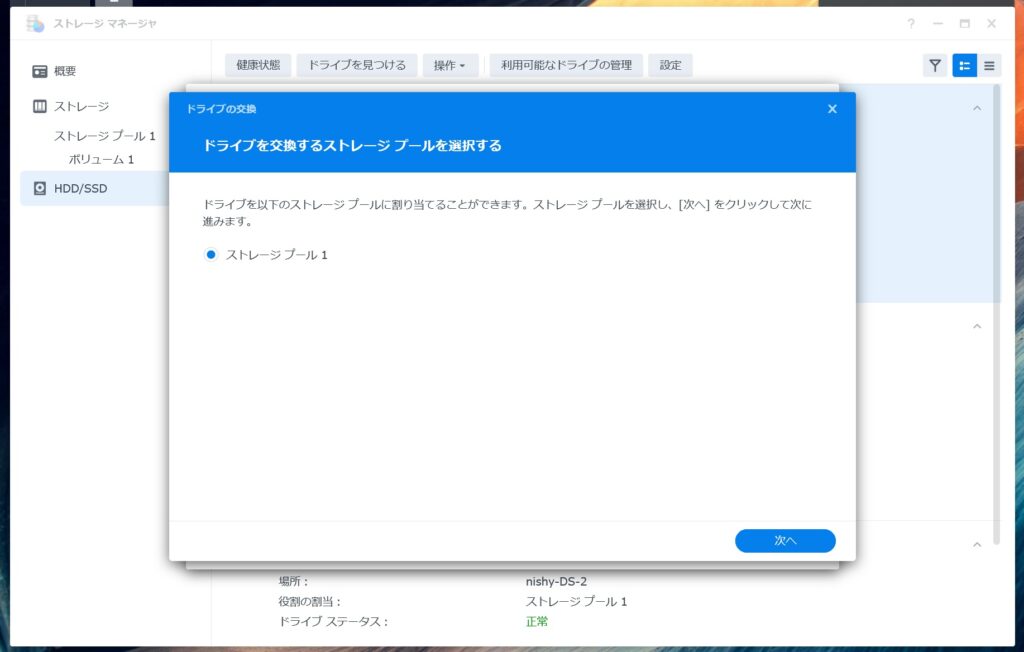
現在、ストレージプールは一つしかないため、選択肢は一つのみです。
この画面で、置き換える既存のドライブ(8TB HDD)があるストレージプール(1台目の新しいHDDと同じストレージスプール)を選択して、「次へ」ボタンをクリックします。すると、以下のような「削除するドライブを選択」画面が開きます。
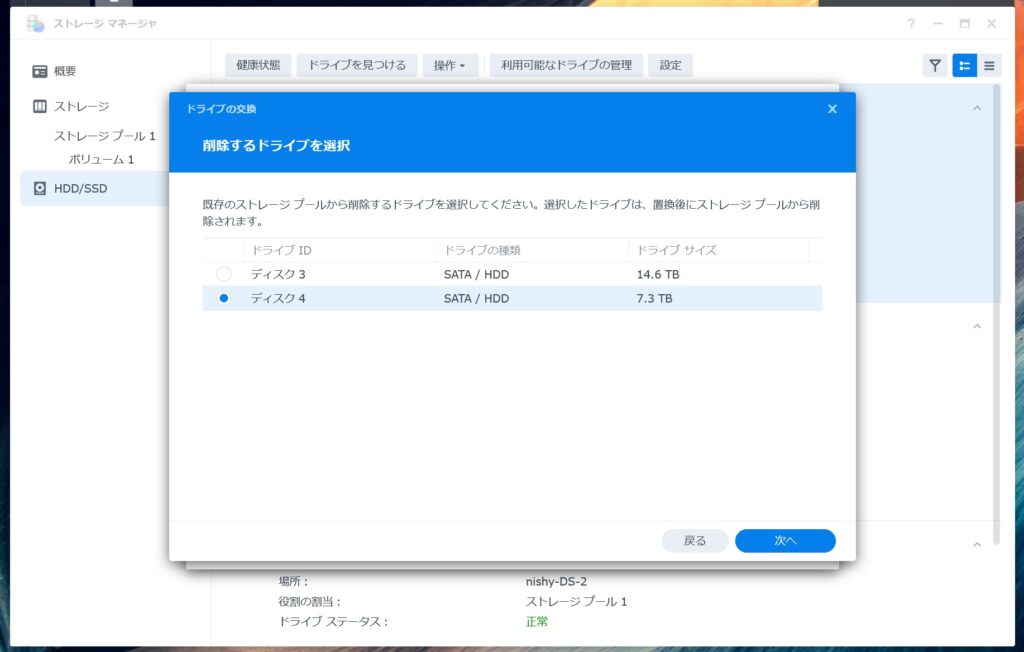
RAID1を構成している二つの16TB HDDと8TB HDDが一覧されます。
この画面で、置き換える既存のドライブ(8TB HDD)を選択して、「次へ」ボタンをクリックします。置き換え済みの16TB HDDは、選ばないようにします。
すると、以下のような「追加するドライブを選択」画面が開きます。
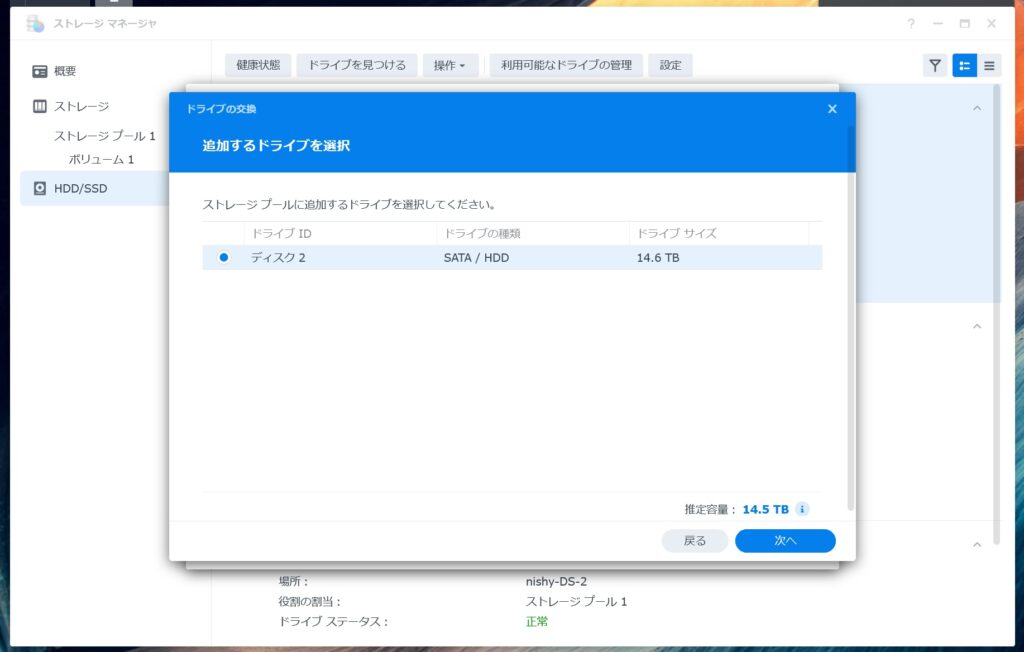
容量拡張のために追加したドライブ追加した16TB HDDが一覧されています。この画面で、追加したドライブ(16TB HDD)を選択して、「次へ」ボタンをクリックします。
すると、1台目のHDDの交換時と同様に、選択したディスクがSynology 製品互換性リストにリストされていないHDDの場合に、以下のような警告画面が表示されます。
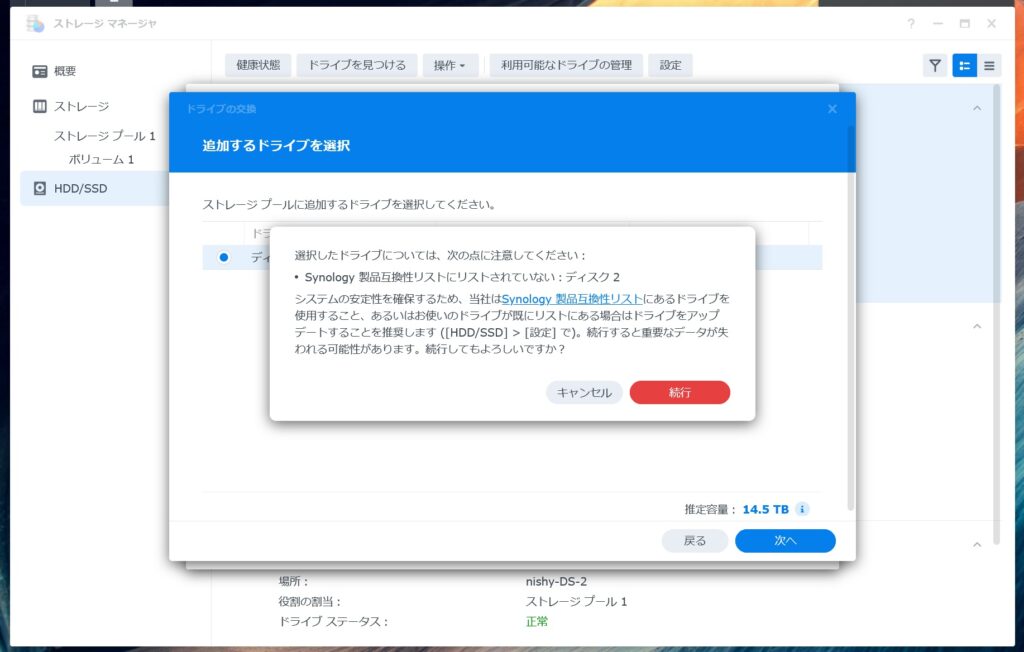
DS1520+のSynology 製品互換性リストのURLは以下です。
https://www.synology.com/ja-jp/compatibility?search_by=products&model=DS1520%2B&category=hdds_no_ssd_trim
今まで使用していたSeagate IronWolf Pro 8TB (ST8000NE001, NE世代) は、互換性リストに一覧されていました。しかし、その後継製品であるSeagate IronWolf Pro 16TB (ST16000NT001, NT世代)は掲載されていないので、警告が表示されてしまいます。
しかし、後継製品なので特に問題ないと考えています。そもそも Seagate の IronWolf Proシリーズの製品としては、NT世代に置き換わっているので、NE世代を入手することが困難です。
この画面で、「続行」ボタンをクリックします。すると、設定した内容の確認画面が表示されます。
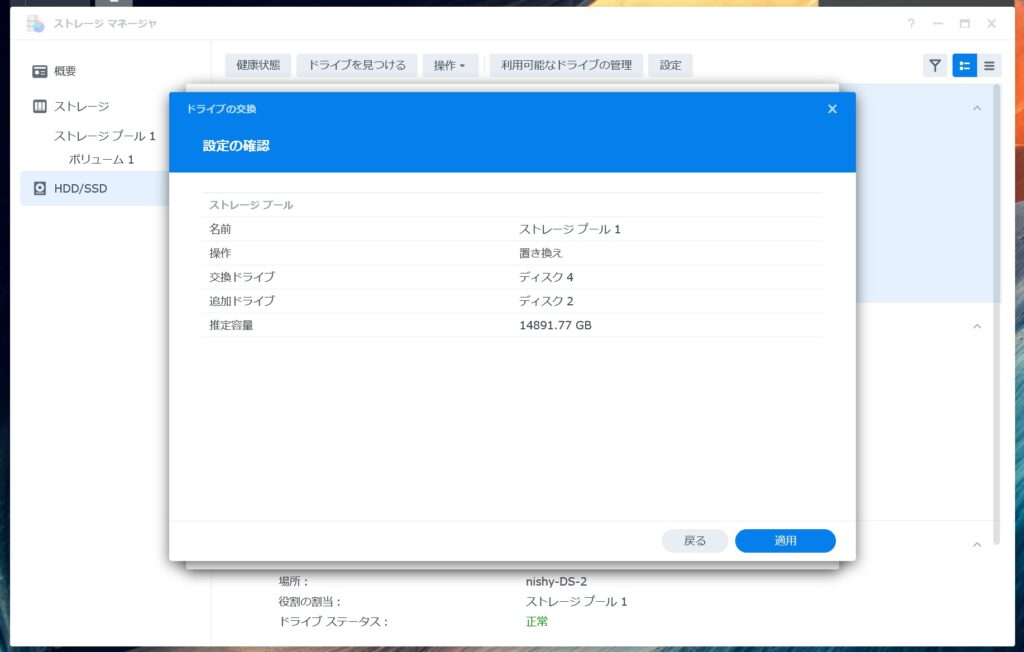
推定容量の部分が、1台目のHDDの交換時の時とは異なります。1台目の時は推定容量の部分が7447.44GBでしたが、今回の2台目の交換では14891.77GBとなっており、容量がほぼ倍に拡張できることがわかります。
内容に問題がなければ「適用」ボタンをクリックします。
「新しく追加されたドライブ上のすべてのデータが消去されること」の最終確認画面が表示されます。
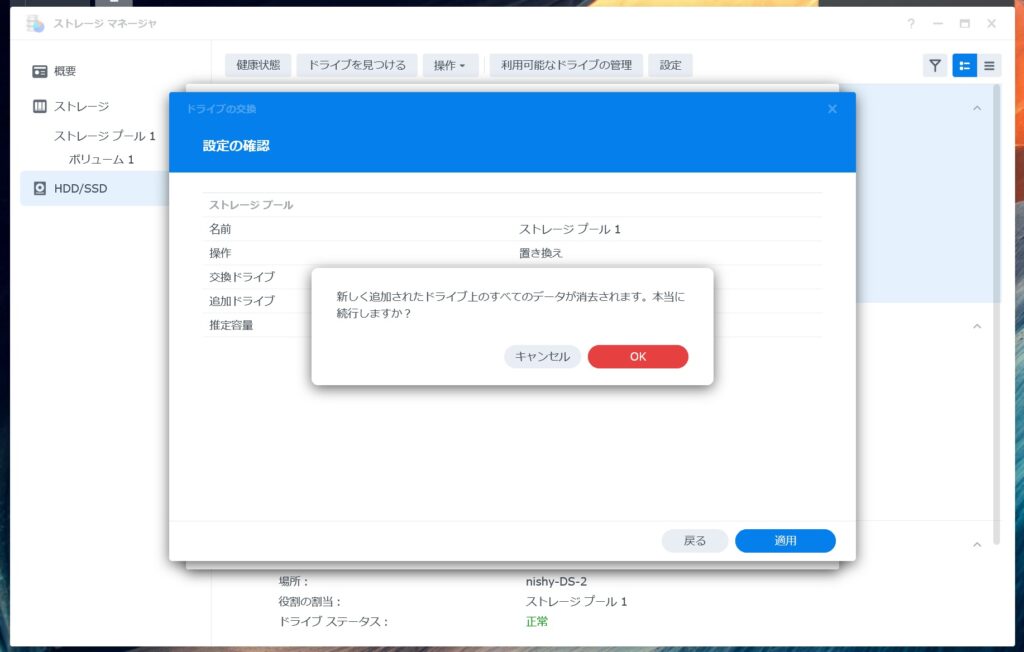
追加した新しいドライブのデータがすべて消去されるのは問題ありません。
この画面で、「OK」ボタンをクリックすると、「ドライブの交換」処理が始まります。
7. ドライブの置き換え(データのコピーとボリュームの拡張)が完了するまで待つ
「ドライブの交換」の処理では、
- 古いHDDから新しいHDDへのデータのコピー
- コピーが終わった後に、古いHDDの無効化
- ボリューム拡張が可能な場合は、ボリュームの拡張
までを自動的に行ってくれます。
RAID1の構成で提供できる最大サイズは、二つのHDDのうち、小さいほうのHDDのサイズとなります。
2台目の交換では、交換後は、2台とも容量の大きくなった16TB HDDとなります。
そのため、二つ目ののHDDを交換すると、RAID1構成の最大サイズは16TBになり、今回の「ドライブの交換」処理では、ボリューム拡張も実行されまます。
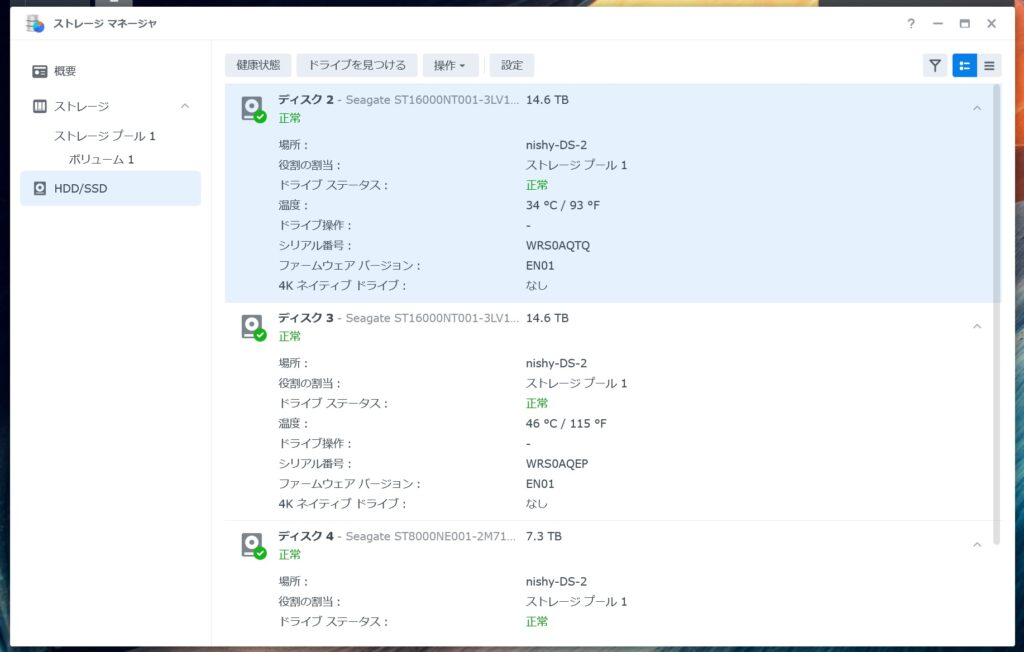
「HDD/SSD」タブに表示されている新しく追加した16TB HDDであるディスク2の役割の割り当ては「-」から「ストレージ プール1」に変更され、ストレージプール1に組み込まれたことがわかります。
「ストレージ」タブを確認すると、ストレージプール1の状態として
「置き換えています…0.12% (残り時間 : 10 時間 4 分)」
と表示され、既存の8TB HDDから新しい16TB HDDへデータのコピーが開始したことがわかります。
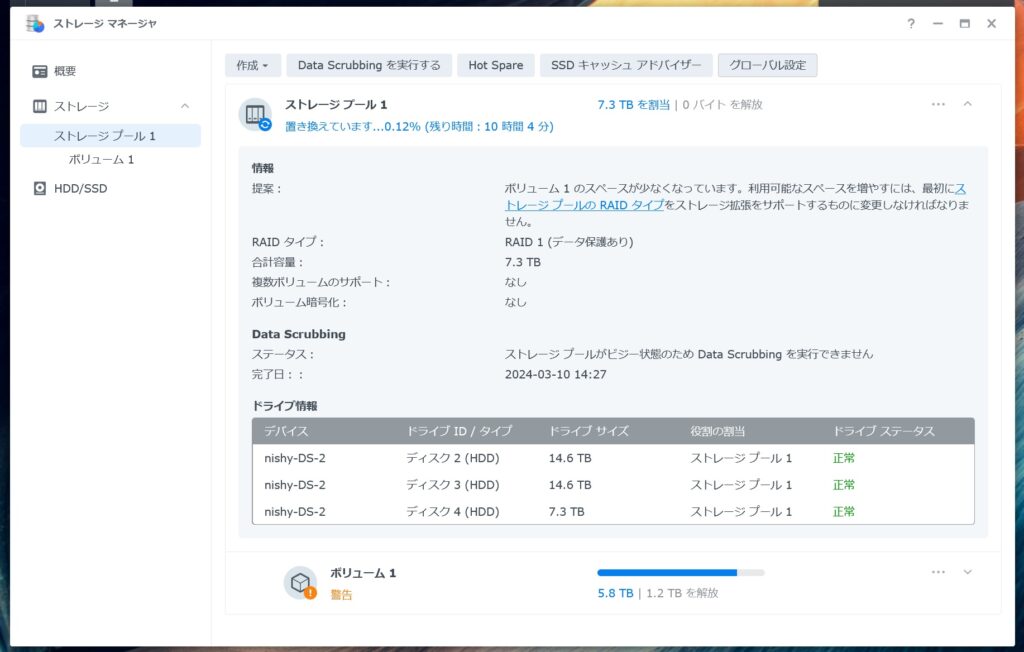
また、ドライブ情報のところには、既存の8TB HDDと16TB HDDと2台目の新しい16TB HDDが一覧されていることがわかります。
この「置き換えています」の進捗が100%まで進むのを待ちます。8TBのデータのコピーはかなり時間がかかります。
進捗が100%まで進むと、つぎは、ボリュームの拡張の処理が始まります。
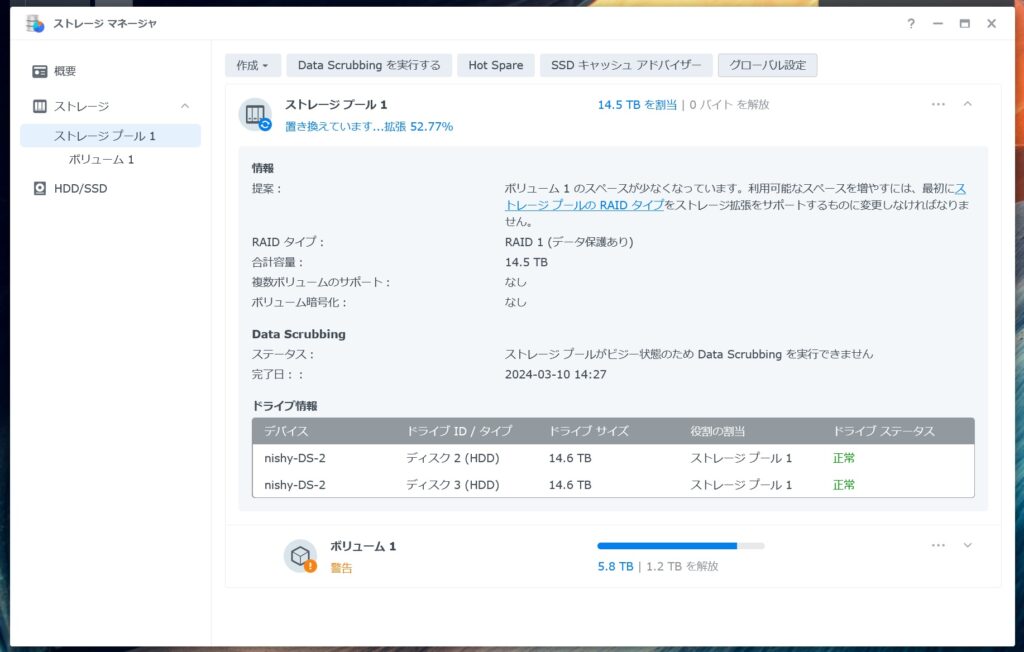
「置き換えています…拡張 52.77%」
と表示されており、ボリュームの拡張中であることがわかります。
また、この時点で、置き換え対象となった既存の8TB HDDが自動的に無効化され、ストレージプール1のドライブ一覧に表示されなくなります。
8. 自動的に無効化された古いHDD(8TB)を取り外す
自動的な無効化が完了すると、「HDD/SSD」タブでは、下記の画面のように置き換え対象となった既存の8TB HDD (ディスク4)の「役割の割当」は無し(-)に変わり、ドライブ ステータスは「無効化済み」となります。
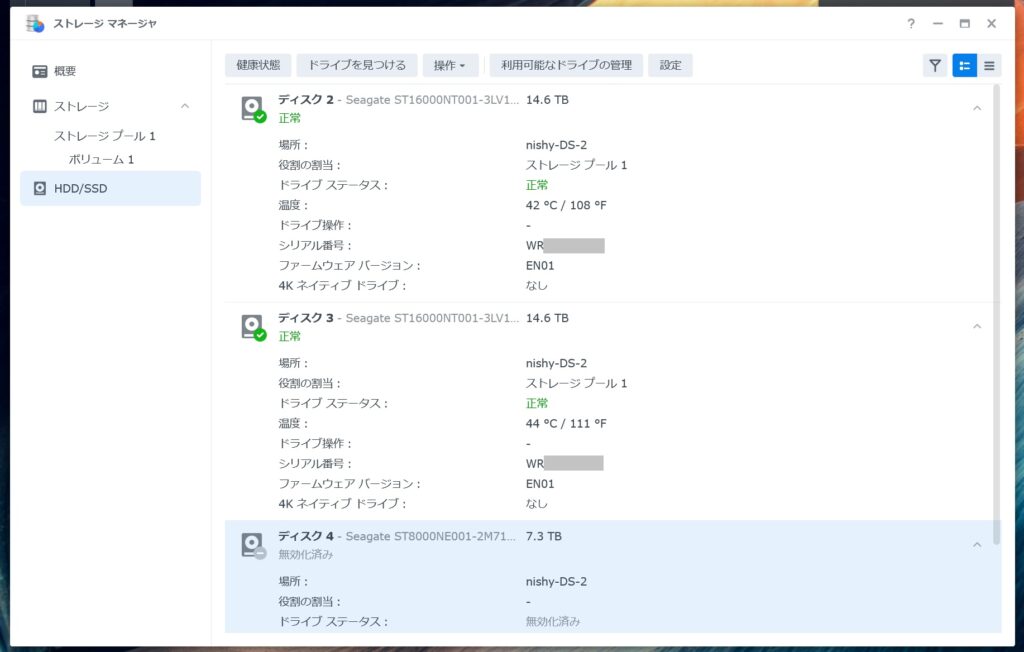
無効化されたディスク4をHDDベイから取り外します。取り外すと「HDD/SSD」タブのドライブ一覧に表示されなくなります。
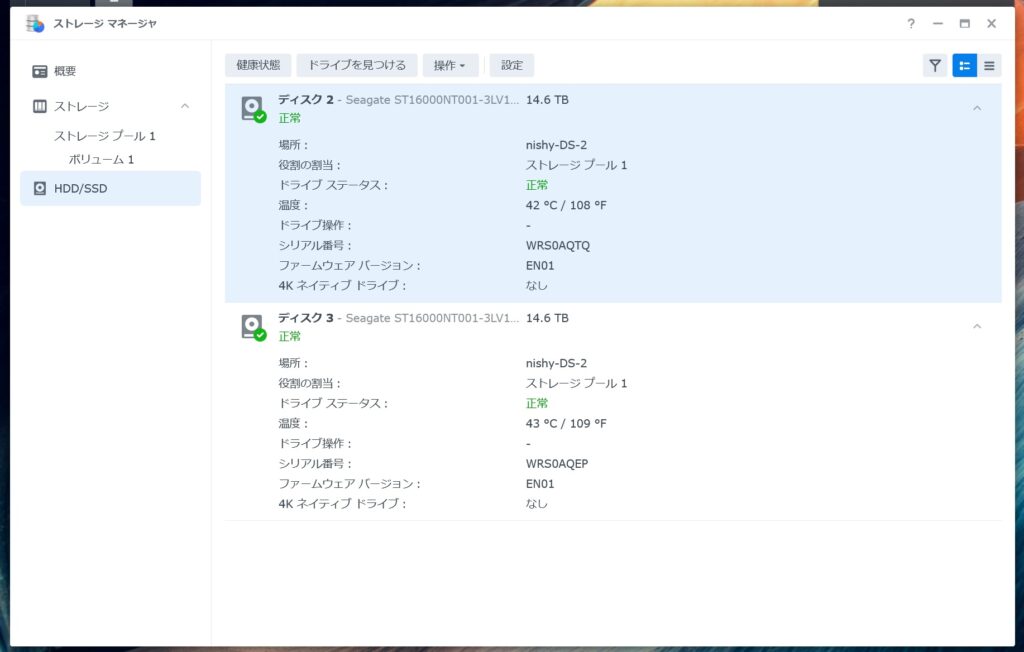
9. 完了
これで、RAID1で構成された2台の8TB HDDを、RAID1で構成された2台の16TB HDDに置き換えることができました。
「ストレージプール」タブの画面でも、容量拡張ができていることがわかります。
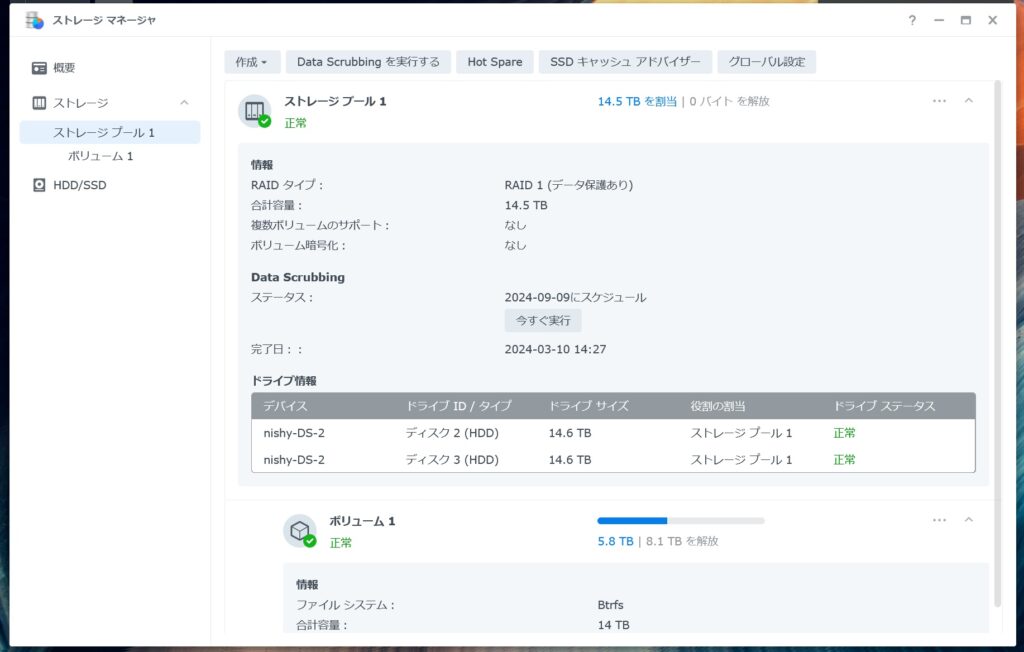
2台の16TB HDDを使い、RAID1構成としては14.5TBで、ボリュームサイズとしては14TBです。
なお、HDD、ストレージプール、ボリュームのそれぞれのサイズが異なります。「HDD > ストレージプール > ボリューム」の関係となっています。これはらは計算方法(補助単位の値)が異なる、および、管理用として予約される領域があるため、順番に容量は小さくなります。
前回と今回の投稿では、RAID1のままNAS2側のボリュームのサイズの拡張を行いました。次回の投稿では、RAID1からRAID5への変更が伴うNAS1側のボリュームのサイズの拡張手順について説明したいと思います。

