SynologyのDiskStationを2拠点で利用しています。この2台のDiskStationを使い、どちらかの拠点が災害にあってもデジタルデータを保持できるようにしています。このデバイスを使い始めて3年くらい経過しますが、空き容量低下の警告が表示されるようになりました。そこで、ボリュームの拡張を検討します。今回は「RAID構成の変更を伴う容量拡張」の「中編」です。
この投稿は、Synology NAS のDSMはバージョン 7.2.1-69057 Update 4 を利用して作成しています。DSM のバージョンが異なる場合は、画面や操作方法など説明の内容が一致しないことがあります。
2台のSynology NAS
SynologyのNASである以下のDiskStationを2拠点で利用しています。
NASデバイス: DS1520+ (5 bay NAS)
HDD: Seagate IronWolf Pro 8TB x 2
2台のNASは、同じ機種でSynology NAS のDS1520+でHDDベイが5個あるモデルです。
2台のNASデバイスは、それぞれ8TBのHDDが2台の構成です。RAID1 (ミラーリング)で構成しているため、利用可能容量は16TBではなく、約8TBです。
250km以上離れた二つの拠点にこのDiskStationを1台づつ配置し、データを自動複製・同期し、どちらかの拠点が災害にあってもデジタルデータを保持できるようにしています。
Synology NAS から警告の通知
この2台のNASデバイスを使い始めて3年くらい経過します。
ある日、デバイスから「利用可能な容量低下」の警告の通知メールが届きました。
そこで、2台のNASのボリュームのサイズの拡張を計画しました。計画の詳細は以前の投稿を参照してください。
ボリュームのサイズの拡張の構成
以前の投稿で説明したように、ボリュームのサイズの拡張の後は以下の構成になります。
NAS1: 8TB HDD x 2 (RAID1) → 8TB HDD x 3 (RAID5) NAS2: 8TB HDD x 2 (RAID1) → 16TB HDD x 2 (RAID1)
HDDの構成は、2台のNAS(以下それぞれNAS1とNAS2とする)で異なることになります。
NAS2は、2台の8TB HDDを2台の16TB HDDに入れ替えます。NAS1は、空きベイに1台の8TB HDDを追加します。このとき、NAS1に追加した8TB HDDは、NAS2で今まで使っていたHDDを再利用します。これにより、新規購入が必要なHDDは、2台の16TB HDDのみとなります。
ボリュームのサイズの拡張後は、NAS1とNAS2でRAIDの構成は異なりますが、利用可能な容量はともに約16TBとほぼ同じにできます。
Seagate IronWolf Pro 16TB ST16000NT001 x 2 (新規購入) Seagate IronWolf Pro 8TB ST8000NE001 x 1 (再利用)
NAS2に使う2台の16TB HDDは、新規購入します。NAS1に使う1台の8TB HDDは、NAS2で使ていたものを再利用します。
 |
新品価格 ¥57,142から (2024/3/23 21:44時点) |
NAS1の容量拡張
RAID1からRAID5へと構成を変更して、容量拡張をします。RAID5構成では、最低3台のHDDが必要となります。RAID5構成では最低3台のHDDで構成しますが、HDDの全数のうち1台分はパリティ相当分で使用されるため、ストレージとして使用できる容量は構成台数から一台少ないHDDの数の相当分です。例えば、3台で構成している場合は、ストレージとして利用できるのは2台分の容量です。
2台のHDDで構成しているRAID1からRAID5へ変更しての容量拡張では、既存のHDDと同じサイズのHDDを追加することにより、容量拡張を実現します。この容量拡張では、容量拡張後に使用するHDDの台数は増えて3台となります。拡張後の容量はHDD 2台分相当になります。
容量拡張(RAID1 → RAID5)の手順
ストレージの容量を拡張するために、前回の投稿で説明した方法である以下の順番で作業します。
- 使用中のHDDベイの再配置
- 1台のHDD(8TB)を空きベイに追加する
- 追加した1台のHDD(8TB)を使い「RAID タイプを変更する」の設定をする
- RAIDタイプの変更(分散パリティの生成等)が完了するまで待つ
- 完了
これらの手順を順番に説明します。
1. 使用中のHDDベイの再配置
NAS1(DS1520+)のHDDベイは5つあります。2台のHDDでRAID1構成で使用していたときは、下記の絵のように、2番と4番のHDDベイにHDDを設置していました。
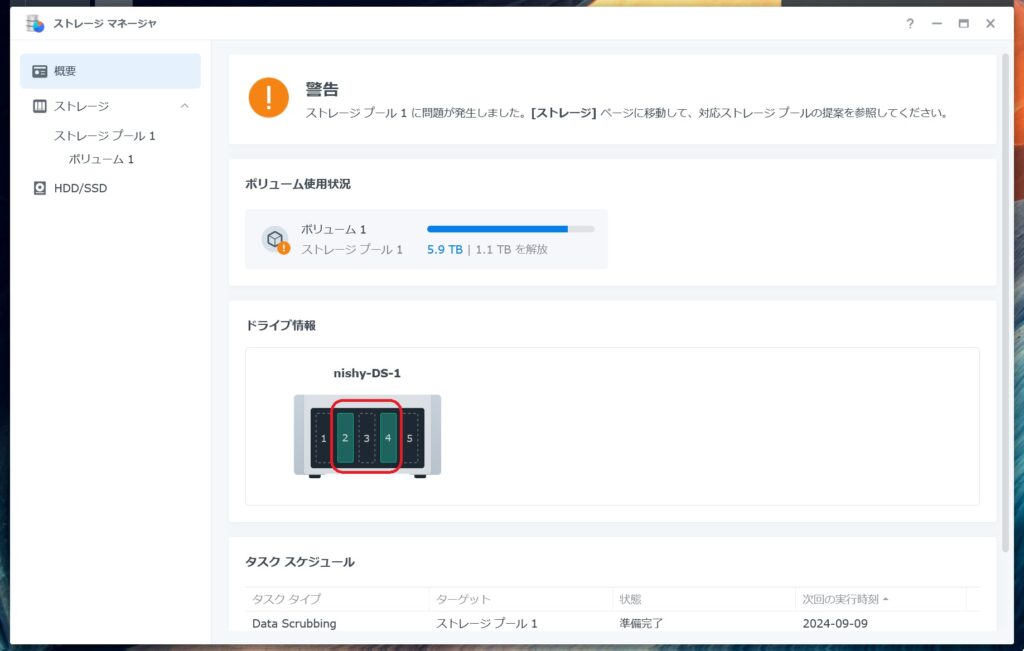
2番と4番を使っていたのは、HDDの左右のHDDベイ(1番、3番、5番)が空いている状態となり、空間的に放熱が有利であると考えたからです。
しかし、今回、RAID1からRAID5への構成変更を伴うボリュームサイズの拡張では、HDDが2台から3台へと増えます。このとき、追加するHDDを既存の空きHDDベイに設置すると、どの空きHDDベイ(1番、3番、5番)を使ったとしても、HDDが隣り合わせとなります。空きHDDベイに余裕があるあるにもかかわらず、HDDが隣り合わせとなりるのは、放熱の効率的にもったいないです。
3台のHDDで運用する時には、1番、3番、5番のHDDベイを使うと、HDDは隣り合わせとはならなくなり、放熱効率的には有利となります。
そこで、最終的にHDDベイの1番、3番、5番を使うようにするために、HDDを追加する前に、現在のHDDベイの使用位置を変更します。
具体的には、既存の2台のHDDは2番、4番のHDDベイを使っていますが、これを、1番と5番のHDDベイに移動します。
HDDの場所(HDDベイ)を移動する方法としては、二つの方法があります。NAS の電源を落として移動する方法と、NAS の電源を入れたまま移動する方法です。
NAS の電源を落としてHDDの位置を変更する手順
NAS の電源を落とすことが可能であれば、以下の手順でHDDの場所を移動ができます。
- NAS をシャットダウンし電源を落とす
- 2番のHDDベイにあるHDDを取り外し、1番のHDDベイに取り付ける
- 4番のHDDベイにあるHDDを取り外し、5番のHDDベイに取り付ける
- NAS の電源を入れる
- 通常稼働
この方法では、NAS のシャットダウンは必要となりますが、作業は数分で完了します。起動後はRAIDのリビルドも必要なく、すぐに通常稼働に戻れます。
NAS を稼働したままHDDの位置を変更する手順 (既存の2台のみを使う)
既存の2台のHDDのみ使って、作業できる場合のHDDの移動の手順です。NAS の電源を落とすことができないときは、以下の手順で、HDDの場所を移動できます。
- 2番のHDDベイにあるHDDを取り外す。この時点でNASは劣化状態での運用となる。
- 取り外したHDDを1番のHDDベイに取り付ける。
- 取り付けたHDDを使って、RAID1を再構成する
- RAID1のリビルド(データのコピー)が終わるのを待つ。
- 3番のHDDベイにあるHDDを取り外す。この時点でNASは劣化状態での運用となる。
- 取り外したHDDを5番のHDDベイに取り付ける。
- 取り付けたHDDを使って、RAID1を再構成する
- RAID1のリビルド(データのコピー)が終わるのを待つ。
- 通常稼働
この方法では、NAS のシャットダウンを必要とせず、稼働したままにできます。しかし、すべての作業が完了するまでに、数時間以上の時間がかかります。また、劣化状態(HDDを1台外した状態、および、リビルド中)では、HDD 1台で運用していることになり、それが故障したらデータは喪失してしまいす。
なお、手順の1番と5番では、NAS が通常稼働していること(劣化状態でないこと、HDDが故障状態でないこと)を確認してから、HDDを取り外す必要があります。
移動の作業中も一台の故障に耐えられるように作業する場合は、つぎの節で説明するように3台のHDDを使って作業します。
NAS を稼働したままHDDの位置を変更する手順 (追加の1台を含め3台を使う)
追加予定の1台のHDDを含み、3台使って、作業できる場合のHDDの移動の手順です。NAS の電源を落とすことができないときは、以下の手順で、HDDの場所を移動できます。
- 追加のHDDを1番のHDDベイに取り付ける。
- 取り付けたHDDを使って、2番のHDDベイのHDDと交換の設定をする
- 交換処理(データのコピー)が終わるのを待つ。
- 2番のHDDベイにあるHDDを取り外す。
- 取り外したHDDを5番のHDDベイに取り付ける。
- 取り付けたHDDを使って、4番のHDDベイのHDDと交換の設定をする
- 交換処理(データのコピー)が終わるのを待つ。
- 3番のHDDベイにあるHDDを取り外す。
- 通常稼働
この方法では、NAS のシャットダウンを必要とせず、稼働したままにできます。しかし、すべての作業が完了するまでに、数時間以上の時間がかかります。また、追加予定のHDDを使って作業するので、作業中もNASは劣化状態になりません。作業中も冗長性が保たれたまなので、作業中にHDD 1台が故障してもデータは喪失しません。
なお、手順の4番と8番では、NAS が通常稼働していること(交換処理が完了していること)を確認してから、HDDを取り外す必要があります。
HDDの位置の変更方法の選択
NAS の稼働を一時的に落とすことが可能であれば、一つ目に説明した手順を採用します。
なぜなら、電源を落とした状態で、HDDベイ間でHDDを移動すると、移動後に電源を入れたとき、NAS はすぐにその状態を認識し、正常稼働を開始するからです。時間のかかるRAID構成のリビルドなどは必要ありません。
二つ目の方法では、電源を落とさずにHDDベイ間でHDDを移動できます。NAS からHDDを外すと、HDDを外したタイミングで、HDDが一つ足りない状態となり、RAID構成上のエラーとなり、NAS は劣化状態での稼働となります。その後、希望の位置にHDDを設置すると、その後、NAS ではRAID構成を回復するためにリビルドを開始する必要があります。2台のHDDの位置を移動するためには、1台目のHDDの移動したときのリビルドが終わるのを待つ必要があります。また、全体として、時間を要するリビルドを2回も実行することになります。その為、NAS の電源を入れたままで、HDDの移動を完了するためには、かなりの時間がかかることになります。
三つ目の方法では、二つ目の方法と同様にNASの電源を落とさず作業できます。また、二つ目の方法と異なり作業中も冗長性が保たれます。しかし、二つ目の方法と同じで、すべての作業が完了するまでに時間がかかるのは変わりません。
今回は、NAS の電源を一時的に落とすことは可能なので、一つ目の方法を選択します。
NAS の電源を落としてHDDの位置を変更
実際に、一つ目の以下の手順でHDDの位置を変更します。
- NAS をシャットダウンし電源を落とす
- 2番のHDDベイにあるHDDを取り外し、1番のHDDベイに取り付ける
- 4番のHDDベイにあるHDDを取り外し、5番のHDDベイに取り付ける
- NAS の電源を入れる
- 通常稼働
NAS の電源を落とし、HDDのHDDベイの位置を移動させ、終わったらNASを起動するだけの単純作業です。
NAS 上のHDDの位置は、「ストレージマネージャ → 概要 →ドライブ情報」で確認できます。
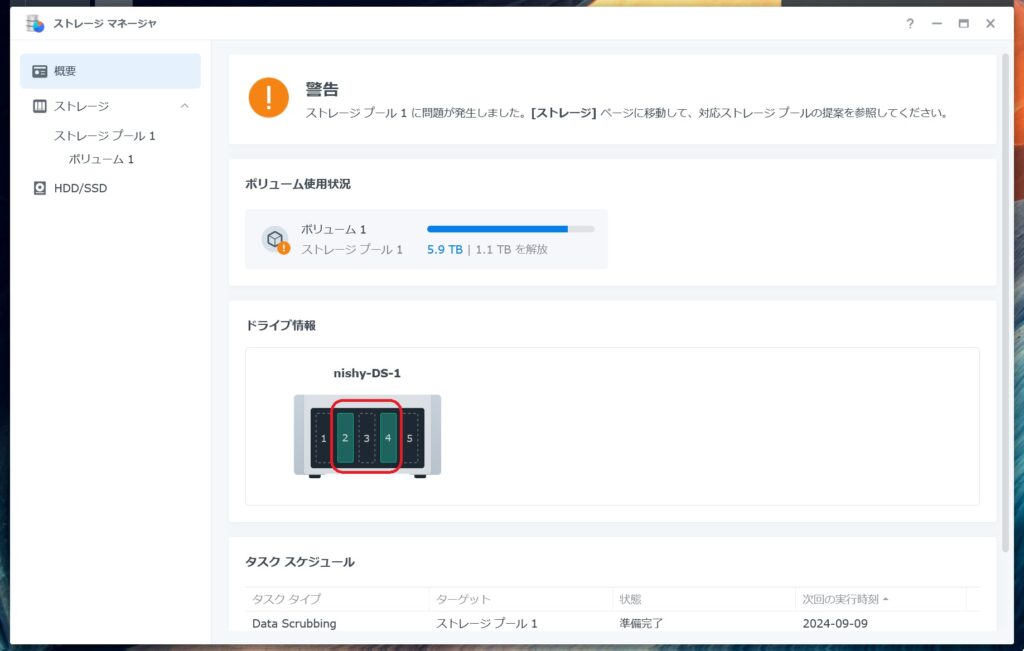
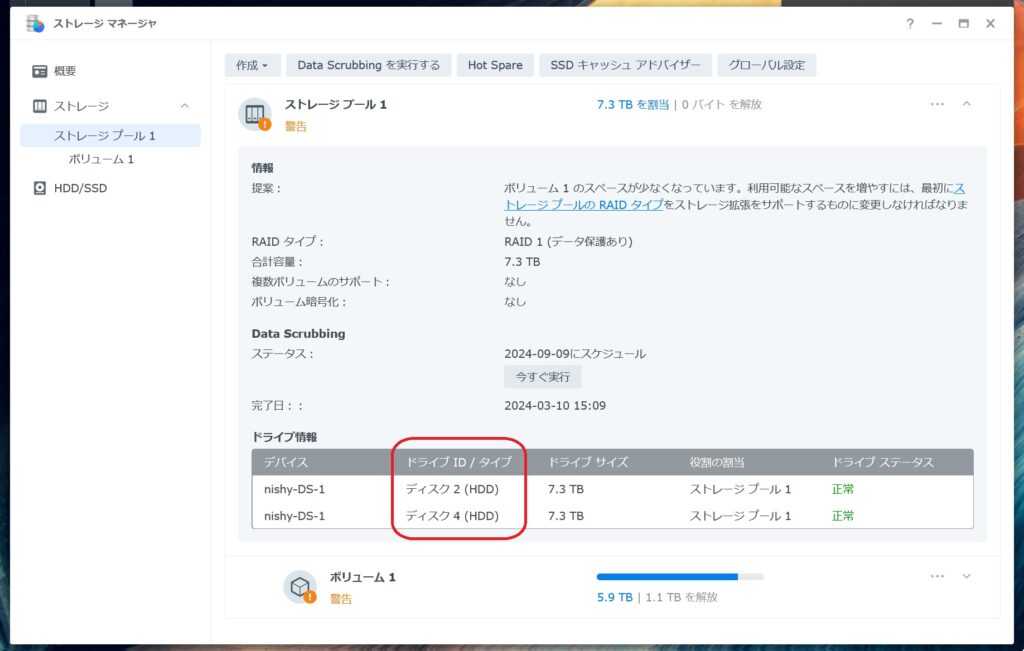
上記の画像は、HDDを移動する前の状態です。2台のHDDは、2番と4番のHDDベイに存在することが分かります。
DSM のメニューのシャットダウンを選択し、NAS の電源を落とします。
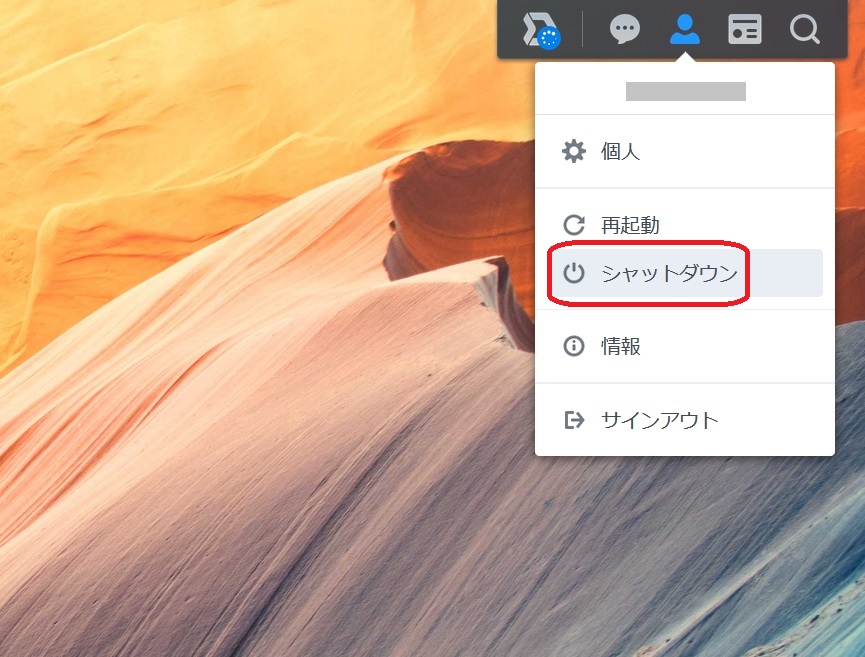
電源が落ちたのを確認したら、HDDを目的のHDDベイに移動します。
HDDの移動が完了したら、電源ボタン押し、NAS の電源を投入します。NAS は、HDDの新しい位置を自動的に認識し、通常起動します。
HDDを移動した後は、下記の画像のように、2台のHDDは、1番と5番に存在ます。
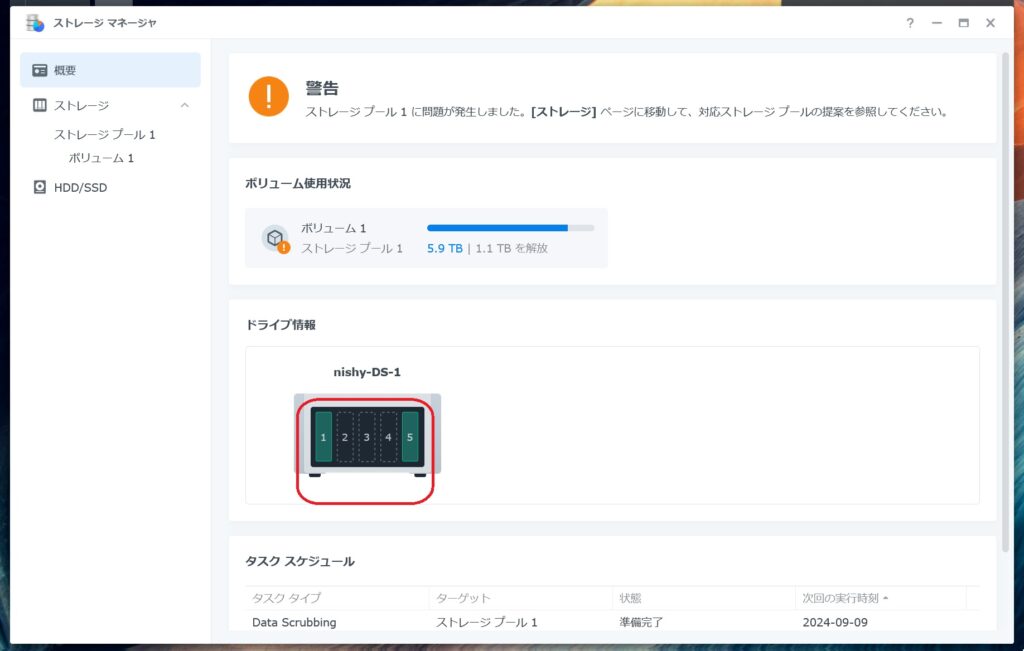
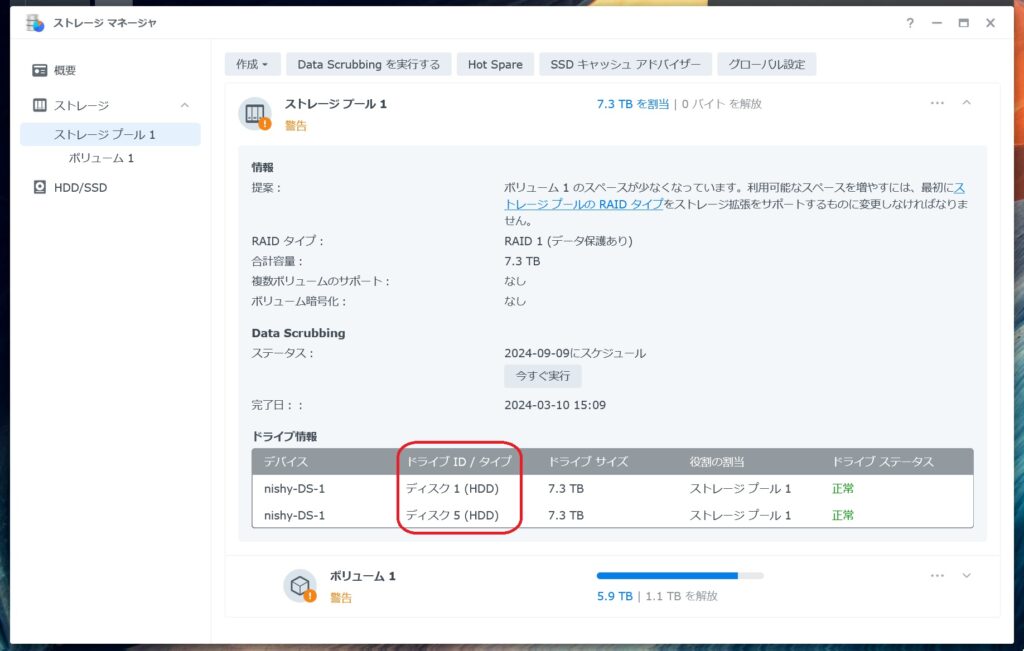
後続の作業でHDD3台運用にするときは、3番のHDDベイにHDDを追加します。西遊的に1番、3番、5番のHDDベイを使うことになり、それぞれのHDDの間は、空きHDDベイとなります。
2. 1台のHDD(8TB)を空きベイに追加する
1台のHDD(8TB)を物理的にNASの空きドライブベイに接続します。このとき、3番のHDDベイに接続します。ドライブベイに接続したHDDは、ストレージ マネージャの「HDD/SSD」タブで確認できます。
DS1520+は、HDDのホットプラグ・ホットアンプラグ(デバイスの電源が入った状態でのHDDの挿抜)に対応しているため、NASの電源が入っている状態で、HDDを追加して問題ありません。もし、HDDのホットプラグに対応していないNASであれば、NASの電源を落として、HDDを追加します。
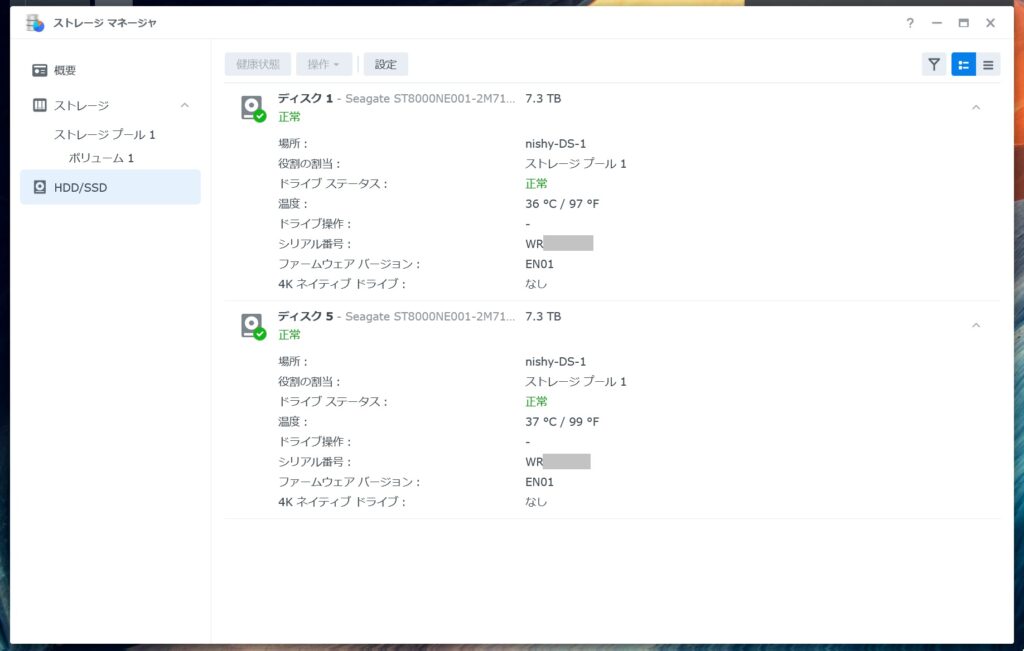
上記は、HDDを追加する前の状態です。ディスク1とディスク5が認識されています。このディスク1とディスク5が拡張前のRAID1構成に使われている2台の8TB HDDのドライブです。
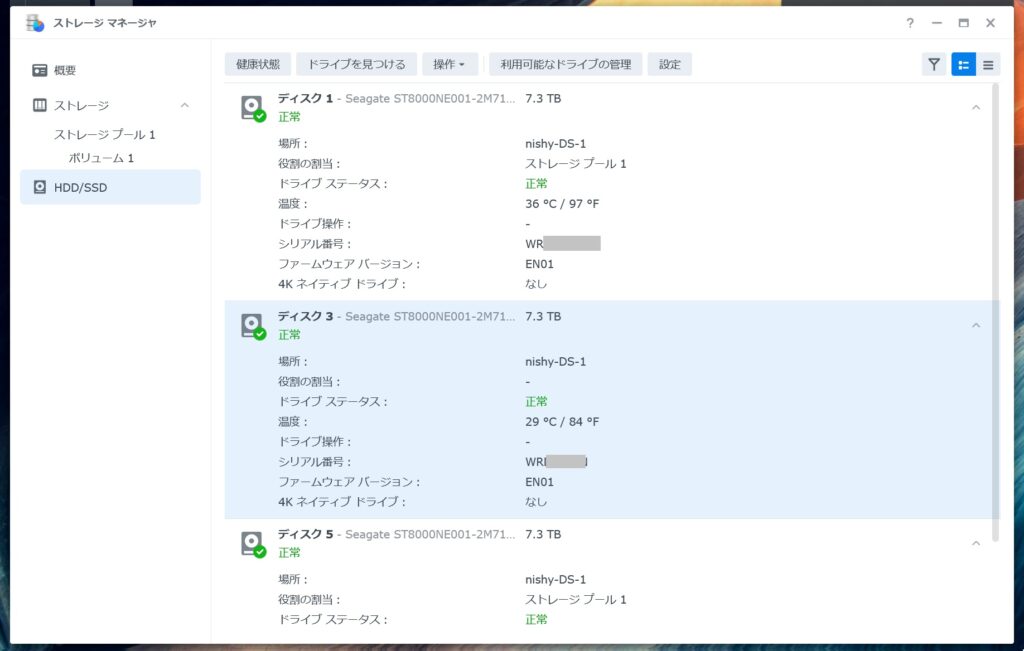
上記は、HDDを3番のHDDベイに追加した後の状態です。ディスク3が追加されました。ディスク3が、追加した8TB HDDのドライブです。
ドライブの順番は、HDDを物理的にどのドライブベイに設置したかの違いだけであり、順番の違いは容量拡張に対してに影響ありません。
追加したHDD(8TB)であるディスク3は、「役割の割り当て」の項目には、何も書かれておらず(-)、「ストレージプール」としても、「Hot Spare」としても割り当てられていません。
今回の投稿では、NAS1側をRAID1からRAID5へ構成変更して、ボリュームのサイズを拡張する手順の前半を説明しました。次回の投稿では、続きの後半を説明したいと思います。

