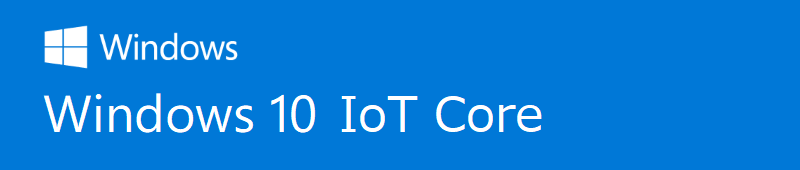2015年にWindows IoT Coreの初版がRaspberry Piなどのシングルボードコンピューター向けにリリースされました。前回は、その最新版のWindows 10 IoT Core(1809)をRaspberry Piにインストールしました。今回は、Windows 10 IoT Coreの起動直後に起動されるデフォルトアプリについて紹介します。
前回のIoT Coreの投稿で説明したように公開されているRaspberry Pi用のWindows 10 IoT Core ビルドイメージで起動すると、スタートアップアプリとしてIOTCoreDefaultApplicationが起動します。
このアプリの各画面を紹介します。
Windows 10 IoT Core 1809のインストール直後は、IOTCoreDefaultApplicationのバージョンは3.0.0.0です。インターネットにつなぐと、アプリを更新できます。ここで掲載している画像は、IOTCoreDefaultApplicationがバージョン3.4.0.0のものです。バージョンが異なれば、画面にも変更が入っている可能性があります。
Windows 10 IoT Coreの起動直後のアプリの画面
起動直後の画面は、デバイス情報画面です。
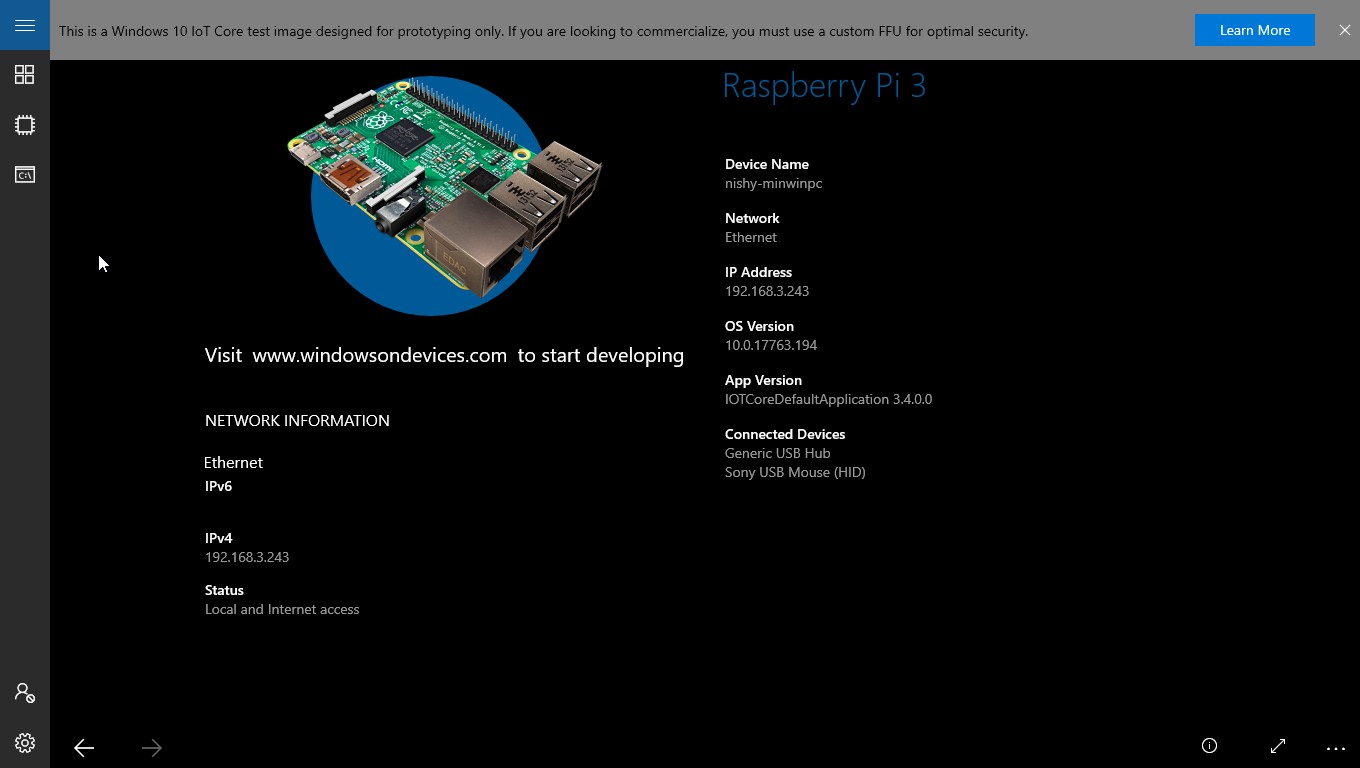
画面上部には、
This is a Windows 10 IoT Core test image designed for prototypeing only. If you are looking to commercialize, you must use a cutom FFU for optimal security.
(日本語訳)これはプロトタイピング専用に設計されたWindows 10 IoT Coreテストイメージです。 商品化を検討している場合は、セキュリティを最適化するためにカスタムFFUを使用する必要があります。
と記載されいます。商品化用に使いたい場合は、カスタムFFU(カスタムビルドイメージ)を作成する必要がありますね。機会があれば、カスタムビルドイメージの作成についても投稿したいと思います。
IOTCoreDefaultApplicationのメニュー
アプリ画面の左側のハンバーガーメニューを開くと、次の画面の画像のようにメニュー項目名が表示されます。
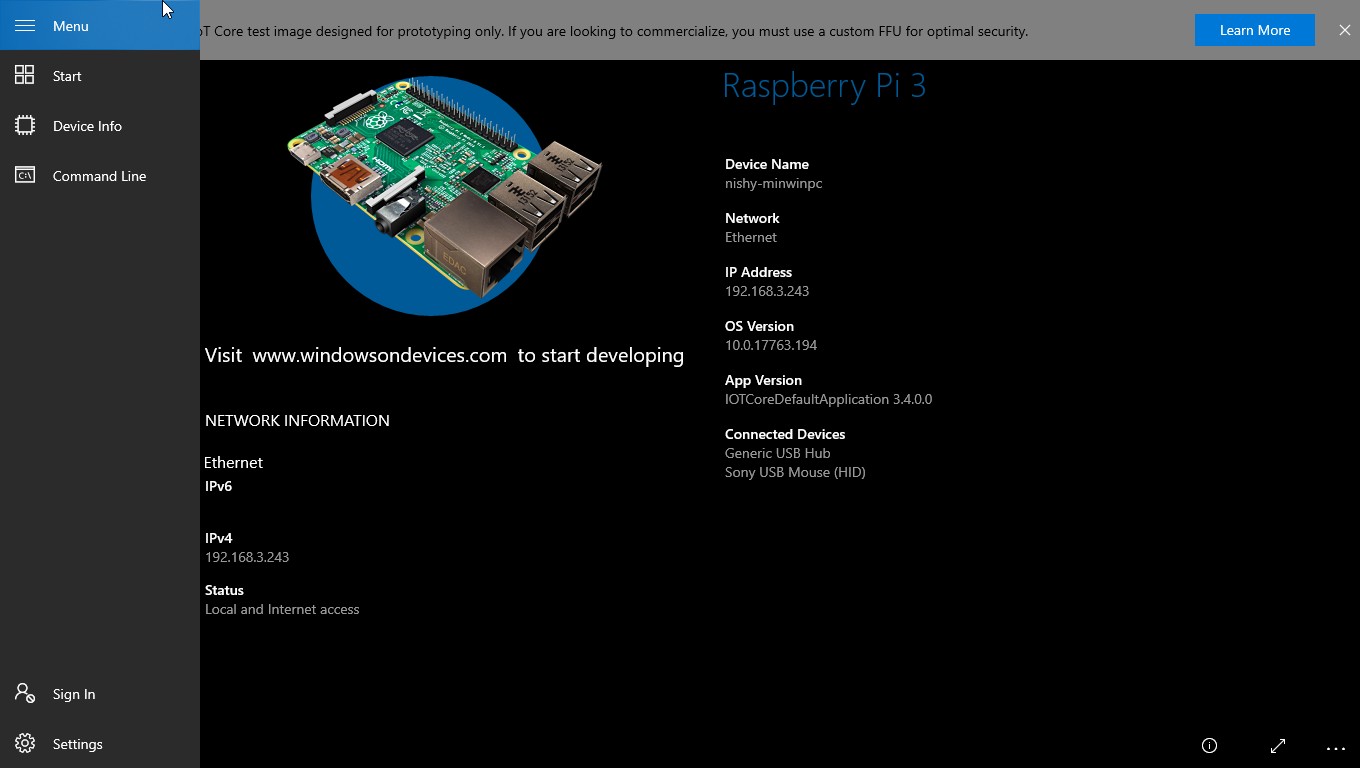
メニューは以下の5項目です。
- Start (開始、スタート画面、アプリ一覧)
- Device Info (デバイス情報)
- Command Line (コマンドライン)
- Sign In (サインイン)
- Settings (設定)
これらのメニュー項目を順番に画面を見ていきます。
Start (スタート画面)
Start項目を選択すると、インストールされているアプリの一覧が表示されます。
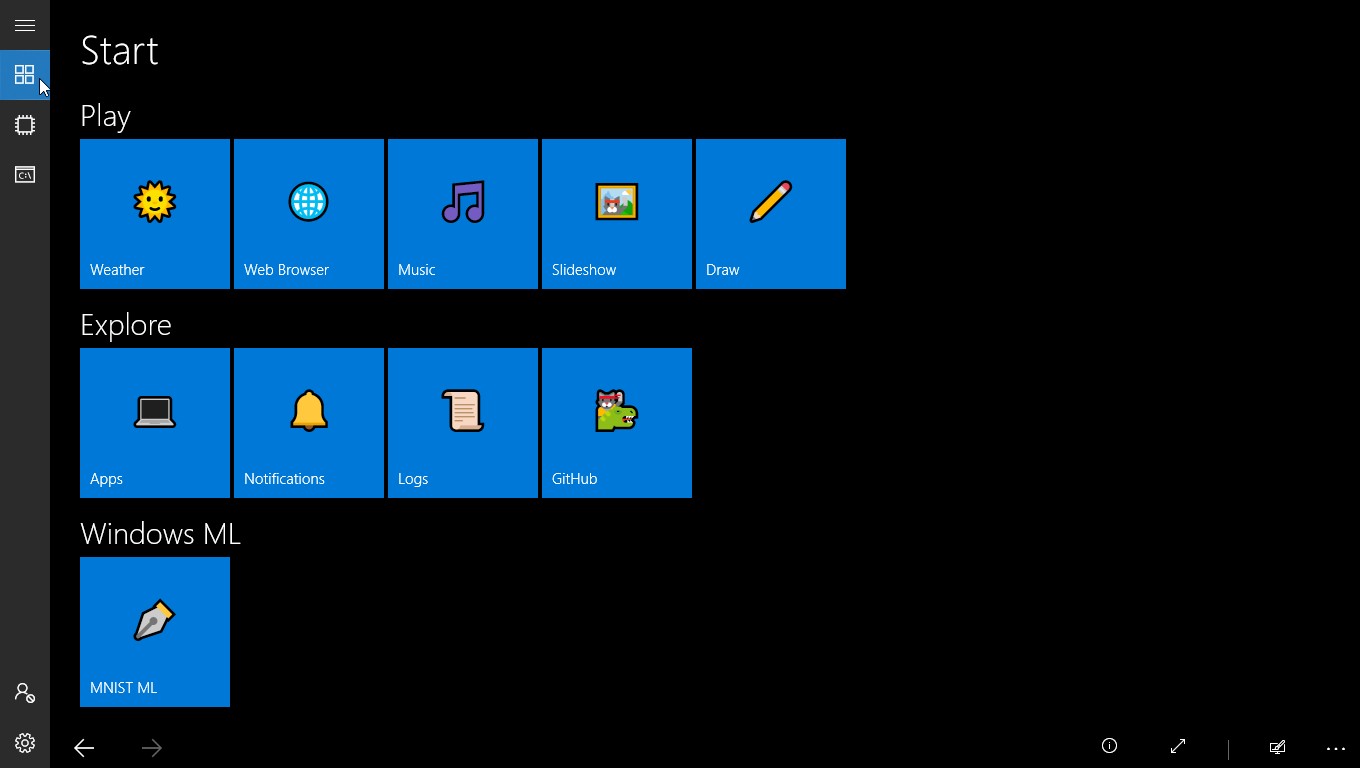
既定では下記のタイルが表示されます。
- Play (プレイ/再生)
- Weather (天気)
- Web Browser (Webブラウザー)
- Music (音楽)
- Slideshow (スライドショー)
- Draw (描画)
- Explorer (探す)
- Apps (アプリ)
- Notification (通知)
- Logs (ログ)
- GitHub
- Windows ML
- MNST ML
後から追加した独自のアプリは、Appsタイルの中に表示されます。アプリタイルをクリックすると、そのアプリを起動することができます。Windows 10 IoT CoreでGUIアプリを起動すると、常に全画面アプリとなります。この点はWindows 10 Mobile (Smartphone向けWindows 10)と同じですね。
Device Info (デバイス情報)
Device Info項目を選択すると、デバイス情報が表示されます。アプリの起動直後は、この画面が表示されています。
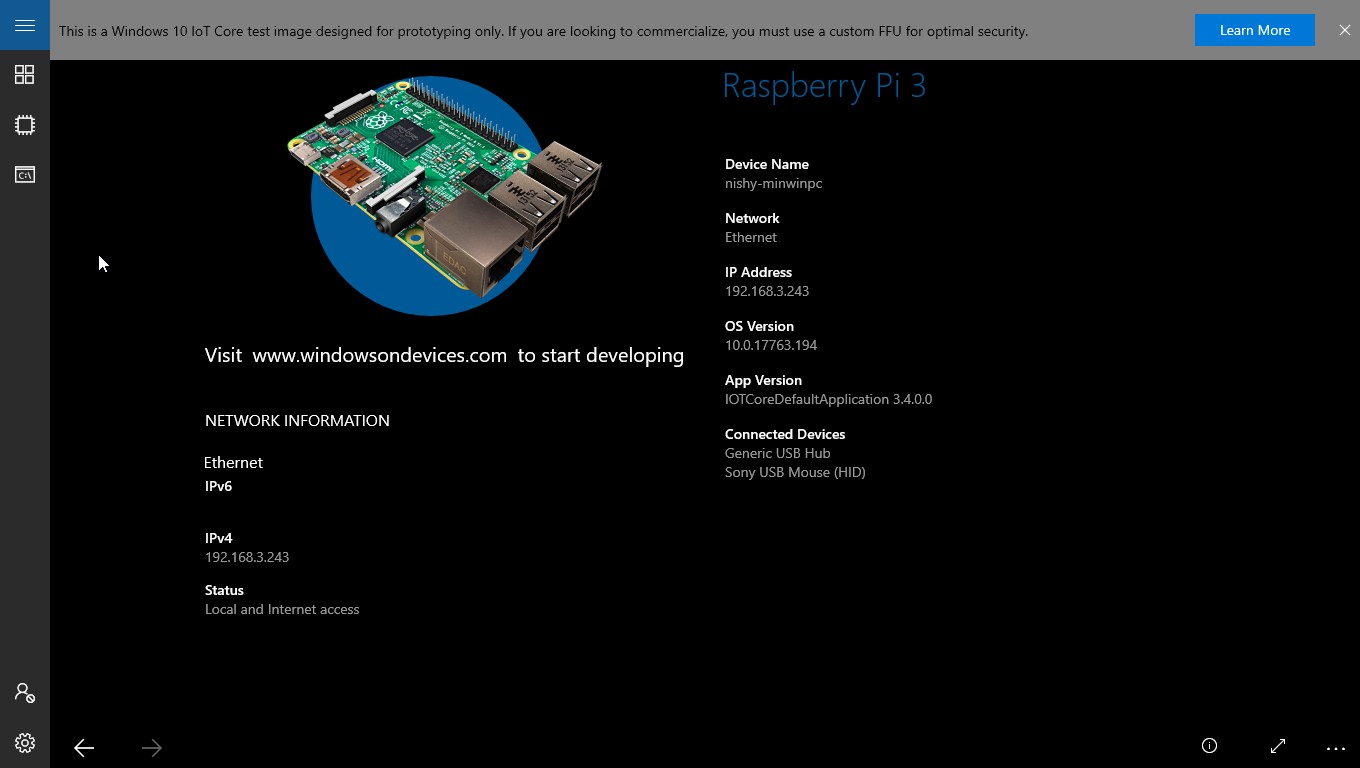
この画面では、ネットワークの接続情報、デバイス名、OSのバージョン、接続されているデバイス一覧などの情報が表示されます。
Command Line (コマンドライン)
Command Line項目を選択すると、コマンドラインで操作ができる画面が表示されます。
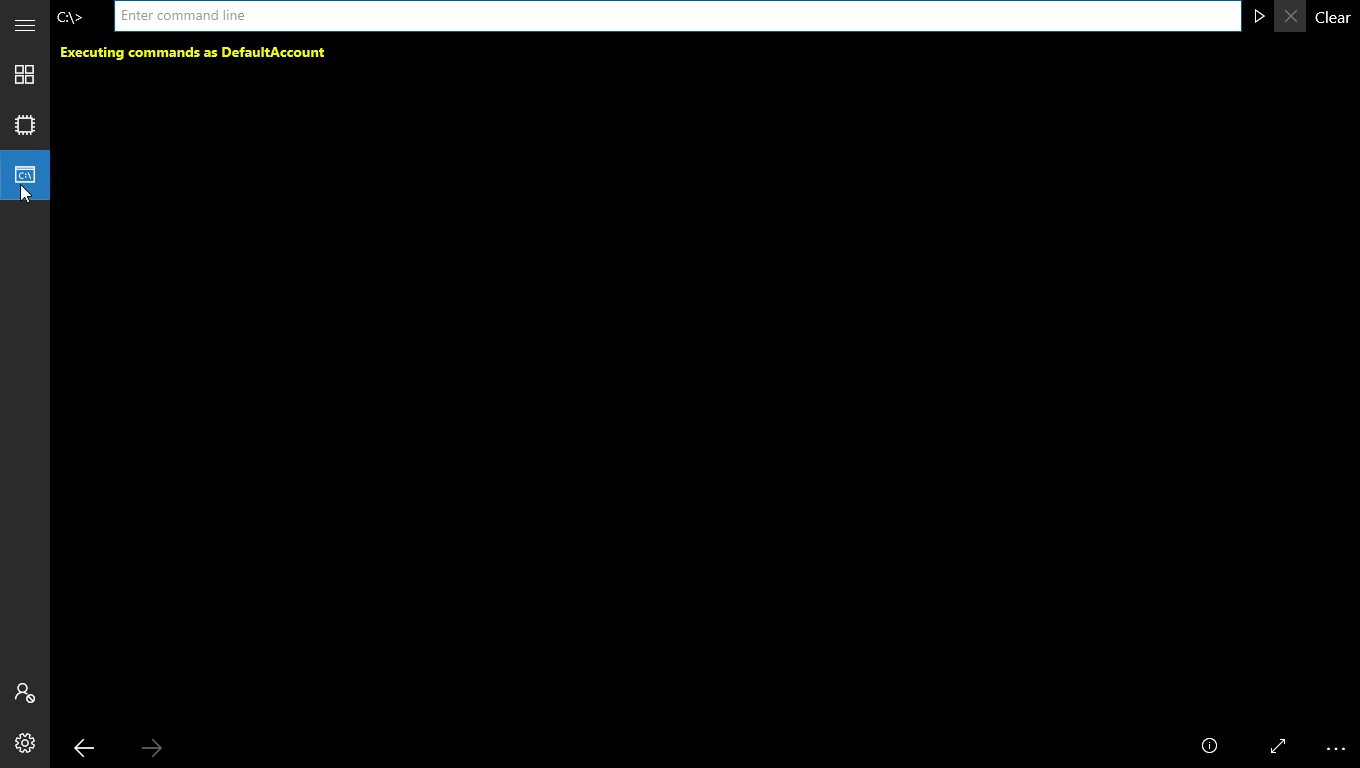
コマンドラインでWindows 10 IoT Coreの情報を表示したり、ファイル操作をしたりできます。
Sign In (サインイン)
Sign In項目を選択すると、サインイン画面となります。マイクロソフトアカウントでログオンできます。
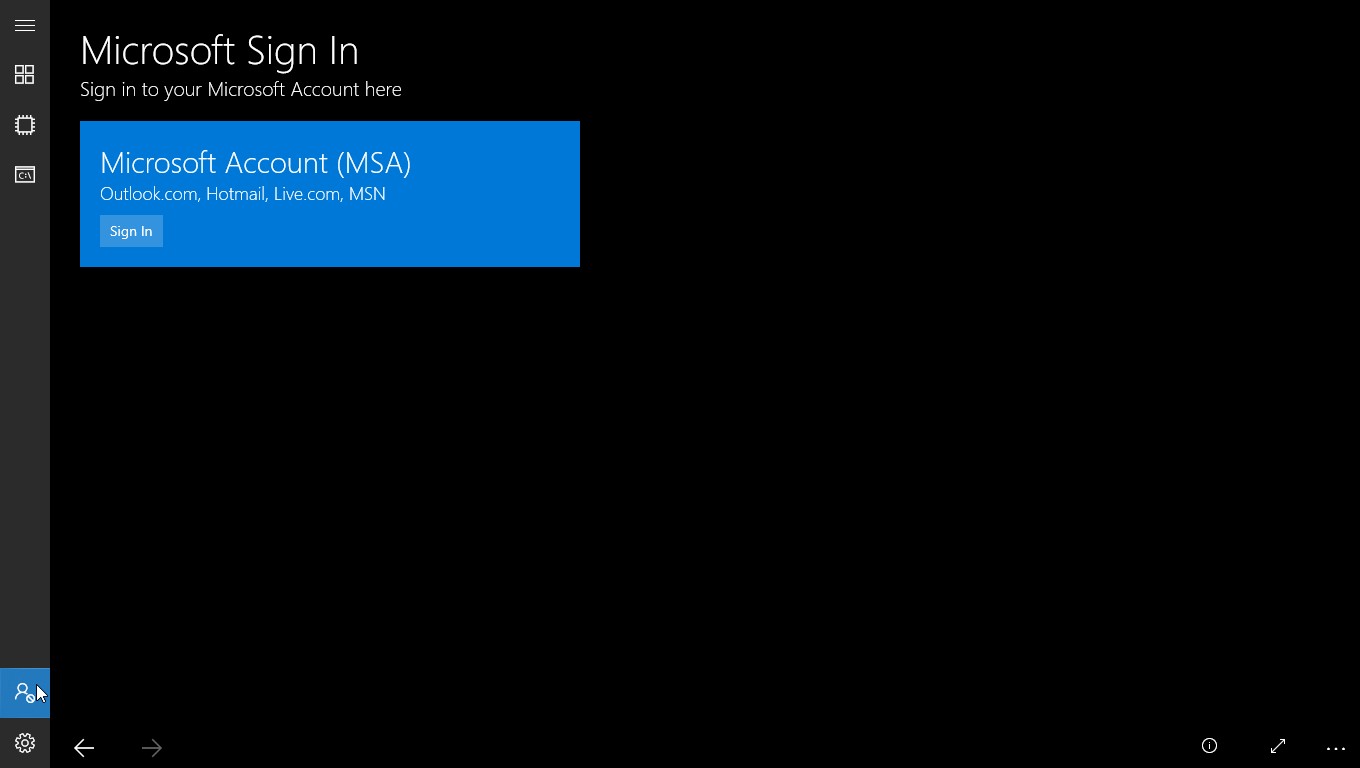
Settings (設定)
Settings項目を選択すると、サブ項目が表示され、各種設定ができます。サブ項目には
- App Settings (アプリの設定)
- System (システム)
- Network & Wi-Fi (ネットワークとWi-Fi)
- Bluetooth (ブルートゥース)
- App Updates (アプリの更新)
- Power Options (電源オプション)
- Diagnostics (診断)
- Location (場所)
があります。これらの設定項目画面も順番にみていきます。
App Settings (アプリの設定)
App Settings (アプリの設定) の項目では、アプリに関する設定ができます。
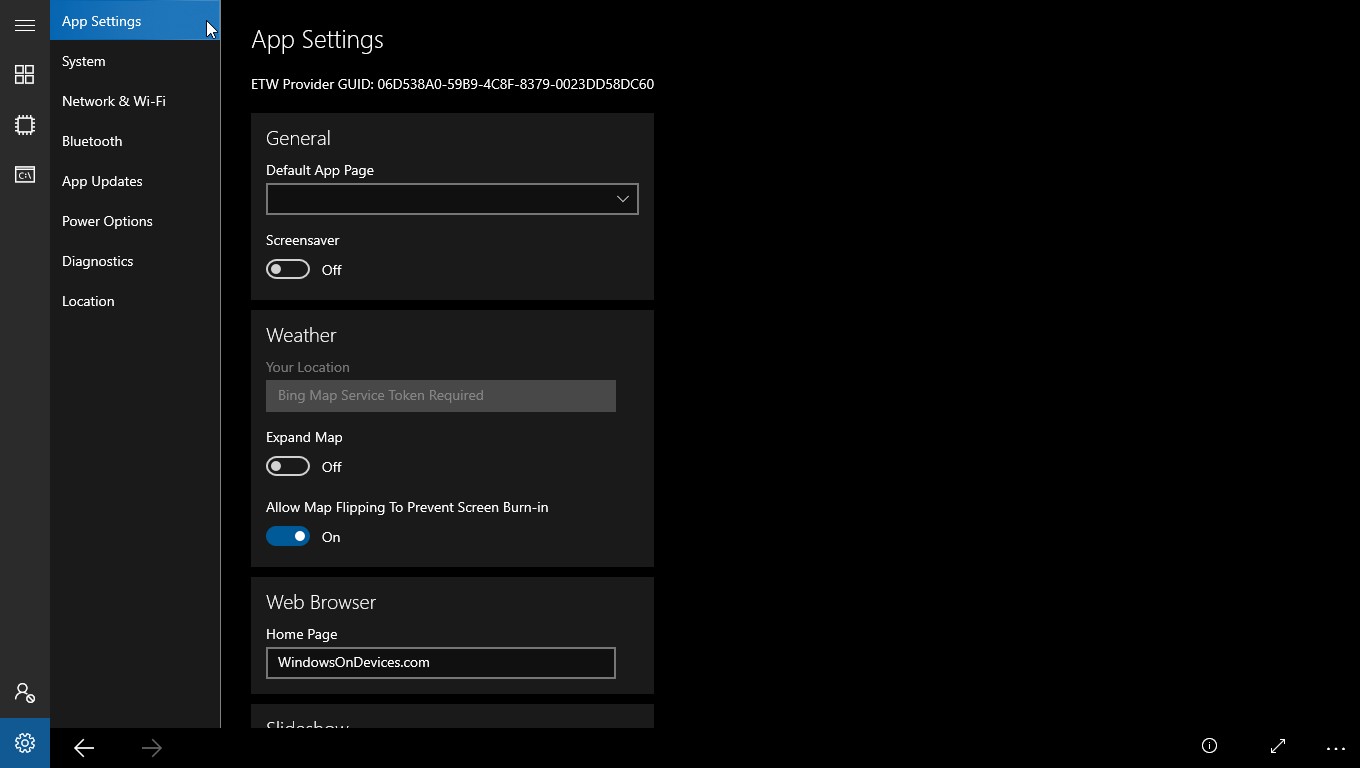
設定のできる項目は以下の通りです。
- General (一般)
- Default App Page (既定のアプリページ)
- Screensaver (スクリーンセーバー)
- Weather (天気)
- Your Location (現在置)
- Expand Map (地図の拡大)
(3.4.1.0でこの項目はなくなっています) - Allow Map Flipping To Prevent Screen Burn-in (画面の焼き付け防止機能)
(3.4.1.0でこの項目はなくなっています) - Temperature Unit (温度の単位)
(3.4.1.0でこの項目が追加されました)
- Web Browser (Webブラウザー)
- Home Page (ホームページ)
- Slideshow (スライドショー)
- Slideshow Interval (second) (スライドショーの間隔[秒])
- Personalization (個人用設定)
- Use MDL2 Tile Icons (MDL2タイルアイコンの使用)
- Tile Width/Height (タイルの幅と高さ)
- Scaling Factor (画面スケーリング)
- Tile Color (タイルの色)
System (システム)
System (システム) 設定では、Language (言語)、Keyboard layout (キーボード レイアウト)、Time zone (タイムゾーン)の設定ができます。
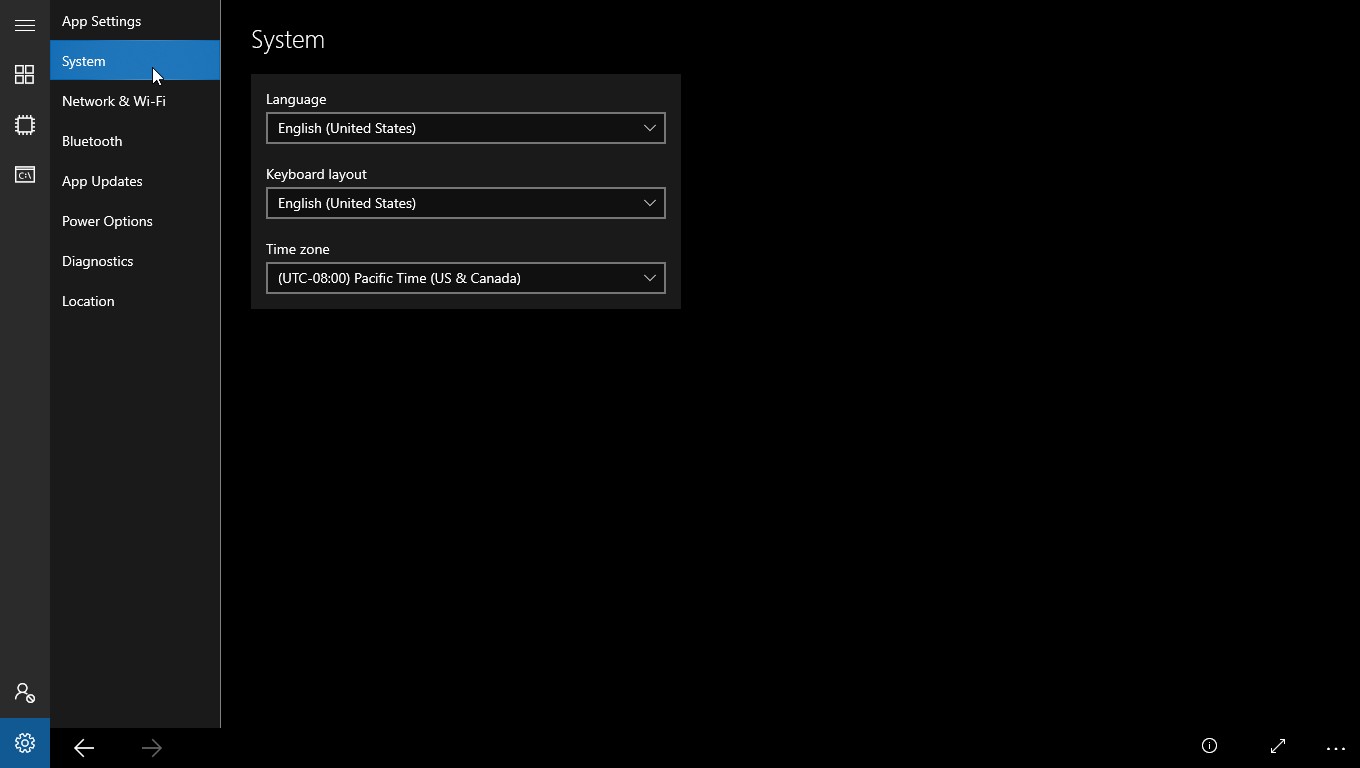
このLanguage (言語)の設定で日本語を選択すると、画面の多くが日本語化されます。ただし、変更直前までに表示済みの画面は、変更前の言語のままです。画面全体にこの設定を反映したい場合には、再起動が必要です。
Network & Wi-Fi (ネットワークとWiFi)
Network & Wi-Fi (ネットワークとWiFi) 設定では、ネットワークのデバイスの存在確認と、Wi-Fiデバイスがある場合は、その設定ができます。
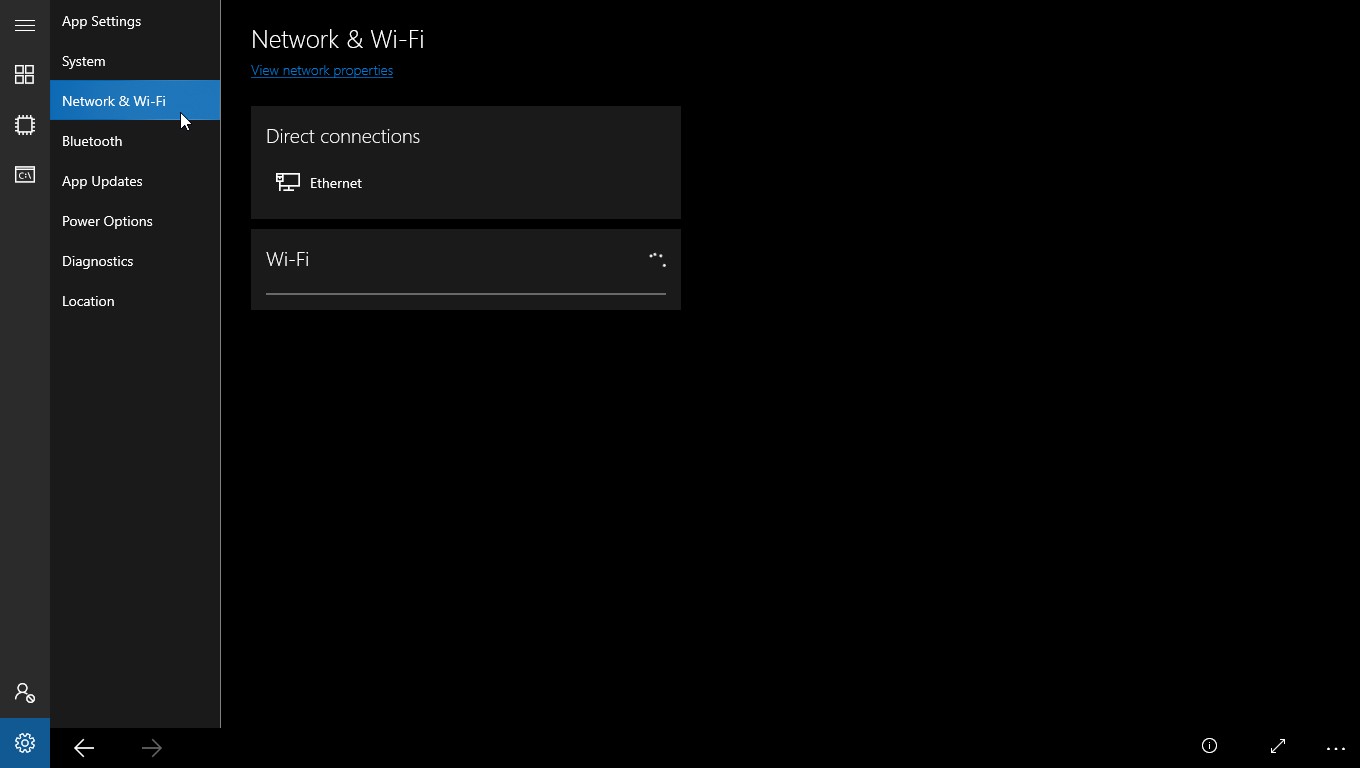
画面を開くと、Wi-Fiの検索が始まり、しばらくすると見つかったWiFiアクセスポイントの一覧が表示されます。
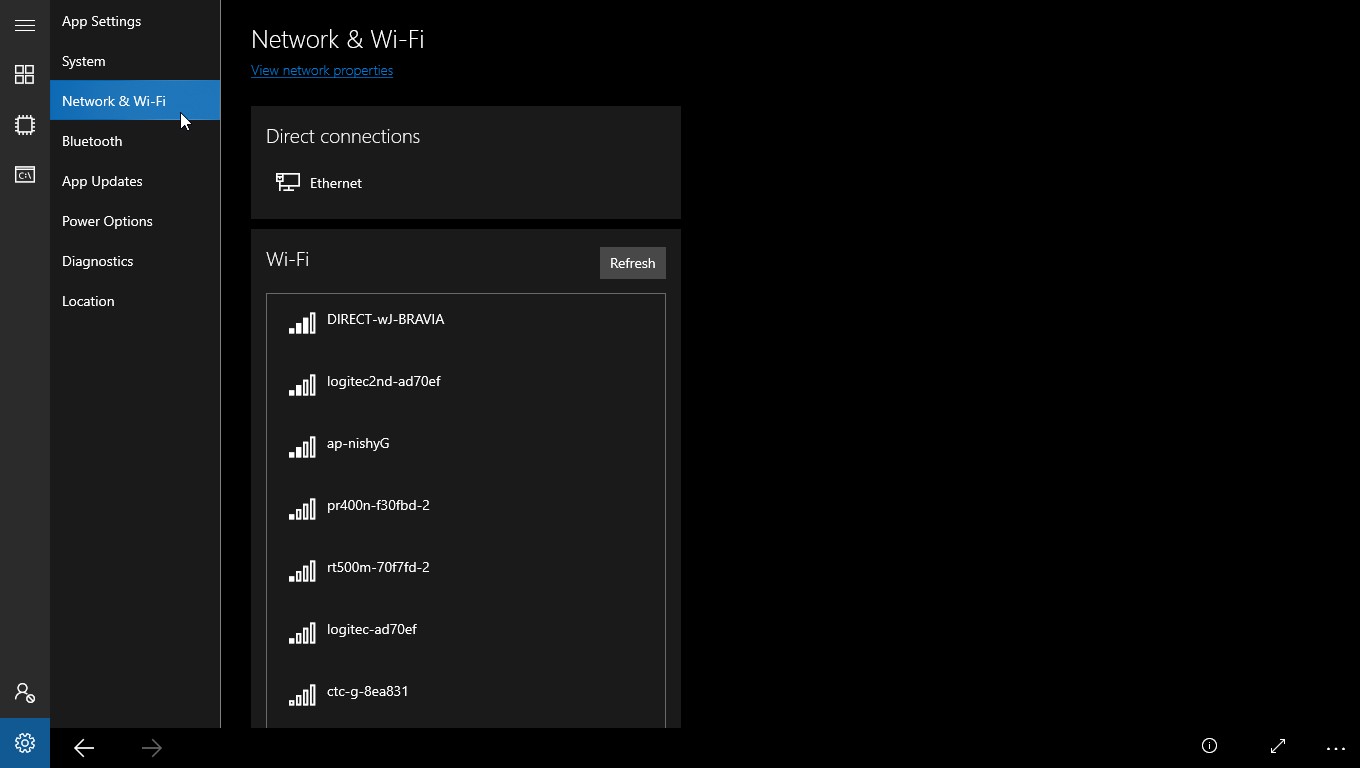
WiFiアクセスポイント選択すると、Wi-Fiパスワードの設定ができます。
Bluetooth (ブルートゥース)
Bluetooth (ブルートゥース) 設定では、Bluetoothデバイスが存在すればBluetoothのOn/Offの設定とペアリング設定ができます。
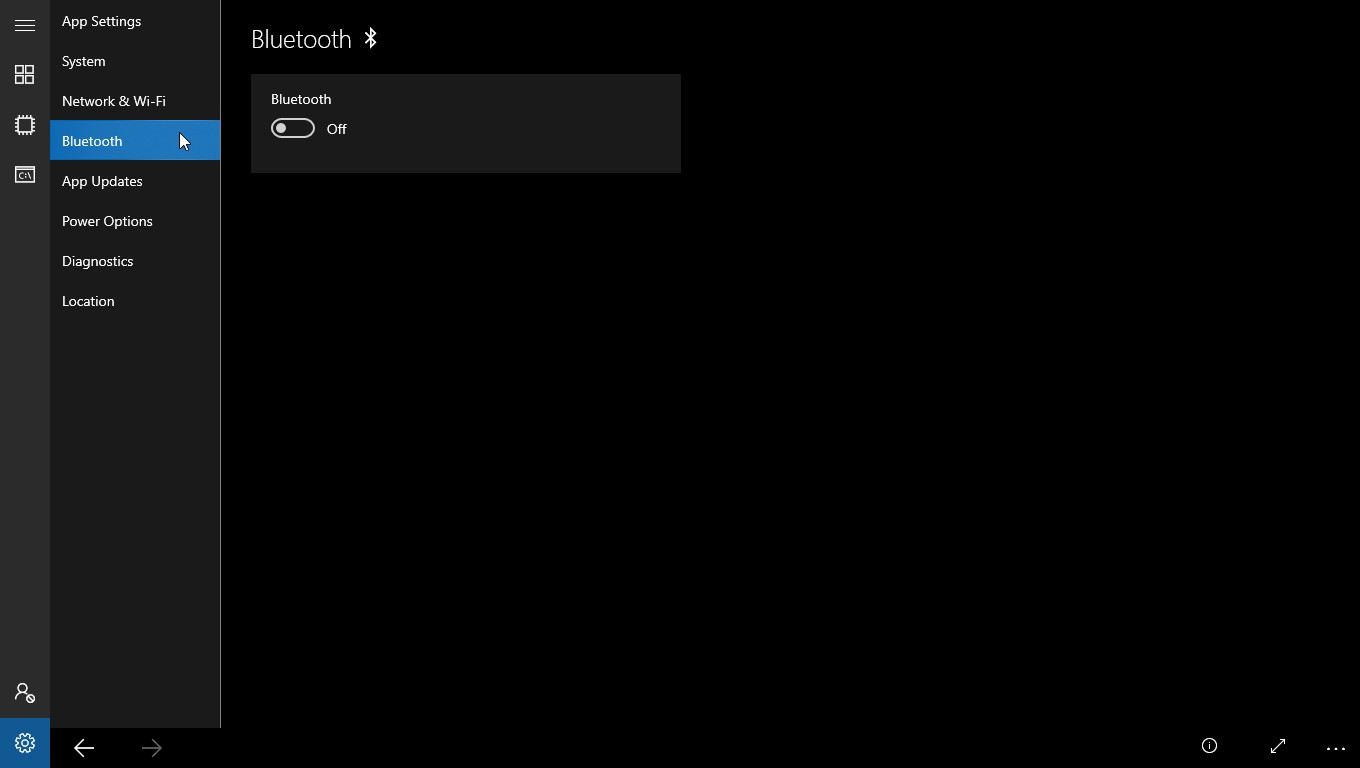
この設定をONにすると、他のBluetoothデバイスがこのデバイスを検出可能状態になります。また、見つかった他のBluetoothデバイスの一覧が表示されます。このデバイスからのペアリングも、他のBluetoothデバイスからのペアリングも可能です。
App Updates (アプリの更新)
App Update (アプリの更新) 設定では、IOTCoreDefaultApplicationの更新の確認、更新の実行、自動更新オプションなどの設定ができます。
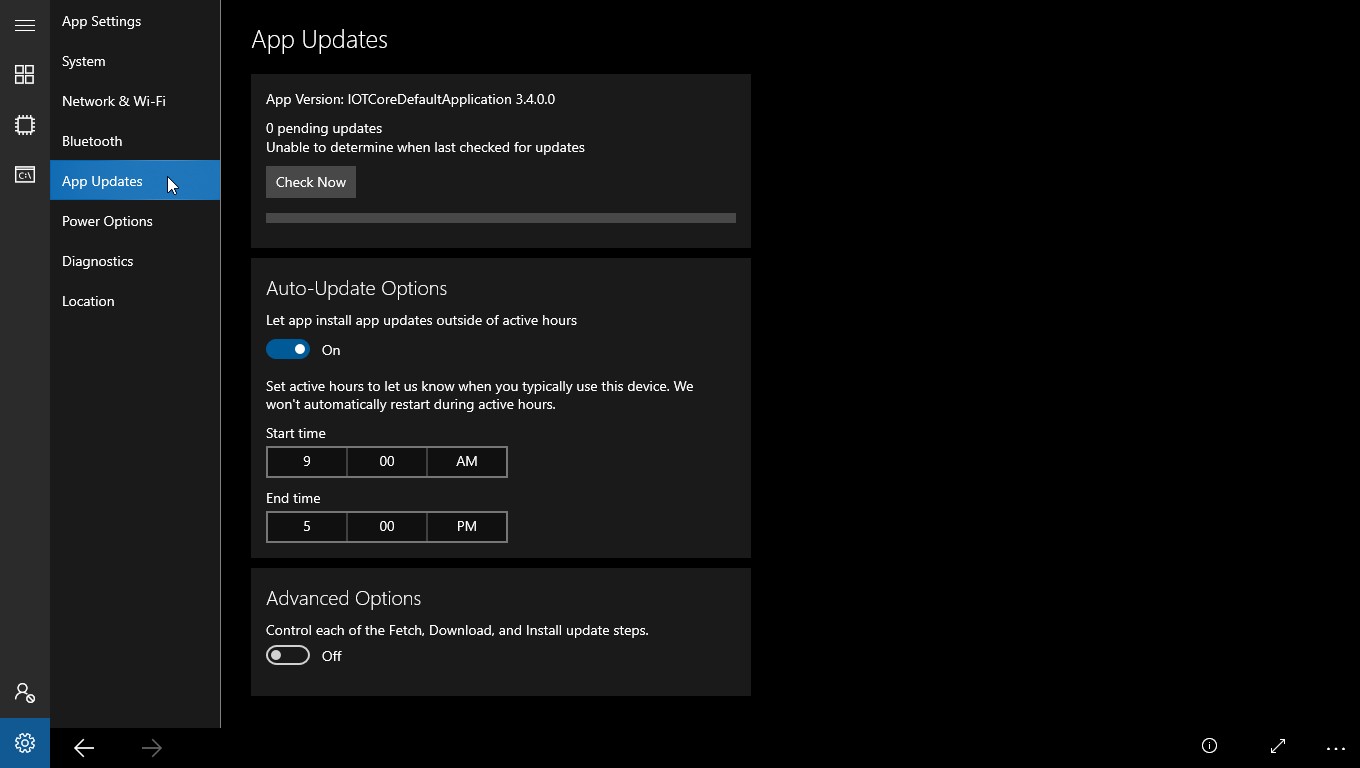
Power Options (電源オプション)
Power Options (電源オプション) 設定では、Windows 10 IoT Coreの再起動およびシャットダウンをすることができます。
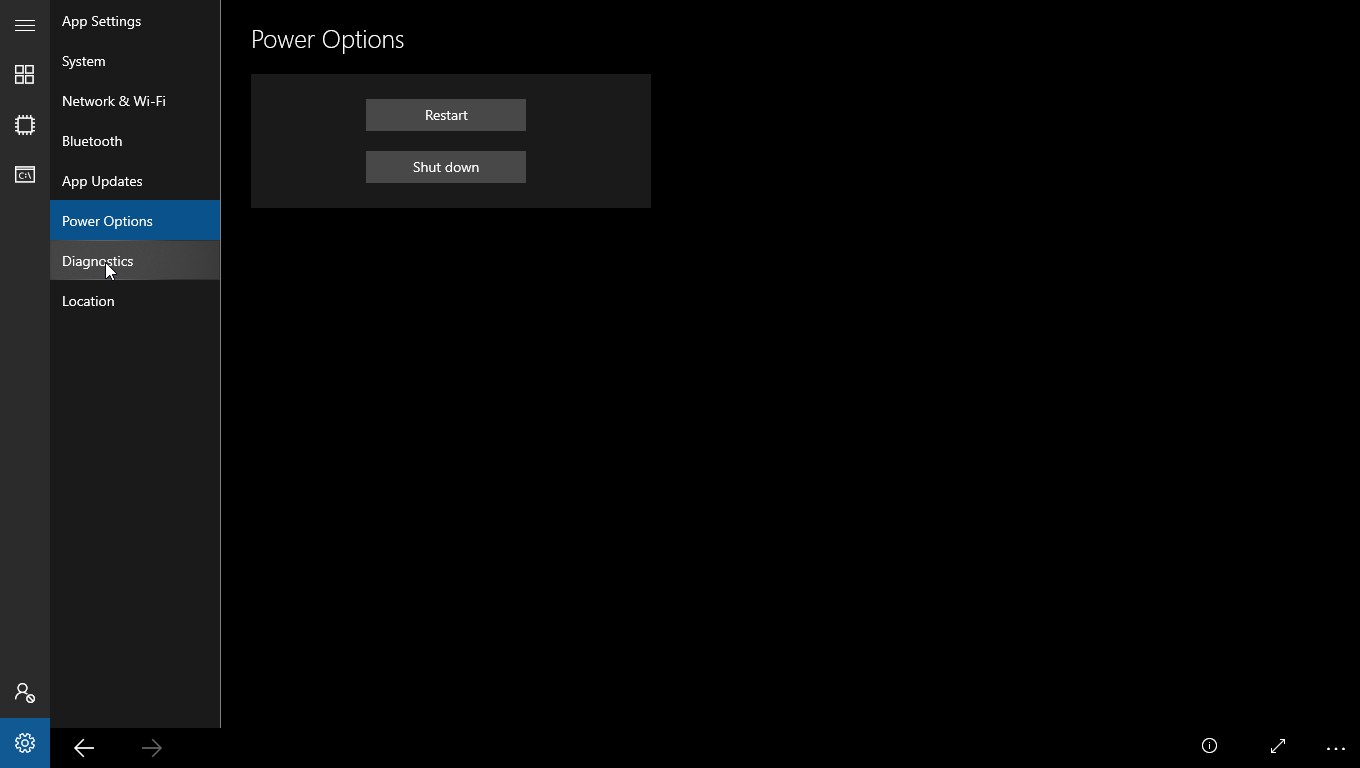
Diagnostics (診断)
Diagnostics (診断) 設定では、マイクロソフトに送信する診断情報の設定ができます。
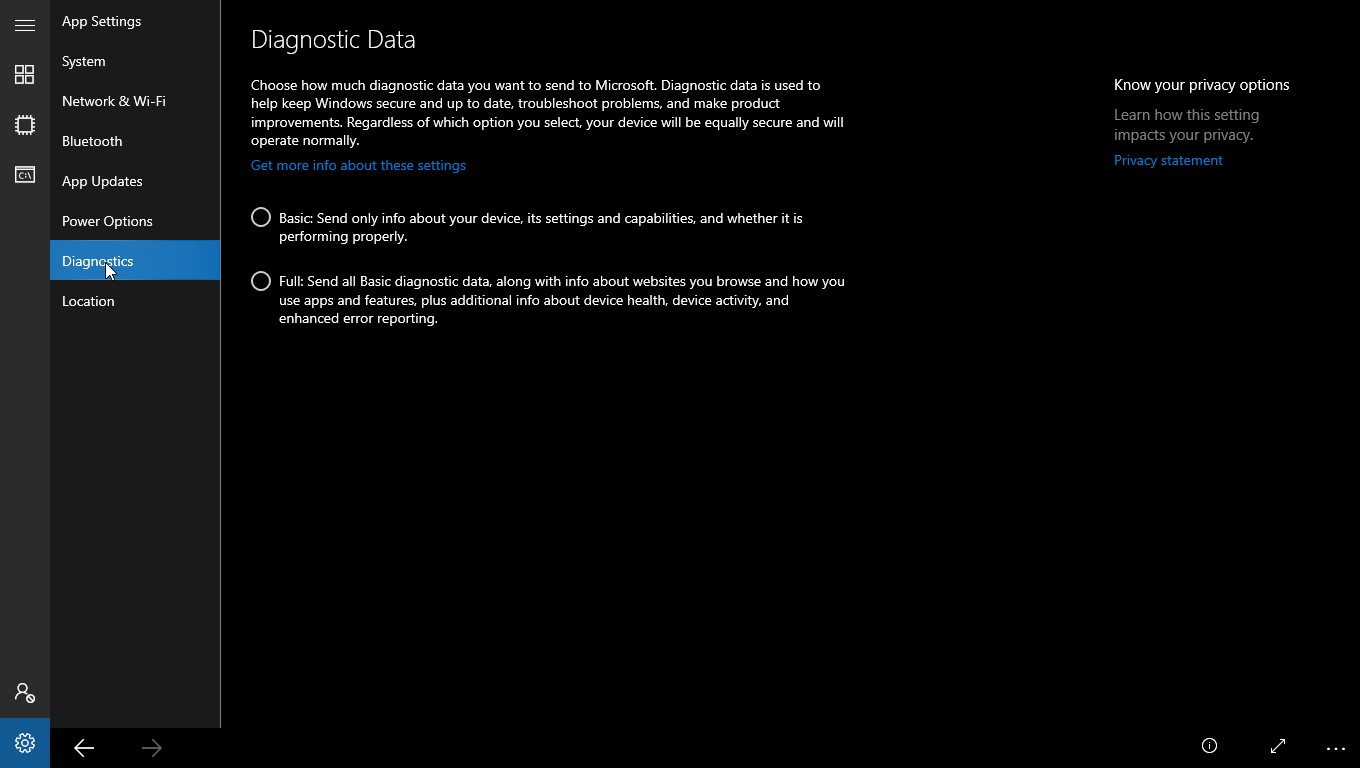
Location (場所)
Location (場所) 設定では、アプリが現在地情報を使ってよいかどうかの設定ができます。Weather (天気)アプリなどは、この設定がOnになっていないと情報を表示できません。
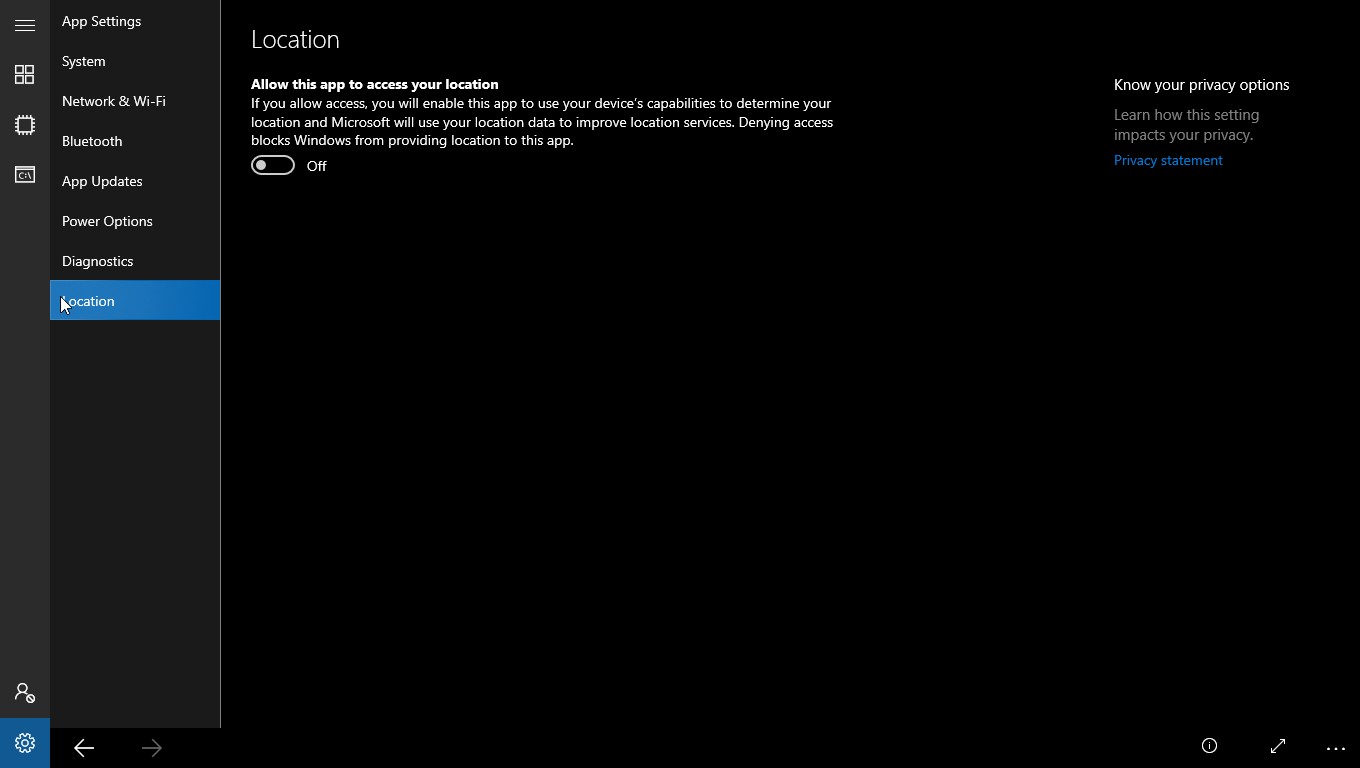
今回の投稿では、デフォルトアプリであるIOTCoreDefaultApplicationの各画面を紹介しました。機会があれば、デバイスポータル画面やカスタムイメージの作成などの紹介をしたいと思います