前回の投稿で、DS1520+にHDDの取り付けとDiskStation Manager (DSM)のインストールを行いました。今回は、DSMのメインUIの確認をしたいと思います。
DSMへの初回接続
SynologyのNASは、管理ソフトウェア(OS)に、DiskStation Manager (DSM)を利用しています。WEBブラウザーでNASの設定画面に接続することは、DSMの設定画面に接続することを意味します。
DSMをインストール後、初めてDSMに接続すると、いくつかの情報が表示されます。
スマートアップデート
まずは、「スマートアップデート」についての情報です。「スマートアップデート」は、DSMのアップデートがあった場合に、通知や自動更新をすることができます。デフォルトでは通知のみになっているようです。内容を確認したら「了解」ボタンをクリックします。
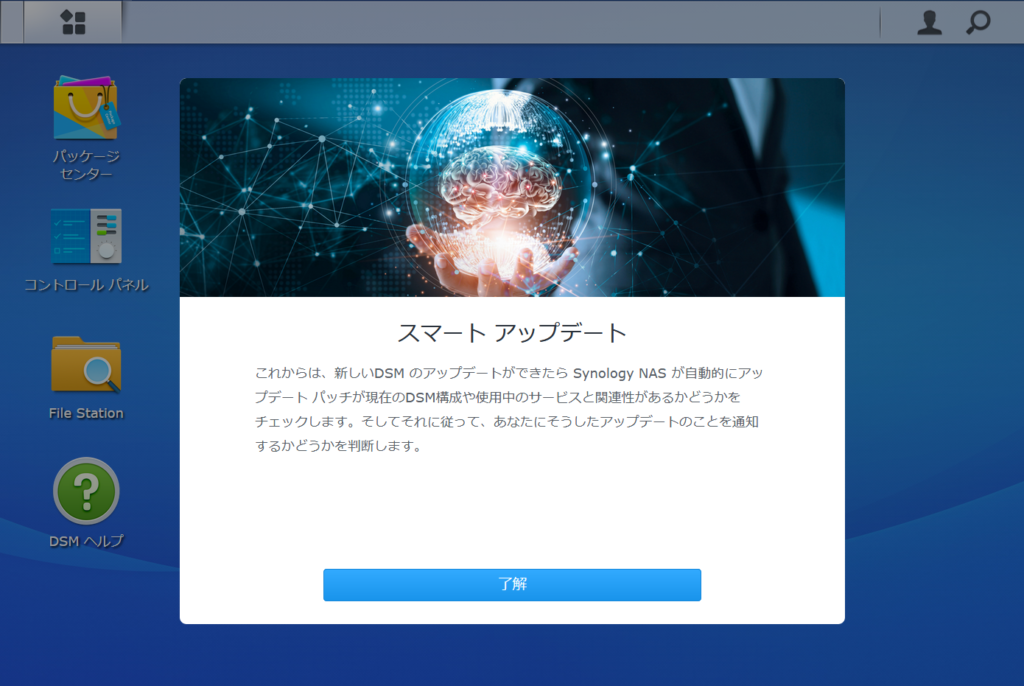
デバイス分析
次に、「デバイス分析」の機能と有効化に関する情報です。内容を確認し、「デバイス分析」を有効にする場合は「あり」ボタンをクリックします。後でもう一度判断したいときは、「後で私に通知」ボタンをクリックします。有効化したくないときは「いいえ、結構です!」ボタンをクリックします。
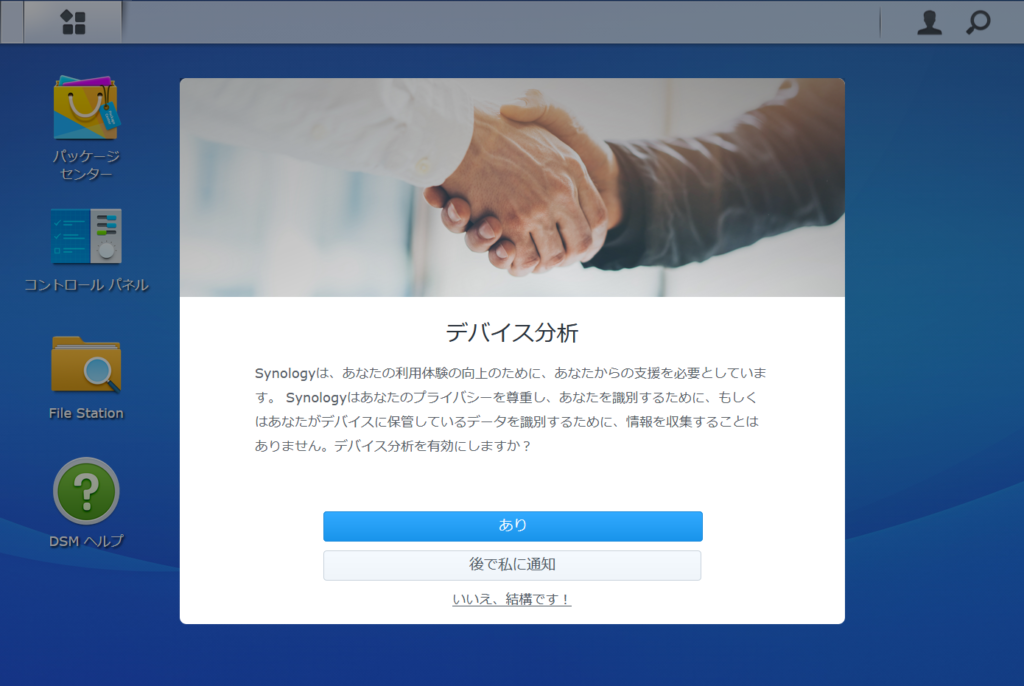
エリアの説明(チュートリアル ツールチップ)
「スマートアップデート」、「デバイス分析」の内容確認が終わると、DSMのデスクトップ画面が表示されます。ただし、初回接続のときは、各エリアのチュートリアル ツールチップが順番に表示されます。
- チップ1: ビルトインやインストールしたパッケージには、すべてメインメニューからアクセス!
- チップ2: パッケージセンターには充実のアプリケーション!
- チップ3: コントロールパネルには別の設定もあります。
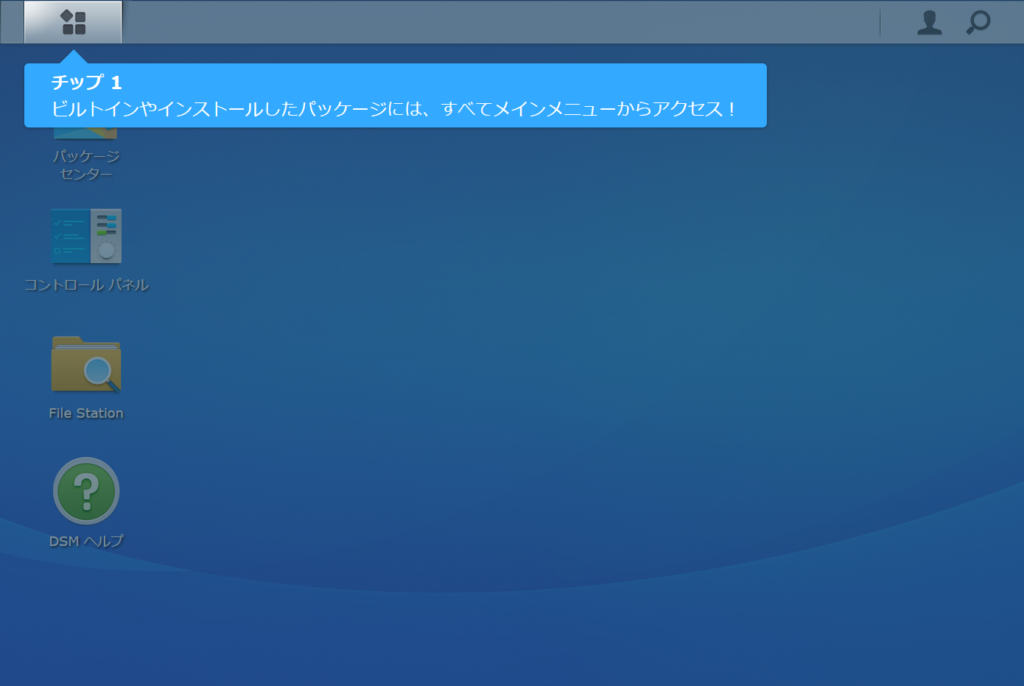
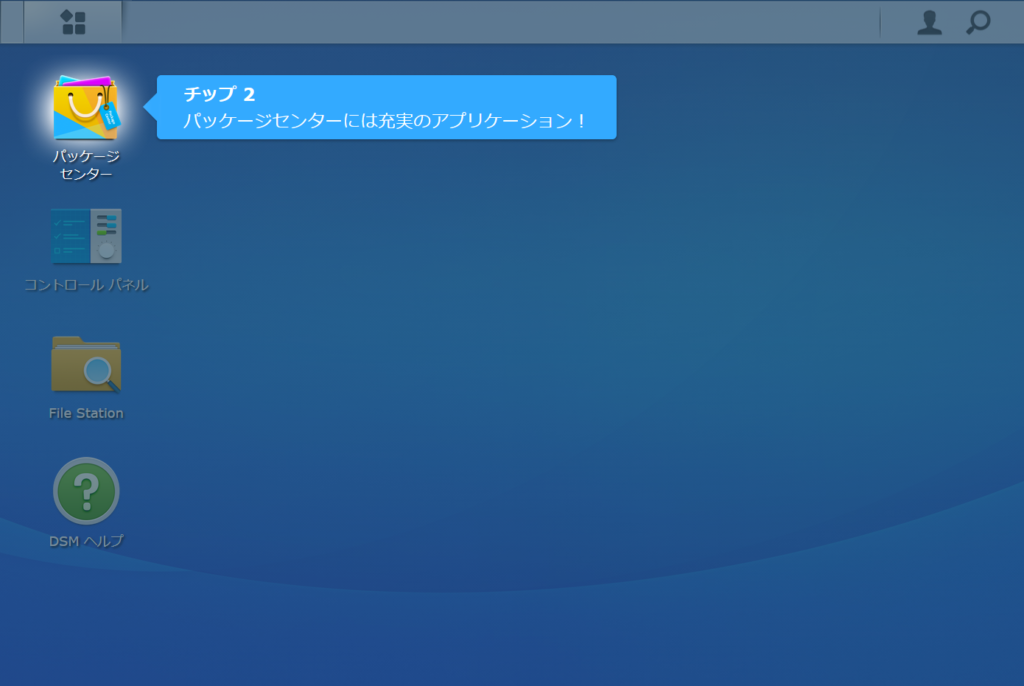
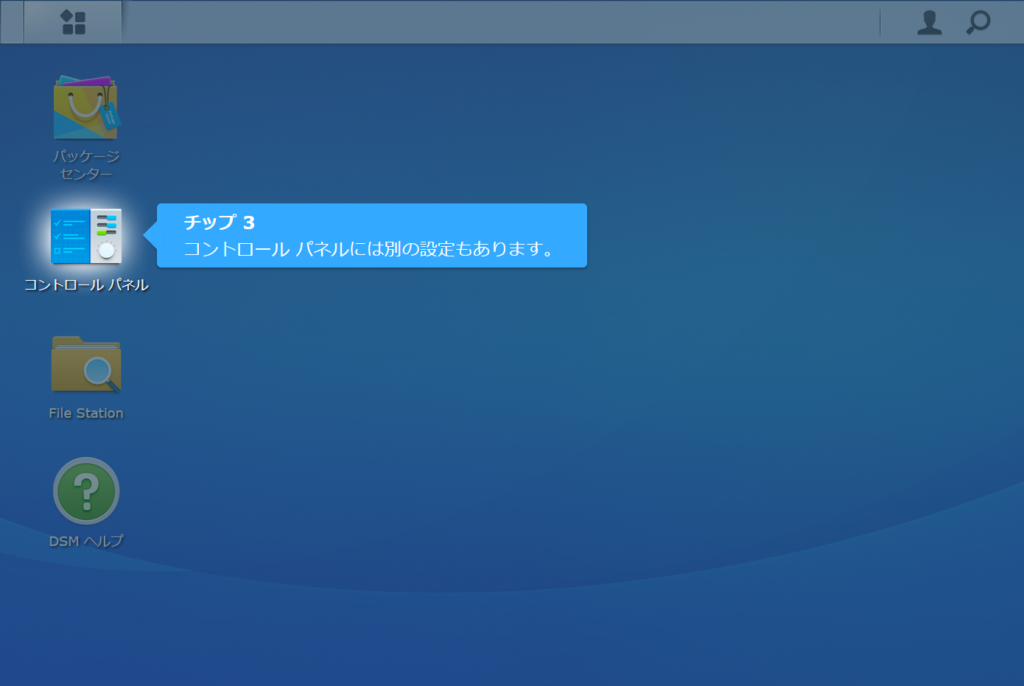
DSMのデスクトップ画面
ツールチップの表示が完了すると、DSMのデスクトップ画面が表示されます。初期状態では、デスクトップ画面には、「システムの健康状態」と「リソースモニター」が表示されています。
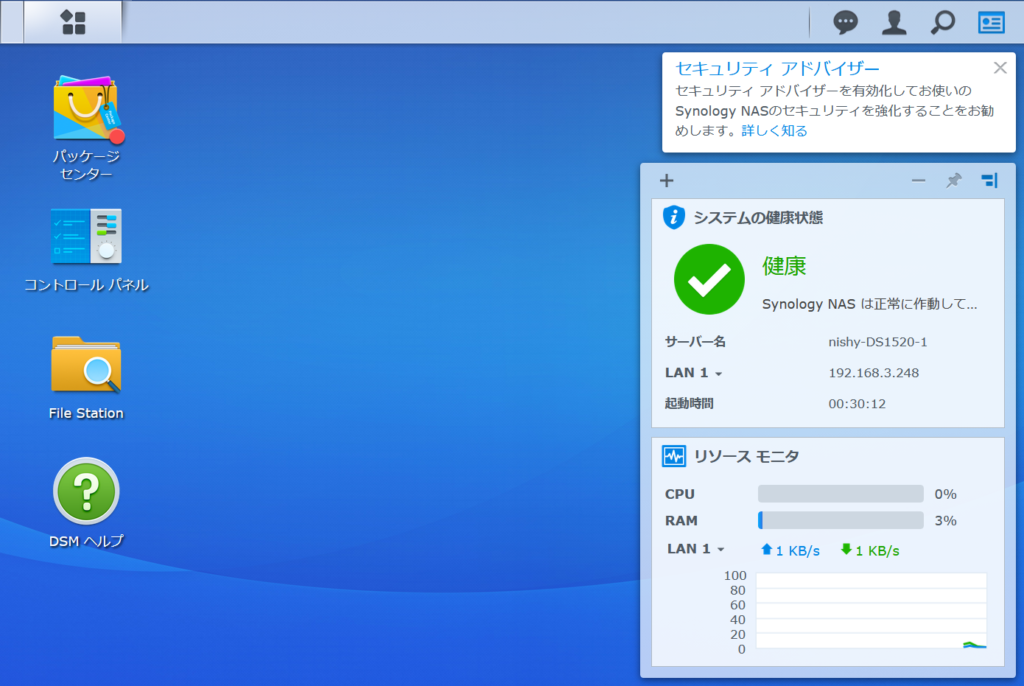
次に、チュートリアル ツールチップにあった説明の各部分を順番に確認します。
メインメニュー
左上のメインメニューをクリックすると、下記のようなメインメニューが表示されます。
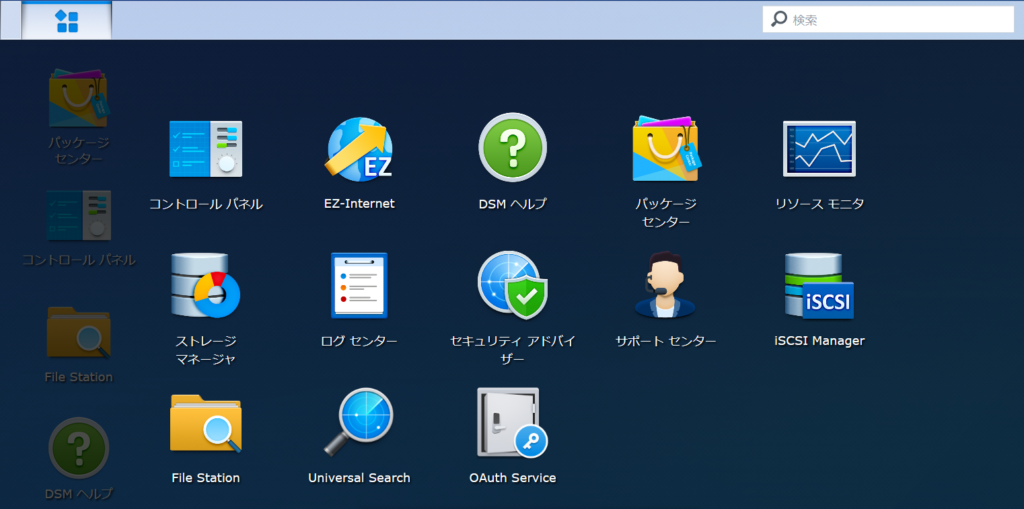
現時点では、DSMのインストール直後では、以下の項目があります。
- コントロールパネル
- EZ-Internet
- DSMヘルプ
- パッケージ センター
- リソース モニタ
- ストレージ マネージャ
- ログ センター
- セキュリティ アドバイザー
- サポート センター
- iSCSI Manager
- File Station
- Universal Search
- OAuth Service
パッケージを追加すると項目は増えるものと思われます。
パッケージセンター
パッケージセンターの画面は後程、詳細に確認しますので、ここでは省略します。
コントロールパネル
デスクトップ画面上の「コントロール パネル」のアイコンをクリックすると、以下の画面が表示されます。
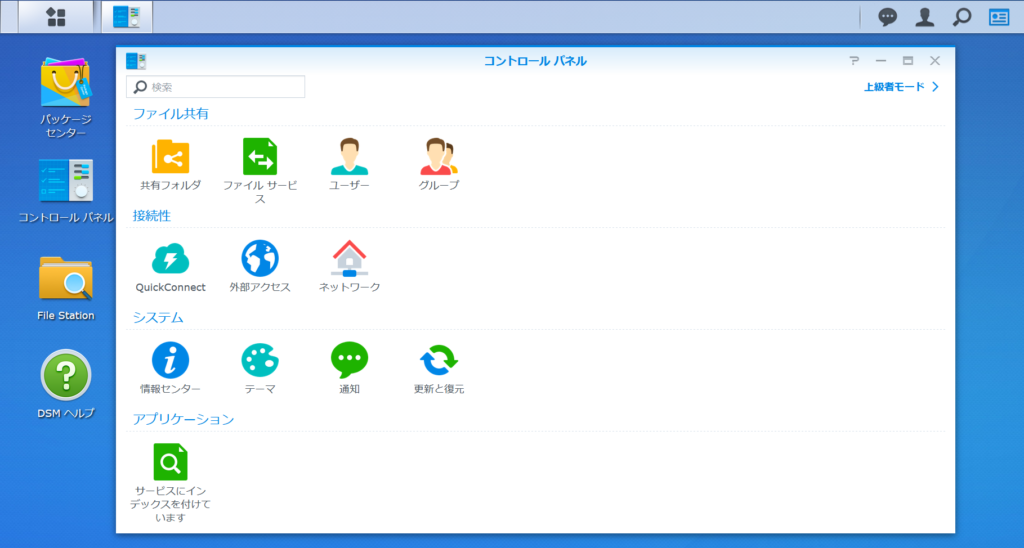
右上にはモード切替のリンクがあり、「上級者モード」をクリックすると、下記の画面ようにさらに項目が増えます。
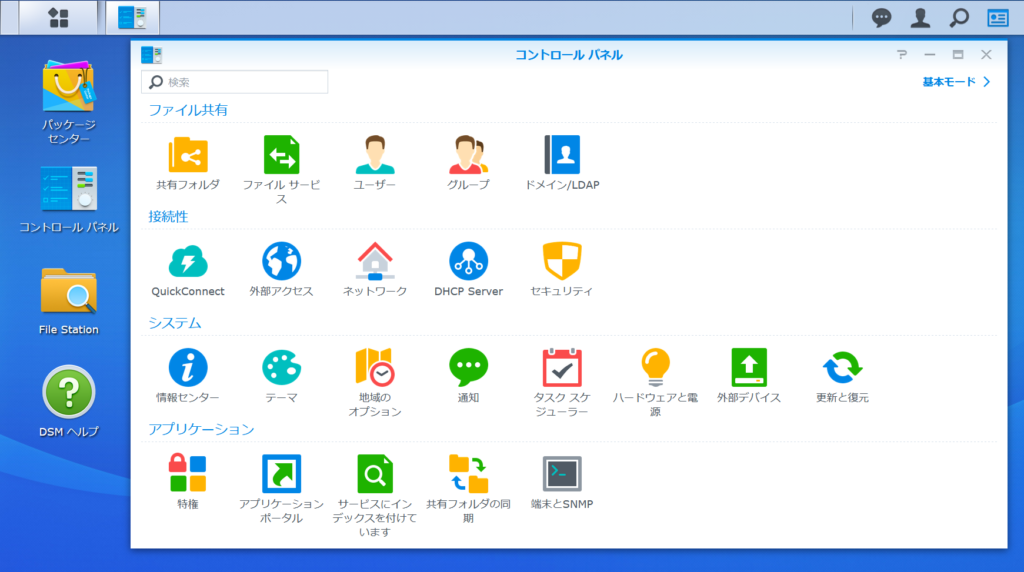
現時点では、DSMのインストール直後では、以下の項目があります。
- ファイル共有
- 共有フォルダ
- ファイル サービス
- ユーザー
- グループ
- ドメイン/LDAP (上級者モードのみ)
- 接続性
- QuickConnect
- 外部アクセス
- ネットワーク
- DHCP Server (上級者モードのみ)
- セキュリティ(上級者モードのみ)
- システム
- 情報センター
- テーマ
- 地域のオプション (上級者モードのみ)
- 通知
- タスク スケジューラー (上級者モードのみ)
- ハードウェアと電源 (上級者モードのみ)
- 外部デバイス (上級者モードのみ)
- 更新と復元
- アプリケーション
- 特権 (上級者モードのみ)
- アプリケーション ポータル (上級者モードのみ)
- サービスにインデックスをつけていいます
- 共有フォルダの同期 (上級者モードのみ)
- 端末とSNMP (上級者モードのみ)
パッケージを追加すると項目は増えるものと思われます。
File Station
デスクトップ画面上の「File Station」のアイコンをクリックすると、以下の画面が表示されます。
DSMのインストール直後では、まだ、共有フォルダーが作成されていないので、何も表示されません。
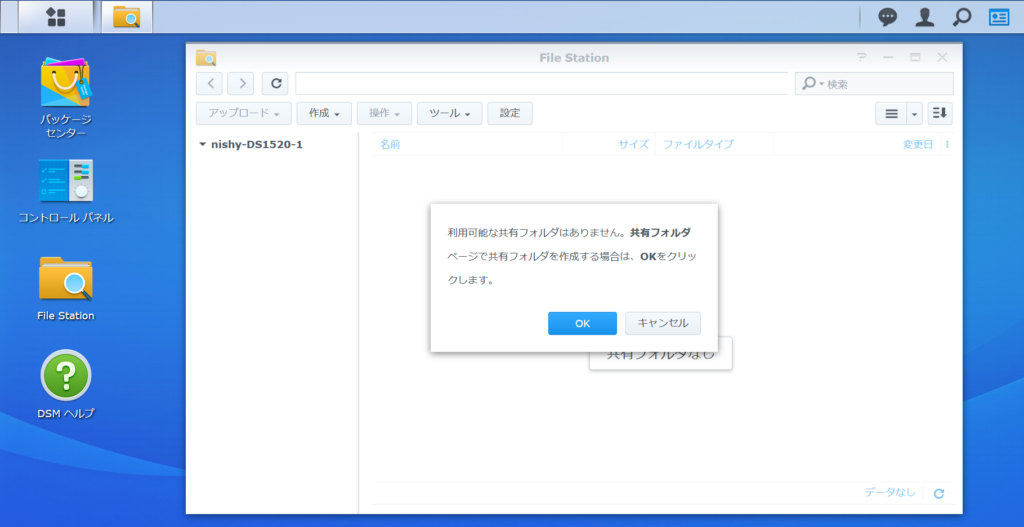
画面上部のツールバーには、「アップロード」、「作成」、「操作」、「ツール」、「設定」コマンドがあります。
DSMヘルプ
デスクトップ画面上の「DSM ヘルプ」のアイコンをクリックすると、以下の画面が表示されます。
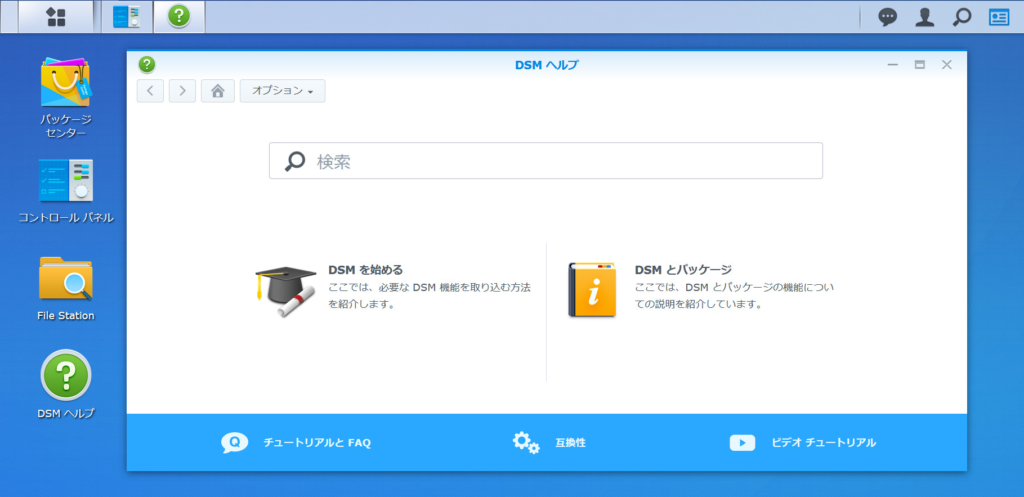
画面上部のツールバーには、「ナビゲーション< >」、「ホーム」、「オプション」ボタンがあります。コンテンツとしては、
- 「検索」ボックス
- DSMを始める
- DSMとパッケージ
- チュートリアルとFAQ
- 互換性
- ビデオ チュートリアル
があります。
DiskStation Managerのバージョンの確認
次に、DiskStation Manager (DSM) のバージョンの確認をします。DSMのバージョンは、コントロールパネルの「更新と復元」から確認できます。2020年11月時点では、DSM 6.2.3-25426 Update 2が最新のようです。
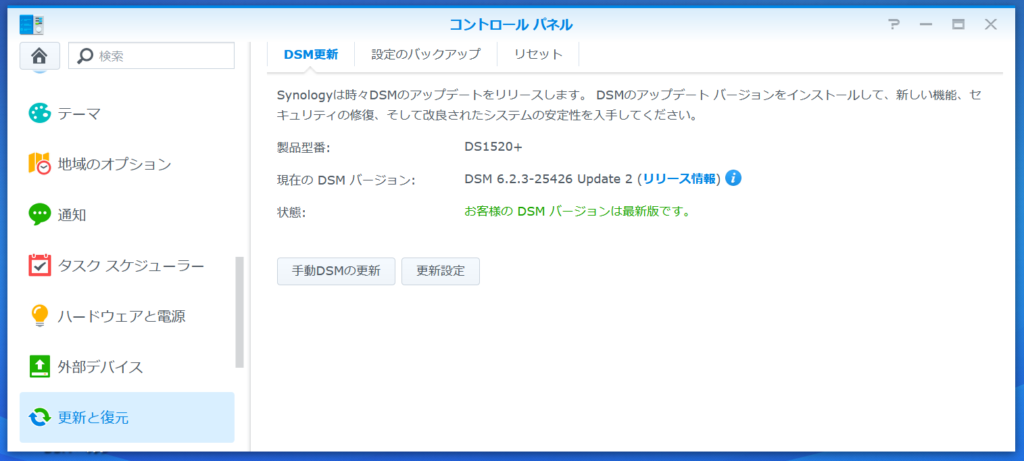
パッケージ センター (Package Center)
チュートリアル チップ2にあった、パッケージ センターを確認します。デスクトップ画面上のパッケージ センターのアイコンをクリックして開きます。
サービス規約
パッケージセンターの初回起動時には、下記のようなサービス規約の同意画面が表示されます。
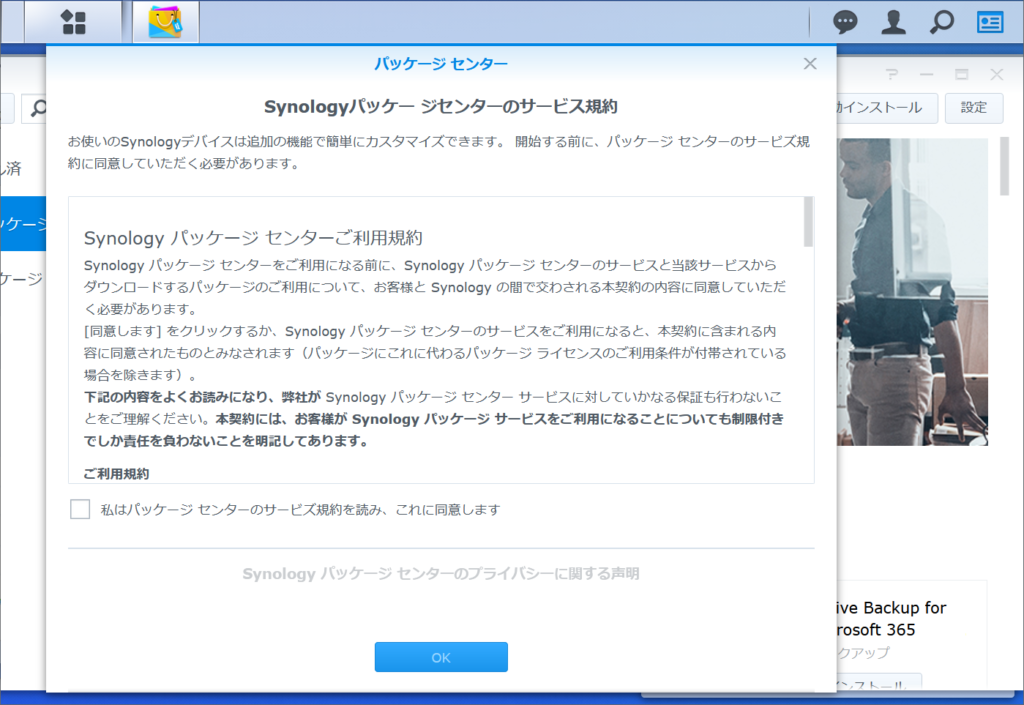
「…を読み、これに同意します」をチェックし、OKボタンをクリックすると、次に進みます。
プライバシー ポリシー
「サービス規約」の次は、下記のようなプライバシーに関する声明規約の同意画面が表示されます。
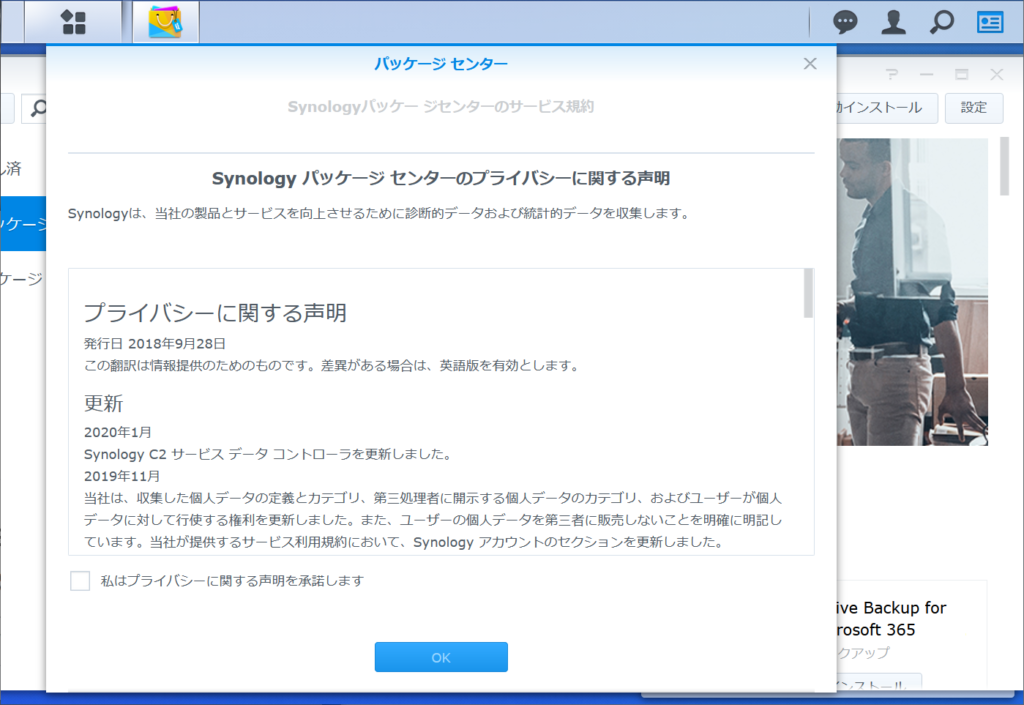
「私はプライバシーに関する声明を承諾します」をチェックし、OKボタンをクリックすると、初期起動時の確認は完了です。
すべてのパッケージ
パッケージ センターを開くと、左側ペインから
- インストール済み
- すべてのパッケージ
- ベータ パッケージ
の分類でパッケージを表示できます。すべてのパッケージでは、インストールしていないパッケージも含めすべてのパッケージが表示されます。
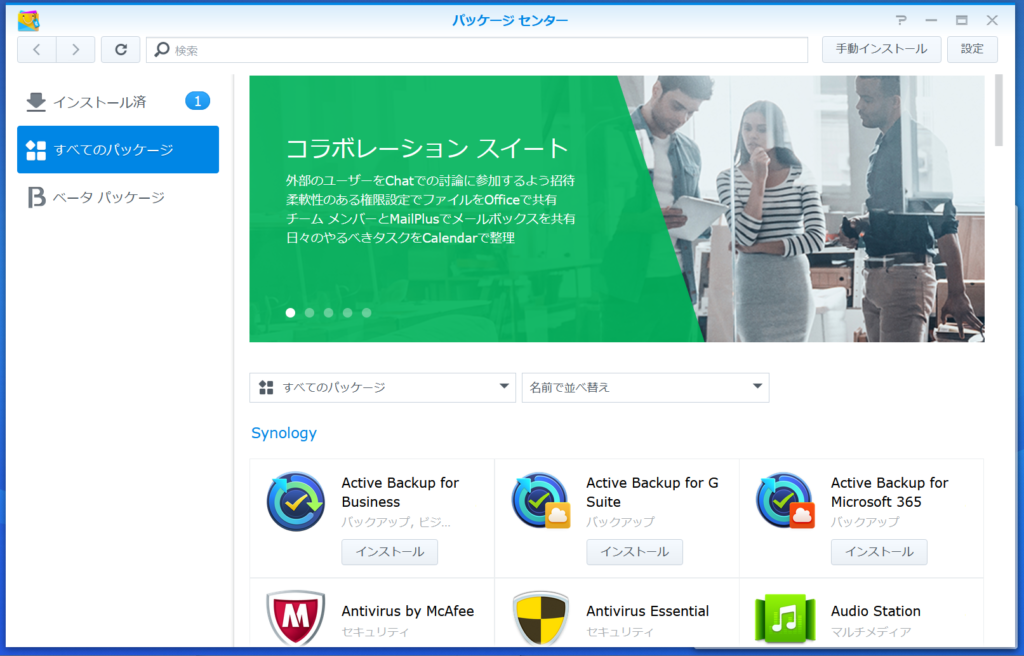
有料パッケージ
「すべてのパッケージ」の中には、有料パッケージも含まれます。有料パッケージの例としては、「exFAT Access」パッケージがあります。有料パッケージの場合は、下記のように「インストール」ボタンの代わりに「購入」ボタンがあります。価格はボタンの左側に3.99USDのように表示されています。
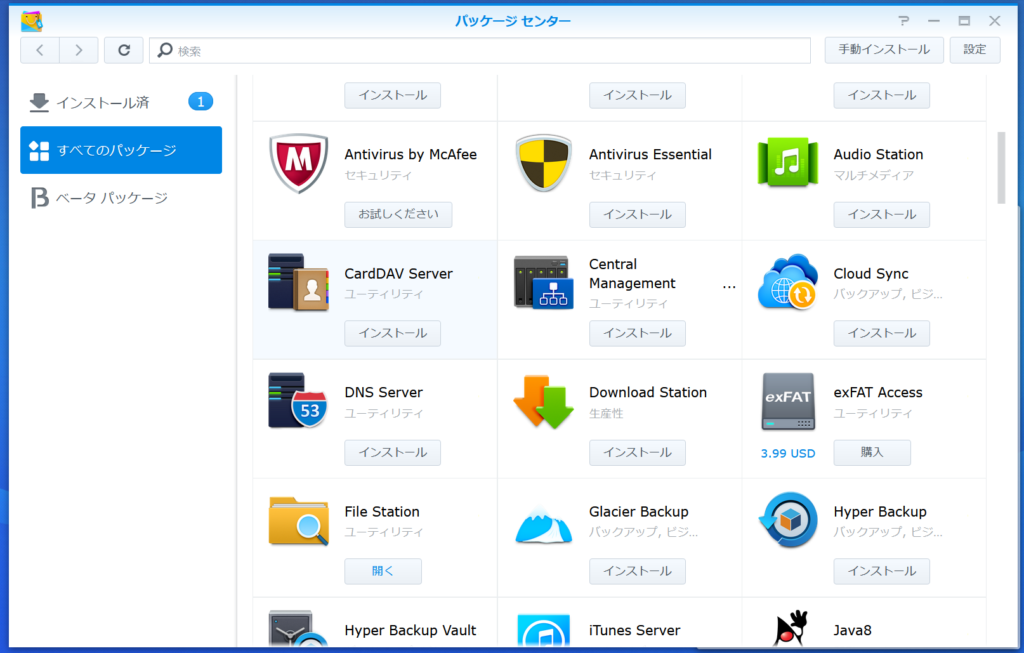
ベータ パッケージ
左ペインの「ベータ パッケージ」をクリックすると、ベータ版のパッケージを試すことができます。この項目を開くときは、注意画面が表示されます。ベータ版を商用目的で使用することに対する注意です。
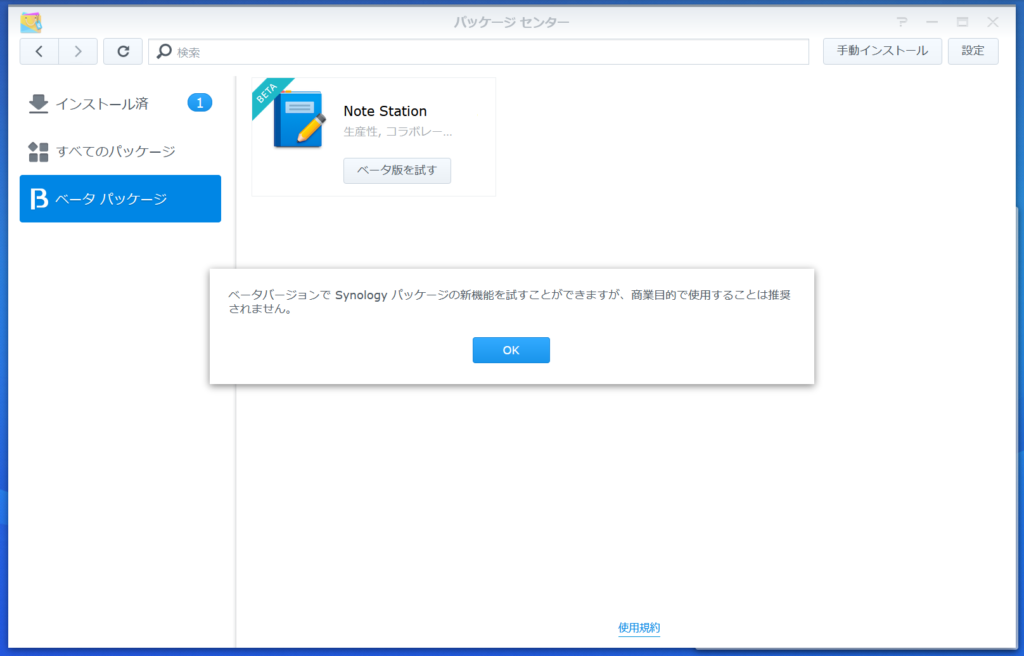
インストール済みパッケージ
左ペインの「インストール済み」をクリックすると、インストール済みのパッケージの一覧が表示されます。もし、インストール済みパッケージの更新版がある場合は、更新パッケージの存在についてもわかるようになっています。
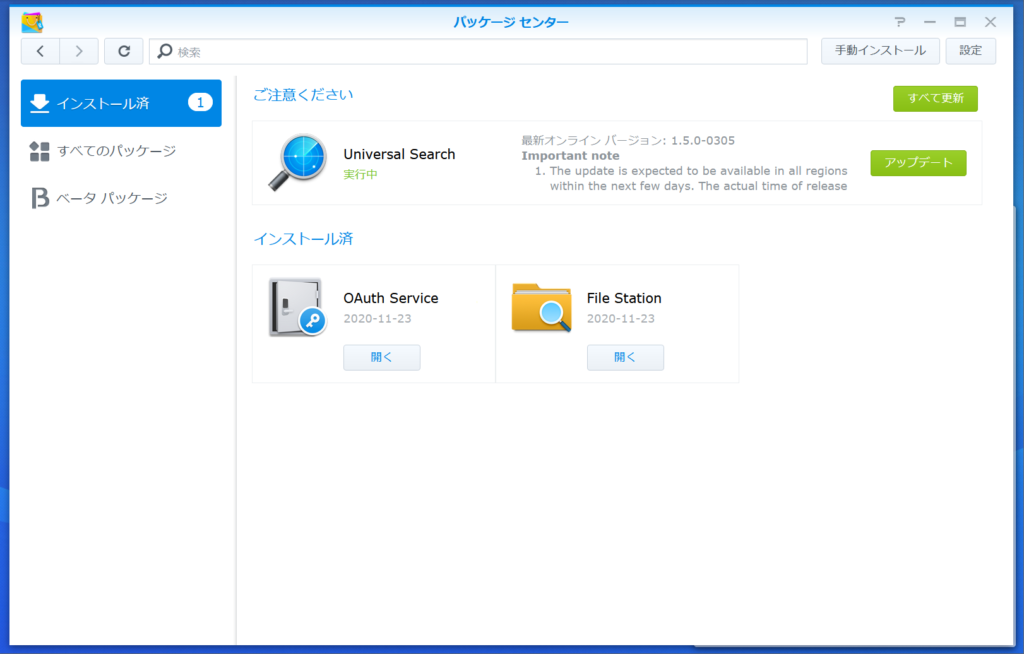
インストール済みパッケージのアップデート詳細画面
「インストール済みのパッケージ」に更新があった場合、「アップデート」ボタンをクリックすると、下記のようなアップデートの詳細画面が表示されます。
アップデートするときは、この画面内に更新内容が記載されているので、それを確認してから、この画面内の「アップデート」ボタンをクリックして、更新します。
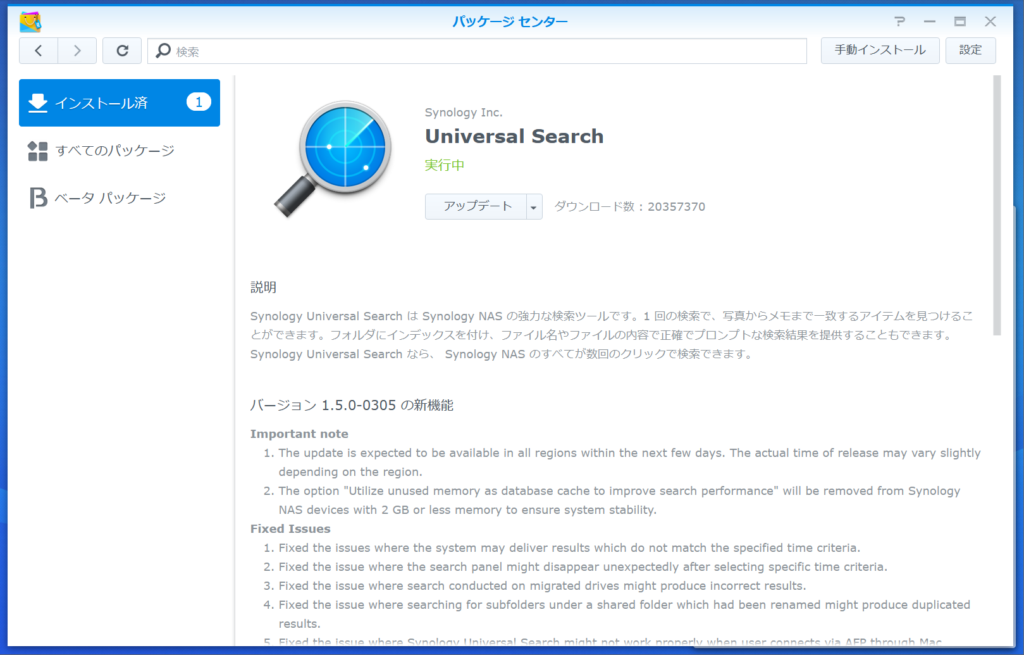
パッケージセンターの概要は以上です。
以上、今回の投稿では、DSMのデスクトップ画面の説明と、パッケージセンターの説明をしました。


“NAS DiskStationの導入 #4 デバイス(DS1520+)のDSM” への1件の返信