前回は、DiskStation Manager (DSM)の概要を紹介しました。今回は、DSMの一機能であるストレージマネージャの紹介をします。
ストレージ マネージャ (Storage Manager)
ストレージ マネージャは、メインメニュー(左上のボタン)の中から起動できます。
ストレージ マネージャを起動すると、左ペインには、
- 概要
- ボリューム
- ストレージ プール
- HDD/SSD
- ホットスペア
- SSDキャッシュ
の項目があります。これらを順番に紹介します。
概要
「概要」画面では、ストレージ全体の大まかな状態が把握できます。
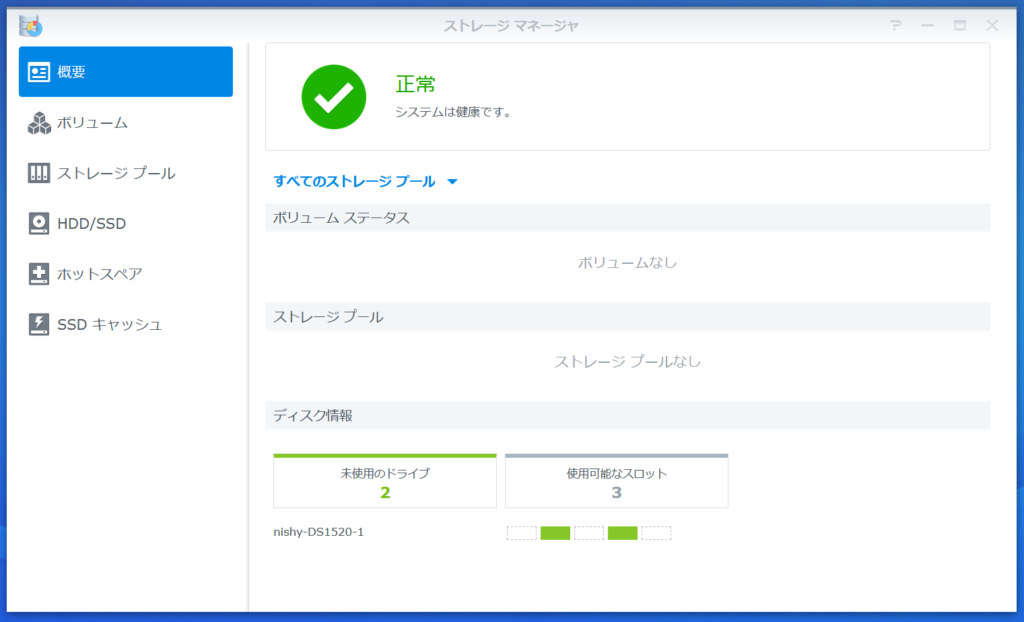
この画面の状態はインストール直後です。この時点では、まだ、ボリュームを作成していないので、ディスク情報のみが表示されています。インストール時に2台のHDDを接続したので、未使用なドライブが2台となています。残りのドライブベイにはHDDを接続していないので、使用可能なスロットは3台となっています。
ボリューム
「ボリューム」画面では、現在のボリュームを確認できます。また、左上の「作成」ボタンを使用して新しいボリュームを作成することもできます。
この画面を取得したときは、まだボリュームを作成していないので、一つもありません。
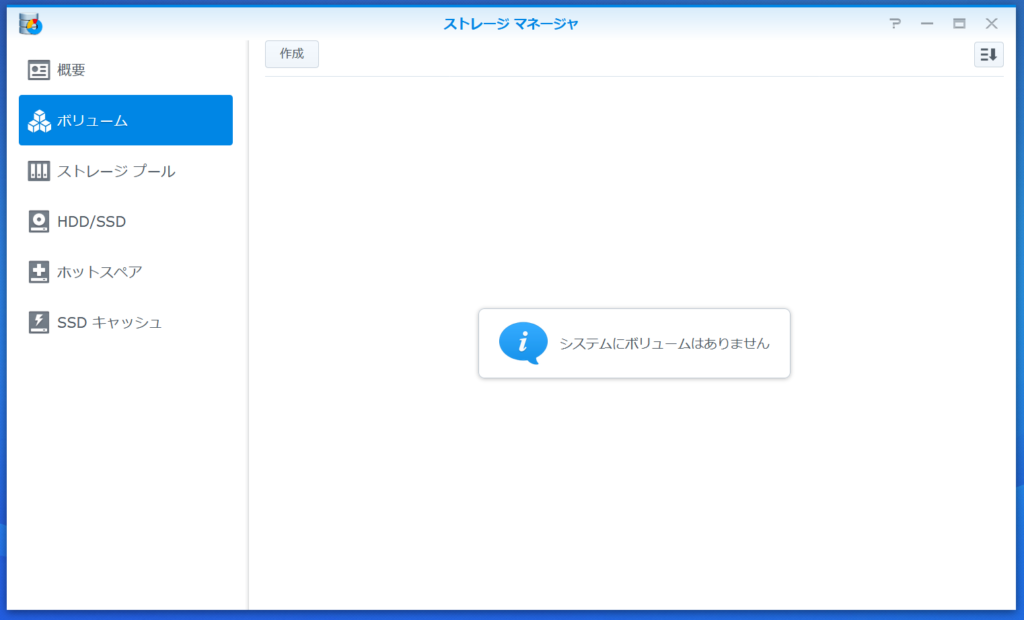
ストレージ プール
「ストレージ プール」画面では、現在のストレージ プールを確認できます。また、左上の「作成」ボタンを使用して新しいストレージプールを作成することもできます。
この画面を取得したときは、まだストレージ プールを作成していないので、一つもありません。
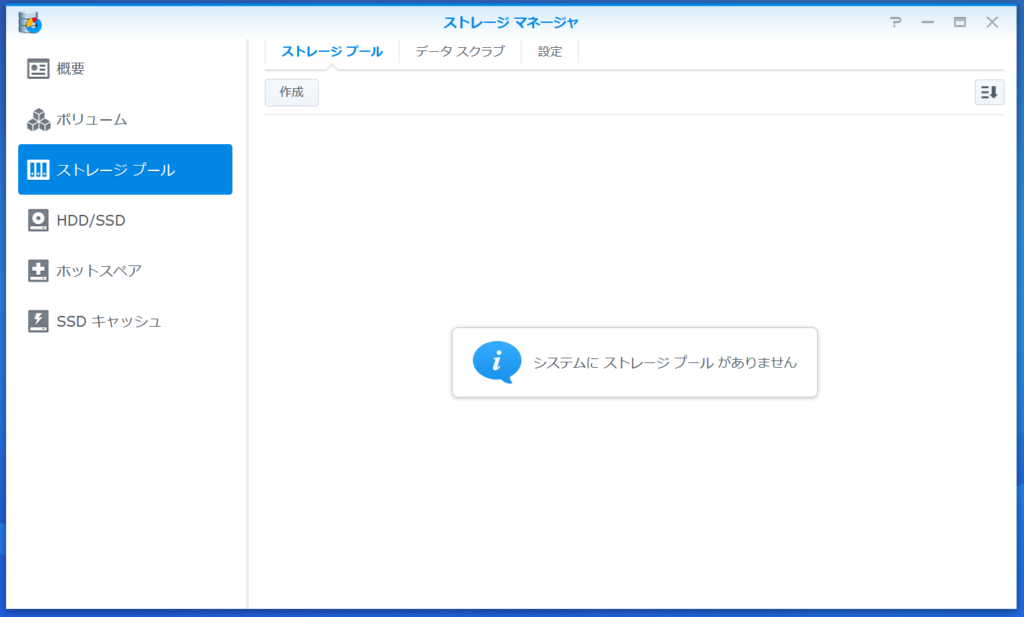
HDD/SSD
「HDD/SSD」画面では、現在NASに物理的につながっているHDD/SSDを確認できます。HDDの状態は、接続場所、属しているストレージプール、割当ステータス、ヘルス ステータス、不良セクター数、温度、シリアル番号などが確認できます。
この画面を取得したときは、160GBの2.5インチハードディスクを2台つないでいたので、2台のHDDの状態が表示されています。
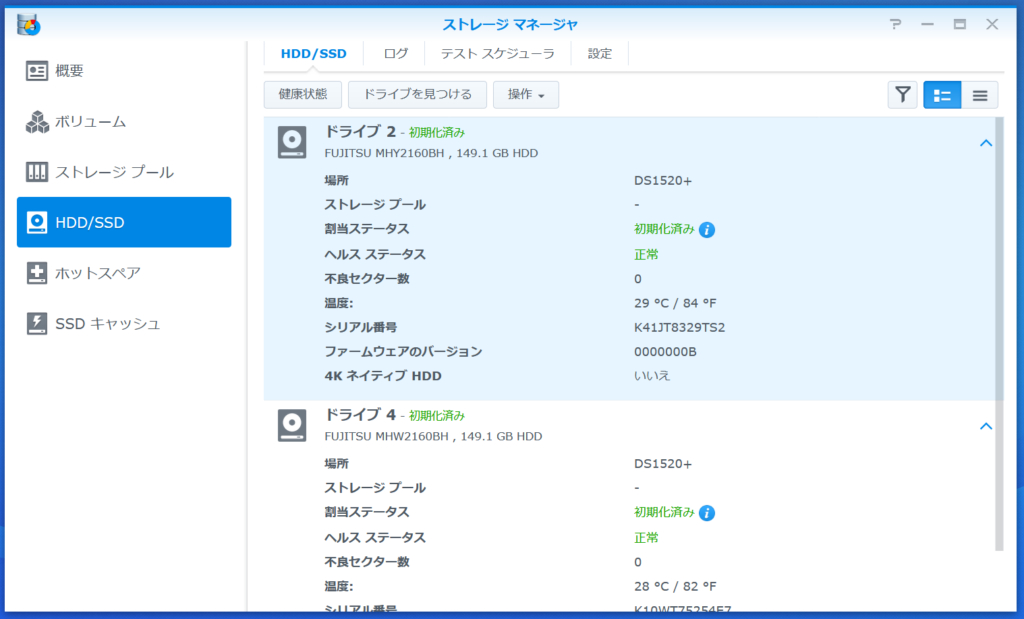
「ドライブを見つける」ボタンをクリックすると、現在画面上で選択しているドライブの接続場所を確認するために、LEDランプを通常の緑色ではなくオレンジ色に光らせることができます。
「操作」メニュー ボタンには、「Secure Erase」、「非アクティベート」、「構成」のコマンドがあります。複数のコマンドが配置されています。「Secure Erase」は、未使用(非アクティブ)のドライブのみ実行できます。「非アクティベート」は、使用中のドライブを未使用の状態に変更するときに使用します。「構成」では、書き込みキャッシュの有効・無効の設定ができます。
ボリュームを作成する
DSMのインストール時に、160GBのHDDを2台接続しました(テスト用に小さい容量のHDDを使用しています)。しかし、RAID構成の設定やボリュームを作成をしていません。ボリュームを作成しないとファイルを保存できず、NASとしての機能を果たせません。
そこで、ボリュームを作成します。ボリュームを作成するには、ストレージ マネージャのボリューム画面から行います。ボリューム画面の上部にある「作成」ボタンをクリックします。
すると、ボリューム作成ウィザードが開始します。
モードの選択
まずは、モードの選択画面が表示されます。
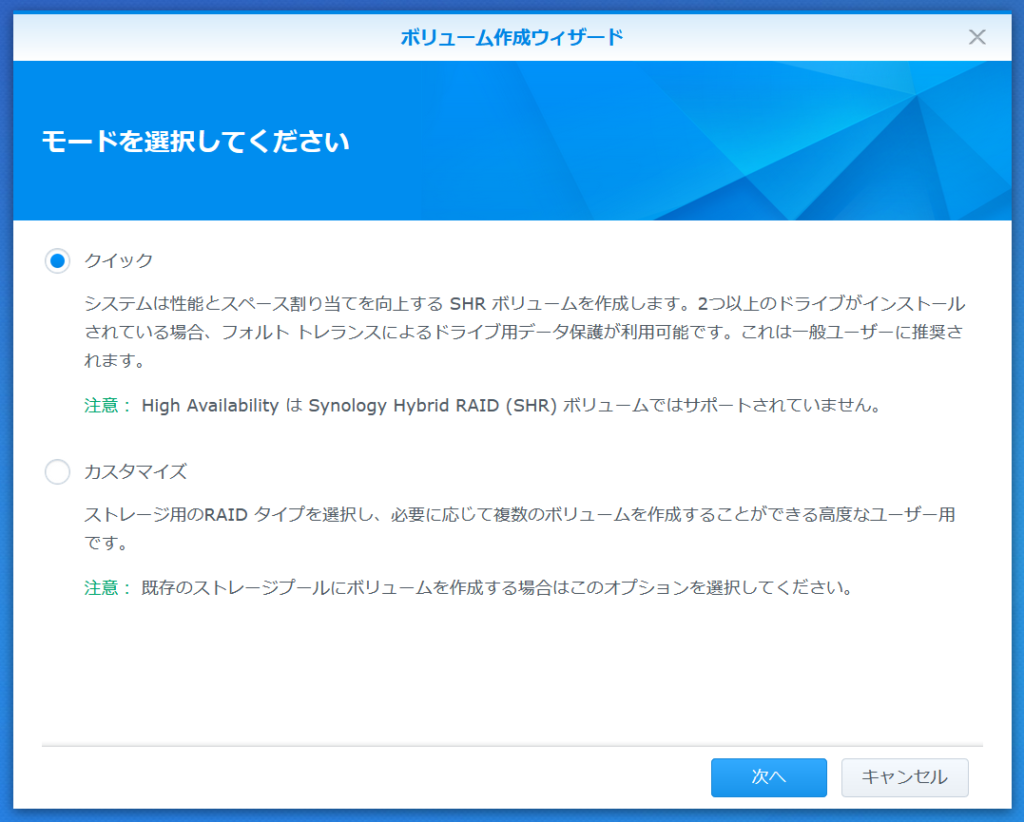
モードは、「クイック」と「カスタマイズ」の二つあります。「クイック」では、Synology Hybrid RAID (SHR)というRAID構成のボリュームが作成されます。
カスタマイズでは、任意のRAID構成の選択ができます。
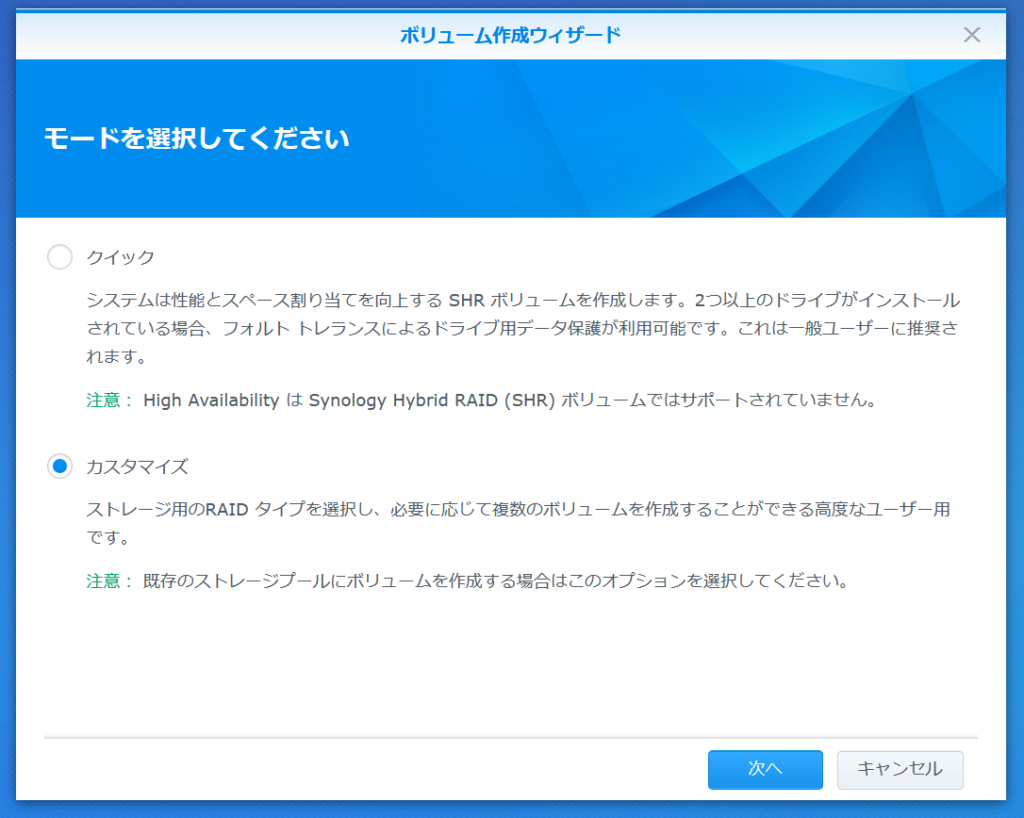
今回は、上記のように「カスタマイズ」モードでボリュームを作成します。
ストレージプールの選択
ボリュームを作成するストレージプールを選択します。このNASは新規の状態のため、既存のストレージプールはありません。新しいストレージ プールを作成するために、「新しいストレージ プールを作成」を選択し、「次へ」ボタンをクリックします。
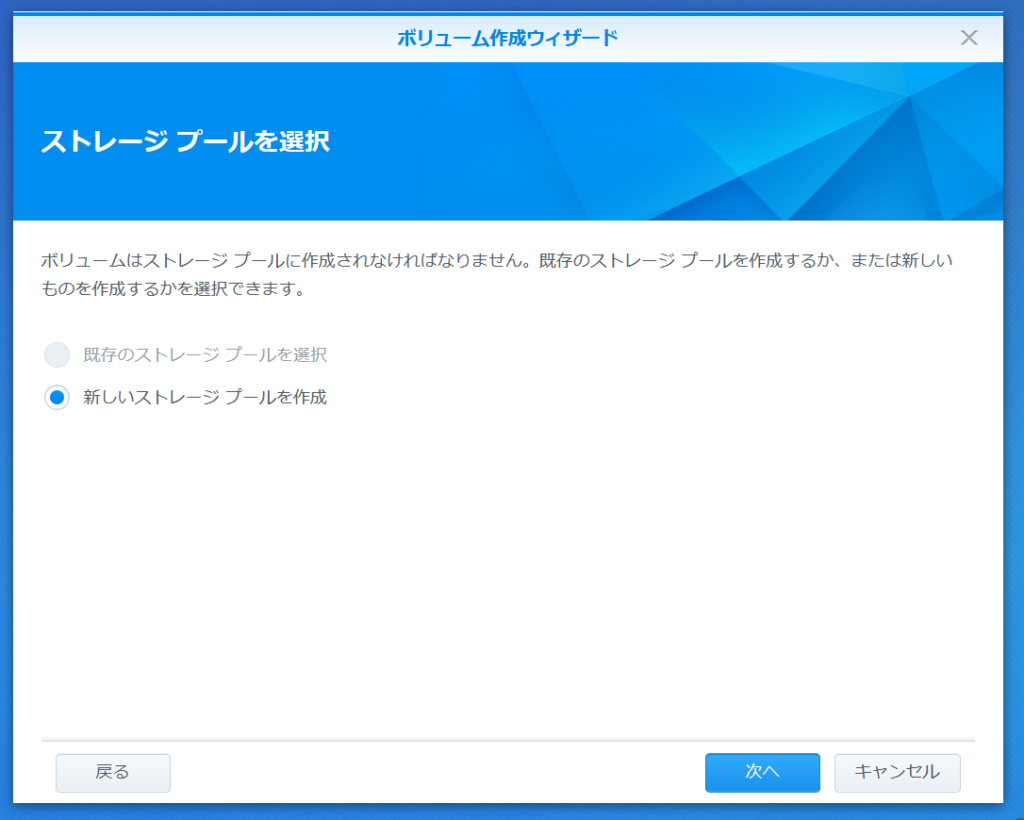
ストレージプールのタイプの選択
作成するストレージ プールのタイプを選択します。タイプには「より良いパフォーマンス」と「より高い柔軟性」があります。
ストレージプールのどちらのタイプでも、後程、RAID構成を選択できます。
「より良いパフォーマンス」では、一つのストレージプールに一つのボリュームしか作成できませんが、高いパフォーマンスを発揮するタイプです。ストレージ プールと同じサイズのボリュームが作成できます。ストレージ プールより小さいサイズのボリュームは作成できません。注意点としては、このタイプではRAID構成としてSynology Hybrid RAID (SHR)を利用できません。
「より高い柔軟性」では、一つのストレージ プールに複数のボリュームを作成できるタイプです。Synology Hybrid RAID (SHR)では複数のボリュームが前提となるので、SHR/SHR-2のRAID構成を利用したい場合は、このタイプを選択する必要があります。
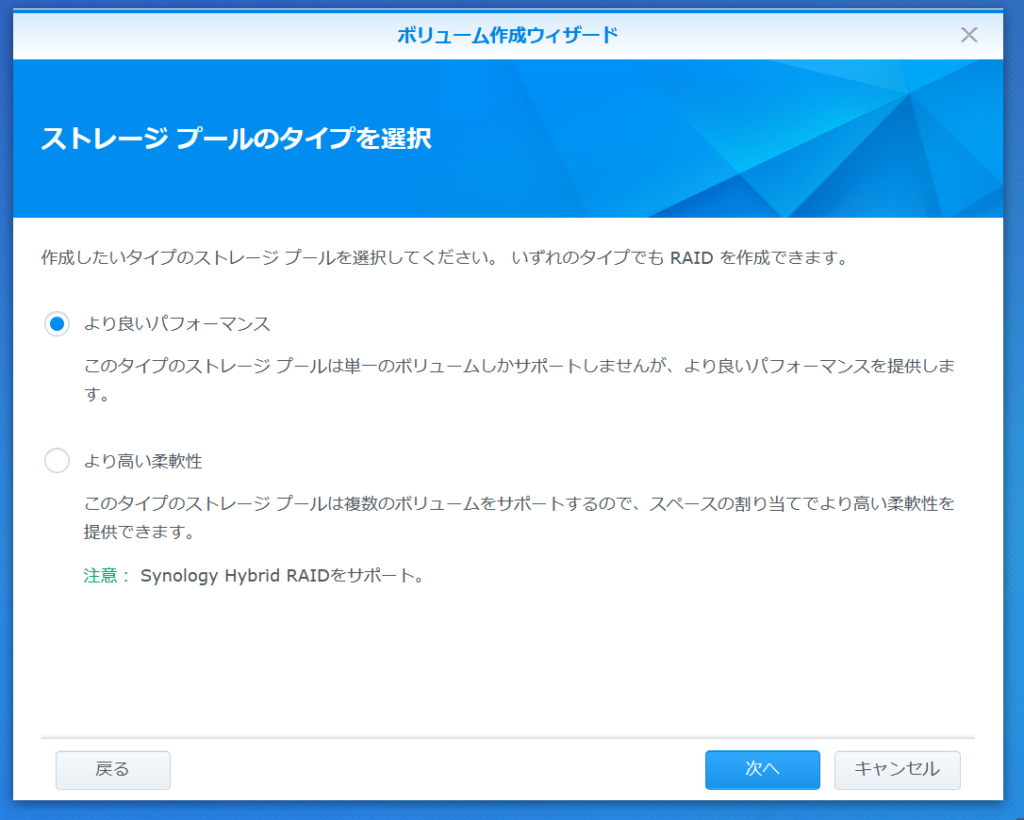
プロパティの設定 (RAID構成の選択)
ストレージプールのプロパティでは、「ストレージプールの説明」と「RAIDタイプ」を選択します。「ストレージプールの説明」はオプションなので設定は必須ではありません。RAIDタイプは、SHR / SHR-2 / RAID1 / RAID5 / RAID6 / RAID10 / Basic / JBOD / RAID 0 が選択できます。SHR / SHR-2は、複数のボリュームが前提の構成なので、「より高い柔軟性」を選択したときのみ、選択肢に現れます。
RAIDタイプと最小HDD台数やデータの冗長性などをまとめたのが以下の表になります。
| RAIDタイプ | 最小HDD台数 | データの冗長性 | 許容HDD 障害台数 (N台利用のとき) | 利用可能容量 (N台利用のとき) |
|---|---|---|---|---|
| SHR | 1 | × (1台のとき) ○ (2台以上のとき) | 0 1 | 1台分 (N-1)台分 |
| SHR-2 | 4 | ○ | 1-2 | (N-2)から(N-1)台分 |
| RAID 1 | 2 | ○ | 1 | 1台分 |
| RAID 5 | 3 | ○ | 1 | (N-1)台分 |
| RAID 6 | 4 | ○ | 2 | (N-2)台分 |
| RAID 10 | 4 | ○ | N/2 | (N/2)台分 |
| Basic | 1 | × | 0 | 1台分 |
| JBOD | 1 | × | 0 | N台分 |
| RAID 0 | 2 | × | 0 | N台分 |
今回は、HDDを2台接続つないでいます。パフォーマンスを重視し一つのボリュームしか作成しません。その結果SHR/SHR-2は対象から外れます。残りの中でHDD2台でデータ冗長性が構成できるものとしRAID 1を選択します。
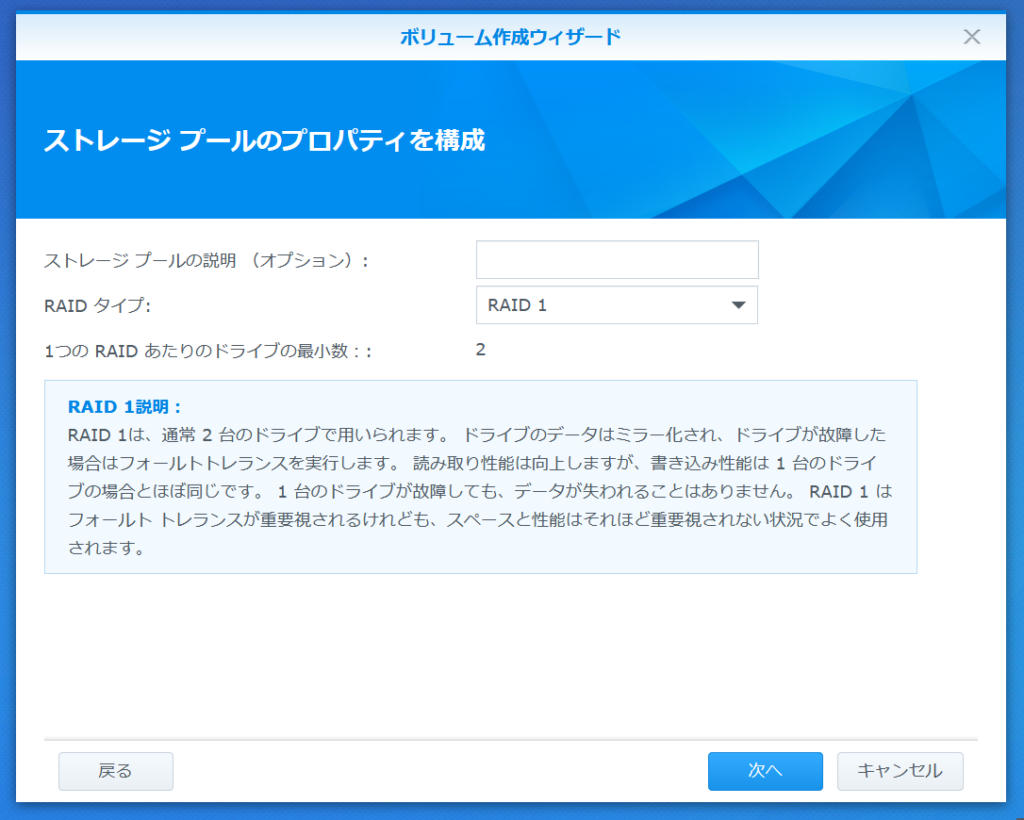
ディスクの選択
RAID構成を選択したら、次に、今回作成するストレージプールに含めるHDDを選択します。RAID 1構成の場合は、最低2台のHDDが必要となります。そのため、2台とも選択します(チェックを入れます)。
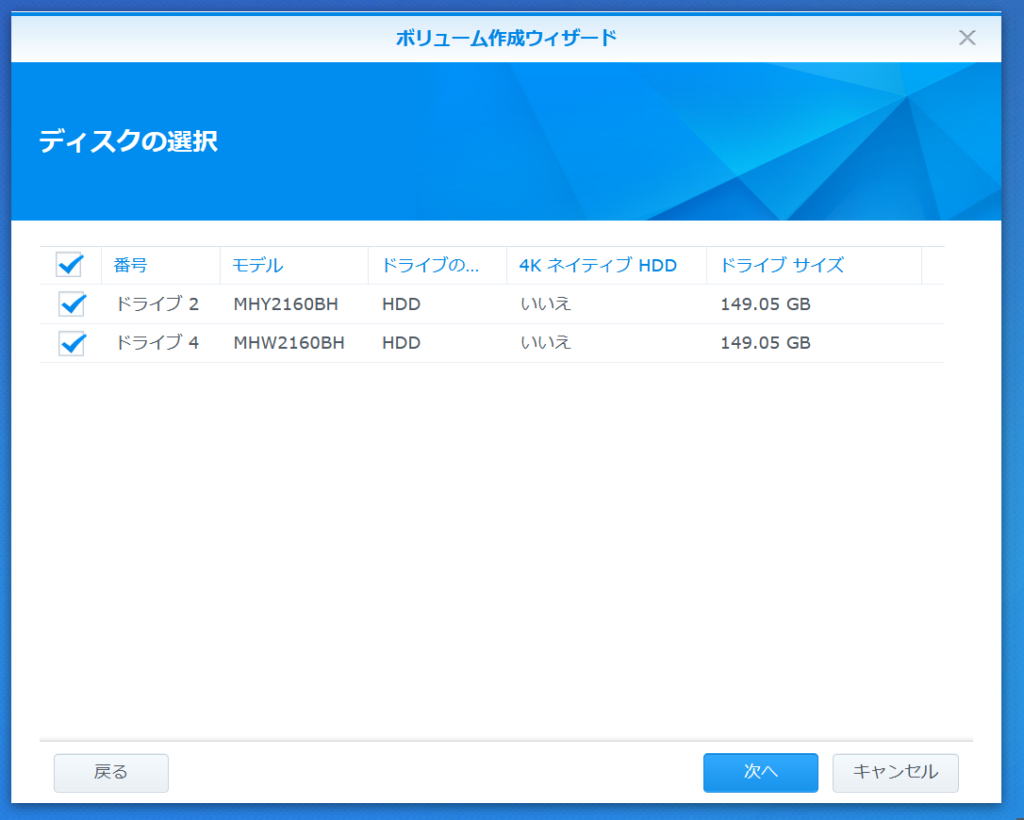
HDDを選択して、「次へ」ボタンをクリックすると、警告が表示されます。ストレージ プールに組み込んだHDDのデータはすべて消去されるからです。
処理を進めるために「OK」ボタンをクリックします。
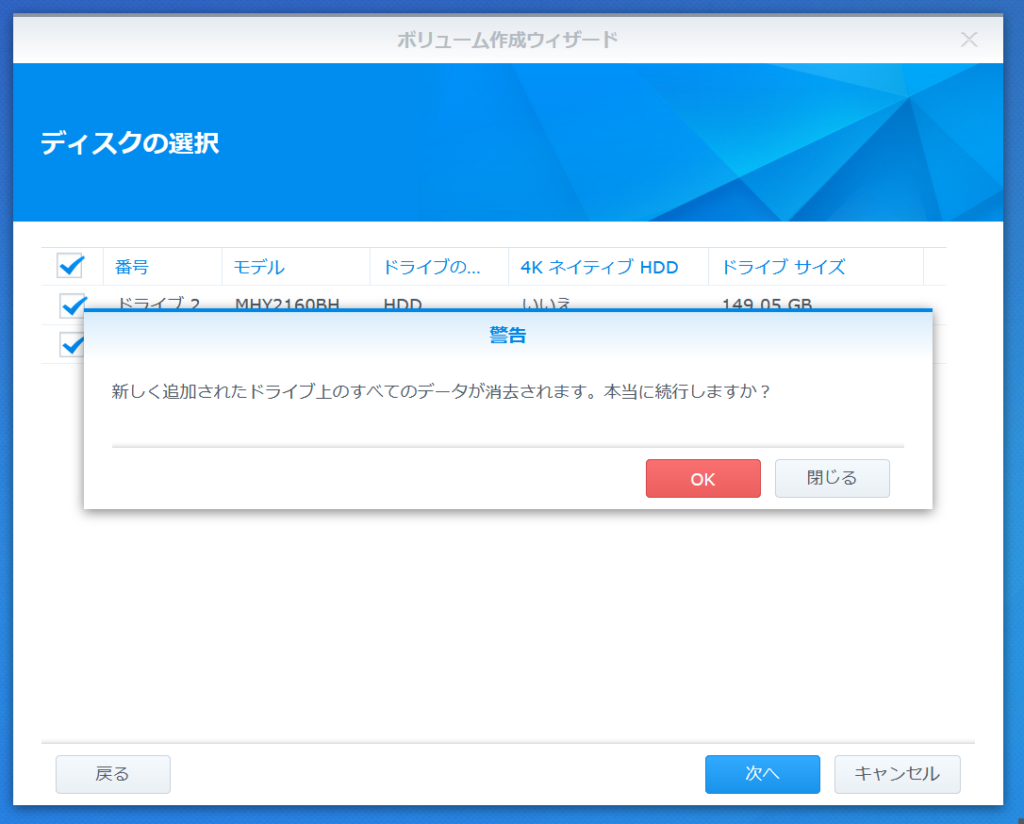
ドライブのチェック実行
ドライブの選択を終えると、ボリューム構築時にドライブチェックをするかどうかを選びます。初期値は「いいえ」が選択されており、ドライブチェックをしないでボリュームを構築します。
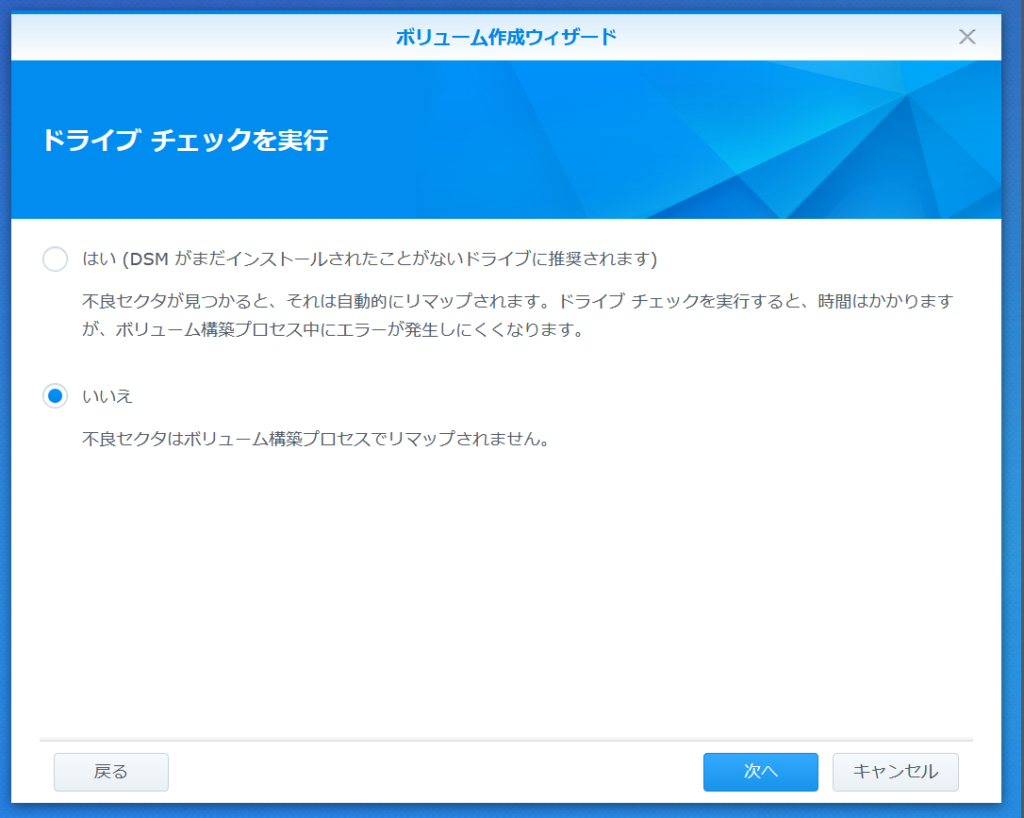
しかし、大事なデータを保管するNASであるため、チェックには念を入れます。そのため、「はい」を選択することにします。
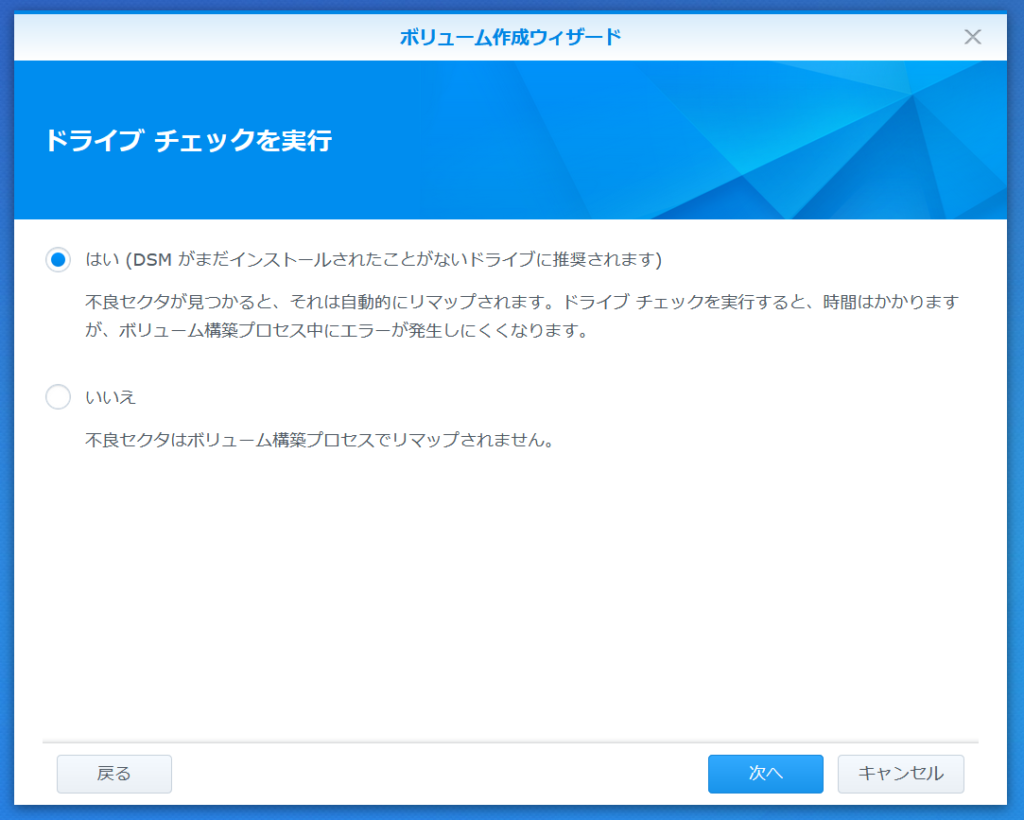
「次へ」ボタンをクリックし、次に進みます。
ファイル システムの選択
作成するボリュームのファイル システムを選択します。選択肢には「Btrfs」と「ext4」があります。ext4は、Linuxでよく利用されているファイルシステムです。Btrfsは、耐障害性、修復機能や容易な管理に焦点を当てて開発されたファイルシステムです。NASとして利用するには、Btrfsがよいと思われるので、Btrfsを利用することにします。
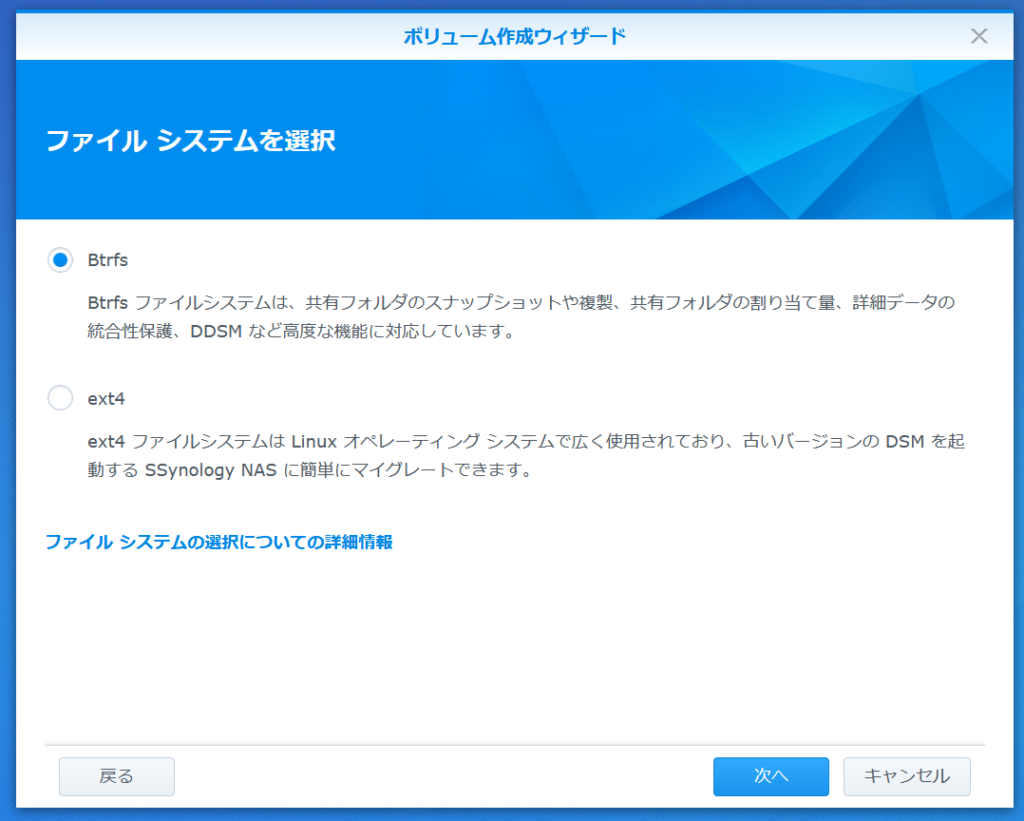
「次へ」ボタンをクリックして、次に進みます。
ボリュームの作成
作成するボリュームの設定をします。
今回は、パフォーマンスを優先し、一つのボリュームしか作成できないストレージ プール タイプを利用するため、ボリュームのサイズはストレージプールの最大サイズに固定されています。
複数のボリュームを作成できるストレージプール タイプを利用する場合は、ボリュームのサイズを設定することができます。
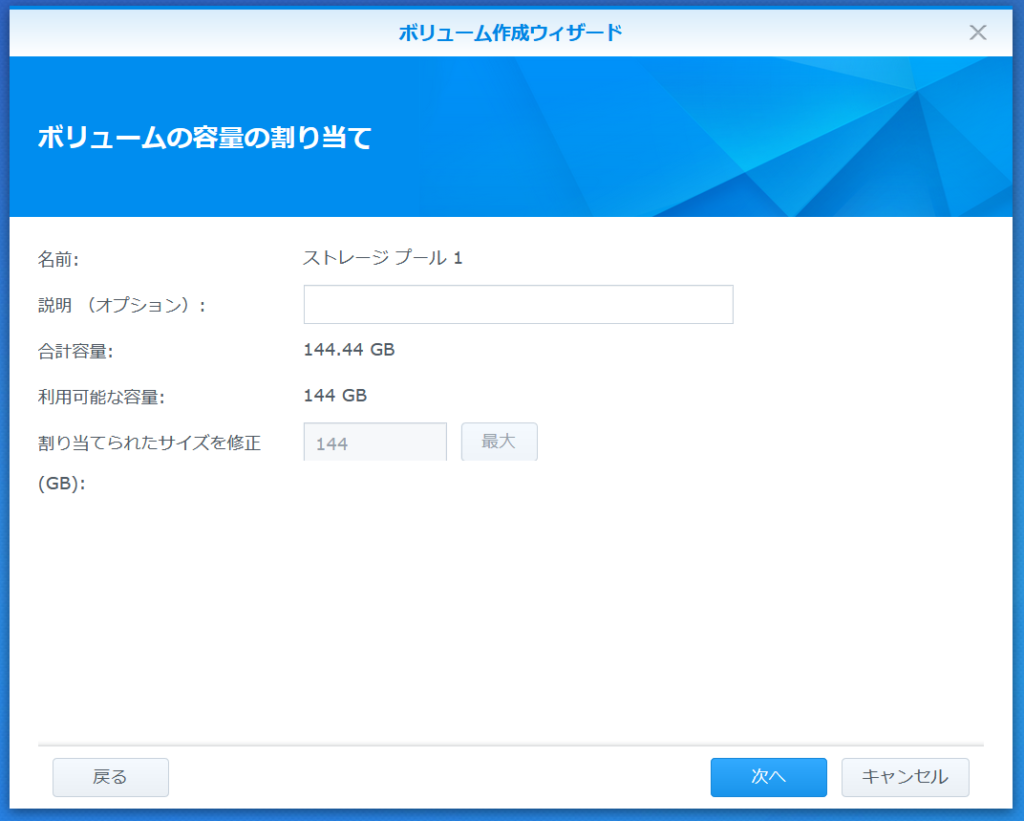
「次へ」ボタンをクリックし、次に進みます。
設定の確認
ボリューム作成の実行の前に、設定内容の確認画面が表示されます。
設定内容に問題がなければ、「適用」をクリックすると、ストレージプールの作成とボリューム作成が始まります。
設定内容に問題があれば、「戻る」ボタンをクリックして、設定画面に戻り、希望する設定に変更します。
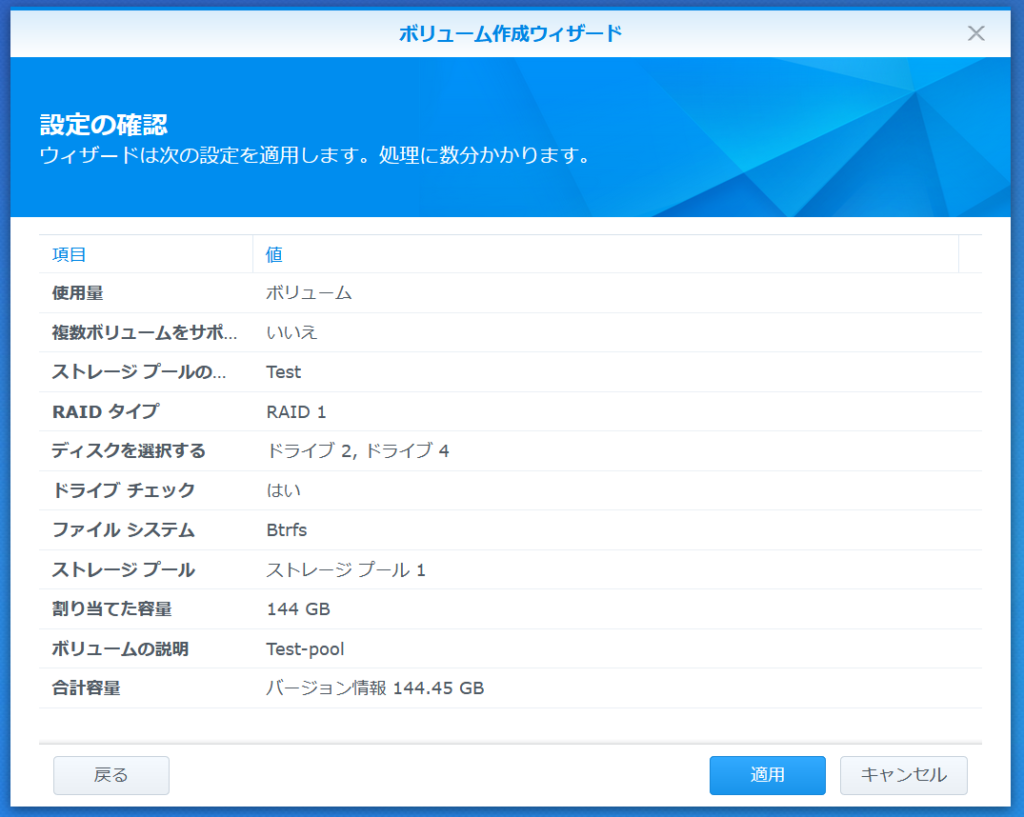
ボリュームの作成中
ボリュームの作成が開始すると、進行状況は、ストレージマネージャの「ボリューム」、「ストレージ プール」、「概要」などで状況を確認できます。
ボリュームの状態
ストレージマネージャの「ボリューム」タブから、ボリュームの状態を確認できます。
ボリュームの作成が開始すると、まずは、ストレージプールの作成とファイルシステムの作成が実行されます。
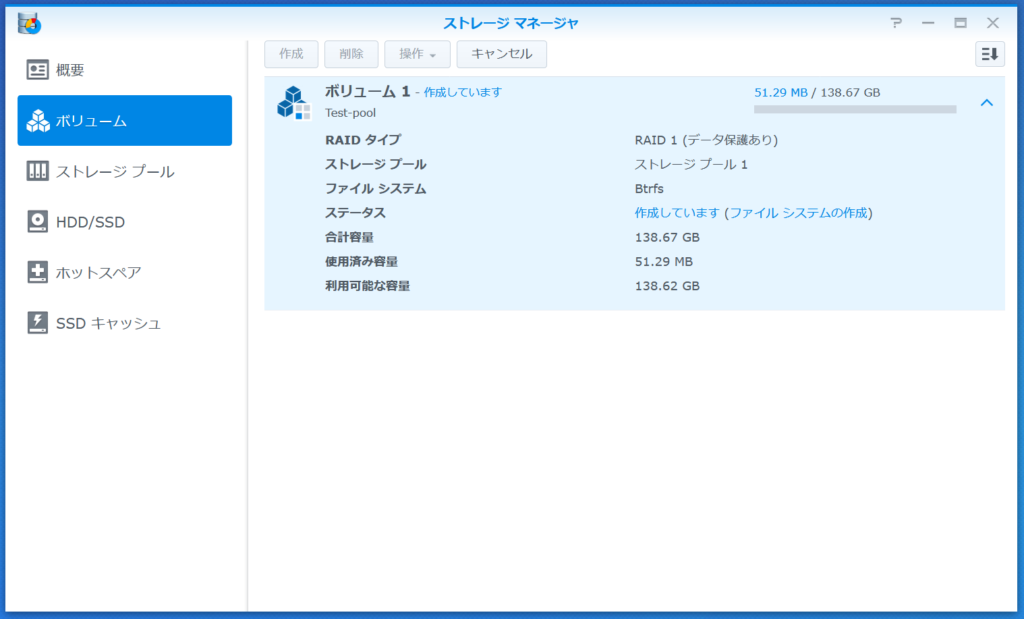
つぎに、ドライブ チェックが始まります。ドライブ チェックでは、ドライブのすべてのセクターに書き込みを行うため、長い時間がかかります。「Parity Consistency Checkをストレージプールで実行中です。システムの性能に影響を与える場合があります。」と表示されています。このように、チェック中もパフォーマンスの低下はありますが、ボリュームは使用できる状態となります。
ドライブチェックをしない設定の場合は、ボリュームの作成後、すぐに正常状態になります。
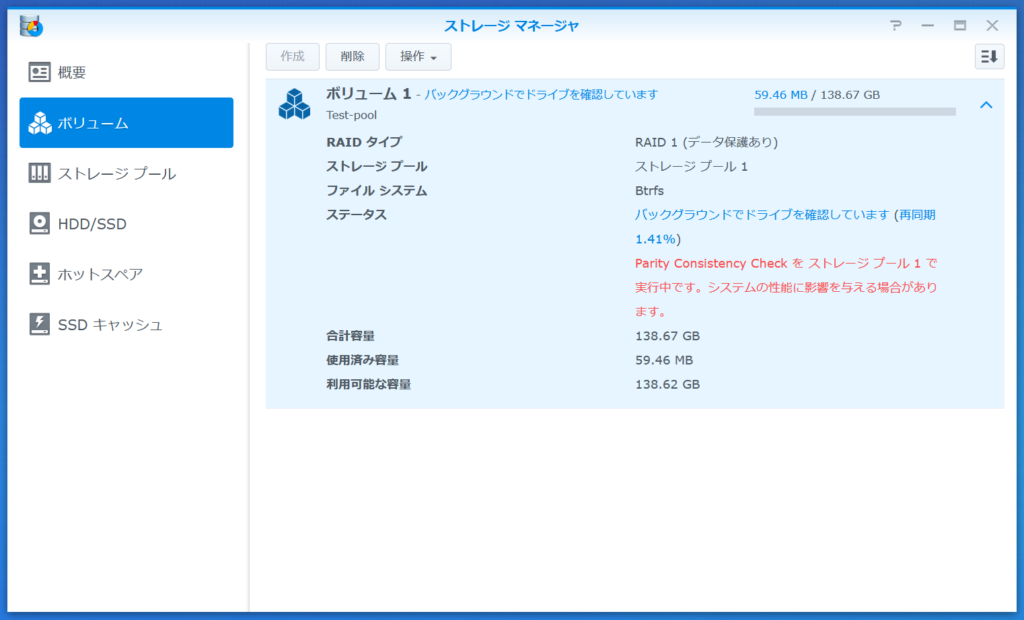
ストレージプールの状態
ストレージマネージャの「ストレージ プール」タブから、ストレージ プールの状態を確認できます。
この画面はドライブチェック中のものです。「Parity Consistency Checkをストレージプールで実行中です。システムの性能に影響を与える場合があります。」と表示されており、ドライブチェックをしていることがわかります。
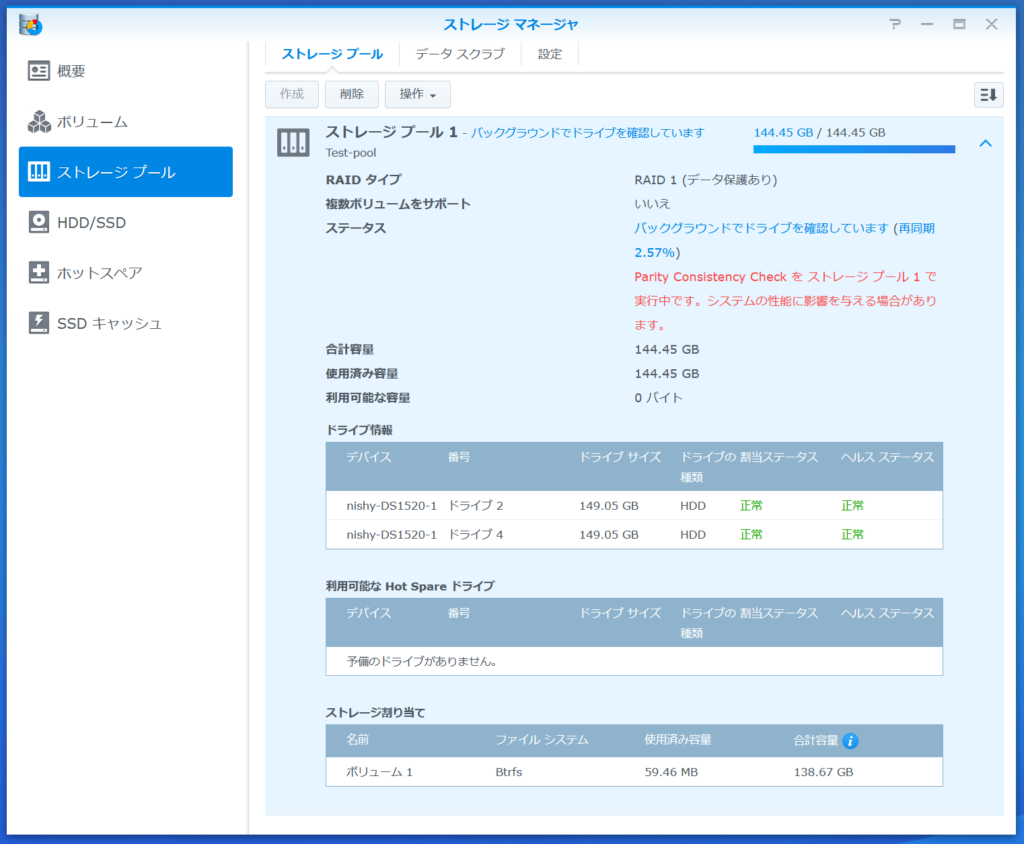
ストレージの概要
ストレージマネージャの「概要」タブから、ストレージ全体の状態を確認できます。
この画面はドライブチェック中のものです。「バックグラウンドでドライブを確認しています」と表示されており、ドライブチェックをしていることがわかります。
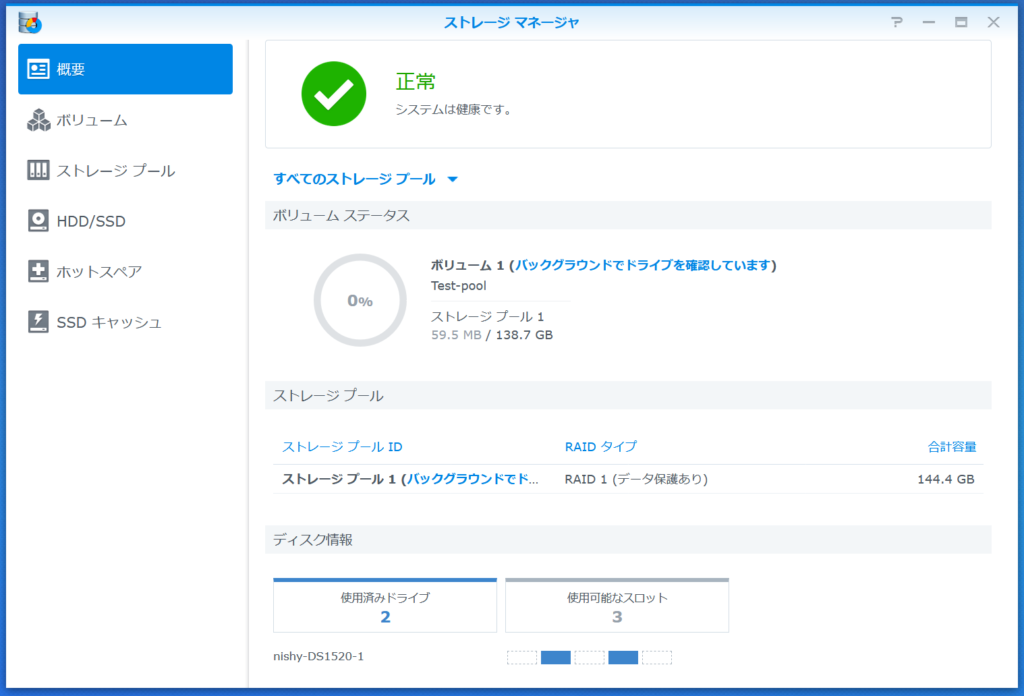
ボリュームの作成完了
ドライブチェックが終了するとすべての処理が完了です。完了後では、「ステータス」も「正常」となっていることがわかります。
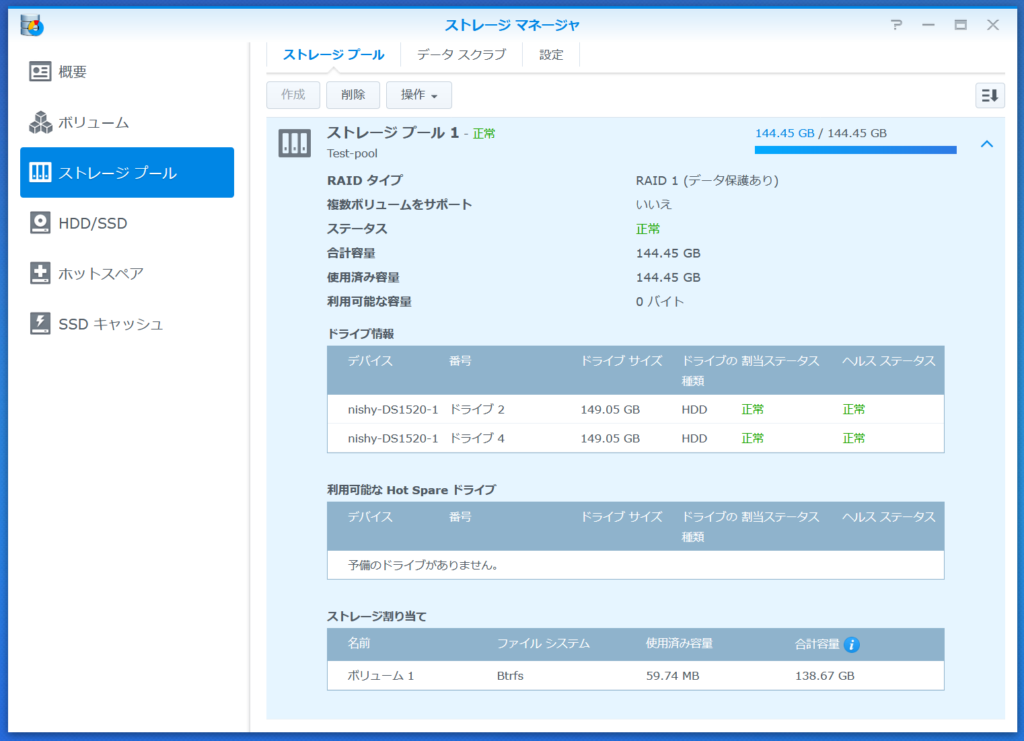
ボリュームの新規作成は簡単ですね。なお、実際にファイル共有するときは、共有フォルダーを作成する必要があります。共有フォルダーは、「コントロールパネル」→「共有フォルダ」から作成できます。
以上、DSMの一機能であるストレージマネージャと新規ボリュームの作成の手順を説明しました。
今後、ハードディスクドライブの追加や無停電電源装置(UPS)の接続などについて試してみたいと思います。


“NAS DiskStationの導入 #5 DSMのストレージマネージャ” への1件の返信