前回の投稿で、DS1520+の外観やドライブトレイなどの確認をしました。今回は、HDDを取り付け、セットアップをしたいと思います。
Synology DS1520+のセットアップ
この投稿はSynologyのNASキット(DiskStation)であるDS1520+のセットアップの例を紹介しますが、SynologyのNASキットであれば、同様にセットアップできると思います。
 |
SynologyのNASのセットアップは以下の手順を取ります。
- HDDをドライブトレイに取り付け
- DiskStation Mangerのインストール
- ボリュームの構成(RAID構成の設定、ボリュームの作成)
今回、紹介するのは、はじめの二つの手順です。スクリーンショット付きで紹介します。
HDDをドライブトレイに取り付け

SynologyのNASキット製品は、ドライブトレイにはハードディスクドライブ(HDD)が取り付けられていません。そのため、まずは、HDDをドライブトレイに取り付ける必要があります。また、データ冗長性のあるRAID1以上の構成でセットアップするためには、少なくとも2台のHDDを取り付ける必要があります。
このドライブトレイには、3.5インチハードディスクドライブと2.5インチハードディスクドライブのどちらでも取り付けることができます。
3.5インチハードディスクドライブの場合は、側面のプラスチックの棒状の固定パネルを取り外すと、HDDを取り付けられます。取り付けた後、固定パネルを元の位置に戻すと、HDDはドライブトレイに固定できます。この時、ねじ留めは必要ありません。
2.5インチハードディスクドライブの場合は、固定にねじ留めが必要となります。以下の写真のように、取り付け側の側面の固定パネルを取り外したあと、ドライブトレイの底面から4か所ねじ留めします。ネジはNAS商品に付属していますので、別途用意する必要はありません。


今回、セットアップの手順の確認用に二つのドライブトレイに2.5インチハードディスクドライブを取り付けました。取り付け後の状態は、以下の写真です。

写真では、側面の固定パネルを両方とも外していますが、ハードディスクを取り付けた反対の側面には、固定パネルをつけておいても問題ありません。ハードディスクを取り付けた側の側面の固定パネルは、外したままでドライブトレイを利用します。
ドライブトレイにハードディスクドライブを取り付けたら、あとは、ドライブトレイをドライブベイに挿入するだけです。挿入後は、意図せずドライブトレイが外れないように、付属のカギを使って固定します。
NASの電源投入
HDDをドライブトレイに取り付け、ドライブベイに挿入したら、NASの電源を投入します。電源を投入すると、初回の起動画面が始まります。
起動画面といっても、NAS製品には、映像出力端子(HDMI、Display Port、D-SUBなど)はありません。そのため、ディスプレイを直接つなぐことはできません。
では、どうするのかというと、PCなどのWEBブラウザー経由で接続します。WEBブラウザーで接続するとPCのような画面が表示されます。
NASにWEBブラウザーで接続
WEBブラウザーでは、IPアドレスを指定して接続します。NASは、初期設定ではIPアドレスをDHCPサーバー(ルーターなど)から取得します。そのIPアドレスにWEBブラウザーで接続します。
WEBブラウザーでNASに接続するためには、NASに割り振られたIPアドレスを知る必要があります。
DHCPサーバーでNASのIPアドレスを確認できる場合
NASに割り振られたIPアドレスを知るためには、DHCPサーバーの設定画面等でIPアドレスの払い出し状態を確認し、NASのMACアドレスに対応するIPアドレスを特定します。NASのMACアドレスは、筐体の底面に記載されています。
NASの電源投入ごとにIPアドレスが変化してはNASとしての使い勝手が悪くなります。そのため、DHCPサーバーの設定でNASからのIPアドレス払い出し要求には、NASのMACアドレスで関連付け固定のIPアドレスを返すように設定するのがよいと思います。
NASのIPアドレスを確認できない場合
もし、DHCPサーバーの設定・状態を確認することができず、NASに割り振られたIPアドレスがわからないこともあると思います。この場合は、同じサブネット内のIPアドレスに順番に接続を試していくしかありません。
たとえば、NASとWindows PCを同じネットワーク(同じサブネット内)につないだと仮定します。
このとき、Windows PC上でコマンドプロンプトで、ipconfig.exeを実行します。すると、下記のような、現在のPCのネットワーク情報が表示されます。
イーサネット アダプター イーサネット:
接続固有の DNS サフィックス . . . . .:
IPv4 アドレス . . . . . . . . . . . .: 192.168.1.100
サブネット マスク . . . . . . . . . .: 255.255.255.0
デフォルト ゲートウェイ . . . . . . .: 192.168.1.1上記の場合は、NASのIPアドレスは、
192.168.1.2 ~ 192.168.1.254の間のいずれかとなります。ここで、ipconfig.exeの実行結果の192.168.1.1 (デフォルトゲートウェイ)と192.168.1.100 (IPv4 アドレス)は、ルーターとWindows PCのIPアドレスとなるのでNASのIPアドレスではありません。そのため、NASのIPアドレスの候補は少し絞られ、
192.168.1.2 ~ 192.168.1.99
192.168.1.101 ~ 192.168.1.254となります。WEBブラウザーでこれらのIPアドレスに順番に接続を試みます。エラーにならず、つながり、NASの初期画面が表示されたときのIPアドレスが、NASのIPアドレスとなります。
一度でもNASにつながり、初期設定を終わらすことができれば、Synologyが提供するQuickConnect機能により、IPアドレスがわからなくても接続できるようになります。
初回起動直後の画面
WEBブラウザーでNASに接続できたら、下記のような「ようこそ!」画面が表示されます。
ここからの画面は、2020年11月時点で最新版である DiskStation Manager 6.2.3-25426 Update 2 をベースにしています。ただ、バージョンに違いがあっても、大まかな内容は同じであると思います。

DiskStation Managerのインストール
「DiskStation Manager (DSM)をインストール」画面
「ようこそ!」画面で「設定」ボタンをクリックすると、DiskStation Manager (DSM)のインストールを開始する画面が表示されます。
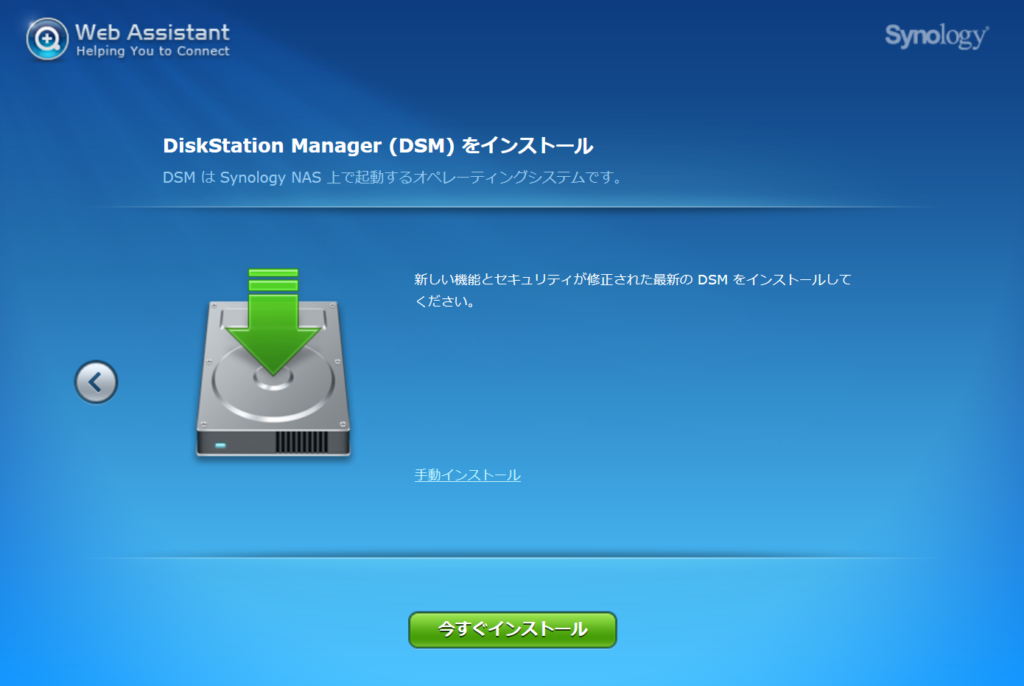
もし、ドライブトレイに設置したHDDが以前にDiskStationで使われていたHDDであった場合は、上記の画面ではなく、下記の画面のように「マイグレード」ボタンがある画面となります。

この「DiskStation Manager (DSM)のインストール」画面で、「今すぐインストール」ボタンをクリックすると、インストール開始の確認画面が表示されます。
インストール開始の確認画面
インストールを開始するとHDD上のデータはすべて削除されるため、続行してよいかの確認画面があります。インストールを続行するには、チェックボックスをチェックをし、OKボタンをクリックします。
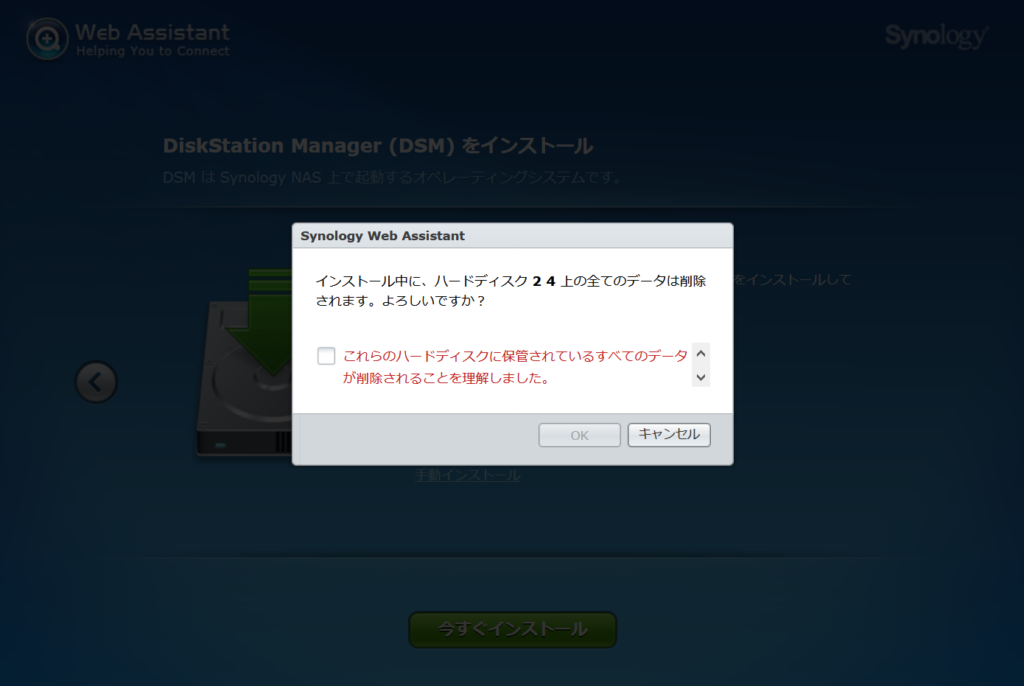
インストール中の画面
DiskStation Managerのインストール(ダウンロードとアップデート)は、数分かかります。インストール中は下記のようなプログレス画面が表示されます。

NASの再起動画面
DiskStation Managerのインストールが完了すると、NASが自動的に再起動します。NASの再起動も数分かかります。

NASの初期設定
NASの再起動が完了すると、NASの初期設定画面が表示されます。
管理者アカウント
NASの管理者アカウントを作成します。このアカウントはNASの中に作成されるアカウントです。
管理者アカウントは、WEBブラウザーでNASの設定画面につなぐときに使うアカウントであり、NASの設定変更するときなどに使用するアカウントです。
サーバー名は、NASにつける名前となります。
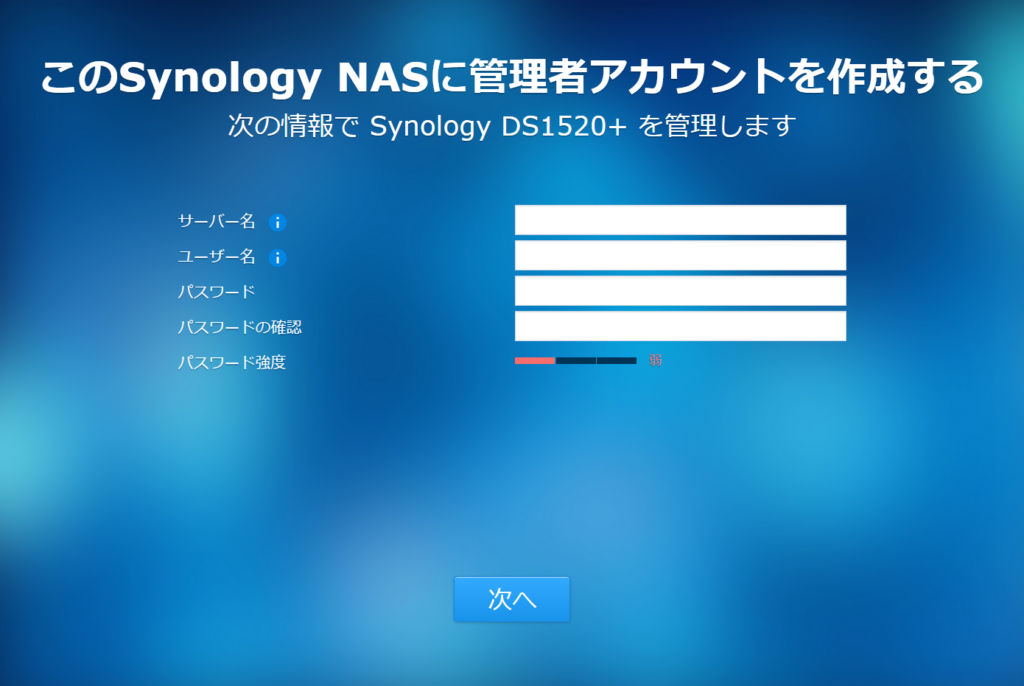
サーバー名、ユーザー名、パスワードを入力し、「次へ」ボタンをクリックします。
QuickConnectの設定
QuickConnect機能を利用するためのSynologyアカウントの作成をします。このアカウントはNAS内部に作成されるアカウントではなく、Synology側に作成されるアカウントとなります。NAS内部には関連付け情報が設定されます。
QuickConnectの設定
QuickConnect機能とは、WEBブラウザーでNASに接続するとき、WEBブラウザーにhttp://QuickConnect.to/xxxxx と指定するだけで、接続できるようになる機能です。このURLに接続すると自動的にNASのIPアドレスに転送され、IPアドレスでNASに接続できます。xxxxxの部分は、自由に設定できる値となります。設定画面上では、QuickConnect IDがxxxxxに相当します。任意の文字列を設定しましょう。ただ、すでに、他のユーザーに使われているIdは設定できないと思います。
QuickConnect機能を利用しないときは、この手順をスキップできます。この手順をスキップする場合は、「次へ」ボタンの下にある「この手順をスキップする」リンクをクリックします。
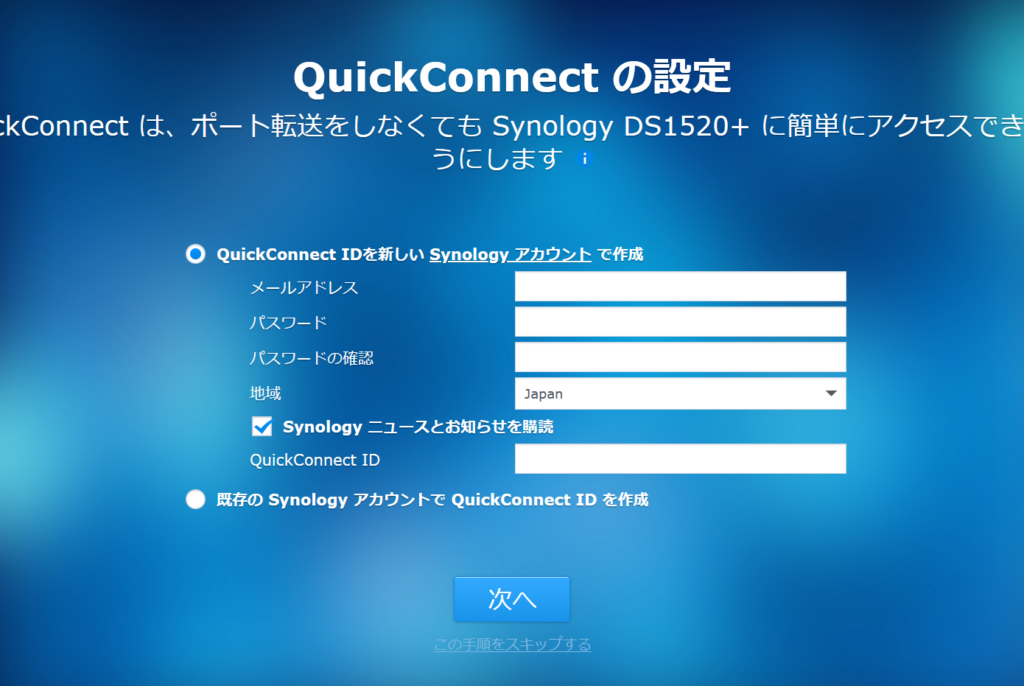
QuickConnectのURLの確認
QuickConnect Idを設定すると、接続に利用できるURLが表示されます。次回以降に接続するときのために、URLをコピーしておくか、ブックマークやショートカットを作成して保存しておきましょう。
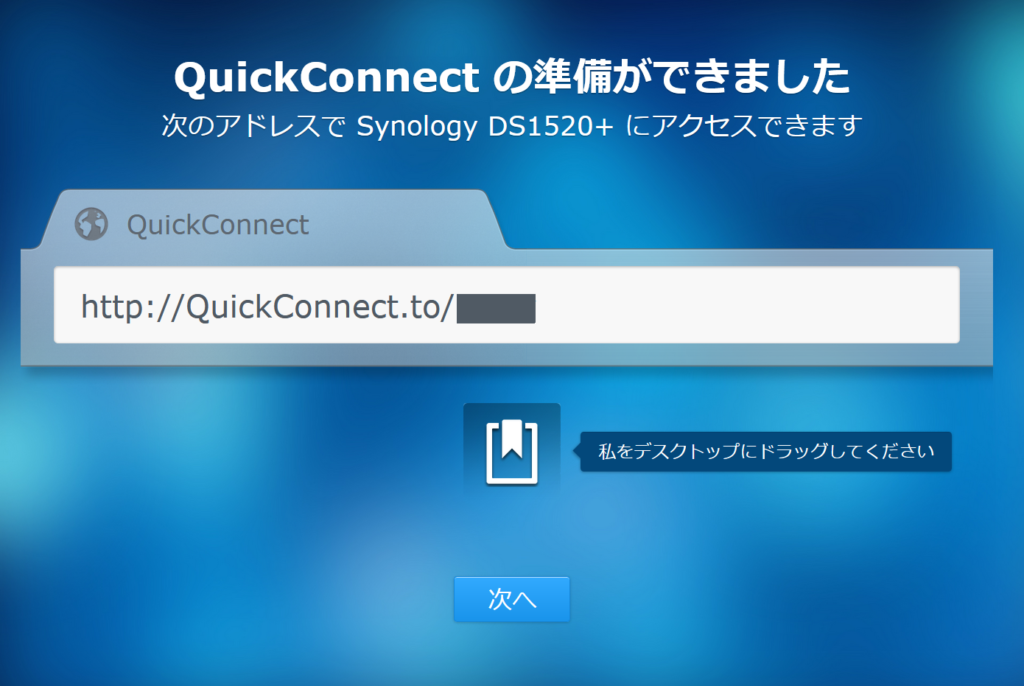
インストール完了
QuickConnectの設定が終わったら、インストールは完了です。
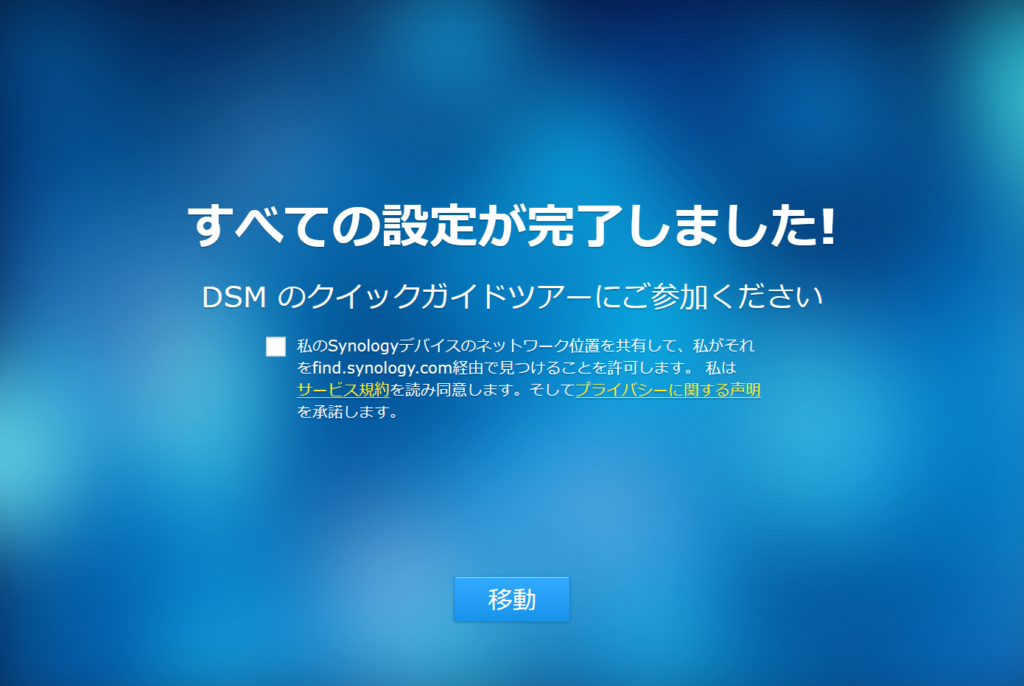
「移動」ボタンをクリックすると、DiskStation Managerのデスクトップ画面に移行します。
今回の投稿では、NASであるDiskStation(DS1520+)への、HDDの取り付けとDiskStation Manager (DSM)のインストールをスクリーンショット付きで紹介しました。次回は、ストレージプールやボリュームの設定について紹介したいと思います。


“NAS DiskStationの導入 #3 デバイス(DS1520+)をセットアップ” への1件の返信