SynologyのDiskStationを2拠点で利用しています。この2台のDiskStationを使い、どちらかの拠点が災害にあってもデジタルデータが保持できるようにします。その実現のためにフォルダー同期の機能を利用します。
この投稿は、Synology NASのDSMはバージョン 7.1.1-42962 Update 3 を利用して作成しています。DSMのバージョンが異なる場合は、画面や操作方法など説明の内容が一致しないことがあります。
Synology Drive ShareSync
SynologyのNASであるDiskStationでは、サービス、または、アプリを追加イストールすることにより、いろいろな機能を追加することができます。
Synology Drive ShareSyncの機能を利用すると、2台のDiskStationがある場合に、二つのDiskStation間でフォルダーを同期することができます。
このフォルダー同期の機能を利用すると、各拠点ではその拠点にあるDiskStationのファイルを編集・保存すると、もう一方の拠点のDiskStationにそのファイルが同期されます。そのため、ファイルの実体が常に二つのDiskStationに存在することになります。
これにより、片方の拠点が災害などで使えない状態なったとしても、もう一方の拠点のDiskStationにファイルが残ることになります。この機能を災害発生時のバックアップの目的で使用するときは、二つの拠点が地理的に離れている必要があります。
ファイルの実体が二つあるため、二つの拠点で同じタイミングで同じファイルを編集・保存したときは、競合(コンフクリクト)が発生します。競合が発生した場合は、既定では一方はリネームされ二つのファイルが保持されます。競合が発生したときの挙動(二つ保持する、サーバー側を保持する、更新時間が新しいほうを保持する)は設定で変更することもできます。
フォルダー同期サービスの構成
Synology Drive ShareSyncを利用したフォルダー同期では、2台のDiskStationは、サーバー(リモートNAS)とクライアント(ローカルNAS)の構成となります。サーバー側のDiskStationとクライアント側のDiskStationは、どちらがフォルダーを公開するかの違いで、どちらがサーバーになっても、フォルダー同期することはできます。
ただし、サーバー側の設定方法とクライアント側の設定方法は異なります。サーバー側とするDiskStationではサーバー側の設定をし、クライアント側とするDiskStationではクライアント側の設定をします。
ネットワーク構成と暗号化通信
フォルダーの同期をする二つのDiskStationのネットワーク構成は、同じネットワーク(LAN)にある場合はもちろん問題ありませんが、インターネットに接続できる環境であれば、別のネットワークにあっても問題ありません。
これは、別の拠点にある二つのDiskStationのネットワークをVPNなどを利用して同じネットワークの構成にする必要がないことを意味します。
インターネット経由でフォルダー同期する場合、VPNを使わない場合は、ネットワーク層レベル(IPレベル)では暗号化されません。しかし、フォルダー同期の通信にhttpsを利用することができるので、ネットワーク層レベル(ssl/tls)で暗号化通信がされます。ランニングコストを抑えて運用するときは、httpsを利用して暗号化通信することになります。
httpsを利用して暗号化通信をする場合は、サーバー側のDiskStationには、SSL証明書が必要となります。SSL証明書は有償のものがほとんどですが、Let’s EncryptのSSL証明書などのように無償のSSL証明書も存在するため、それを利用すると、ランニングコストを抑えることができます。
Synology Drive Server パッケージ
フォルダー同期の機能を利用するためにインストールが必要なパッケージは、サーバー(リモートNAS)側およびクライアント(ローカルNAS)側によらず「Synology Drive Server」 パッケージとなります。
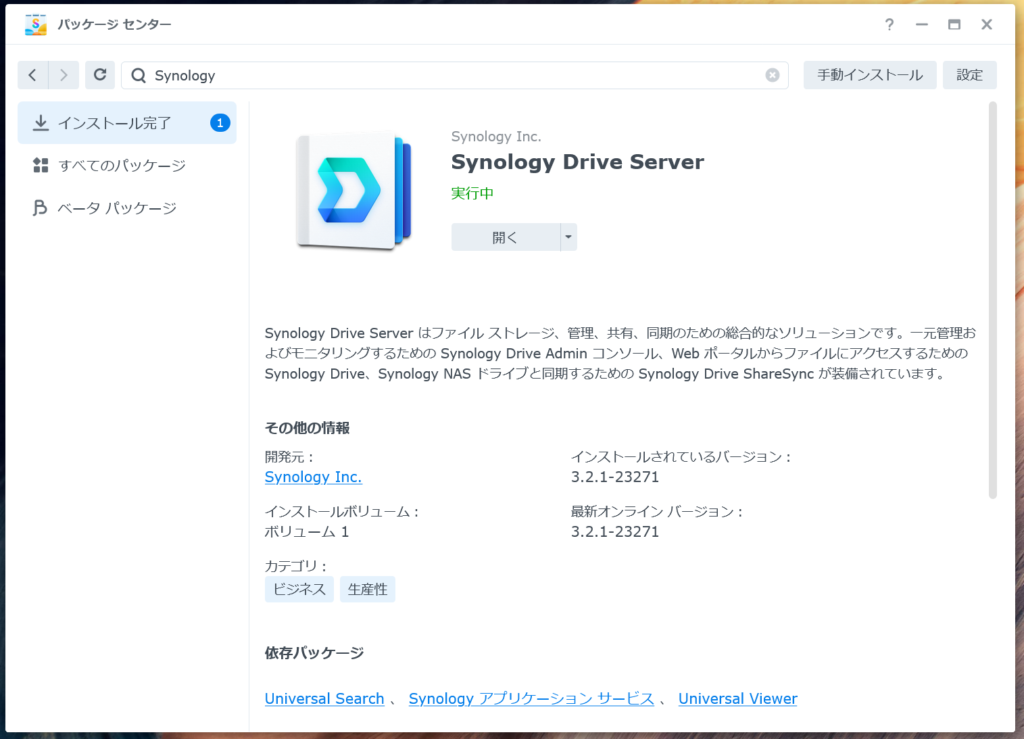
Synology Drive Server パッケージをインストールした後、フォルダー同期の機能を利用するときは、サーバー(リモートNAS)側となるDiskStationでは、「Synology Drive Adminコンソール」アプリでサーバーの設定をします。
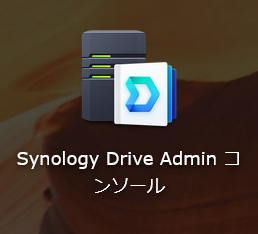
クライアント(ローカルNAS)側となるDiskStationにで、「Synology Drive ShareSync」アプリでクライアントの設定をします。
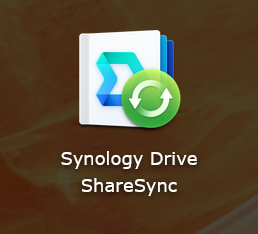
ファイル同期機能の設定
Synology Drive ShareSyncを利用した、DiskStation間のファイル同期機能の設定の手順を説明します。
ここで説明する手順では、ランニングコストが抑えることができる、以下の構成を前提とした説明となります。構成が異なる場合は、一部の手順が異なります。
- 2台のDiskStationは、別の拠点に存在する (インターネット回線は別のもの)
- それぞれの拠点はルーター経由でインタネットに接続できる (家庭用を含む一般的なルーター)
- インターネットへの接続は動的IPアドレスでつながっている
- サーバー側となるDiskStationではQuickConnectが利用できる
この構成では、インターネットへの接続が動的IPアドレスを使った接続となります。動的IPアドレスではIPアドレスが定期的に変更される可能性があるので、IPアドレスを直接指定して接続するように設定ことはできません。ダイナミックDNSサービス等を利用して、ドメイン名またはID名で指定する方式を利用します。ダイナミックDNSサービスは、無料サービスが存在するのでそれを利用します。
DiskStationは直接インターネットに接続している環境ではなく、ルーターの背後に接続している環境を想定しています。そのため、インターネット側から接続できるようにするためには、ルーターに対してポート転送の設定が必要です。これは、ルーターが持つUPnPの機能を利用した自動的な設定を利用します。
また、サーバーとクライアントの接続には、httpsによる暗号化通信を使用します。そのため、サーバー側にはSSL証明書が必要となります。SSL証明書も無料サービスがあるので、それを利用することとします。
これらの構成は、2拠点であること以外は、一般的な家庭用のネットワークと同等の構成となります。そのため、2拠点間のフォルダー同期を最も低ランニングコストで運用できる構成です。
QuickConnectの設定
QuickConnectの設定については、過去の投稿で説明しています。詳細はその投稿を参照してください。ただし、当時の説明で利用したDSMはDSM 6.2で、今回はDSM 7.1となります。このバージョンの違いにより、QuickConnectの設定が存在する場所が変わりました。
DSM 6.2 では「コントロールパネル → QuickConnect」にQuickConnectの設定がありました。DSM 7.1 では「コントロールパネル → 外部アクセス → QuickConnect」にQuickConnect設定があります。
ただし、実際の設定方法に関しては、DSM 6.2とDSM 7.1で違いはありません。
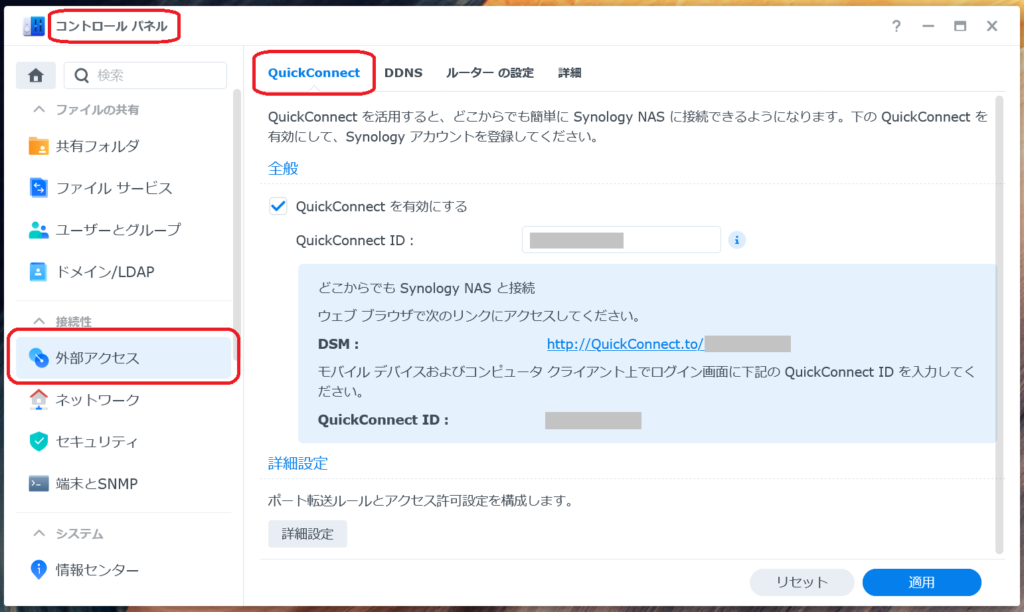
今回は、Synology Drive ShareSyncを利用するために、サーバー側ではSynology Drive Server のサービスにQuickConnect経由で接続できるようにする必要があります。
そのため、QuickConnectの詳細設定で、許可の項目が、Synology Drive ServerがQuickConnectからアクセスできるようになっていることを確認します。
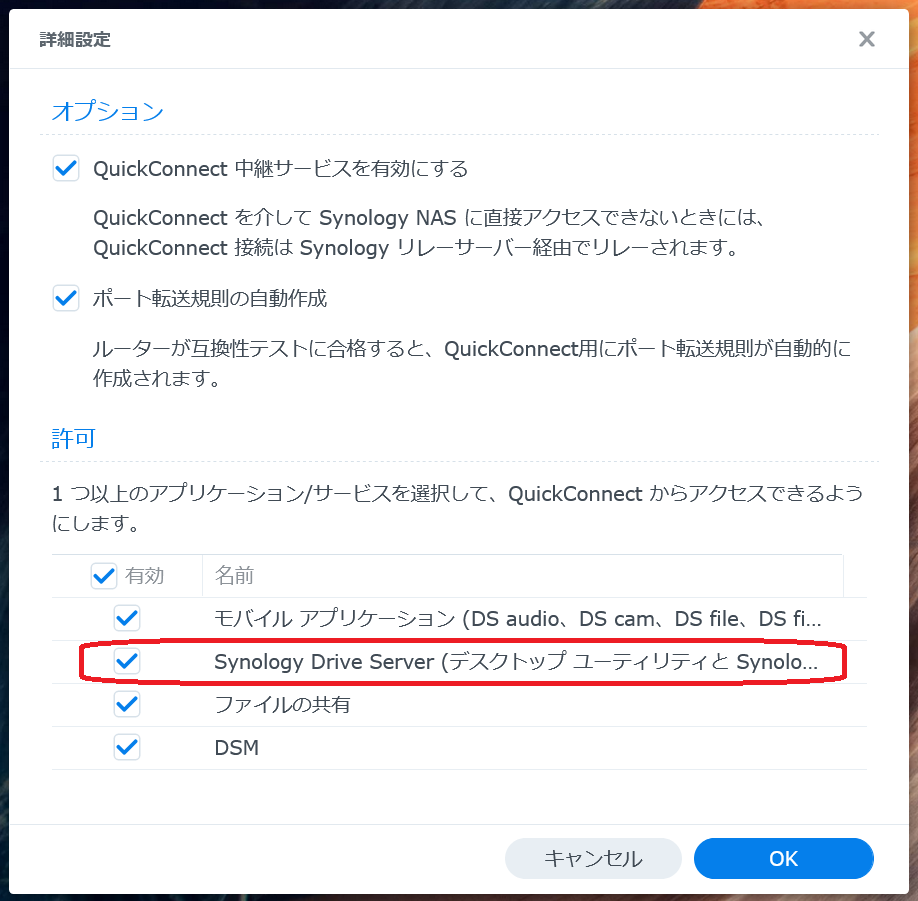
接続性や効率性を上げるためには、
- QuickConnect中継サービスを有効にする
- ポート転送規則の自動生成
の項目も有効化します。
ダイナミックDNSの設定
サーバー側となるDiskStationにインターネット側からDNS名で接続できるようにするためには、通常、DNSサービスやダイナミックDNSサービスを利用します。しかし、QuickConnectで接続する場合は、DNSおよびダイナミックDNSの設定は必要ありません。QuickConnectがダイナミックDNS相当の機能を持っているからです。クライアント側はDNS名の代わりにQuickConnectのId名を指定することで接続することができます。
ルーターの設定
ルーターが持つUPnPの機能を利用したポート転送の自動的な設定を利用します。そのためには、一度、ルーターの機能の確認をする必要があります。
「コントロールパネル → 外部アクセス → ルーターの設定」画面から、「ルーターの設定」ボタンをクリックします。
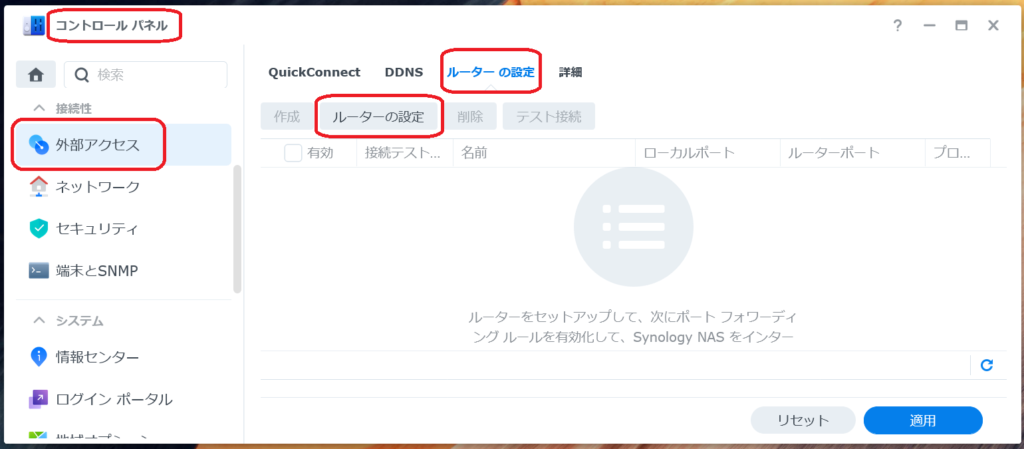
すると、「ルーターの設定」の「ネットワーク接続の確認」が面が表示されます。「起動」ボタンをクリックします。
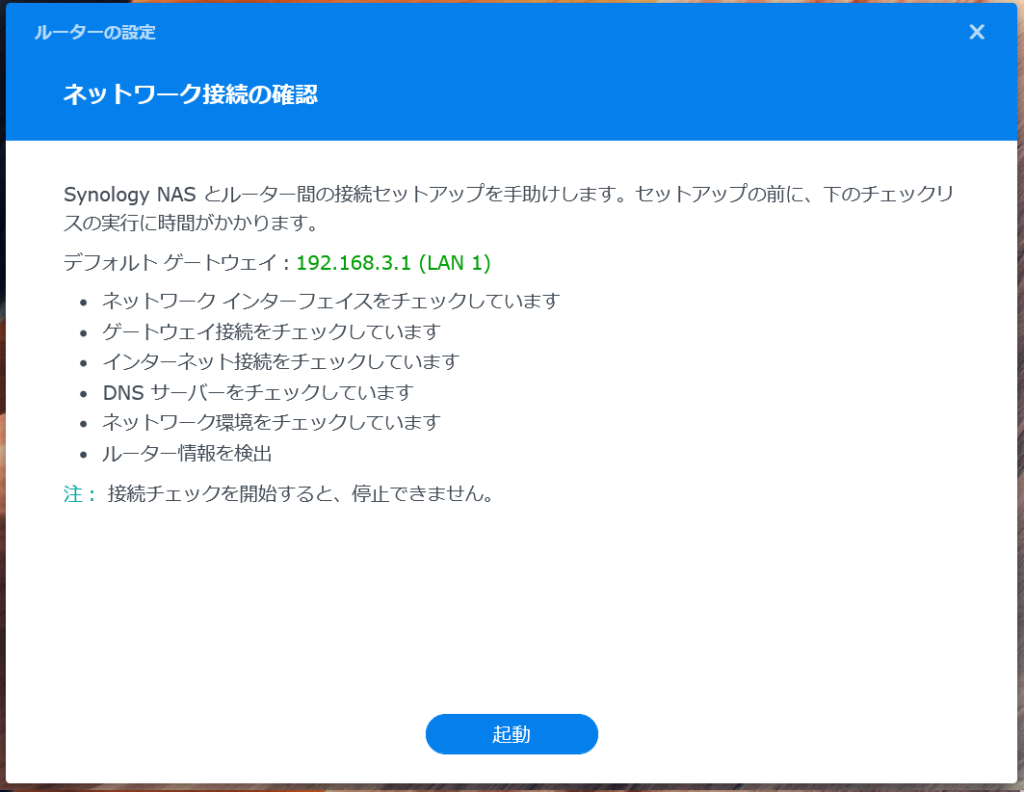
ネットワーク接続の確認が始まります。ネットワーク接続の確認が始まると、表示されている項目がひとつづつチェックされます。
DSMから制御できるUPnP準拠のルーター
ルーター情報の確認の結果、DSMから制御できるUPnP準拠のルーターの場合は、以下の画面のように確認結果が表示されます。
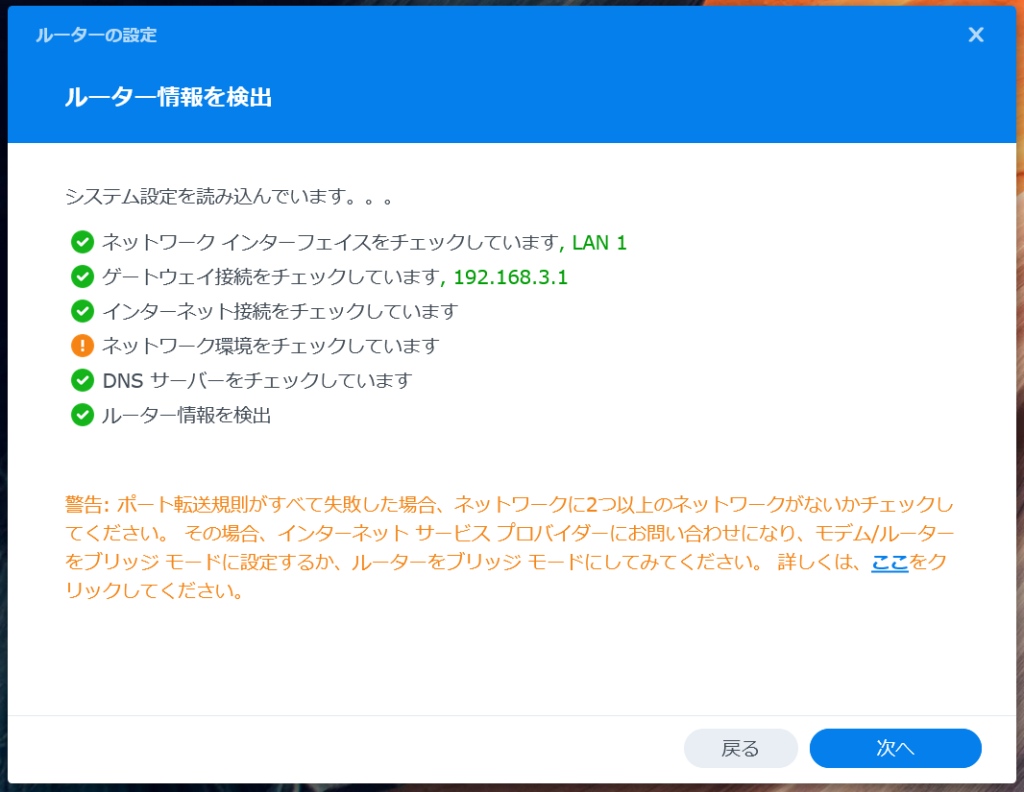
「次へ」ボタンをクリックすると、検出したUPnP準拠のルーターの情報が表示されいます。
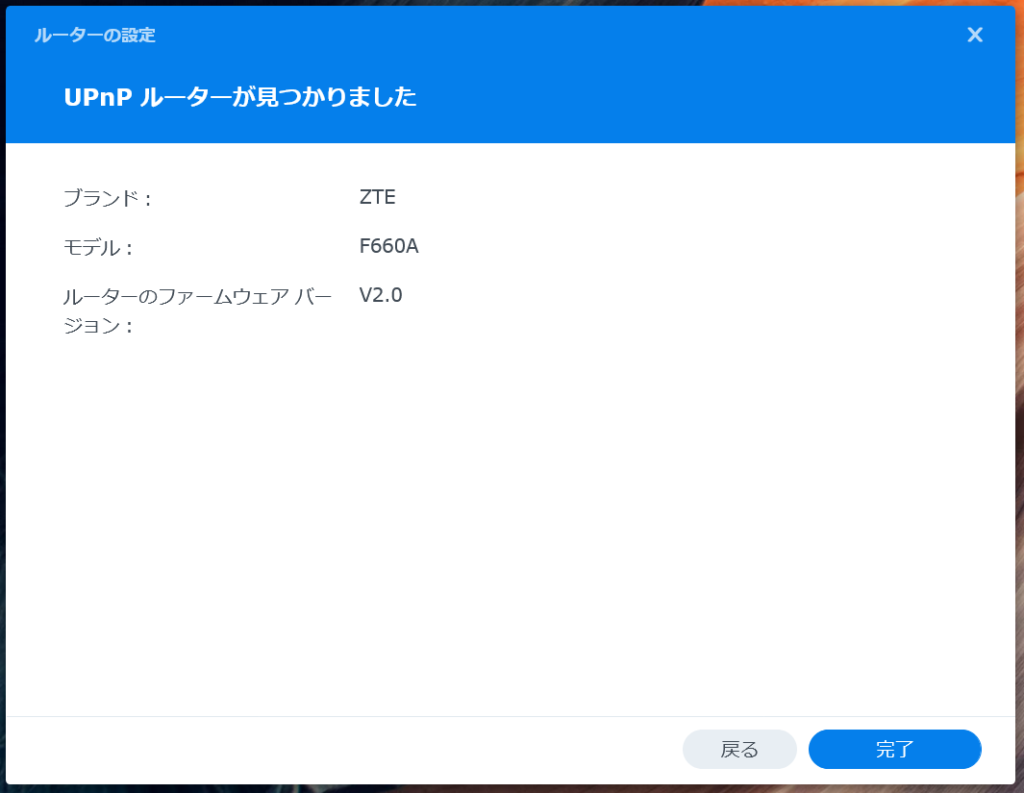
UPnP準拠のルーターの場合は、これで準備は完了です。ポート転送などは手動で設定する必要はありません。効率的な通信となるようにポート転送などがDSMによって自動的に設定されます。
DSMから制御できないUPnP準拠のルーター
ルーター情報の確認の結果、DSMから制御できないUPnP準拠のルーターの場合は、以下の画面のように確認結果が表示されます。
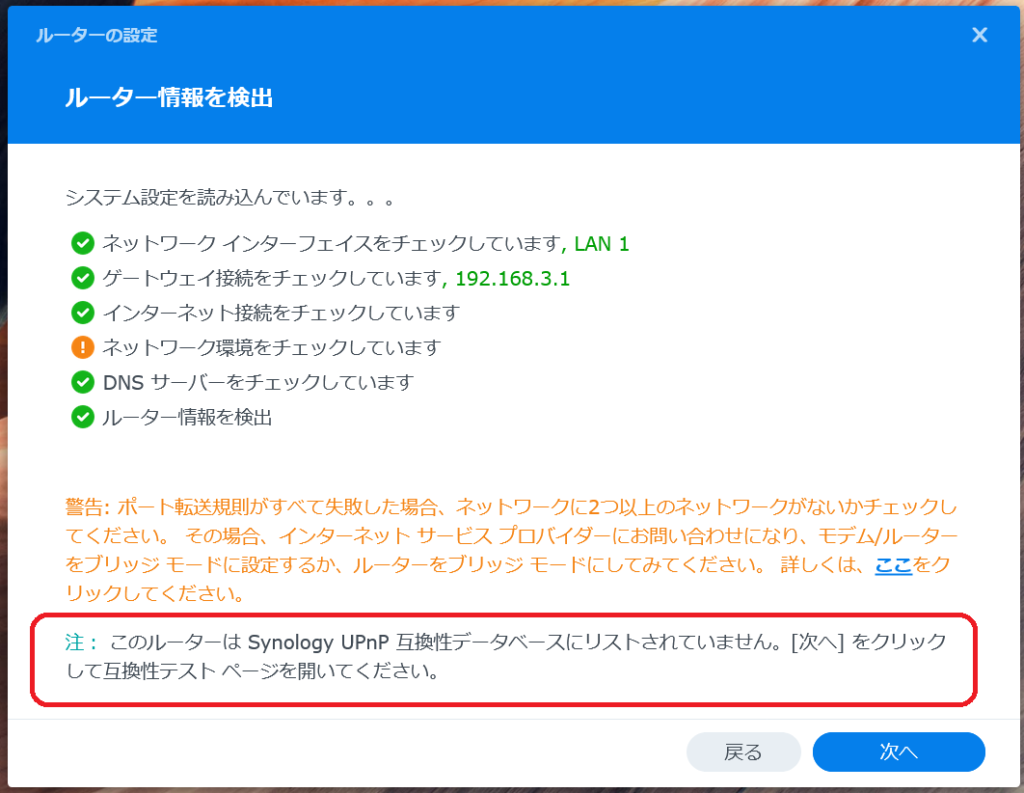
下部に「このルーターはSynology UPnP 互換データベースにリストされていません。[次へ]をクリックして互換性テスト ページを開いてください」と表示されています。
「次へ」ボタンをクリックすると、「クイック(推奨)」と「詳細」の選択肢が表示された画面がになります。
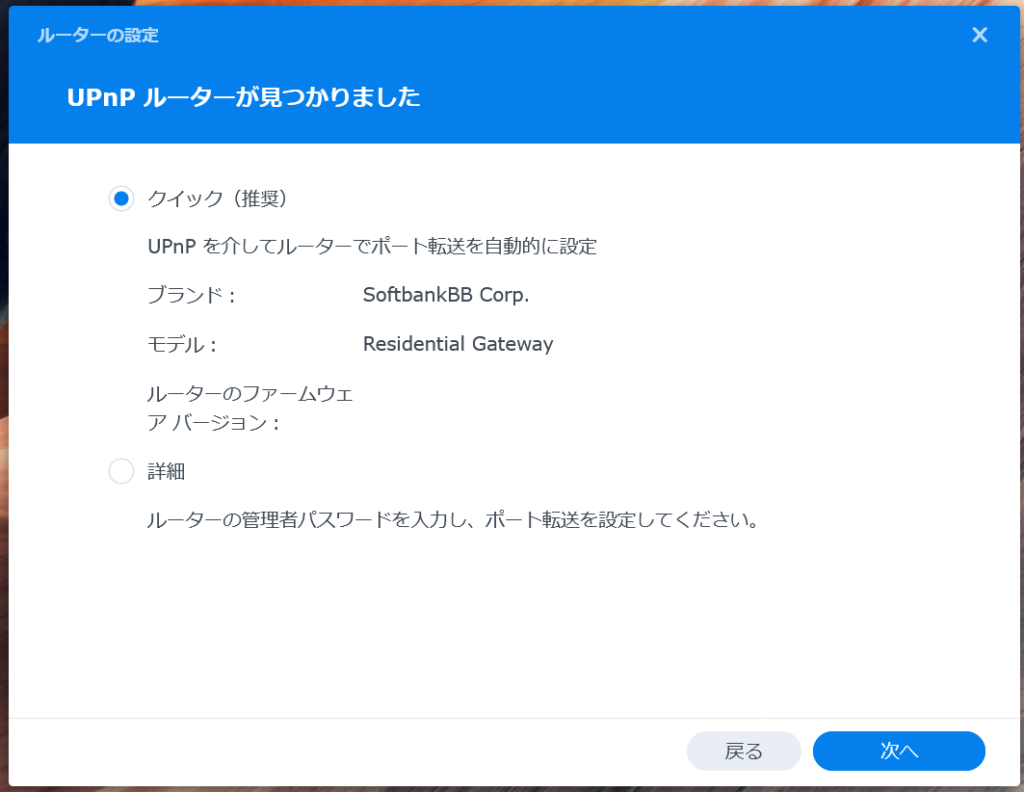
この場合「クイック(推奨)」を選択して、「次へ」をクリックします。自動設定が試されます。成功した場合は、完了です。
成功しない場合は、「詳細」を選択して、「次へ」をクリックします。すると下記の画面が表示されます。
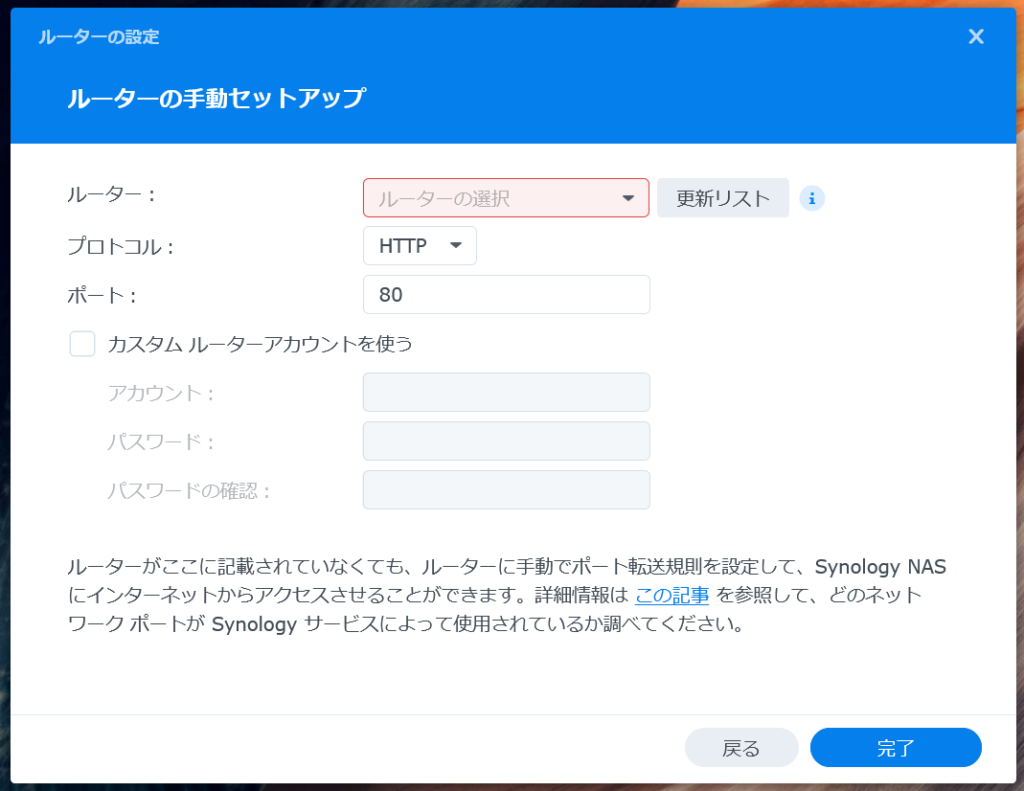
ルーターのリストの中に、使用しているルーターがあればそれを選択します。なければ、「ルーターの設定」はキャンセルします。
「ルーターの設定」をキャンセルした場合、ポート転送の自動設定はされません。
そのため、フォルダー同期の時に最適な通信経路が使われない、もしくは、そもそも接続できない可能性があります。しかし、QuickConnectを使用している場合は、ポート転送設定に頼らない直接接続やサーバー中継による接続などの機能などが用意されているため、ほとんどの場合で接続できます。
なお、サーバー中継による接続が使われた場合は、最適な経路でないためパフォーマンスが悪くなります。このようなUPnP非準拠のルーターであっても最適な経路で接続するようにするためには、ルーターに手動でポート転送の設定をする必要があります。
SSL証明書の設定
フォルダー同期をhttpsでの暗号化通信をするためには、SSL証明書の設定が必要になります。DiskStationでは、有償のSSL証明書を使用することもできますが、Let’s Encryptの無償のSSL証明書を使用することもできます。
SSL証明書の設定は、「コントロールパネル → セキュリティ → 証明書」で確認できます。
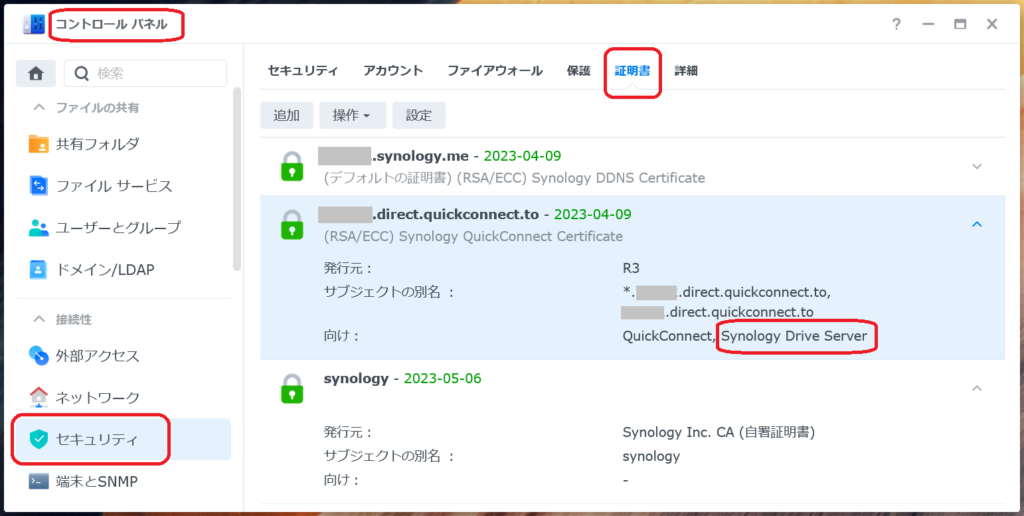
QuickConnectが設定されいれば、xxxx.direct.quickconnect.toの証明書が存在します。Synology DDNSの設定をした場合、xxxx.synology.meの証明書も存在するかもしれません。
Synology Drive Serverサービスが使う証明書が有効な証明書に設定されていることを確認します。synologyに対する証明書は、ルート証明書が独自のものであり、通常のWEBブラウザーなどでは有効な証明書としては判断されないため、使用しません。
この証明書一覧に、有効な証明書がない場合は、「追加」ボタンから、証明書を追加します。このとき、有償のSSL証明書も利用することはできます。しかし、Let’s Encryptの無償のSSL明書も利用できます。
Let’s Encryptから2020年に案内があったように、Let’s Encryptが発行する証明書の発行元名は”Let’s Encrypt Authority X3″から変更になりました。2023年1月時点では上の画像のようにLet’s Encryptが発行する証明書の発行元は”R3″となります。
各サービスが使用する証明書の指定は「設定」ボタンから設定できます。もし、Synology Drive Serverが使用する証明書が適切に設定されていなかった場合は、設定画面を開き、使用する証明書を設定します。
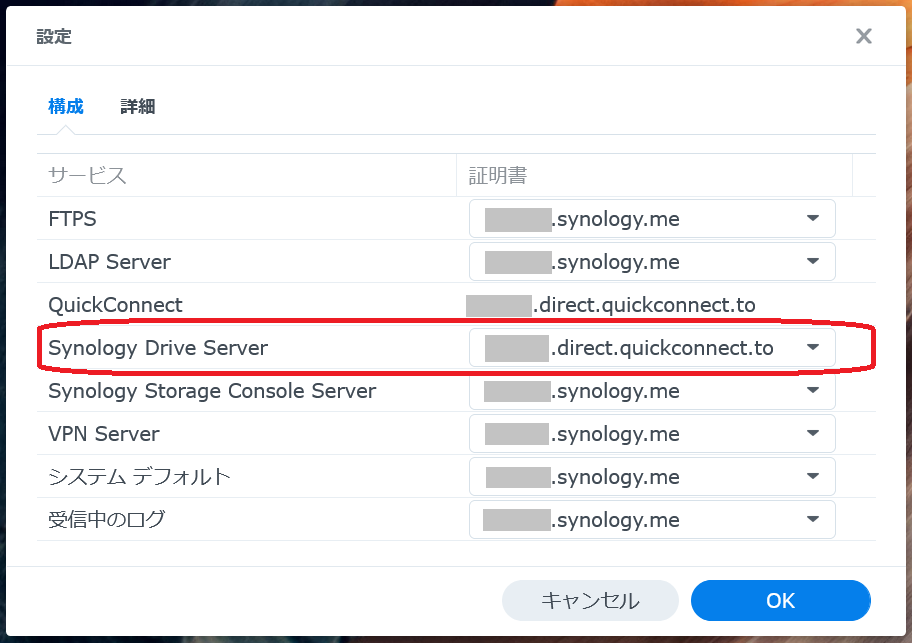
サーバー(リモートNAS)側の設定 (Synology Drive Adminコンソール)
フォルダー同期の機能を利用するためには、まずはサーバー(リモートNAS)側となるDiskStationの設定をします。
サーバー側では、公開するフォルダーを設定します。
この設定の手順は次回の投稿で説明します。
クライアント(ローカルNAS)側の設定 (Drive ShareSync)
フォルダー同期するためには、サーバー(リモートNAS)側の設定が終わったら、クライアント側となるDiskStationの設定をします。
クライアント側では、サーバー側で公開しているフォルダーのうち、どのフォルダーを同期するのかを設定します。
この設定の手順は次回の投稿で説明します。
以上、今回の投稿は、2台のDiskStationでフォルダー同期の機能を利用するためのサーバー側の設定の説明でした。次回のサーバー側の残りの設定とクライアント側の設定について説明します。


“NAS DiskStationの導入 #18 Synology Drive ShareSync 1” への2件の返信