SynologyのDiskStationを2拠点で利用しています。この2台のDiskStationを使い、どちらかの拠点が災害にあってもデジタルデータが保持できるようにします。その実現のためにフォルダー同期の機能を利用します。前回の投稿の続きとなります。
この投稿は、Synology NASのDSMはバージョン 7.1.1-42962 Update 3 を利用して作成しています。DSMのバージョンが異なる場合は、画面や操作方法など説明の内容が一致しないことがあります。
Synology Drive ShareSync
SynologyのNASであるDiskStationでは、サービスおよびアプリを追加イストールすることにより、いろいろな機能を後から追加することができます。
Synology Drive ShareSyncを利用すると、2台のDiskStationがある場合に、二つのDiskStation間でフォルダーを同期することができます。
このフォルダー同期の機能を利用すると、各拠点ではその拠点にあるDiskStationのファイルを編集・保存すると、もう一方の拠点のDiskStationにそのファイルが同期されます。そのため、ファイルの実体が常に二つのDiskStationに存在することになります。
これにより、片方の拠点が災害などで使えない状態なったとしても、もう一方の拠点のDiskStationにファイルが残ることになります。この機能を災害発生時のバックアップの目的で使用するときは、二つの拠点が地理的に離れている必要があります。
ファイルの実体が二つあるため、二つの拠点で同じタイミングで同じファイルを編集・保存したときは、競合(コンフクリクト)が発生します。競合が発生した場合は、既定では一方はリネームされ二つのファイルが保持されます。競合が発生したときの挙動(二つ保持する、サーバー側を保持する、更新時間が新しいほうを保持する)は設定で変更することもできます。
今回は、前回のサーバー側での設定に続き、サーバー側の残りの設定と、クライアント側の設定の手順です。
サーバー(リモートNAS)側の設定 (Synology Drive Adminコンソール)
フォルダー同期の機能を利用するためには、まずはサーバー(リモートNAS)側となるDiskStationの設定をします。
前回の投稿で、サーバー側のサーバーをインターネット側から接続できるようにする設定まで終わりました。サーバー側の残りの設定は、公開するフォルダーを設定することです。
そこで、サーバー側で公開するフォルダーを設定します。公開するフォルダーは「Synology Drive Adminコンソール」を使って設定をします。DSMでは、公開するフォルダーのことを「チームフォルダ」といいます。
概要画面 (チームフォルダが未設定)
Synology Drive Server パッケージをインストールした直後の何も設定されていない状態で「Synology Drive Adminコンソール」を起動すると、下記のような「概要」画面が開きます。
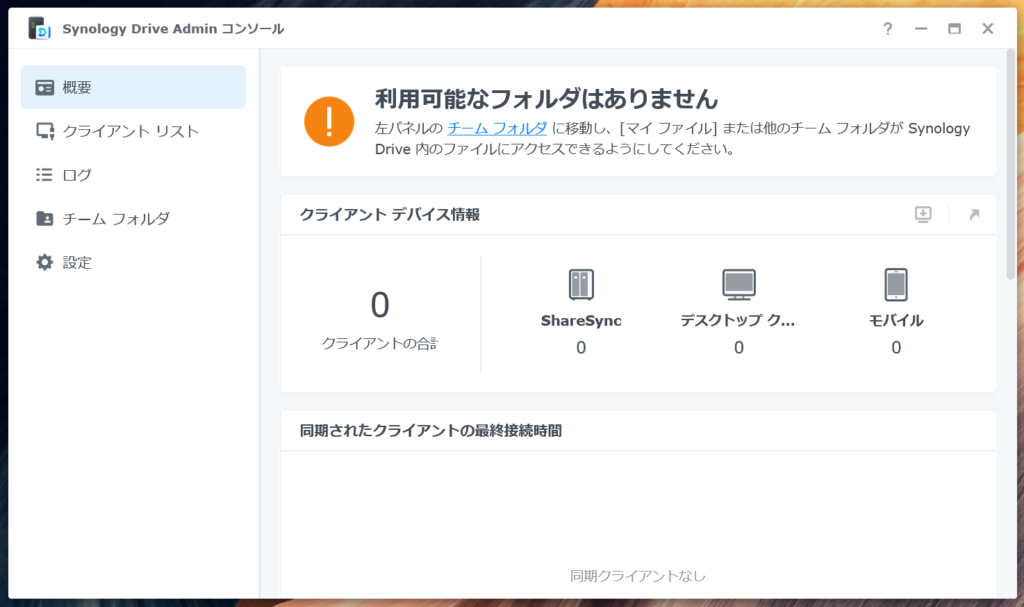
まだ、一つもチーム フォルダを設定していないので、この「概要」画面には、「利用可能なフォルダはありません」と表示されています。
チーム フォルダの設定
そこで、チーム フォルダを設定します。チーム フォルダとして設定したフォルダーが同期フォルダーとして利用できます。たとえば、「test2」フォルダーをチーム フォルダを設定するためには、「チーム フォルダ → test2 → 有効」の順番でクリックします。
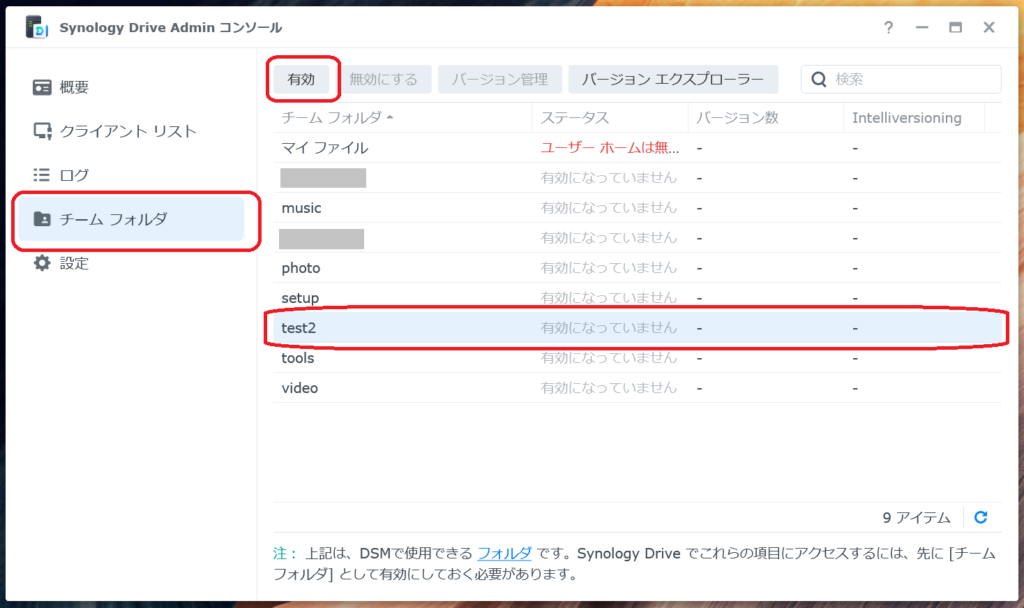
「有効」をクリックすると、バージョン管理の設定画面が表示されます。ファイルの古いバージョンを何世代まで残すか(参照できるようにするか)を設定します。
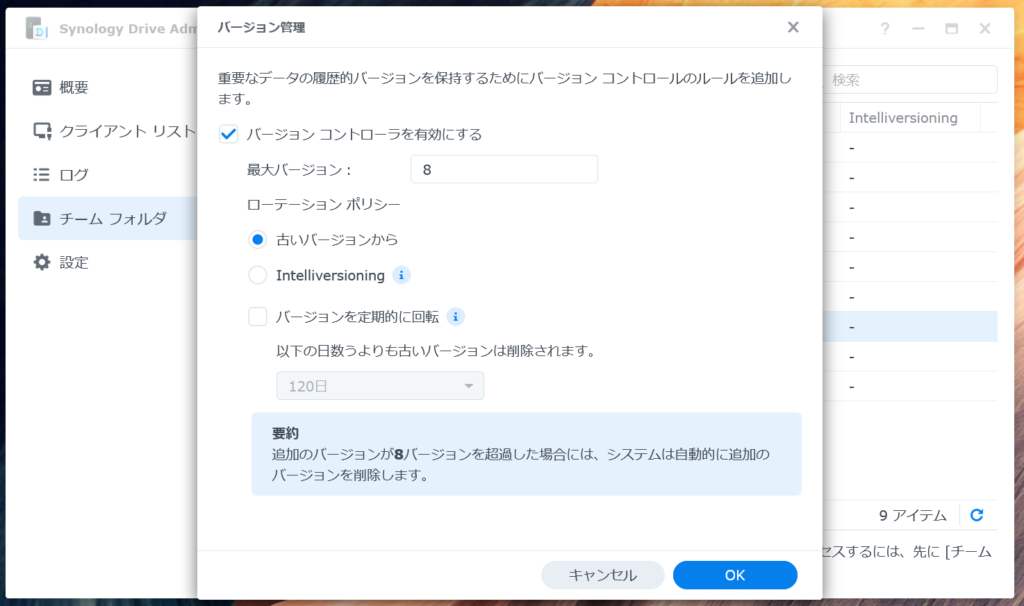
フォルダーを「チーム フォルダ」として設定すると、バージョン管理されることになり、フォルダー同期を利用しないとしても、用途によっては有効な機能です。バージョン管理機能を有効にしても、共有フォルダー上では、常に最新のファイルのみが参照できます。過去のバージョンを参照したい場合は、この画面の「バージョン エクスプローラー」ボタンから、ファイルの履歴の確認することや過去のファイルを取得することができます。
なお、共有フォルダーを「チーム フォルダ」に設定すると、以下のような注意画面が表示されます。
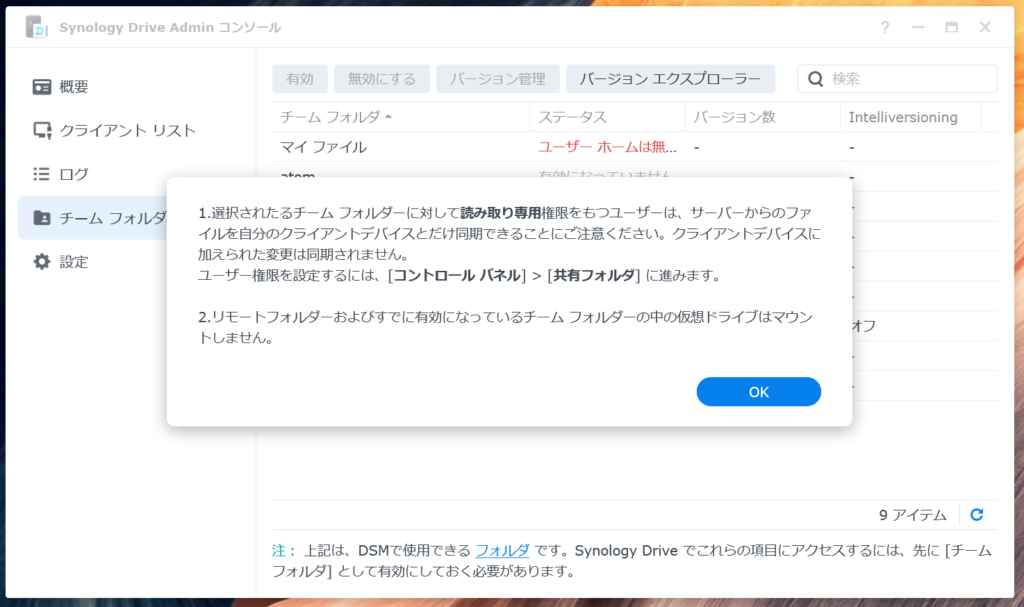
メッセージを抜粋すると以下の通りです。
- 選択されたチーム フォルダーに対して読み取り専用権限を持つユーザーは、サーバーからのファイルを自分のクライアントデバイスとだけ同期できることにご注意ください。クライアントデバイスに加えられて変更は同期されません。
ユーザー権限を設定するには、[コントロール パネル] > [共有フォルダ] に進みます。 - リモートフォルダーおよびすでに有効になっているチームフォルダーの中の仮想ドライブはマウントしません。
双方向の同期をするためには、同期を実行するユーザーには、共有フォルダに読み書きの権限が必要です。当たり前の要件ですが、「チーム フォルダ」と「共有フォルダ」では、DSM上では設定する画面が異なり、設定の忘れがよくあるから、注意画面を表示するようにしたのでしょう。
「test2」フォルダーをチーム フォルダとする設定が完了すると、以下の画面のように、「ステータス」が「有効」に変わります。
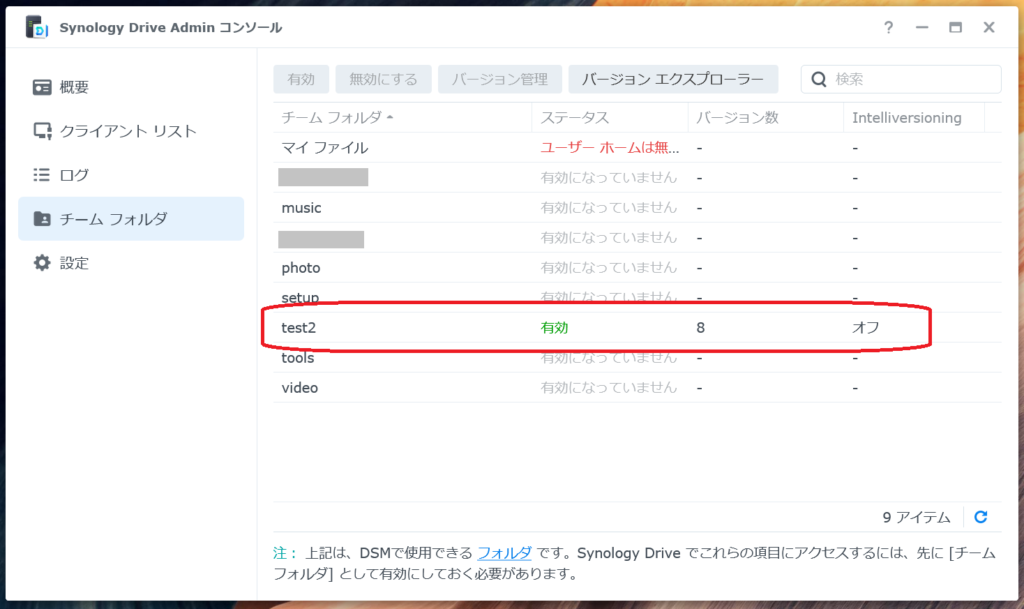
概要画面 (チームフォルダが設定済み)
チーム フォルダとしてフォルダーが一つ以上設定されると、概要画面は以下のように「Synology Drive Serverは正常です」と表示されます。ただし、まだクライアント側の設定をしていないので、クライアント デバイス情報は、0件となっています。
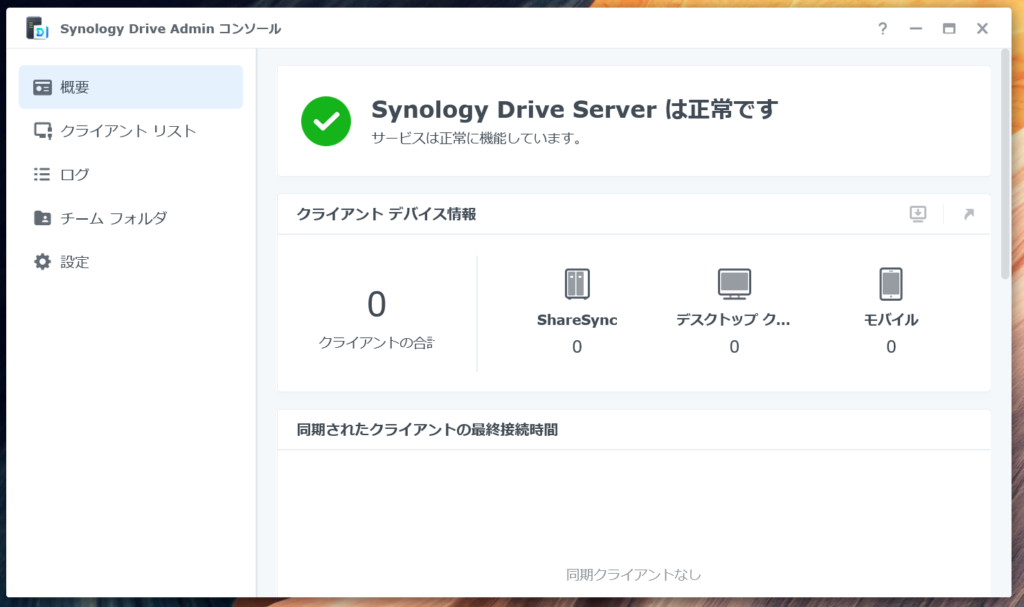
クライアント(ローカルNAS)側の設定 (Drive ShareSync)
フォルダー同期するためには、サーバー(リモートNAS)側の設定が終わったら、クライアント側となるDiskStationの設定をします。
クライアント側では、サーバー側で公開しているフォルダーのうち、どのフォルダーを同期するのかを設定します。
Synology Drive Server パッケージをインストールした直後の何も設定されていない状態で「Synology Drive ShareSync」を起動すると、下記のような「今すぐスタート」画面が開きます。
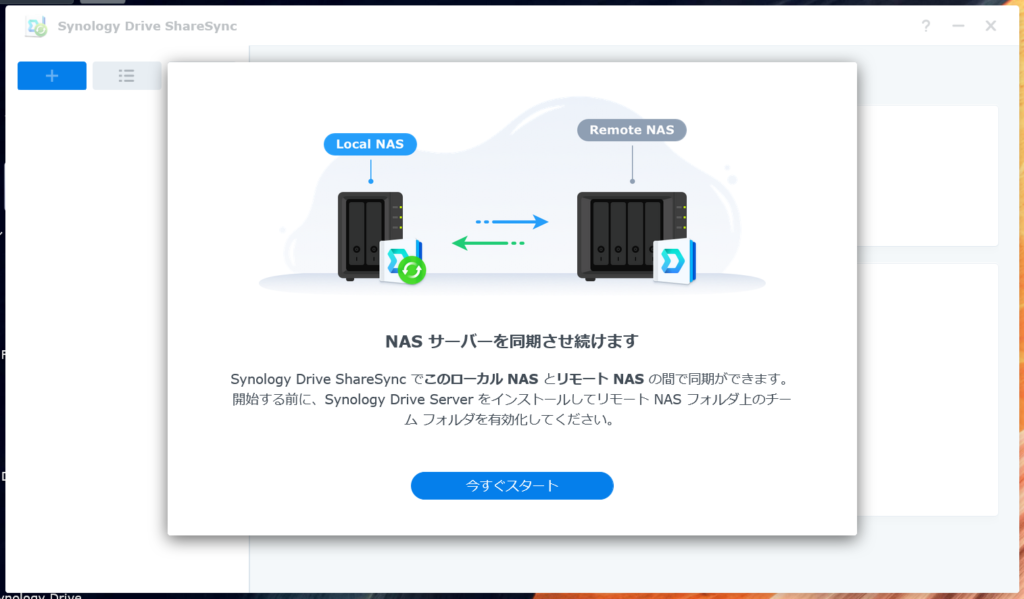
まだ、接続先のSynology Drive Serverのサーバーをひとつも設定していないので、この「今すぐスタート」画面が表示されます。
「リモート Synology NASに接続」画面
「今すぐスタート」ボタンをクリックすると、「リモート Synology NAS に接続」画面が表示されます。この画面では、接続するサーバー側のNASを設定します。
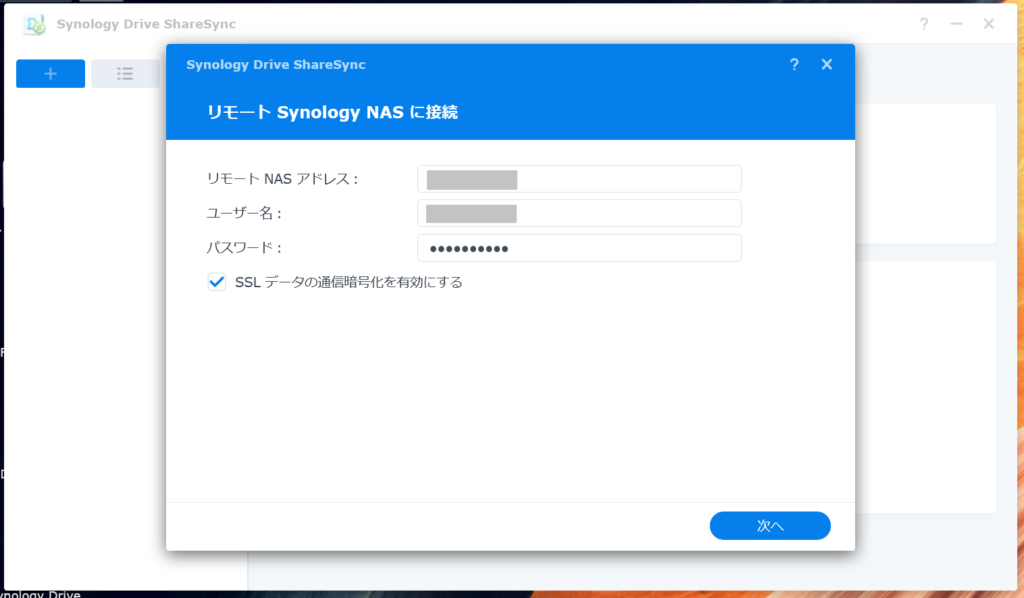
QuickConnectで接続する場合は、「リモートNASアドレス」には接続先のSynology NASのQuickConnect Idを設定します。QuickConnectを利用しない場合は、「リモートNASアドレス」には接続先のSynology NASのIPアドレスもしくはドメイン名を指定します。
「ユーザー名」と「パスワード」には、接続に利用するユーザー名とパスワードを指定します。
また、暗号化通信をするために、必ず「SSLデータの通信暗号化を有効にする」にチェックをします。
「リモート フォルダ の選択」画面
次は同期するフォルダーを設定します。
リモートNASに接続できると、サーバー側のDiskStationでチーム フォルダーとして設定されているフォルダーの一覧が表示されます。表示されるチーム フォルダは、リモートNASに接続時に指定したユーザーでアクセスできるように設定されたチーム フォルダのみです。
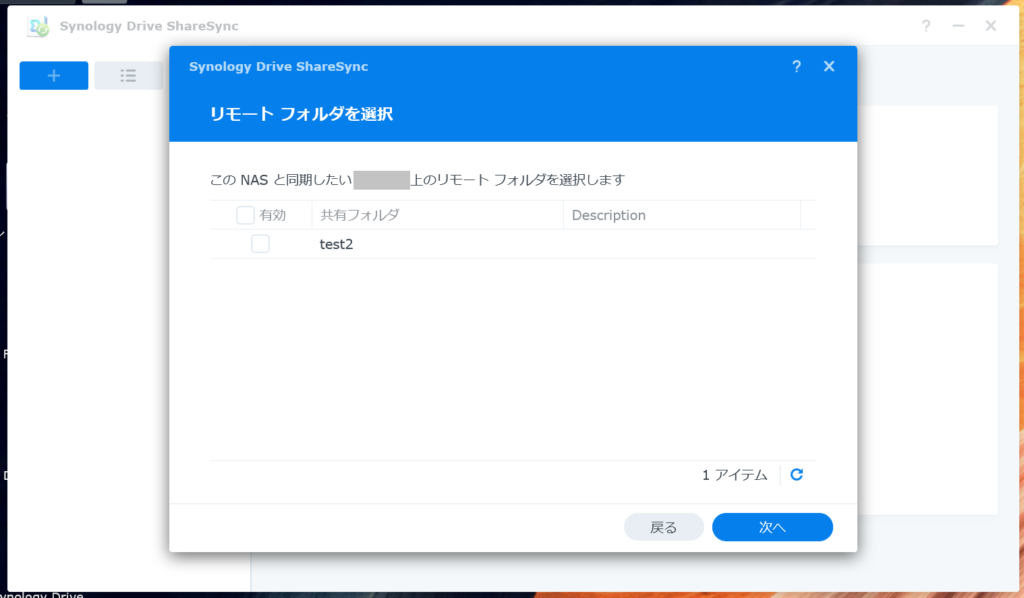
ここでは「test2」フォルダーを同期フォルダーに設定します。「test2」フォルダーが一覧されているので、test2フォルダーを同期するためにチェックボックスをチェックします。
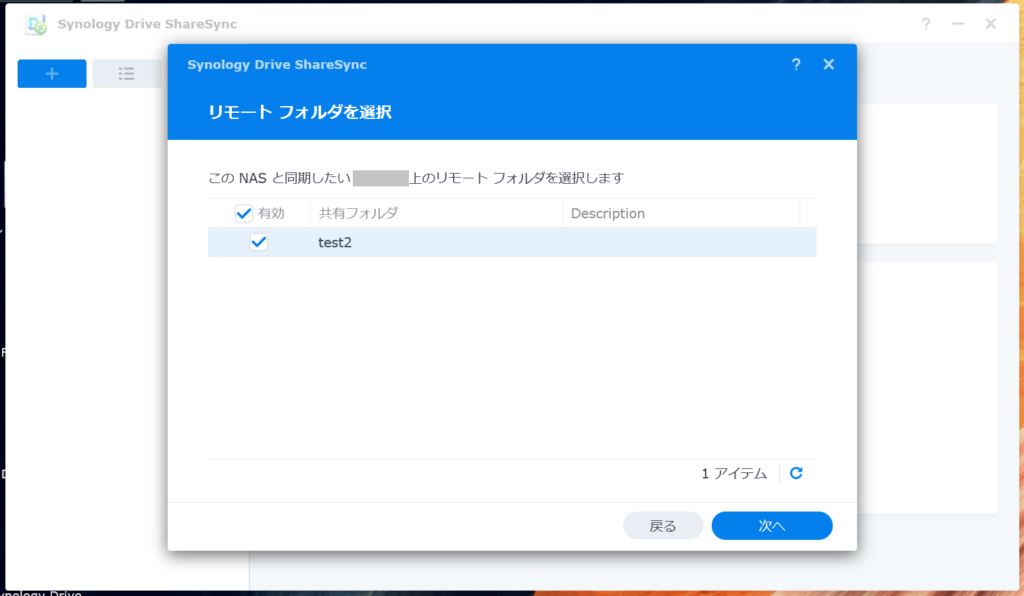
「同期設定をレビュー」画面
「次へ」ボタンをクリックすると、「同期設定をレビュー」画面に進みます。この画面では、同期対象としたフォルダーの一覧が表示されます。
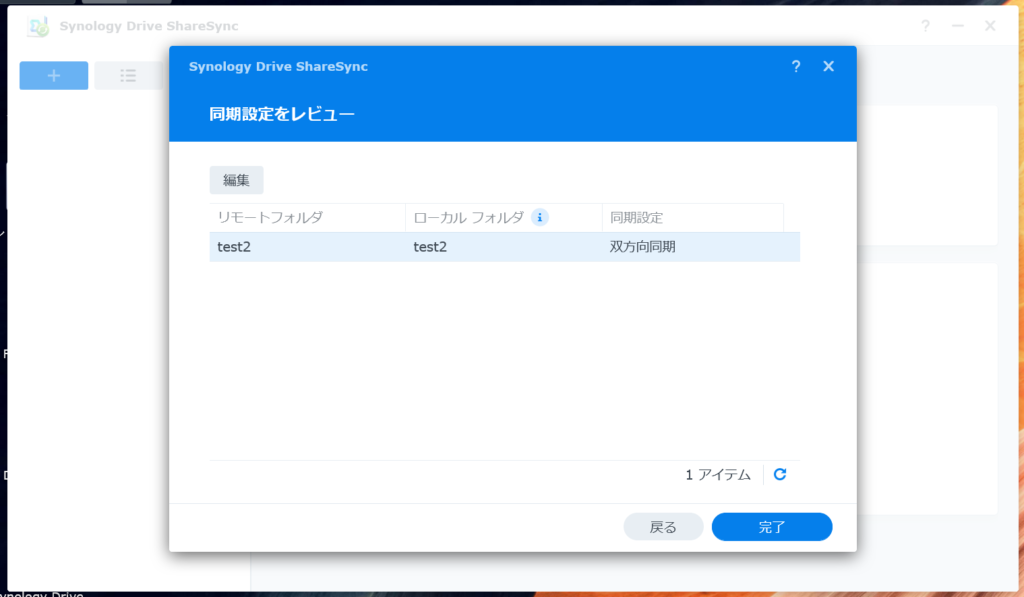
「完了」ボタンをクリックすると、フォルダーの同期が開始します。
各フォルダーの詳細設定をすることも可能です。
「共有フォルダの編集」画面
「test2」フォルダーの詳細設定をするときは、test2を選択した後に、「編集」ボタンをクリックします。すると、「共有フォルダの編集 test2」画面が表示されます。
「フォルダ」タブでは、リモートNASのチーム フォルダをローカルNASのどのフォルダーと共有するかを設定できます。既定値では、リモートNASのチームフォルダと同じ名前のローカルNASのフォルダーを作成し、そのフォルダーと同期します。ローカルNASの既存のフォルダーに同期したい場合は、プルダウンメニューでローカルNASのフォルダーを選択します。
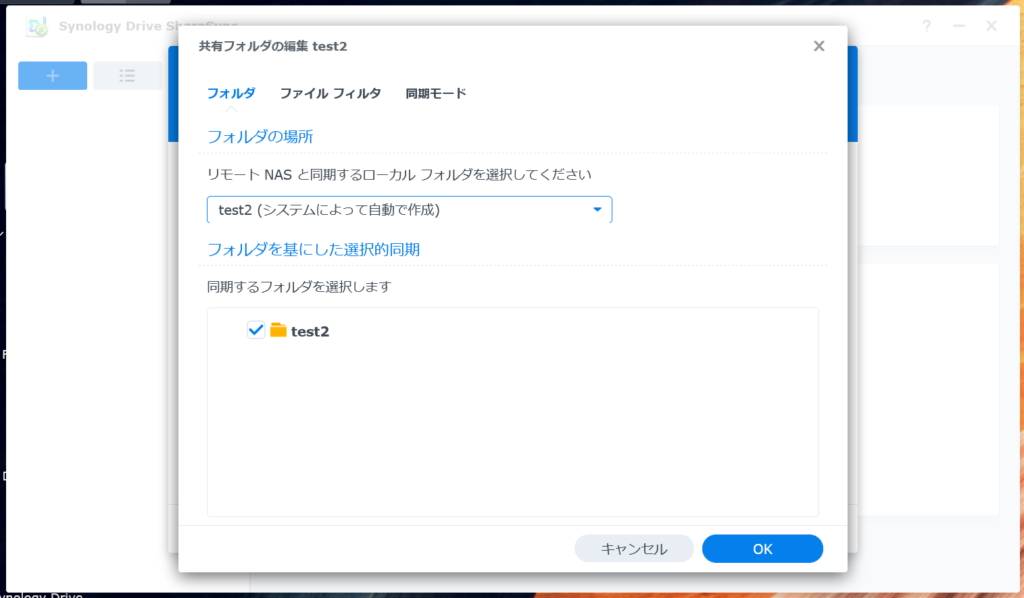
「ファイル フィルタ」タブでは、同期するファイルの最大サイズや種類を制限する設定ができます。既定値では、サイズ制限はせず、一時ファイルやリンクファイルなどは同期しません。
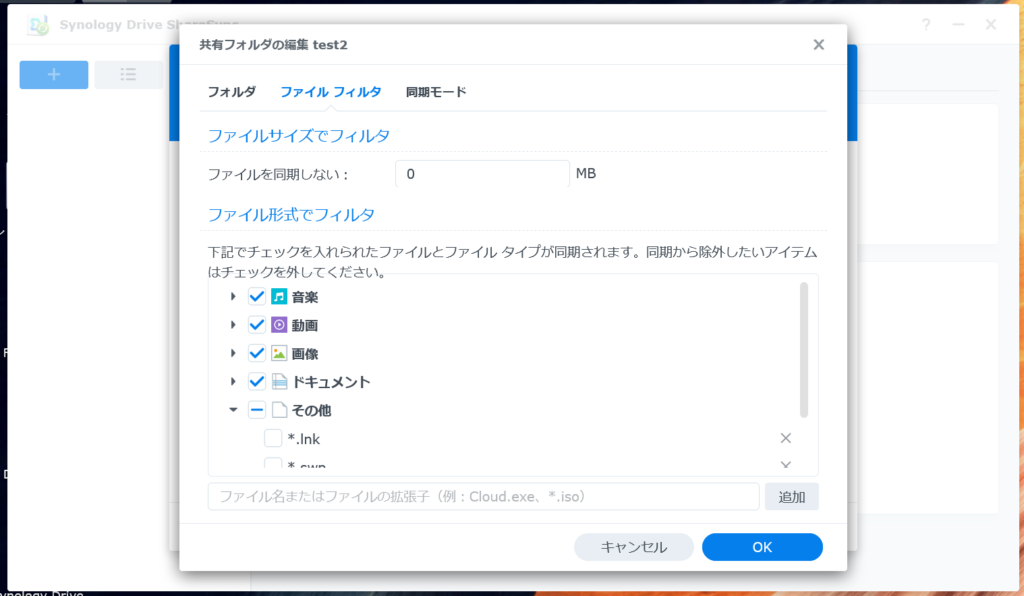
「同期モード」タブでは、「ファイル同期モード」と「同期方向」、「比較方法」を設定できます。
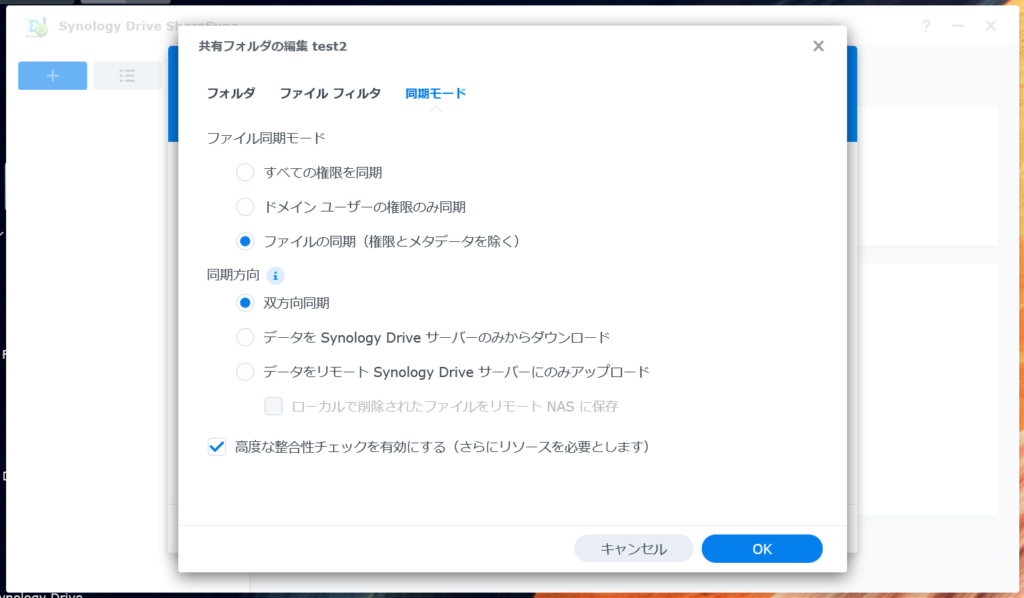
「ファイル同期モード」では、ファイルの権限を同期するかどうかを設定できます。「同期方向」で完全同期か片方向同期かを設定できます。比較方法の「高度な整合性チェックを有効にする(さらにリソースを必要とします)」をチェックすると、ファイルが変更されたかどうかのチェック方法として、より厳密なチェック方法を利用します。
Synology Drive ShareSyncの画面
同期フォルダーの設定が完了すると、Synology Drive ShareSyncの画面には、左側ペインに接続しているリモートNASの一覧が表示されます。左側ペインのリモートNASを選択すると右側ペインに選択したリモートNASの接続情報・フォルダー情報が表示されます。
「概要」タブ
「概要」タブには、ファイル同期の状態、および、接続しているリモートサーバーの情報が表示されます。
二つのフォルダーが同期済みの場合は、下記の画面のように状態が「最新」と表示されます。
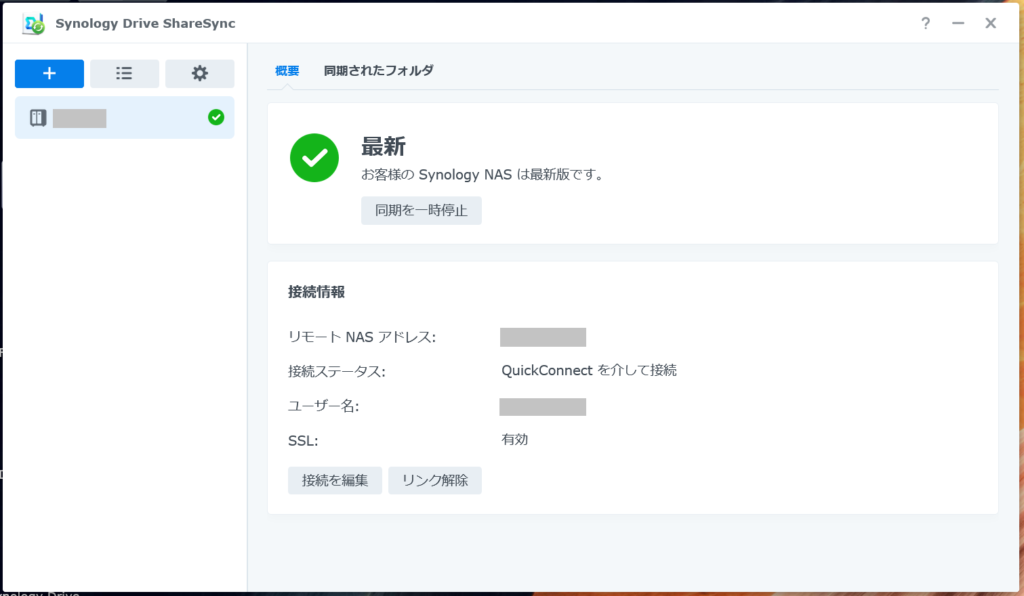
「接続ステータス」が「QuickConnectを介して接続」となっています。これはQuickConnect中継サーバーを経由して通信していることになります。中継サーバーを経由しているので、直接通信よりは非効率な通信となります。ここで指定しているサーバー側のDiskStationは、UPnP非準拠のルーターを利用しているため、ポート転送の設定が自動的にできないため、QuickConnect中継サーバーを経由しています。
二つのフォルダーが同期中(異なるファイルがありコピーしている状態)の場合は、下記の画面のように状態が「同期中」と表示されます。
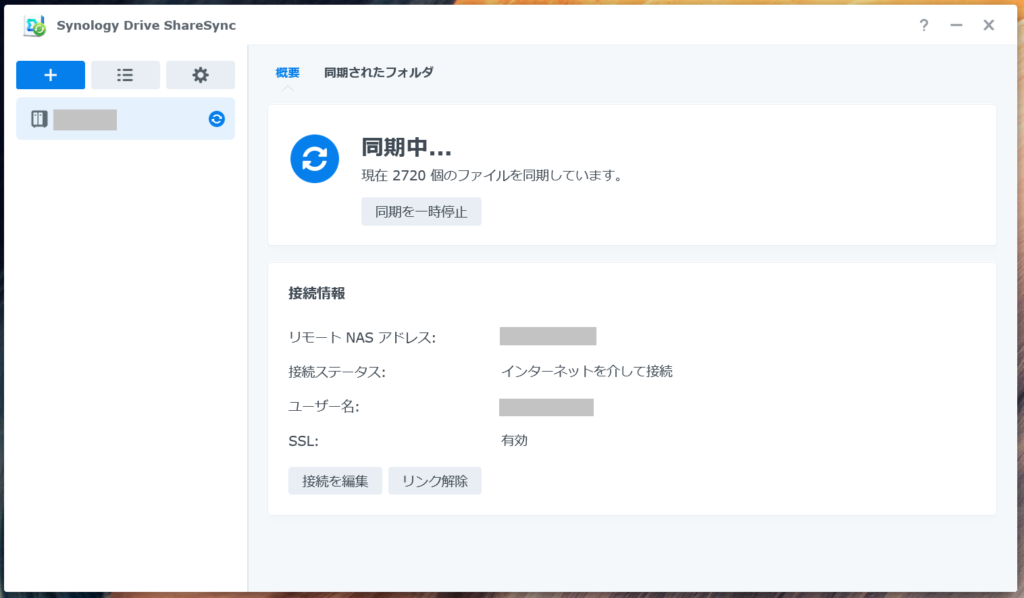
「接続ステータス」が「インターネットを介して接続」となっています。これはQuickConnect中継サーバーを経由せず、二つの拠点のルーター間で直接通信していることになります。ここで指定しているサーバー側のDiskStationは、UPnP準拠のルーターを利用しているため、ポート転送の設定が自動的にでき、効率の良い直接通信が可能となっています。
「同期されたフォルダ」タブ
「同期されたフォルダ」タブには、同期対象になっているフォルダーが一覧されます。フォルダーを一つ選択した後に「編集」ボタンをクリックすると、そのフォルダーの詳細設定が可能です。
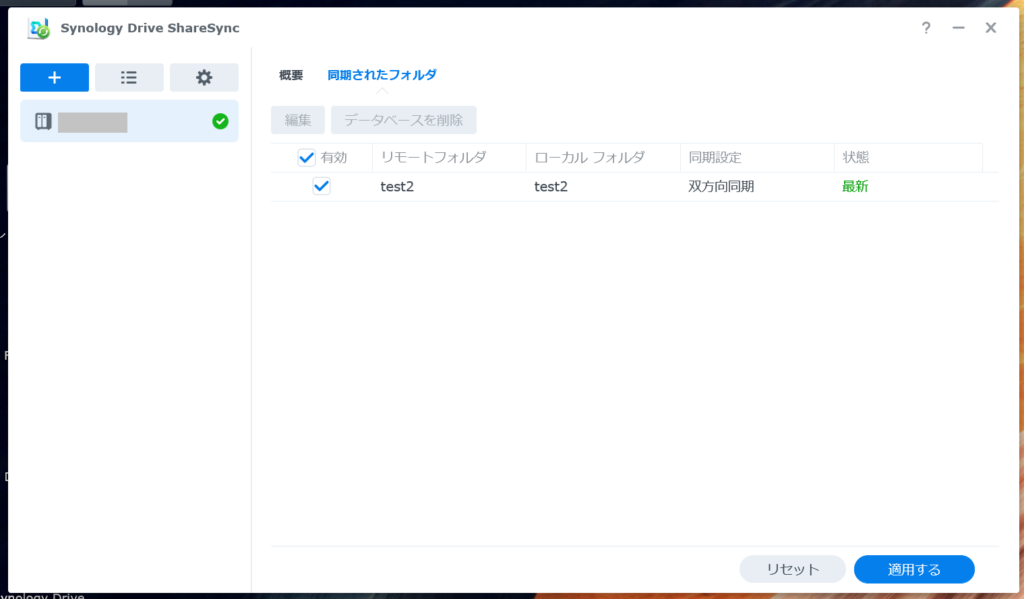
「設定」画面
左上の歯車⚙アイコンをクリックすると、Synology Drive ShareSyncの設定画面が開きます。
この設定画面では、ファイルの競合が発生したときの挙動や再リンクしたときの挙動などを設定できます。
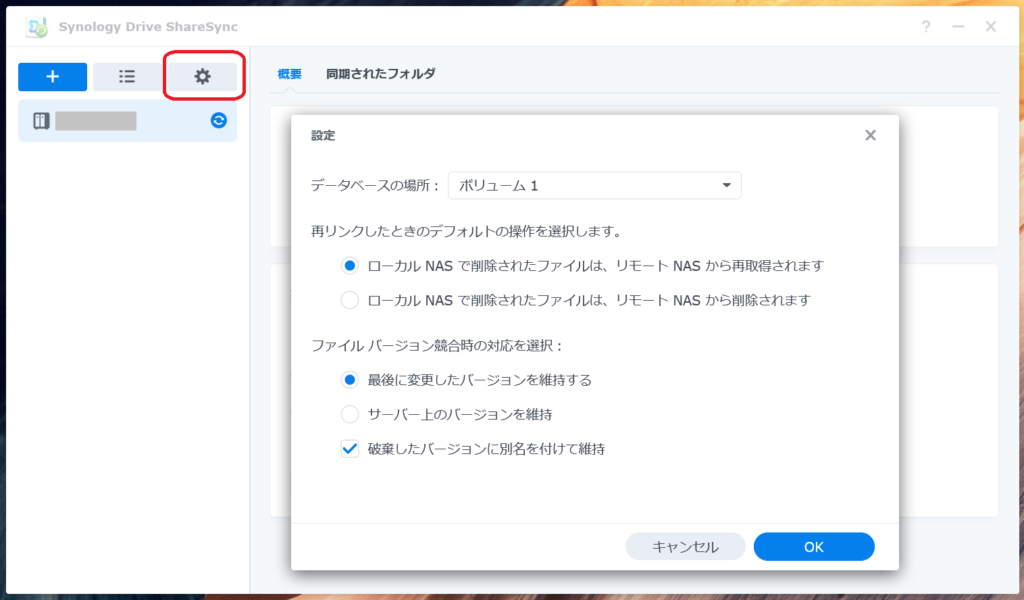
今回の投稿は、Synology Drive ShareSyncのサーバー側の残りの設定とクライアント側の設定の説明でした。

