Windows InsiderやVisual Studio Subscriberなどの開発者向けにはWindows 10 2004が公開が始まったことを投稿しました。今回、ついに、2020年5月28日(日本時間)から一般公開が始まりました。
Windows 10 2004 (May 2020 Update)
2020年5月28日(日本時間)からWindows 10 2004 (May 2020 Update)が一般公開されました。一般公開なので、Windows Insider Program (無料)やVisual Studio Subscriber (有料)などに登録していなくても、入手が可能となりました。
Windows 10 18xxや19xxを最新のWindows 10 2004にアップグレードする方法は、
- Windows Updateによる自動アップデート
- インストールメディアを入手してアップグレード
となります。
Windows Updateによる自動アップデート
Windows Updateによる自動アップデートには二つのパターンがあります。
- 設定アプリのWindows Updateから「更新プログラムのチェック」ボタンを明示的にクリックして、見つかったアップグレードを実行
- 上記をせずとも、アップグレードを自動的にバックグラウンドで実行
2020年5月28日(米国時間では5月27日)にWindows Update経由で開始したのは、前者です。後者の自動アップグレードはだいぶ先となります。
「更新プログラムのチェック」ボタンを明示的にクリック
前者においても、「更新プログラムのチェック」ボタンをクリックしたら、アップグレードが必ず見つかるわけではありません。
Windows UpdateがPCの素性をチェックし、マイクロソフトがその時点でアップグレードの対象と判断したPCにのみ、アップグレードの更新が見つかります。対象の判断となる基準はいくつかあるようですが、以下のも基準などがあるようです。
- 発売時期が新しいPCが優先される
たとえば、1年前に購入したPCと3年前に購入したPCでは、配信が早く開始されるのは、1年前に購入したPC - アップグレードで問題が見つかったハードウェアを持たないPCが優先される
たとえば、アップグレード後に問題が発生する特定のグラフィックチップを搭載しているPCには配信されない。グラフィックチップに対する問題が解決されたグラフィックドライバーが公開された後に配信されます。 - アップグレードで問題が見つかったソフトウェアがインストールされていないPCが優先される
たとえば、アップグレード後にソフトウェアに大きな問題が発生するもの。ただし、このパターンは、多くないと想定します。多くのユーザーに影響のあるメジャーなアプリで、アプリの開発ベンダーからマイクロソフトに報告があり、マイクロソフトがブロックを必要と判断したものだけだと思います。 - 先行してアップグレード対象になったPCでアップグレードで致命的な問題が出ていないこと
先行してアップグレード対象になったPCでのアップグレードの失敗が多発していると、原因がつかめるまで一時的に全PCに対して配信が止まります。原因が判明したら、原因を持たないPCに対してのみ配信が再開されます
などいろいろな条件があるようです。ここに挙げた条件は、過去からの経緯から推定したものであり、実際と異なる可能性もあります。
結果として、問題がないことが確認できると徐々に対象のPCを増やしているようです。
この方法でアップグレードが見つかっても、自動的にはアップグレードされません。アップグレードが見つかると、「今すぐダウンロードしてインストールする」というリンクが表示されます。そのリンクをクリックして初めてアップグレードが始まります。そのため、「更新プログラムのチェック」ボタンは気軽にクリックしても問題ありません。
アップグレードを自動的にバックグラウンドで実行
ユーザー操作なしにWindows Update経由で自動的にバックグラウンドでアップグレードが実行されるのはかなり先のようです。現時点でもWinodws 10 1909にでさえ、自動的にバックグラウンドでアップグレードが開始されていないPCもあるようです。そのため、ユーザー操作なしでWindows 10 2004にアップグレードされるのはかなり先のようです。
インストールメディアを入手してアップグレード
インストールメディアのisoファイルは、2020年5月28日(日本時間)以降は、だれでも入手できます。具体的には以下のURLからisoファイルを入手できます。
Windows 10 のダウンロード(マイクロソフトのサイト)
次のイメージはこのサイトの2020年5月下旬時点のイメージです。
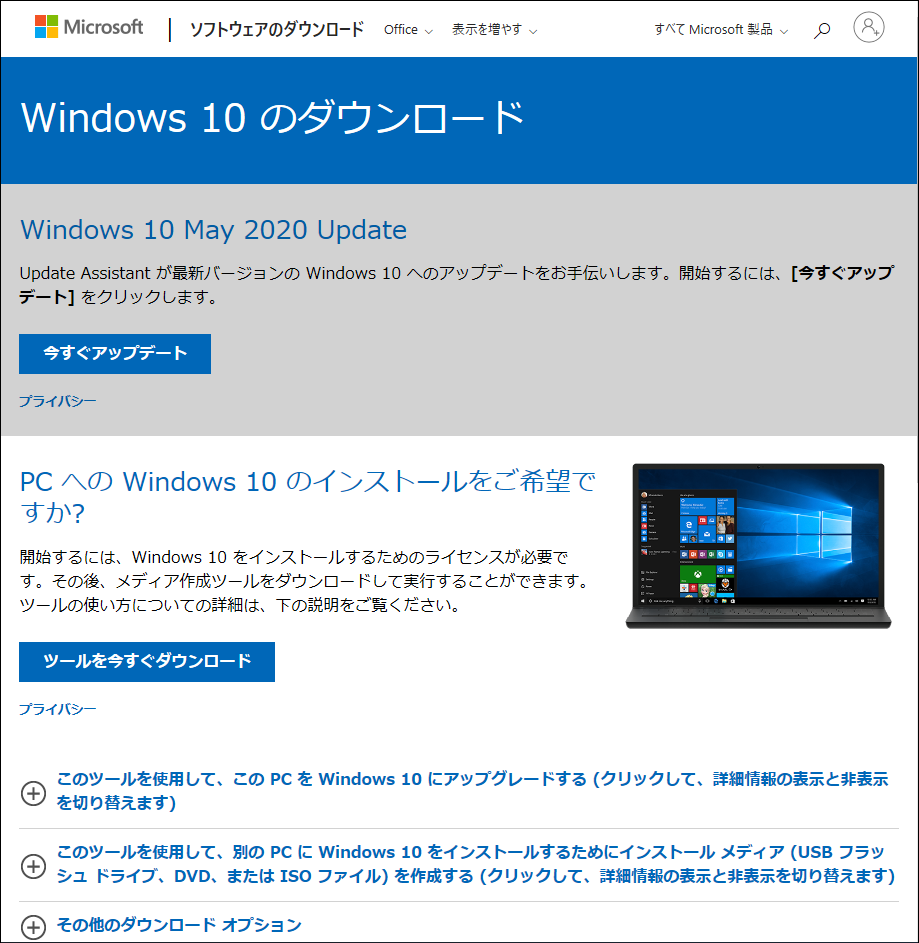
このサイトには、「今すぐアップデート」ボタンと「ツールを今すぐダウンロード」ボタンがあります。
「今すぐアップデート」ボタン
前者の「今すぐアップデート」は、アップグレード アシスタンス ツール(Windows10Upgrade9252.exe)がダウンロードされます。このツールを使ってのアップグレードは、Windows Update経由でアップグレードするものに近いです。ただし、PCの発売時期によるアップグレードの対象制限はありません。そのため、既知の問題の原因となるハードウェアやソフトウェアを利用していないPCであればアップグレードを進めることができます。既知の問題の原因となるハードウェアやソフトウェアを利用しているPCであれば、アップグレードの途中でアップグレードがブロック(アップグレードが中断)されます。このアップグレードでは、アップグレードの過程でアップグレードイメージをダウンロードするため、ネットワークの接続が必須となります。
「ツールを今すぐダウンロード」ボタン
後者の「ツールを今すぐダウンロード」は、まずはダウンロードツール(メディア作成ツール2004)が入手できます。そのツールを使うことで最終的にインストールメディアのisoファイルがダウンロードできます。
ダウンロードツールは MediaCreationTool2004.exe となります。ダウンロードしてこのメディアの作成ツールを実行します。
このツールを起動するとまずライセンスの確認画面が表示されます。ライセンスの内容を確認後、承諾をクリックし進めます。
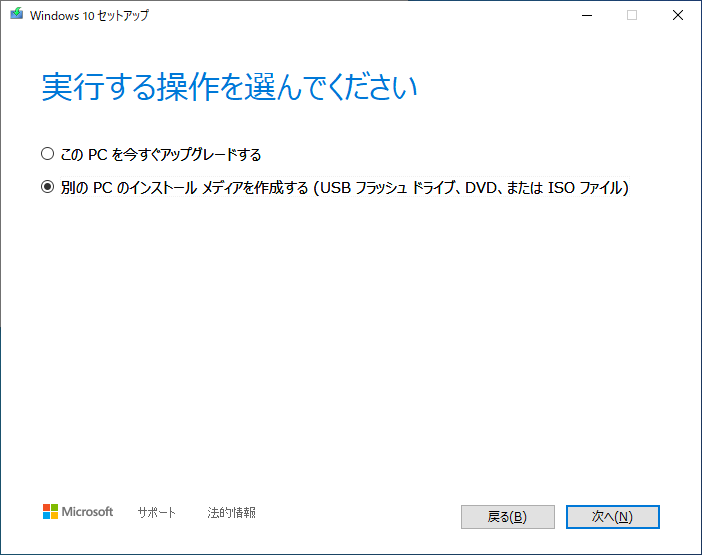
すると、上記のように実行する操作を選択する画面になります。ここで、下側の「別のPCのインストール メディアを作成する(USB フラッシュ ドライブ、DVD、またはISOファイル)」を選択して、「次へ」を押して進めます。
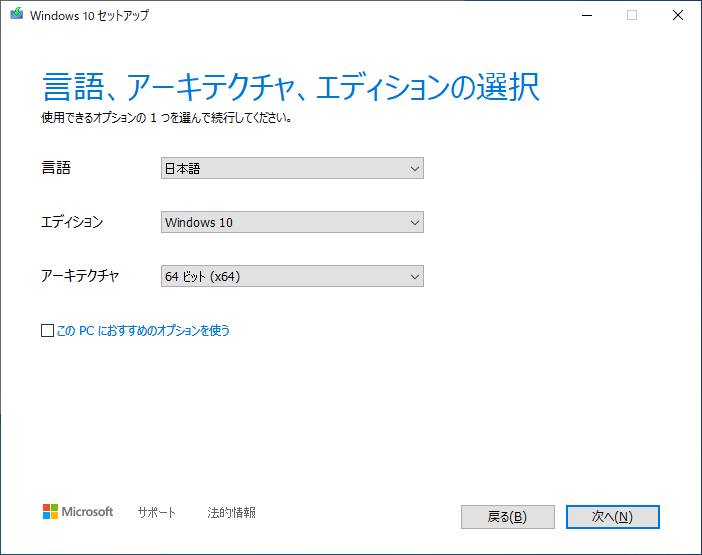
上記の「言語、アーキテクチャ、エディションの選択」画面が表示されます。表示された直後は、このツールを起動しているPCに最適なものが選択済みです。選択されているものに問題がなければ、「次へ」を押して進めます。
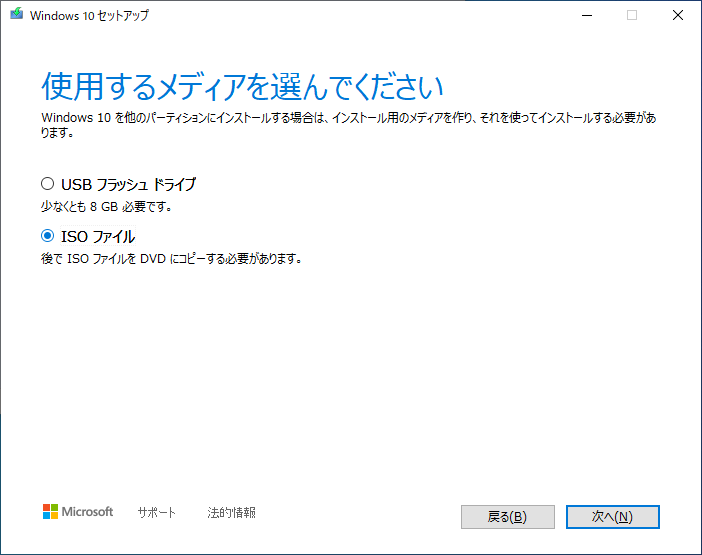
すると、どのメディアを作成するかの選択画面が表示されます。ここで、インストール用のUSBフラッシュドライブ、または、ISOファイルの必要とするメディアを選択します。メディアを選択したら「次へ」を押して進めます。しばらくしたら、ダウンロードが開始します。
私の有線LANのPC環境では、900Mbps以上の速度でダウンロードでき4GB弱のisoファイルが50秒ほどでダウンロードが完了しました。利用しているアクセス回線はNURO光 (2Gbps)です。NURO光に切り替えたい方は以下のリンクも利用できます。
USBフラッシュドライブ、もしくは、ISOファイルを手に入れたら、アップグレードの準備は完了です。
その中のSetup.exeを実行することによりアップブレードを開始できます。このとき、PCがネットワークにつながっていると、最新のアップデートやアップグレードのブロック情報がダウンロードされます。そのため、PCの環境によっては、アップグレードがブロックされることもあります。その時は、Setup.exeを実行したPCでは、アップグレードで何らかの問題発生することがわかっているからです。そのため、ブロックが解除されるまで、アップグレードを延期したほうが良いと思います。
そのような場合でも、どうしてもアップグレードを試したい場合は、PCをネットワークにつながない状態でアップグレード(Setup.exe)を開始してください。これにより、アップグレードがブロックされなくなります。なぜなら、ネットワークにつながっていないため、最新のアップグレードのブロック情報をダウンロードできません。そのため、どんなPC環境であれ、ほぼアップグレードはブロックされません。
今回は、Windows 10 2004が一般公開されたことに関する投稿でした。

