前回までに、フロントパネルにUSB 3.2のUSBポートを追加しました。このUSBポートのためにはUSB 3.2ヘッダ端子が必要です。しかし、使用しているマザーボードにはUSB 3.2 ヘッダ端子は一つしかありません。そして、それはメモリカードリーダーを接続するために使っています。
そのため、USB 3.2ヘッダ端子が足りません。そこで、USB 3.2 ヘッダ端子を追加します。
USB 3.0 / 3.1 / 3.2 の規格上の最大通信速度
USB の 3.x 系のバージョンには、3.0 / 3.1 / 3.2 と三つのバージョンがあります。
それぞれのバージョンの大きな違いは、仕様で定義されている最大通信速度となります。USB 3.0 は最大5 Gbps、USB 3.1 は最大10 Gbps、USB 3.2 は最大20G bpsとなります。
しかし、USB 3.2では、20 Gbpsの規格だけでなく、USB 3.0やUSB 3.1で規格化された 5Gbps と 10 Gbps を含め、 5Gbps / 10 Gbps / 20 Gbps のすべての規格すべてをUSB 3.2と呼びます。
そのため、本投稿では、USB 3系のことを表記するときは、USB 3.0およびUSB 3.1の表記は使わず、USB 3.2の表記で統一します。
USB 3.2 ヘッダ端子の拡張ボード
PCのマザーボード上の端子が足りない時などに、新たな端子をPCに増やしたいときは、PCのマザーボードの PCI express スロットに拡張ボードを挿すことで、増設します。
PCケースのフロント パネルにUSBのType-A端子やType-C端子を増やすためには、USB 3.2 の19ピン ヘッダ端子や Key-A端子(規格名ではないがType-E端子といわれることもある)が必要となります。
しかし、USB 3.2系の拡張ボードの多くは、PCケースのバック パネルにUSBのType-AやType-Cのポートを増やすものです。
Amazonで、「PCI express USB」をキーワードにして
検索すると、USB 3.2の拡張ボードが見つかります。しかし、多くがバック パネルにUSB Type-A端子またはType-C端子を増やすものです。
また、転送速度は、5Gbps、10Gbps、20Gbps の製品がありますが、多くが 5Gbps の製品です。10Gbps は 5Gbps より少ないですが、ある程度の製品あります。20Gbps の製品については、ほとんどありません。
USB 3.2 19ピン ヘッダとKey-A (Type-E) の最高速度
USB 3.2 19ピンヘッダは、主にフロント パネルのUSB Type-A端子に接続するために使います。USB Type-A端子の場合、シングル レーンの配線です。USB 3.2の規格の最大速度である20Gbps (Gen 2 x2)はデュアル レーンの配線が必要です。そのため、USB Type-A端子の場合、最大10Gbps (Gen 2)までとなります。
20Gbps (Gen 2 x2)は、デュアルレーンが利用できるUSB 3.2 Type-C端子での利用となります。そのため、フロント パネルでUSB 3.2 20Gbpsを使いたい場合は、Type-C端子との接続用に使われるKey-A (俗称 Type-E)が必要となります。なお、デュアルレーンを使うためには、ケーブルや端子だけでなく、USBホスト側(マザーボード側や拡張ボード側)もデュアル レーン対応している必要があります。
| マーケティング名 USB-IF Marketing Name | モード名 Mode Name | Type-A 端子 | Type-C 端子 (シングル レーン動作) | Type-C 端子 (デュアル レーン動作) |
|---|---|---|---|---|
| Hi-Speed USB | USB 2.0 (High-Speed) | 〇 | 〇 | – |
| USB 5Gbps | USB 3.2 Gen 1 | 〇 | 〇 | – |
| USB 10Gbps | USB 3.2 Gen 2 | 〇 | 〇 | – |
| – | USB 3.2 Gen 2 x2 | – | – | 〇 |
| USB 20Gbps | USB 4 Gen 2 x2 | – | – | 〇 |
| USB 40Gbps | USB 4 Gen 3 x2 | – | – | 〇 |
USB 3.2 19ピンヘッダ端子の拡張ボード
Amazonで検索すると、USB 3.2 19ピンヘッダ端子を増設する拡張ボードには、USBの通信速度に関しては、2種類のタイプが見つかります。
一つは、USB 3.2 Gen 1に対応した通信速度が5Gbpsのもの。もう一つが、USB 3.2 Gen 2に対応した通信速度が10Gbpsのものです。
また、PCI expressスロットの接続形態にも複数のタイプが見つかります。
PCI express Gen 2接続のもの、PCI express Gen 3接続のものがあります。また、PCI expressの接続レーン数がx1接続、x2接続があり、物理サイズがx1, x4がありました。
| USB 3.2 Gen 1 の拡張ボード | USB 3.2 Gen 2 の拡張ボード | |
|---|---|---|
| USB 3.2 モード | USB 3.2 Gen 1 | USB 3.2 Gen 2 |
| USB 通信速度 | 5 Gbps | 10 Gbps |
| USB系の端子 | Type-A端子 Type-C端子 19ピン ヘッダ端子 Key-A端子 (Type-E端子) | Type-A端子 Type-C端子 19ピン ヘッダ端子 Key-A端子 (Type-E端子) |
| PCI express世代 | Gen 2, Gen 3 | Gen 2, Gen 3 |
| PCI express 通信速度 | 5 Gbps (PCIe Gen 2 x 1) | 8 Gbps (PCIe Gen 3 x 1) 16 Gbps (PCIe Gen 3 x 2) |
| PCI express 端子の物理サイズ | PCIe x1 | PCIe x1 PCIe x4 |
USB 3.2 の動作モードの選定
USB 3.2 19ピンヘッダ端子を増設に利用できるUSB 3.2の拡張ボードには、USB 動作モード(動作速度)の違いで、2種類(Gen 1(5Gbps), Gen 2(10 Gbps))ありました。
どちらの動作モードをサポートしたUSB3.2 拡張ボードを利用するか決める必要があります。
少し値段が高くなりますが、今後のことを考えて、USB 3.2 Gen2 (10 Gbps)を使うこととします。
USB 3.2の端子として必要なのは、フロントパネルのType-A端子の接続に利用できるUSB 3.2 19ピン ヘッダ端子です。
USB側の最大通信速度が10Gbpsなので、PCI express側の最大通信速度はそれ以上でないと、USBの能力の一部しか使われないことになります。10Gbps以上の速度を満たす拡張ボードは、PCIe Gen 3 x 2接続の16Gbpsとなります。
PCIe Gen 3 x 2 接続だと、PCI express端子の物理サイズはPCIe x4となります。使用予定のマザーボードは、ASUS PRIME Z790M-PLUS D4 ですが、PCIe x4のスロットがあるので問題ありません。
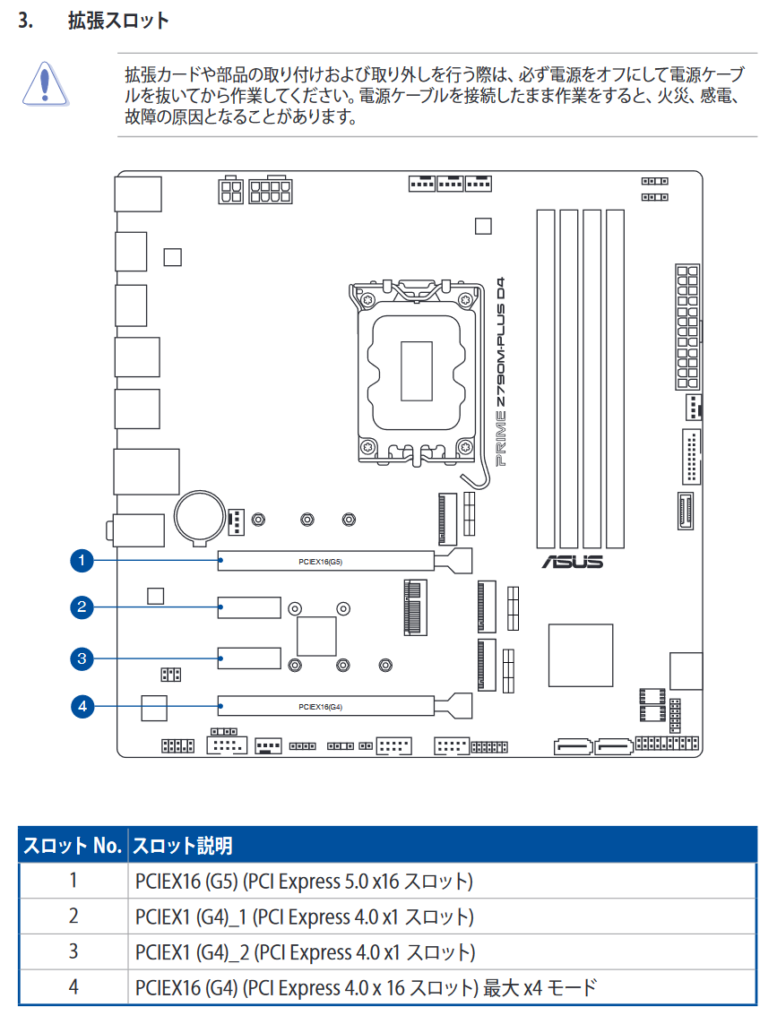
結果として、必要なUSB 3.2増設ボードの最低の要求仕様は以下の通りとなります。
| 項目 | 最低要求仕様 |
|---|---|
| USB 3.2の動作モード | USB 3.2 Gen 2 |
| USB 3.2の動作速度 | 10 Gbps |
| USB 3.2の端子 | 19ピン ヘッダ端子 (ただし、ヘッダ端子外の端子があってもよい) |
| PCI express の世代と通信速度 | 10 Gbps (PCIe Gen 2 x 2, PCIe2x2) 16 Gbps (PCIe Gen 3 x 2, PCIe3x2) 16 Gbps (PCIe Gen 4 x 1, PCIe4x1) |
| PCI express 端子の物理サイズ | PCIe x4 (PCIe Gen 2/3 x2の場合) PCIe x1 (PCIe Gen 4×1の場合) |
USB 3.2 Gen 2 拡張ボード
USB 3.2 拡張ボードは、USB 3.2 Gen 1 (5Gbps)であればいろいろな製品があり、製品数も多いです。USB 3.2 Gen 2 (10Gbps)になると、製品数が減ります。ただし、USB 3.2 拡張ボードは、バック パネルにType-A端子やType-C端子を増設するものがほとんどです。19ピンヘッダ端子を増設するものだと製品数が極端に少なくなります。
たとえば、バックパネルにUSB 3.2 Gen 2 (10Gbps)のUSB Type-AやUSB Type-C端子を増設するものなら以下のものが見つかります。
 |
[PR] 玄人志向 ASMedia社製 ASM3142搭載 USB3.2 Type-C×2 インターフェース PCI-Express×4接続 USB3.2C-P2-PCIE3 新品価格 ¥4,615から |
 |
[PR] 玄人志向 ASMedia社製 ASM3142搭載 USB3.1 TypeA、TypeCインターフェース(PCI-Express x4接続) USB3.1AC-P2-PCIE3 新品価格 ¥3,791から |
 |
[PR] センチュリー 『ポートを増やしタイ USB3.1Gen.2』 Type-A ×1、Type-C ×1 増設接続インターフェイスカード CIF-U31AC2 新品価格 ¥4,136から |
しかし、USB 3.2 Gen 2 (10Gbps)の19ピン ヘッダ端子を増設できるものだと一気に製品数が減ります。
 |
[PR] SilverStone USB3.1増設カード 内部19ピン接続 SST-ECU04-E 新品価格 ¥7,500から |
 |
[PR] giyumi PCI-E-USB3.2拡張カード10GbタイプEPCIExpressカード19/20タイプCフロントパネルマウントPCIEアダプター用ピンヘッダー 新品価格 ¥4,114から |
探してみて分かったのですが、USB 3.2 Gen 2を2ポート以上実装している場合は、ほとんどの場合、制御用LSIとして ASMedia の ASM1142 または、ASM3142 が使われているようです。上記に挙げた、USB 3.2の拡張ボードの例は、SST-ECU04-E は ASM1142 を使って実装されており、それ以外は、すべて ASM3142 を使って実装されています。
ASMediaのUSB 3の制御LSI
二つの制御LSIの仕様を調べると以下の通りでした。
| ASM1142 | ASM3142 | |
|---|---|---|
| リリース年 | 2013年? | 2017年 |
| PCIe 世代とレーン数 | PCIe Gen 2 x 2 PCIe Gen 3 x 1 | PCIe Gen 2 x 2 PCIe Gen 3 x 2 |
| PCIe 転送速度 | 10Gbps (PCIe2 x 2) 8Gbps (PCIe3 x 1) | 10Gbps (PCIe2 x 2) 16Gbps (PCIe3 x 2) |
| USB 動作モード | USB 3.2 Gen 2 (10Gbps) | USB 3.2 Gen 2 (10Gbps) |
| USBポート数(アップストリーム) | 1ポート (10Gbps) | 1ポート (10Gbps) |
| USBポート数(ダウンストリーム) | 2ポート (10Gbps) | 2ポート (10Gbps) |
| データシート (pdf) | ASM1142 datasheet | ASM3142 datasheet |
二つの制御LSIの違いは、リリース年とPCEeインターフェースの対応速度くらいです。16Gbps (PCIe Gen 3 x 2) に対応していることを考えると、ASM3142がよさそうです。
USB 3.2 Gen 2 19ピン ヘッダ端子を拡張する拡張ボード
ASM3142 制御LSIを使った拡張ボードをAmazonで探すときは、「ASM3142 19PIN」、「
ASM3142 20PIN」、「
ASM3142 ヘッダ端子」などのキーワードで検索すると見つかります。
私が調べたところ、ASM3142を使ったものの中で、19ピン ヘッダ端子があるものは、以下の2種類くらいです。
 |
[PR] giyumi PCI-E-USB3.2拡張カード10GbタイプEPCIExpressカード19/20タイプCフロントパネルマウントPCIEアダプター用ピンヘッダー 新品価格 ¥4,114から (2024/1/28 17:20時点) |
上記の一つ目の拡張ボード(PH68)は同じものがいろいろな販売者から販売されています。
PH68: USB 3.2 Gen 2 (10Gbps) 拡張ボード
同じ形状の拡張ボードの販売商品の基板の写真をいくつか見ていると、同じ形状でリビジョンが違うものがあります。
具体的には、
- PH68 Rev: 1.1 21J11
- PH68 Rev: 1.2 21J26
の2種類あるようです。

(PH68 Rev:1.1 21J11)

(PH68 Rev:1.2 21J26)
二つの基板を比べるとセラミックコンデンサーの配置に小さな違いはあります。そして、大きな違いとしては、前者のRev:1.1の基板は、二つのLSIにヒートシンクがついていませんが、Rev:1.2の基板には、ヒートシンクがついています。
基板の型番がPH68で、リビジョンが1.2のものを、一番安く販売している業者から入手すればよさそうです。
今回のフロントパネルにUSB Type-A (10Gbps)端子の増設用には、前者のPH68の基板を使用することにします。
フロントパネルにUSB Type-A (10Gbps)端子を増設するために使う、USB 3.2 Gen 2の拡張ボードを決めました。次回は、その拡張ボードを入手して、詳細を調べます。


