Synology NASのDSM (Disk Station Manager)にリモートアクセスリモートできるように設定します。
この投稿は、Synology NASのDSMはバージョン 6.2.4-25554 を利用して作成しています。DSMのバージョンが異なる場合は、説明の内容が一致しないことがあります。
ローカルネットワークからのDSMへのログオン
Synology NASのDSM (Disk Station Manager)には、同じネットワークのローカルエリアネットワークであれば、WEBブラウザーでSynology NASのIPアドレスを指定することで、WEBブラウザーからアクセスできます。
たとえば、同じネットワークにあるSynology NASのIPアドレスが192.168.3.249であった場合、WEBブラウザーのアドレスバーに192.168.3.249を入力すると、以下のようにログオン画面が表示されます。
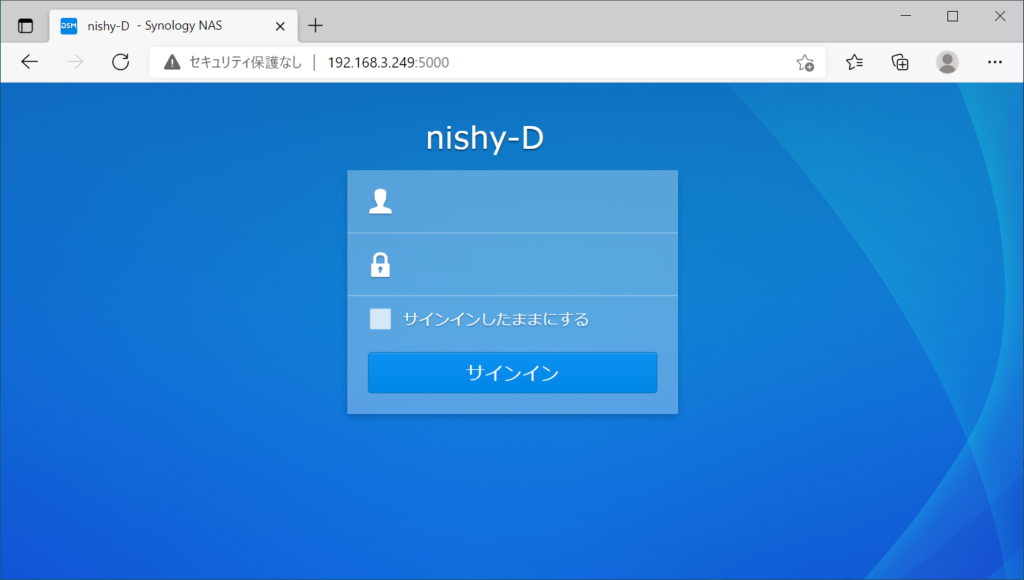
この方法では、ローカルネットワークのプライベートアドレスを指定しているため、外部のネットワークからはDSMにアクセスできません。
外部のネットワークからのDSMへのログオン (DMSへのリモートアクセス)
外部のネットワークからDSMへのログオン、言い換えるなら、DMSへのリモートアクセスをすることはできるのでしょうか?
まずは、結論ですが、できます。
DSMへのリモートアクセスをできるようにするためにはいくつかの方法があります。
- 自分でDynamic DNSサービスやポート転送などを設定してDSMをインターネット側に公開する
- SynologyのQuickConnectサービスを利用する
などの方法があります。
今回は、後者のSynologyのQuickConnectサービスを利用した方法を紹介します。
QuickConnect サービス
SynologyのQuickConnectサービスは、Synology NAS向けにSynologyが提供している無料サービスです。QuickConnectサービスにアカウント登録すると利用できます。
QuickConnect を利用すると、ポート転送ルールやその他の複雑なネットワーク設定を行わなくても、インターネットを介して簡単に Synology NAS にアクセスできるようになります。QuickConnect では、Quickconnect.to/example などのシンプルなカスタマイズできるアドレスから接続できます。
QuickConnectを利用すると、リモートアクセスできるようになるだけでなく、接続する側(WEBブラウザー)がインターネット側、ローカルネットワーク側のどちらのネットワークに接続しているかに問わず、同じ方法でDSMにリモートアクセスできるようになります。そのため、ローカルネットワークからアクセスするときもSynology NASのプライベートIPアドレスを意識する必要はありません。
QuickConnectを利用したDSMへのリモートアクセスの設定
QuickConnectを利用したDSMへのリモートアクセスを利用できるようにするためには以下の手順でQuickConnectの設定をします。
- QuickConnectの設定を開く
- QuickConnectを利用するためのSynologyアカウントの作成・サインイン
- QuickConnect Idの設定
- QuickConnectを有効化
各手順についてみていきます。
QuickConnectの設定を開く
QuickConnectの設定をするためには、まずは、DSMにサインインが必要です。QuickConnectの設定が終わるまでは、Synology NASと同じネットワークからWEBブラウザーでアクセスして、DSMにサインインします。
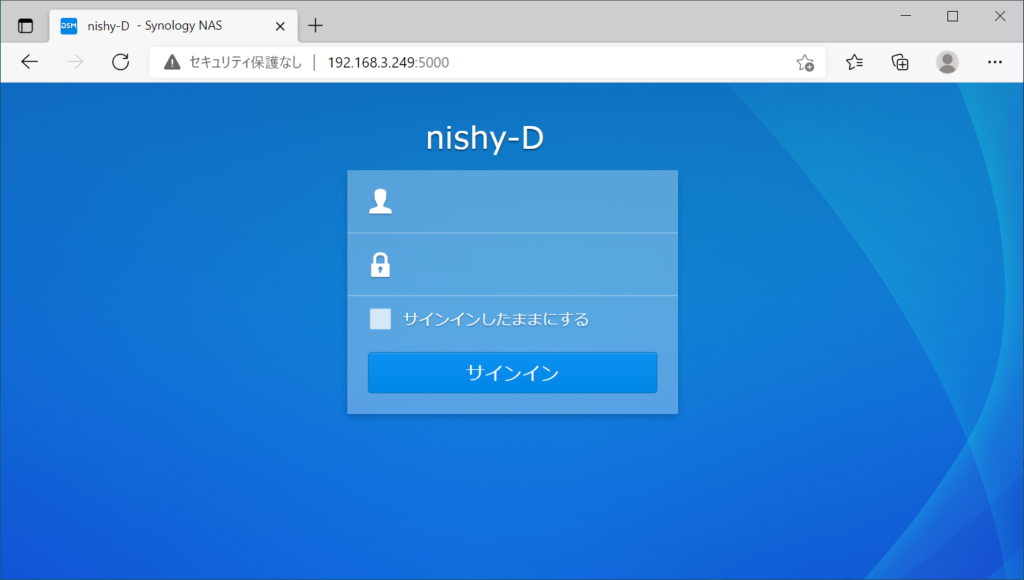
例えば、Synology NASのIPアドレスが192.168.3.249の場合、上記の絵のようにWEBブラウザーのアドレスバーに192.168.3.249を入力すると、DSMのサインイン画面になります。ユーザ名、パスワードを入力すると、DSMにサインインできます。
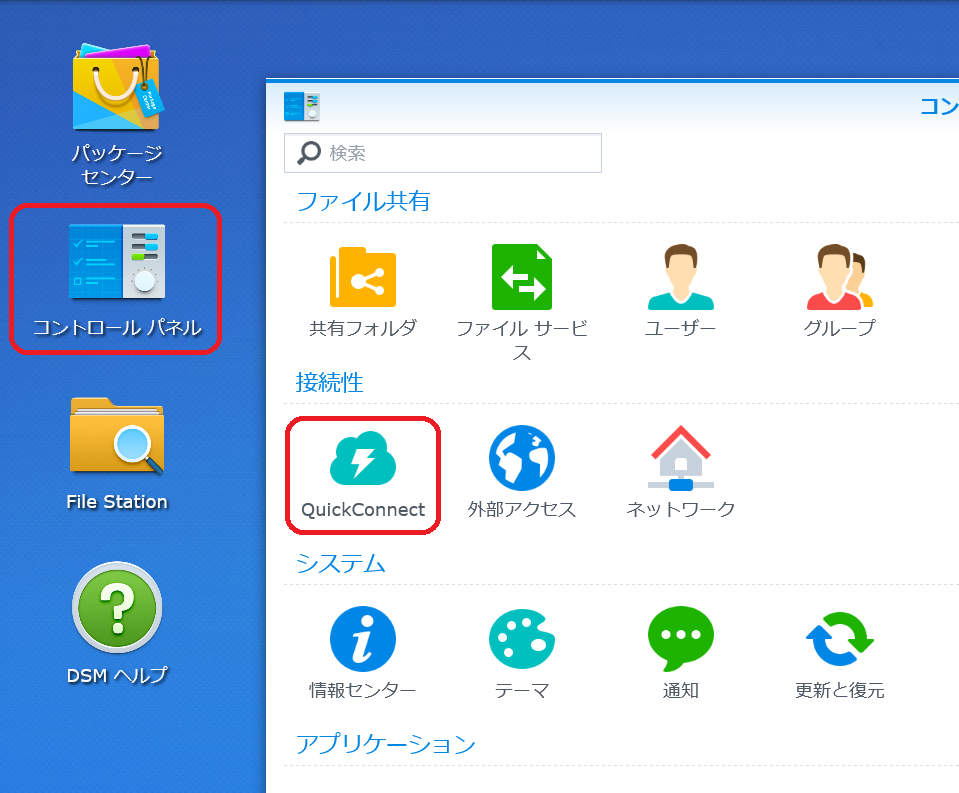
QuickConnectの設定をするためには、DSMにサインインした後、上記の絵のように「コントロールパネル」→「QuickConnect」から設定画面を開くことができます。
QuickConnectの設定画面は、以下のような画面となります。
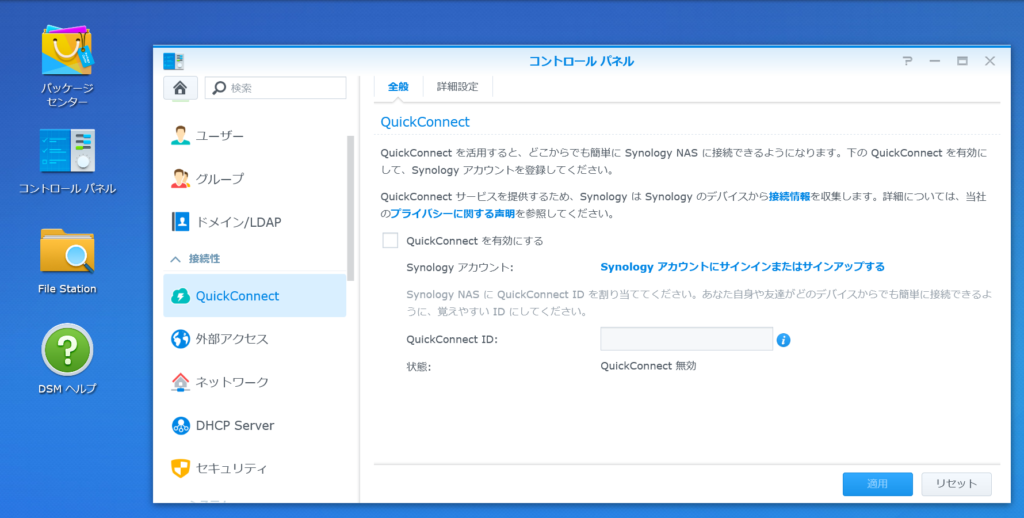
この画面の絵では、まだQuickConnectの設定はされておらず、QuickConnectは有効化されていません。
QuickConnectを利用するためのSynologyアカウントの作成・サインイン
QuickConnectを使うためには、Synologyアカウントを作成し、DSM上でSynologyアカウントにサインインする必要があります。
QuickConnectの設定画面の「QuickConnectを有効にする」にチェックを入れて、「Synologyアカウントにサインインまたはサインアップする」のリンクをクリックします。
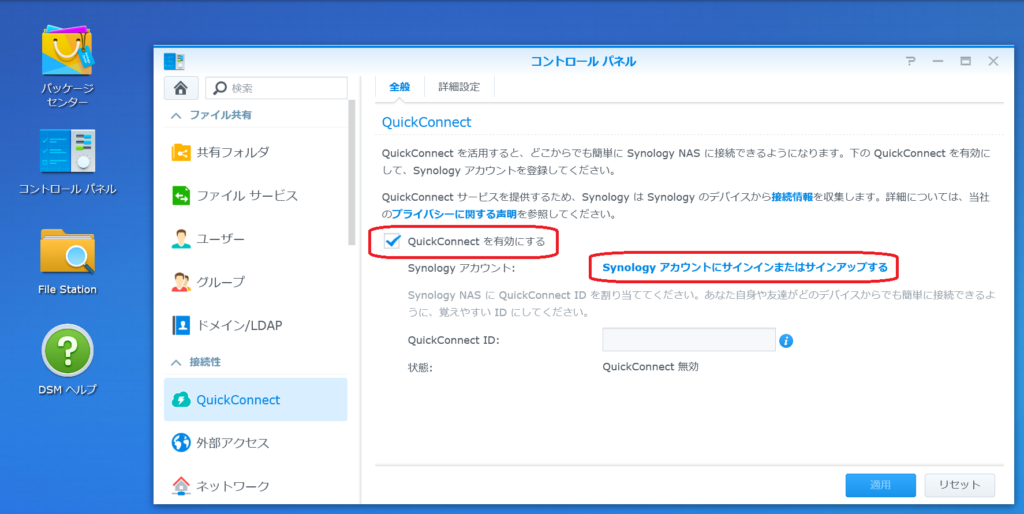
リンクをクリックして表示される画面で、Synologyアカウントを作成済みであれば、Synologyアカウントにサインインします。Synologyアカウントを作成したことが無ければ、画面上の指示に従いSynologyアカウントを新規作成して、Synologyアカウントにサインインします。
QuickConnect Idの設定
Synologyアカウントにサインインしたら、次は、QuickConnect Idを設定します。
「QuickConnect ID:」のエディットボックスに希望するQuickConnect Idを入力します。Idには、英文字・数字・ダッシュ(-)が利用できます。先頭は英文字のみが使えます。また、末尾にはダッシュは使えません。
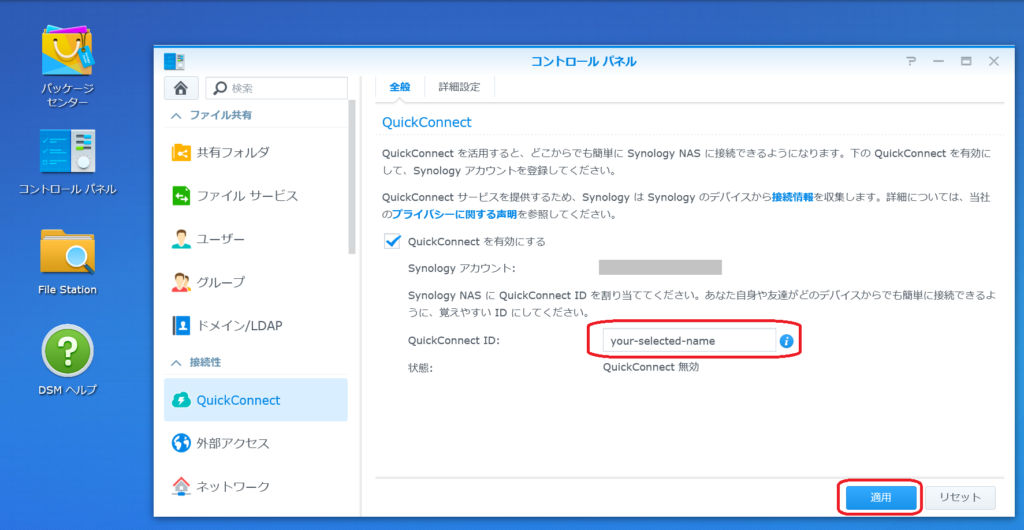
また、QuickConnect Idは、全ユーザーでユニークである必要があります(重複することはできません)。他のSynologyアカウントのユーザーが利用しているQuickConnect Idと同じIdは利用できません。
上記の絵では、QuickConnect Idとして、your-selected-nameを入力しています。
希望するQuickConnect Idを入力したら、「適用」ボタンをクリックして、QuickConnectの設定を有効化します。
QuickConnectを有効化
QuickConnectが有効化されると「状態」は「QuickConnect 無効」から「接続済」に変わります。「接続済」になると同時に、その下側にDSMへ接続するためのURLが表示されています。
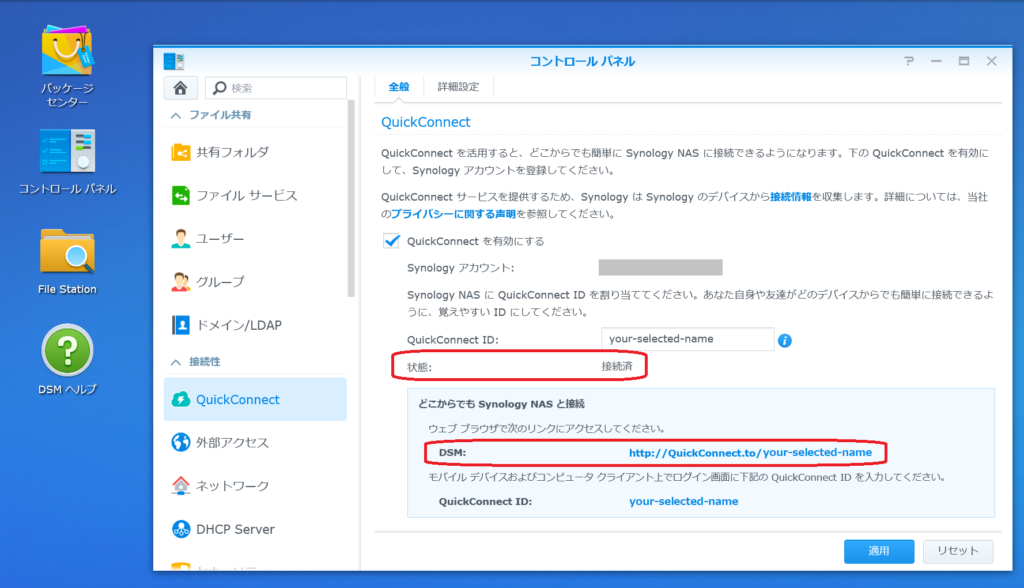
ここに表示されているURL(QuickConnect.to/your-selected-name)をWEBブラウザーに入力すると、インターネットからアクセスできるURL(例: your-selected-name.jp2.quickconnect.toなど)にリダイレクトされ、インターネットからSynology NASのDSMにサインインできるようになります。
なお、このURL(QuickConnect.to/your-selected-name)は、インターネットからだけでなく、ローカルネットワークからDSMへのサインインにも使えます。ローカルネットワークからアクセスした場合は、Synology NASのローカルネットワークのIPアドレスにリダイレクトされます。
QuickConnectの詳細設定
QuickConnectの設定には、「全般」タブと「詳細設定」タブがあります。これまでに触れてきたのは「全般」タブについてでした。
「詳細設定」タブには、オプション設定と許可設定があります。
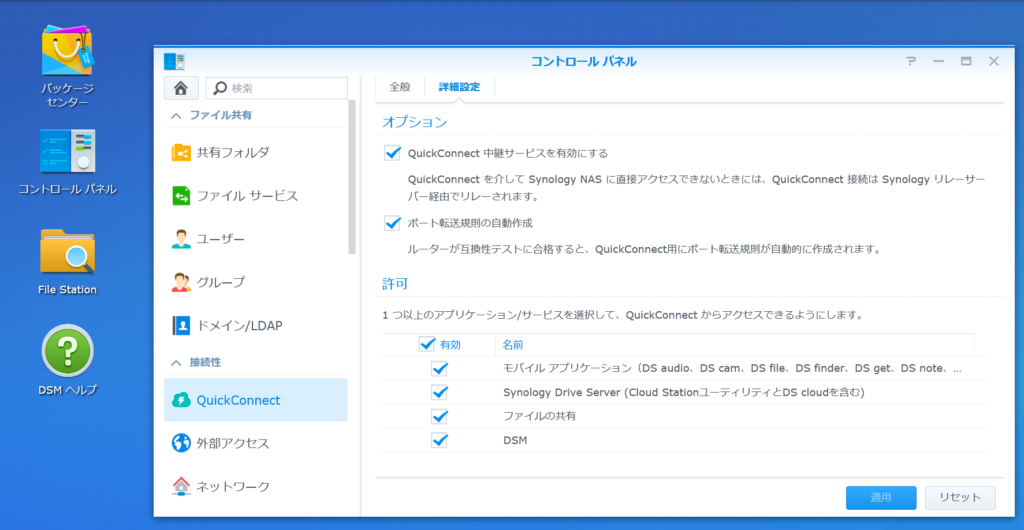
オプション設定は、インターネット側からなるべくつながるようにするためには、すべてをチェックしておきます。
許可設定は、QuickConnectを使ったリモートアクセスでどの機能(アプリケーション・サービス)を使えるようにするかを設定します。インストールしている機能の数により、ここに表示される項目数は変化します。
DSMにリモートアクセスできるようにするためには、最低限、DSMにチェックしておく必要があります。
今回の投稿では、QuickConnectを利用した、Synology NASのDSMにリモートアクセスできるようにするための設定の説明でした。


連絡事項
PinBack: NDS#11のLink RequestがBad Requestとなっています。
最下段側表示でのLinkは正常にRequest。
ご連絡ありがとうございます。修正しました。