Synology NASのファイルをインターネットから参照できるファイル共有リンクからアクセスできるように設定します。
この投稿は、Synology NASのDSMはバージョン 6.2.4-25554 を利用して作成しています。DSMのバージョンが異なる場合は、説明の内容が一致しないことがあります。
QuickConnectとファイルの共有
Synology NASのファイル共有の機能では、ファイル共有リンクとして、共有できます。
このファイル共有リンクは、QuickConnectの機能と連携することにより、容易に利用できるようになっています。QuickConnect を有効にすると、ポート転送などの設定を気にすることなく、Synology NAS に保管したファイルをインターネット側に簡単に共有することができます。
ファイル共有リンク
ファイル共有リンクは、以下のような形式のリンクです。
http://gofile.me/5IrXe/2XsqBpLbR (注意: このURLは説明のための架空のURLです。有効なURLではないので、ダウンロードはできません)
ファイル共有リンクをファイルを共有したい人にメールやチャットなどで共有すると、受け取った人はファイル共有リンクをクリックすることにより、WEBブラウザー経由でファイルにアクセス(ダウンロード)することができます。
ファイル共有リンクにアクセスすると、QuickConnectの機能により、gofile.me/5IrXe/の部分が、個々のSynology NASにアクセスできるURLに転送されます。
たとえば、http://gofile.me/5IrXe/2XsqBpLbRがQuickConnectの機能により、以下のURLに転送されます。
https://gofile-123456789.jp5.quickconnect.to/sharing/2XsqBpLbR (注意: このURLは説明のための架空のURLです。有効なURLではないので、ダウンロードはできません)
この時に表示されるダウンロード画面は、以下のような画面となります。
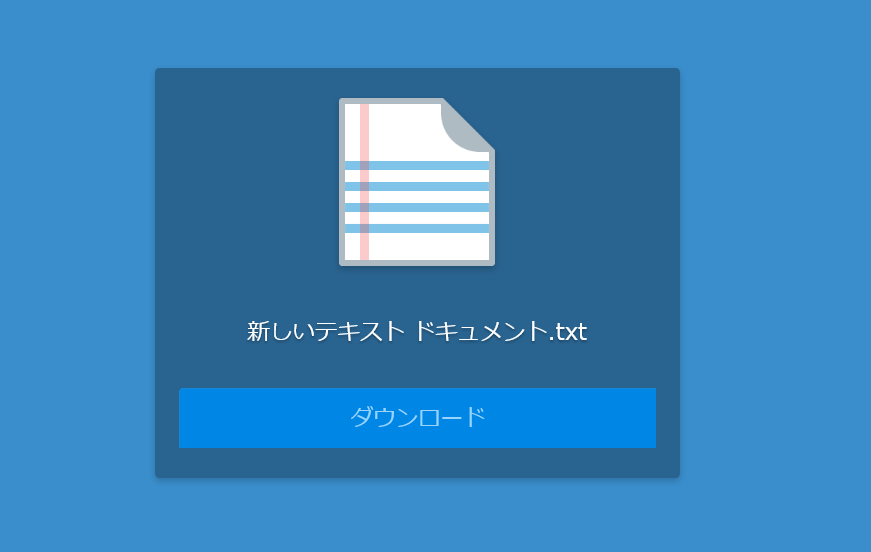
この画面は、Synology NAS上にある「新しいテキスト ドキュメント.txt」をファイル共有リンクで共有したときのものです。
なお、既定の設定で作成したファイル共有リンクは、URLを知っている人ならだれでもアクセスできます。
しかし、ファイル共有リンクを作成するときに、
- リンクの有効期限(開始日時、終了日時)によるアクセス制限
- パスワードによるアクセス制限
- ユーザー名・パスワードによるアクセス制限
- ダウンロード回数によるアクセス制限
などの制限を付加することもできます。
ファイル共有リンクの機能を有効化するための設定
ファイル共有リンクの機能では、QuickConnectの機能も利用するため、QuickConnectの機能が有効化されれているのが前提となります。
QuickConnectの機能の有効化する方法については、前回の投稿を参照してください。
ファイル共有リンクの機能を有効化するには以下の順番で設定を行います。
- ネットワークの設定でHTTPS接続・HTTP/2の有効化
- QuickConnectの設定でファイル共有を有効化
ネットワークの設定でHTTPS接続・HTTP/2の有効化
ファイルを安全に共有できるように HTTPS 接続(暗号化接続)を有効できているか確認し、さらに、HTTP/2が有効にします。暗号化接続でなくても利用することは可能ですが、暗号化接続はできた方がよいので確認します。また、HTTP/2の有効化も必須ではないですが、暗号化接続のときの転送効率をよくするために、HTTP/2についても有効化します。
これらの設定は、「コントロール パネル」→「ネットワーク」→「DSM設定」から、確認・変更できます。
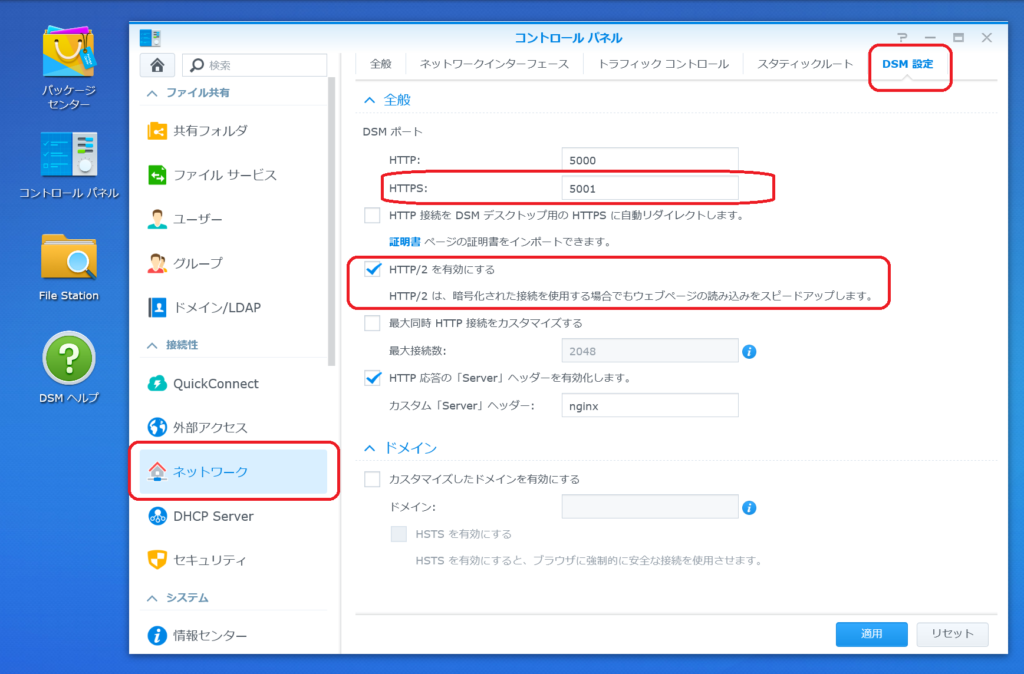
この絵はDSM バージョン6.2.4-25554での設定画面となります。このバージョンでは、HTTPS接続(暗号化接続)の機能は常に有効化されており、設定項目としては存在せず、無効にすることもできません。
利用しているDSMのバージョンが、これより古いバージョンの場合、「HTTPS接続を有効にする」のチェックボックスが存在することがあります。このチェックボックスがある場合は、チェックボックスにチェックを入れて、HTTPS接続機能を有効化します。
また、「HTTP/2を有効にする」のチェックボックスが存在する場合は、チェックボックスにチェックを入れて、HTTP/2を有効化します。利用しているDSMのバージョンが古い場合は、HTTP/2のもとになったプロトコル名であるSPDYの表記になってい場合があります。その場合は、SPDYを有効化してください。
設定を変更したら「適用」ボタンをクリックして、設定変更を反映します。
QuickConnectの設定でファイル共有を有効化
次に、QuickConnectの設定でファイル共有を有効化します。
この設定は、「コントロール パネル」→「QuickConnect」→「詳細設定」から、確認・変更できます。
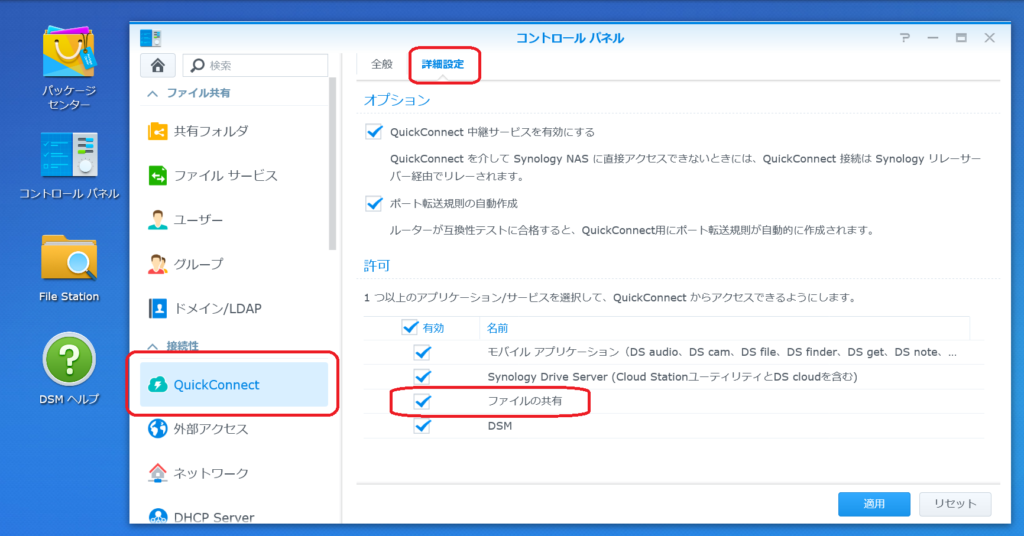
詳細設定タブを開いたら、許可の項目にある「ファイルの共有」のチェックボックスにチェックを入れて、QuickConnect経由でファイル共有リンクが利用できるようにします。
設定を変更したら「適用」ボタンをクリックして、設定変更を反映します。
ファイル共有リンクの作成
ファイル共有の機能の有効化が完了したら、ファイルまたはフォルダーのファイル共有リンクを作成できるようになります。
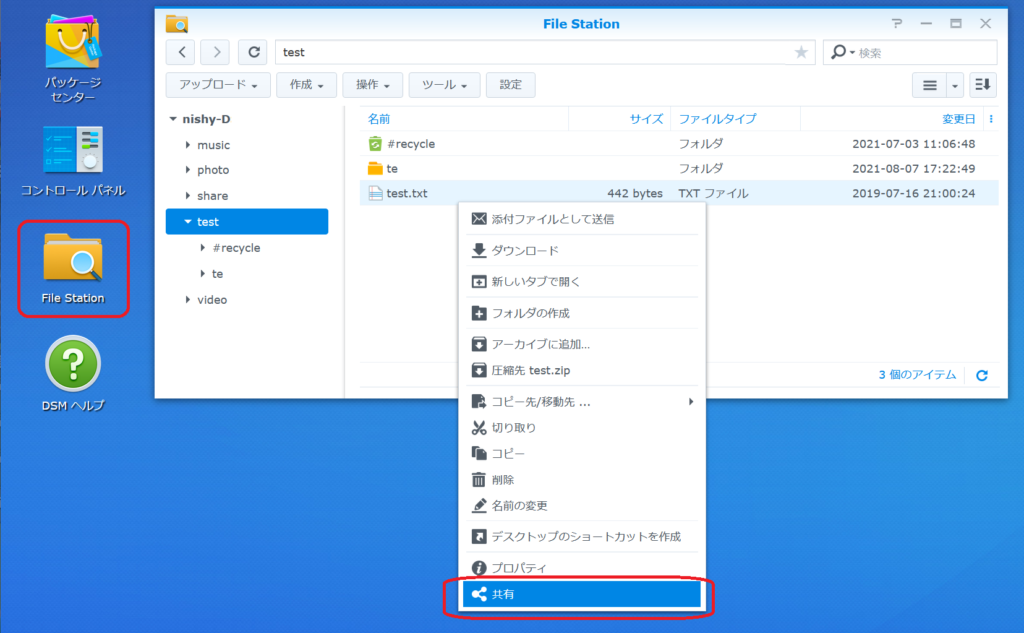
ファイル共有リンクの作成は、File Stationから可能です。File Stationを開き、File Stationでファイル共有リンクを作成したいファイルもしくはフォルダーを選択し、そのコンテキストメニューを開き、「共有」の項目を選択します。コンテキストメニューの代わりに、File Stationの上部にある「操作」ボタンから表示される「共有」の項目も利用できます。
ファイル共有リンクの作成ダイアログを開くと、ファイルリンク(URL)が表示されています。
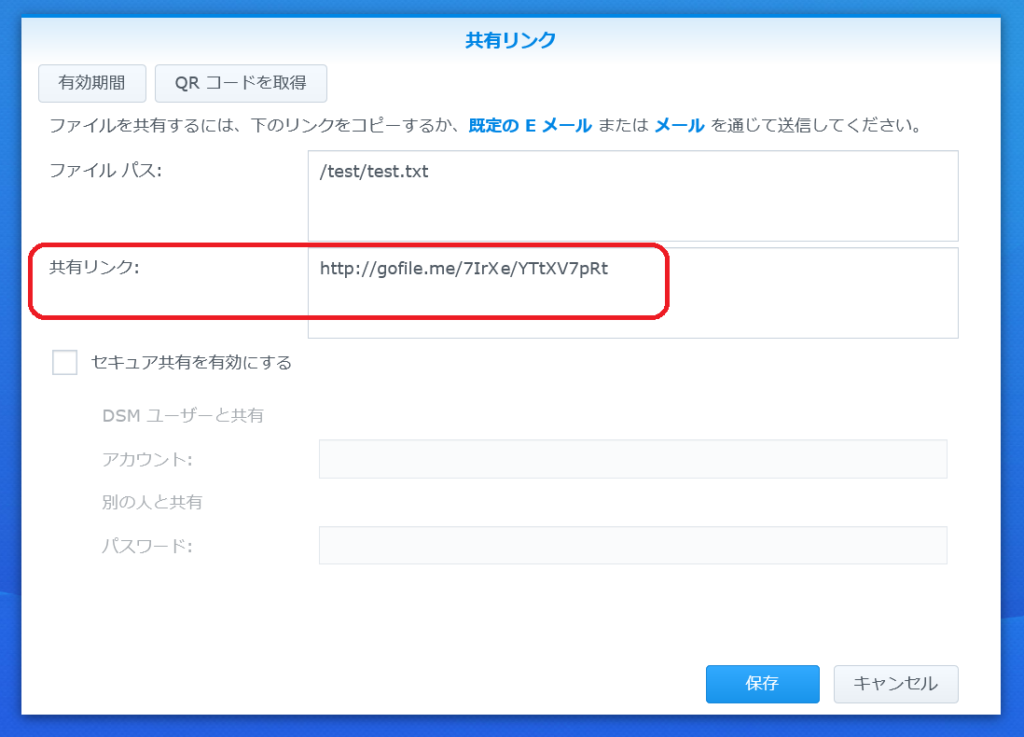
上記の絵では、test.txtというファイルのファイル共有リンクの作成ダイアログです。この場合のファイル共有リンクは、http://goofile.me/7IrXe/YTtXV7pRt (この投稿用の架空URL)です。「保存」ボタンをクリックすると、ここに表示されているリンク(URL)が有効になります。
ファイル共有リンクのアクセス制限
既定の設定で作成したファイル共有リンクは、リンクのURLを知っている人は誰でも、ファイルをダウンロードできます。ファイル共有リンクのユーザーやパスワードでのアクセス制限をしたいときは、「セキュア共有を有効にする」のチェックボックスをチェックします。
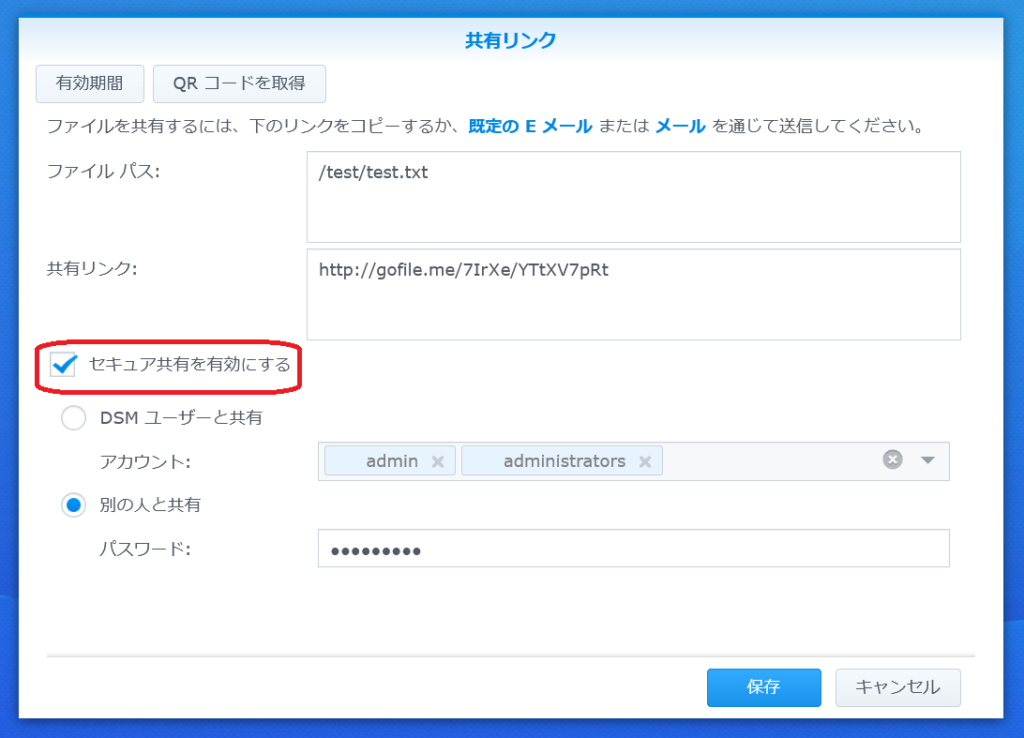
このアクセス制限は、
- DSMのユーザー情報を使って、ユーザー名・パスワードで認証する
- パスワードのみで認証する
の二つの方法が可能です。このDSMのユーザーでない人にファイル共有リンクをアクセス制限をつけて共有するときは、後者のパスワードでの制限が利用できます。
リンクの有効期間とダウンロード回数の制限
ファイル共有リンクに有効期限をつけたり、ダウンロード回数の制限つけたりすることができます。
ファイル共有リンク作成ダイアログの左上の「有効期間」ボタンをクリックすると、有効期間とダウンロード回数の制限の設定ができます。
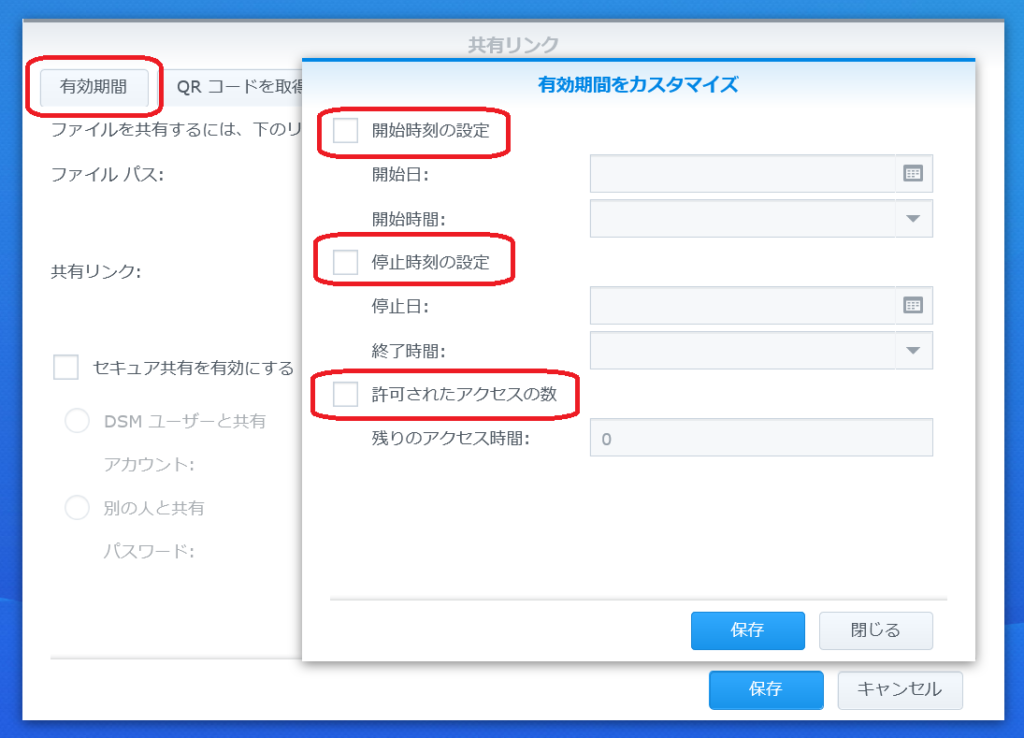
有効期間は、開始日と終了日が独立して設定できます。また、ダウンロード回数の制限は回数を設定できます。それぞれの設定は、チェックボックスをチェックしてから値を設定します。
ファイル共有リンクのQRコード
ファイル共有リンクのQRコードも表示できます。
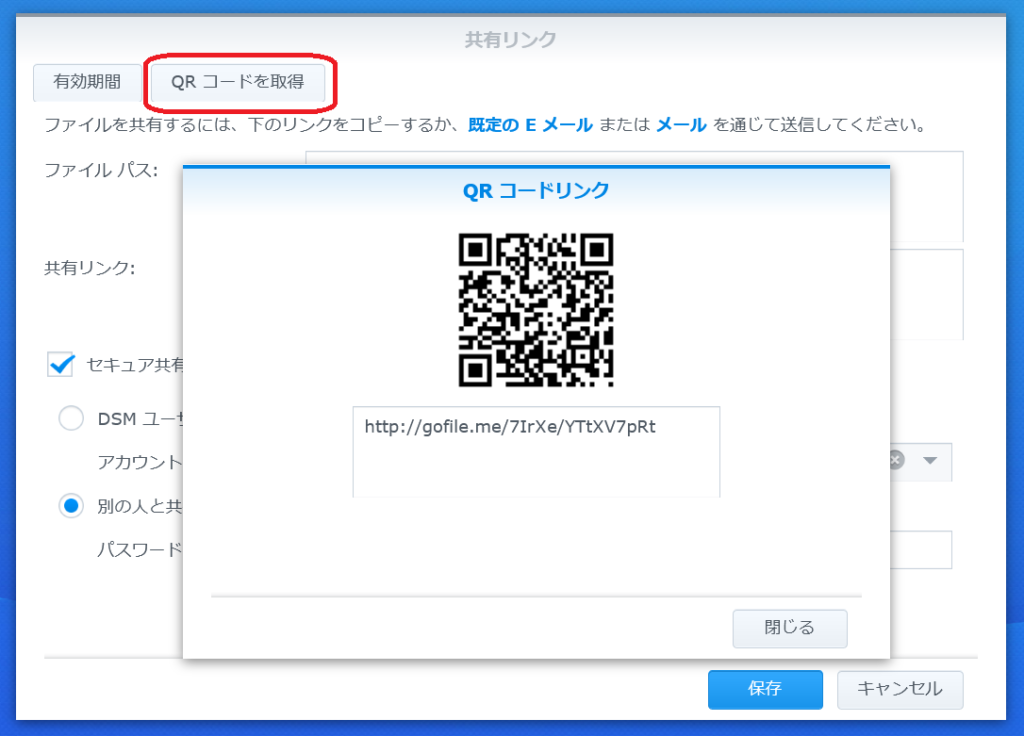
ファイル共有リンク作成ダイアログの左上の「QRコードを取得」ボタンをクリックすると、上記の絵のように、URLに対応したQRコードを表示できます。
ファイル共有リンクの管理
ファイル共有リンクの作成は、ファイルやフォルダーごとに個別に行います。複数作成すると、「どのファイルやフォルダーのリンクを作成したのか?」、もしくは、「現在、有効なリンクはいくつあるのか?」などがわからなくなります。
上記の問題を解決するために「過去に作成したファイル共有リンクをまとめて確認する機能」として共有リンクマネージャが用意されています。共有リンクマネージャを使うと、作成したファイル共有リンクをまとめて確認できます。
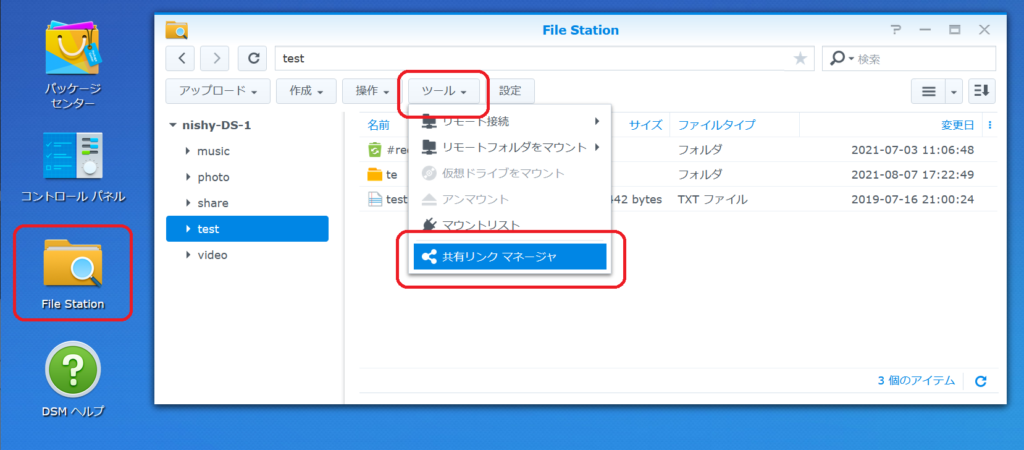
共有リンクマネージャは、File Stationのツールメニューから起動できます。File Stationを開き、File Stationのツールメニューから、「共有リンクマネージャ」を選択して、共有リンクマネージャを起動します。
共有リンクマネージャを起動すると、ファイル共有リンクを作成済みのファイル・フォルダーの一覧が確認できます。
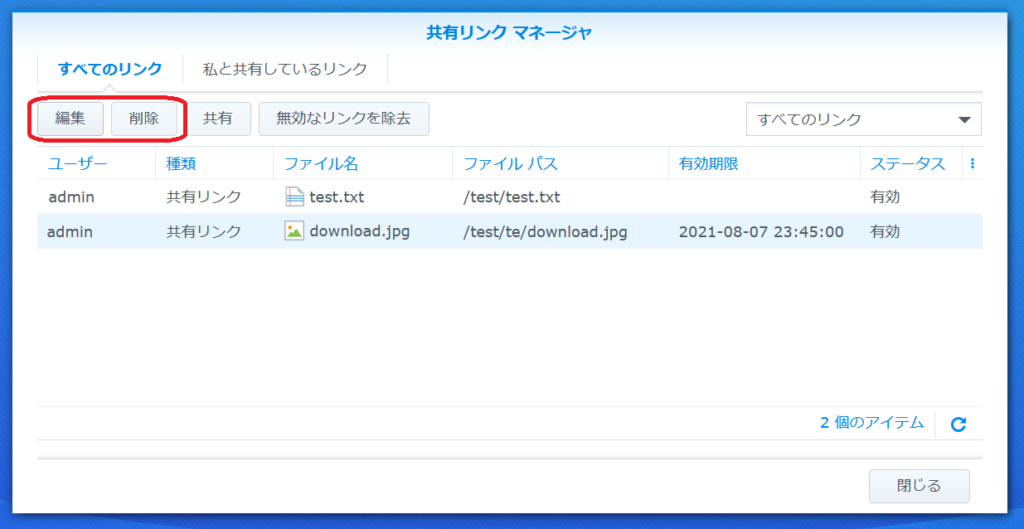
上記の絵では、二つのファイルのファイル共有リンクが作成済みであることが確認できます。この画面からは、作成済みのファイルの共有リンクの設定(アクセス制限や期間期限など)を変更したり、ファイル共有リンクを削除したりできます。
ファイル共有の目的を果たし不要になったファイル共有リンクを有効のまま残しておくのは、セキュリティ的にも望ましくありません。この「共有リンクマネージャ」を使用して、定期的に必要がなくなったファイル共有リンクの整理をしましょう。
今回の投稿では、Synology NAS内にあるファイルをインターネット側に共有するための機能である「ファイル共有リンクの機能」について、「ファイル共有リンクの機能の有効化」と「ファイル共有リンクの作成方法」の紹介でした。


“NAS DiskStationの導入 #11 ファイル共有リンクの利用の設定” への1件の返信