前回までにWEBサイトで暗号化通信(https)をできるようにしました。WEBサーバーのapacheが起動しているので、htmlファイルをサーバーに配置すれば、WEBサイトは表示できます。でも、htmlファイルを直接書くのは面倒です。そこで、いろいろ今時なものを調べてみるとWordPressというものが、無料で、ブログができ、静的ページも作れることがわかりました。じゃぁ、「それを使いましょう!!」ということで、WordPressのインストールです。まずは、WordPressについて調べています。WikipediaのWordPressによると、
WordPress WordPress(ワードプレス)は、オープンソースのブログソフトウェアである。 PHPで開発されており、データベース管理システムとしてMySQLを利用している。 単なるブログではなくコンテンツ管理システム (CMS) としてもしばしば利用されている。 (中略) 主な特徴 - PHPによる動的なページ生成 - 標準添付のテンプレート等がウェブ標準に準拠 - 記事への複数カテゴリー設定に対応 - カスタマイズ可能で検索エンジンフレンドリーなURL - テーマによる簡単なデザインの切り替え - プラグインによる拡張機能 WYSIWYGによるエントリ編集 - 投稿スラッグによるパーマリンクURL作成 (出典: Wikipedia)
とのこと。ちなみに、コンテンツ管理システム (CMS)とは、同じくWikipediaによると、
コンテンツ管理システム (CMS) コンテンツ管理システム(英: content management system, CMS)は、ウェブコンテンツを構成するテキストや画像などのデジタルコンテンツを統合・体系的に管理し、配信など必要な処理を行うシステムの総称。 ウェブサイト、ポータルサイトの構築、管理によく使用される。 (出典: Wikipedia)
です。私がWEBサイトを立ち上げる目的には十分な機能です。CMSにWordPressを使うことに確定です。
とはいえ、使用している お名前.comレンタルサーバー![]() の共用サーバーSD-11は、共用サーバーであり、使えるアプリ、サービスには制限があります。WordPressの要求動作環境と、共用サーバーSDで使用できるアプリ、サービスを確認します(2018年1年29日時点)。
の共用サーバーSD-11は、共用サーバーであり、使えるアプリ、サービスには制限があります。WordPressの要求動作環境と、共用サーバーSDで使用できるアプリ、サービスを確認します(2018年1年29日時点)。
WordPress 4.9.xの動作環境 PHP 5.2.4以上(PHP 7.2以上を推奨) MySQL 5.0以上(MySQL 5.6以上、またはMariaDB 10.0以上を推奨) WEBサーバー PHPとMySQLが使用できるもの(Apache または Nginx を推奨) プロトコル http/https (httpsを推奨) (出典:WordPress.org(英語))
共用サーバーSD-11の環境 PHP 5.6.32 / 7.0.25 / 7.1.11 MySQL 5.6.14 (DBは最大50個、DB1個あたりの容量は1GB) Apache 2.2.34 WordPress インストール可能
サーバー環境はWordPressを使う上で問題なしでした。通信環境はhttpsが推奨されていますが、前回までにhttps化は完了しています。PHPのバージョンが推奨の7.2以上ではありませんが、7.1を使えるのでよしとしましょう。
WordPressを使う動作環境に問題がなかったので、共用サーバーSDの設定をします。
お名前.comレンタルサーバー![]() の共用サーバーSD-11の設定は、コントロールパネルを使用します。コントロールパネルには、こちらからログオンします。
の共用サーバーSD-11の設定は、コントロールパネルを使用します。コントロールパネルには、こちらからログオンします。
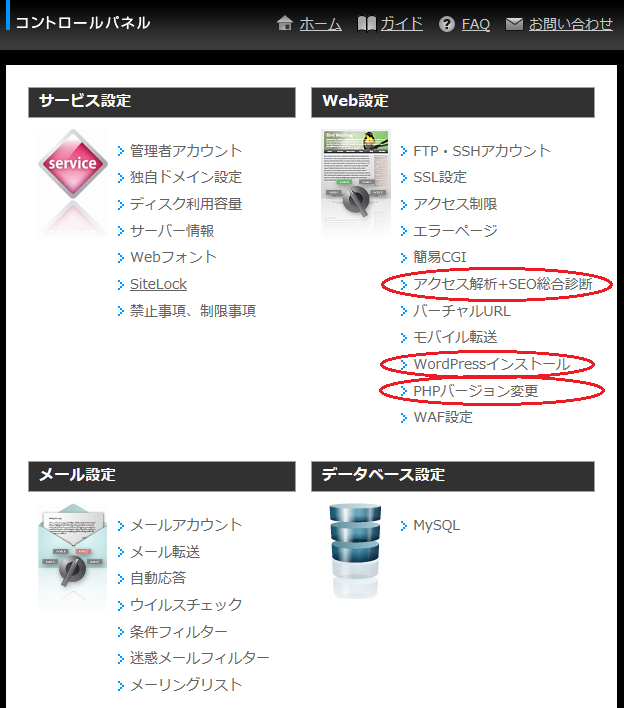
まずは「アクセス解析+SEO総合診断」を有効にしておきます。まだ、ログ等は使いませんが、後で必要になった時に困るので、この時点で有効にしておきます。変更するためには、上記のホーム画面の「アクセス解析+SEO総合診断」を選択します。
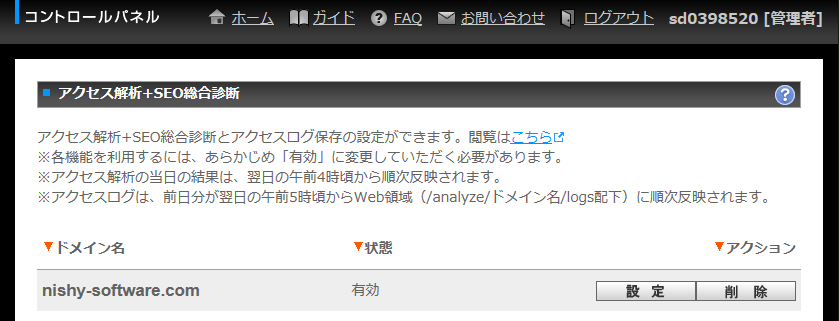
上記の画面が表示されたら、「設定」ボタンをクリックします。その後、状態が「有効」になればOKです。ログ等は以下のような
/export/sd123/www/jp/r/e/gmoserver/2/0/sd123456/analyze/ドメイン名/
フォルダーに保存されいます。たとえば、独自ドメイン名がnishy-software.comの場合、ユーザーフォルダー配下に analyze/nishy-software.com/ というフォルダが作成されログファイル等がサブフォルダに保存されます。
次は、PHPのバージョンを変更します。共用サーバーSD-11のPHPは古いPHP 5.x系が初期値となっています。WordPressは、PHP 7.x系も使用できるので、利用できる最新バージョンであるPHP 7.1.11に変更します。推奨は、PHP 7.2以降ですが、7.2系はまだ利用できないので、7.1系で我慢します。変更するためには、上記のホーム画面の「PHPバージョン変更」を選択します。
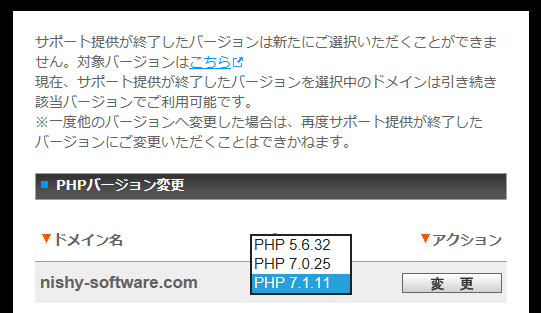
上記のように複数のバージョンが選択できるので、最新バージョンに変更します。
最後に、WordPressをインストールします。お名前.comレンタルサーバー![]() の共用サーバーSD-11では、WordPressやMySQLなどを一つ一つ自分でインストール・DBの作成・各種設定をする必要はありません。WordPressをコントロールパネルから簡単にインストールできます。
の共用サーバーSD-11では、WordPressやMySQLなどを一つ一つ自分でインストール・DBの作成・各種設定をする必要はありません。WordPressをコントロールパネルから簡単にインストールできます。
ただ、簡単インストールでは、インストール前に .htaccess ファイルがあると、自動的には必要な変更をしてくれないようです。自動設定をしてもらったほうが安心できます。もし、すでに.htaccessファイルが存在するようであれば、事前にReanmeしておきましょう。WordPressのインストール前に .htaccess ファイルを .htaccess.org などに名前変更して、.htaccessファイルがない状態にしましょう。WordPressのインストールが終わった後、.htaccess.orgの中から必要な設定をマージ(追加)しましょう。
インストールするには、「WordPressインストール」を選択します。
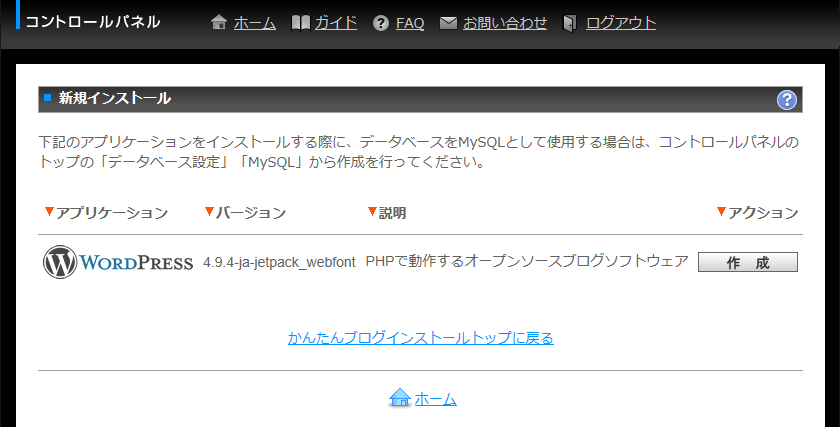
すると、上記のようにインストールするWordPressのバージョンが確認できます。バージョンに問題がなければ「作成」ボタンをクリックします。すると、
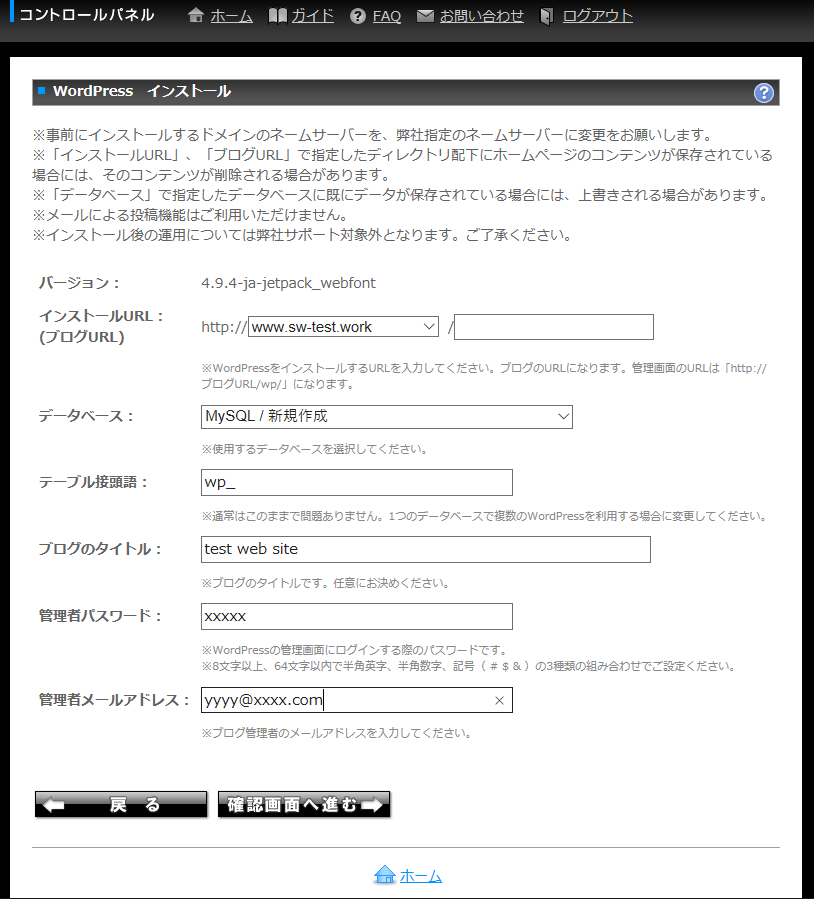
インストール設定画面が表示されます。「インストールURL」、「ブログのタイトル」、「管理者パスワード」、「管理者メールアドレス」を設定します。この4つ以外は、初期値のままで特に問題ありません。
「インストールURL」の左側のプルダウンリストボックスは、インストール対象の独自ドメインを選択します。独自ドメインが複数ある場合は、目的の独自ドメインを選択を忘れないでください。
「インストールURL」の右側のテキストボックスは、独自ドメインのルート(例: https://nishy-software.com/)でWordPressのトップ画面を表示する場合は空白にします(入力しません)。独自ドメインのサブディレクトリ(例: https://nishy-software.com/website/)でWordPressのトップ画面を表示したい場合は、サブディレクトリ名(例: website)を指定します。
このWEBサイト(https://nishy-software.com/)の場合は、サブディレクトリ名は設定していません。インストールURLは、https://nishy-software.com/ です。URLが https://nishy-software.com/ja/ なっており、サブディレクトリがトップページのように見えますが、これはWordPressのマルチサイト機能を使った結果です。マルチサイト機能については、別の機会に説明します。この「インストールURL」はインストール後は容易に変更できませんので、慎重に設定してください。
「データベース」は初期値の「MySQL / 新規作成」で問題ありません。「テーブル接頭語」も初期値の「wp_」で問題ありません。これらの値は、インストール後は容易に変更できません。
「ブログのタイトル」は適切な名前を付けてください。ただ、インストールした後でもWordPressの管理画面で変更することもできるので、あまり慎重にならなくてもよいです。
「管理者パスワード」はWordPressの管理画面のログオンするときのパスワードです。インストール後も管理画面から変更することはできます。ただ、このパスワードを忘れてしまうと管理画面にログオンできなくなるので注意してください。
「管理者メールアドレス」は、有効なメールアドレスを設定してください。インストール後にWordPressの管理画面から変更することはできます。WordPressをインストールが完了し、WordPressのWEBサイトが問題なく作成できたら、このメールアドレスに完了メールが送信されます。後でメールサンプルを提示します。
入力が完了したら「確認画面へ進む」ボタンをクリックします。
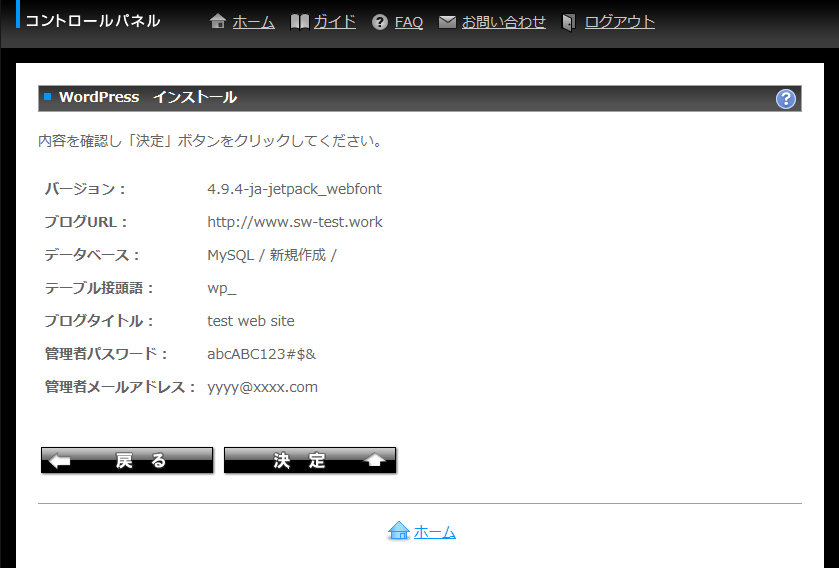
確認画面が表示されるので、内容に問題がなければ、「決定」ボタンをクリックします。これで、WordPressのインストールが完了です。
以下のようなメールが設定した管理者メールアドレスに送信されてきていれば問題ありません。
件名: 新しい WordPress サイト
宛先: {指定した管理者メールアドレス}
新しい WordPress サイトの設置に成功しました:
http://{指定したドメイン名}/wp
以下の情報を使って、管理者としてログインできます:
ユーザー名: wpmaster
パスワード: インストール中に選択したパスワード。
ログイン先: http://{指定したドメイン名}/wp/wp-login.php
新しいサイトをお楽しみください。どうもありがとうございます !
-- WordPress 運営チーム
https://ja.wordpress.org/
このメールが受信できていれば、
http://{指定した独自ドメイン名}/
にアクセスすれば、以下のような初期ページが表示されます。
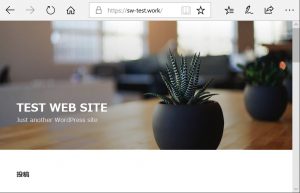
もし、WordPressをインストールするまえに .htaccessが存在して名前を変更した場合は、必要な設定をマージ(追加)しましょう。
もし、メールが送られてこない場合は、何かがうまくいっていません。
よくあるのは、.htaccessファイルが存在する状態でWordPressを簡単インストールした場合です。この場合、簡単インストールでは.htaccessファイルが適切に設定できず、WordPressのWEBサイトが作成されないことがあります。その場合は、コントロールパネルからWordPressをアンインストールし、.htaccessを名前変更してから再度やり直しましょう。
なお、参考までに簡単インストールでWordPressをインストールした時に作成される .htaccess ファイルは以下の内容となっています(2018年01月29日時点)。
# BEGIN WordPress
<IfModule mod_rewrite.c>
RewriteEngine On
RewriteBase /wp/
RewriteRule ^index\.php$ - [L]
RewriteCond %{REQUEST_FILENAME} !-f
RewriteCond %{REQUEST_FILENAME} !-d
RewriteRule . /wp/index.php [L]
</IfModule>
# END WordPress
次回へ続く
![]()
