お名前.com のレンタルサーバーのプランをSDプランからRSプランに乗り換えます。 実際に移行をした時の手順を説明します。 前回の投稿に続き、今回の投稿は後編です。 なお、お名前.comのレンタルサーバー間での移行について説明しますが、他のサーバーでも同様の手順で、移行できると思います。
SDプランからRSプランの乗り換え
SDプランからRSプランへの乗り換えは、以下の順番に行います。
- RSプランの契約
- SDプランのデータのバックアップ
- SDプランのサーバー情報の確認
- SDプランのメールのバックアップ
- SDプランの.htaccessファイルのバックアップ
- SDプランのWordPressのバックアップ
- SDプランのデータベースのバックアップ
- バックアップファイルの確認
- SDプランから独自ドメインを削除
- RSプランに独自ドメインを追加
- RSプランのメールの設定
- RSプランにデータのリストア
- RSプランにWordPressをインストール
- RSプランにデータベースをインポート
- RSプランのWordPressにバックアップデータをリストア
- RSプランのWordPressの設定を調整
- RSプランの.htaccessファイルの調整
- RSプランのメールにSDプランのメールをリストア
この手順の中で4番から6番までは手際よく終わらせます。この間は、メールサーバーが存在しない期間となります。そのため、この間に届いたメールは喪失する可能性が高いからです。
前回の投稿で、1番から3番まで説明しました。今回は4番からの説明です。
SDプランから独自ドメインを削除
お名前.com Naviのレンタルサーバーから、SDプランのサーバーを選び、ドメイン情報のところから、RSプランに移行する予定の独自ドメインを削除します。詳しい削除手順は、 お名前.com Navi ガイド の「追加したドメインの削除方法」にあります。
上記の説明では、「 ※「ドメイン削除」お申込み後、通常ですと2時間以内に削除完了メールのご案内となります。 」と記載されています。しかし、私が何度か試したところでは、30-40分くらいで順番に設定が削除されている感じがします。
このドメインの削除中も、メールクライアント(Thunderbird)は起動したままにしておき、接続できている間はメールの受信をしておきます。これにより、メールの喪失を最小限に減らすことができます。
なお、この作業から、「RSプランのメールの設定」までは、なるべく早く処理をすすめます。RSプランのメールの設定までを早く済ませないと、その間に届いたメールが喪失する可能性があります。
RSプランに独自ドメインを追加
SDプランから独自ドメインの削除が完了したら、RSプランにその独自ドメインを追加することが可能となります。
お名前.com Naviのレンタルサーバーから、RSプランのサーバーを選び、「ドメイン追加」から、RSプランに移行する予定の独自ドメインを追加します。ネームサーバーは変更するを選択します。
詳しい手順は、 お名前.com Navi ガイド の「ドメイン追加申込み(お名前.com取得ドメイン)」にあります。
独自ドメインが使用中と理由で、RSプランのサーバーに追加できないときは、SDプランからの独自ドメインの削除処理が完了していないことが原因です。その時は、SDプランからの削除処理が完了するのを待ちます。完了してから再度、RSプランに独自ドメインを追加します。
SDプランの場合は、削除が完了したときに、お名前ドットコムに登録しているメールアドレスに追加ドメインの削除完了のメールが届きます。
RSプランのメールの設定
RSプランに独自ドメインを追加すると、レンタルサーバーのコントロールパネルで、メールの設定ができるようになります。SDプランのサーバーのバックアップとして保存した「メールアカウントの一覧」に従って、メールアカウントを作成します。
詳しい手順は、レンタルサーバー ご利用ガイド の「メールアドレスを作成する」にあります。
また、SDプランのサーバーに、メール転送やメーリングリストの設定があった場合は、それもRSプランのサーバーに設定します。詳しい手順は、「メール転送設定を行う」「メーリングリスト」にあります。
ここまで完了すると、独自ドメインでメールが受信できるようになるので、これ以降ではメールの損失はなくなります。
RSプランにデータのリストア
過去のメールのバックアップやWordPressのバックアップをサーバーにリストアします。
RSプランにWordPressをインストール
追加した独自ドメインにWordPressをインストールします。インストール方法は、レンタルサーバー ご利用ガイド の「WordPressを新しくインストールしてサイトを作成する」にあります。
上記の標準の方法でWordPressをインストールしたあとに、SDプランのサーバーでバックアップしたサイトデータをRSプランのサーバーに復元します。
RSプランにデーターベースをインポート
RSプランのサーバーにデータベースを作成し、データベースにアクセスできるユーザーを追加し、バックアップしたデータベースをインポートします。
データベースの作成方法は、レンタルサーバー ご利用ガイド の「データベースを新規作成する」にあります。 また、作成したデータベースにアクセスできるユーザーを追加する方法は、「データベースを操作するためのユーザーを追加する」にあります。
作成したデーターベースにバックアップしたデータベース(テーブル)をインポートするには、phpMyAdminを利用します。RSプランの場合、はじめから利用できるようになっています。
コントロールパネルを開き、左メニューから「データベース」を選択すると、上部に「phpMyAdmin」というボタンがあるので、それをクリックすると、phpMyAdminのログオン画面になります。
作成したデータベースにログオンします。ログオンしたら、「インポート」コマンドで、バックアップしたデーターベース(テーブル)をインポートします。
RSプランのWordPressにバックアップデータをリストア
RSプランのレンタルサーバーにSSHでログオンすると、レンタルサーバーのホームディレクトリは、/home/r1234567/ みたいな感じとなっています。独自ドメイン(例: mydomain.com)のWEBのルートディレクトリは、 /home/r1234567/public_html/mydomain.com/となります。
WordPressをインストールしたときは、このフォルダーの直下にインストールされています。
SDプランのレンタルサーバーでバックアップしたwp.tarファイルをFTPなどで、このフォルダー( /home/r1234567/public_html/mydomain.com/ )にコピーします。
バックアップしたwp.tarファイルをこのフォルダーに保存した場合、WordPressのファイル・フォルダーは以下のように、backupフォルダーに展開して、必要なファイル・フォルダーをWordPressの既定の場所にリストアします。
cd public_html cd mydomain.com mkdir backup cd backup tar xf ../wp.tar cd .. cp -prf backup/wp-content/* wp-content/ mv wp-config.php wp-config.php.org cp -p backup/wp-config.php ./
このとき、新しいサイトで作成されたwp-config.phpファイルは、wp-config.php.orgファイルとして保存しておきます。このファイルは、あとで古いサイトのwp-config.phpファイルと比較をするために使います。
RSプランのWordPressの設定を調整
リストアしたwp-config.phpファイルは、SDプランのレンタルサーバーの設定のままとなっています。そのため設定を調整します。
データベースの設定
具体的にはデータベースの設定を更新します。
- データベース名
- データーベースのユーザーID
- データーベースのパスワード
- データーベースのホスト名
これらの値を更新します。これらの値は、データベースおよびデータベースのユーザーを作った時の値を設定します。RSプランの場合、データベース名は12345_xxxxの形式、ホスト名はmysqlXX.onamae.ne.jpの形式となります。
データベースの再設定のためのwp-config.phpファイル内の具体的な修正箇所は以下の通りとなります。
// ** MySQL settings - You can get this info from your web host ** // /** The name of the database for WordPress */ define( 'DB_NAME', '12345_xxxx' ); /** MySQL database username */ define( 'DB_USER', '12345_yyyy' ); /** MySQL database password */ define( 'DB_PASSWORD', 'pw123456789' ); /** MySQL hostname */ define( 'DB_HOST', 'mysqlXX.onamae.ne.jp' );
設定の不足を追加
SDプランのサーバーからバックアップしたwp-config.phpファイルは、古いWordPressがもとになって作成されたものであると、最新のWordPressが使用するwp-config.phpファイルと比べて、設定が不足している場合があります。
新しサイトで自動生成されたwp-config.phpファイルのバックアップであるwp-config.php.orgファイルと比較して、不足している設定を追加します。
たとえば、今回の移行したWordPressのサイトの場合、 wp-config.phpファイル の中の
$table_prefix = 'wp_';
の行の下に、以下の設定項目を追加する必要がありました。
if (isset($_SERVER['HTTP_X_FORWARDED_PROTO']) && $_SERVER['HTTP_X_FORWARDED_PROTO'] === "https") {
$_SERVER['HTTPS'] = 'on';
define('FORCE_SSL_LOGIN', true);
define('FORCE_SSL_ADMIN', true);
}
今回の移行の場合、この設定がないのは致命的で、httpsのサイトが正しく表示されませんでした。この行を追加したら、問題なく表示できるようになりました。
また、設定ファイルを比較した時、ベースになっているWordPressよりも、SALTが増えていました。今回の場合、WP_CACHE_KEY_SALTの値が足りなかったので、これも追加しました。新しいSALTを追加するときは、https://api.wordpress.org/secret-key/1.1/salt/のURLで簡単にSALTが作成できます。
.htaccessの修正
.htaccessをカスタマイズしていた場合は、.htaccessファイルもリストアします。ただし、WordPressのインストールフォルダーがSDプラン(ドメインルートフォルダーのサブフォルダーであるwpフォルダー)とRSプラン(ドメインルートフォルダー)では異なるので、.htaccessファイルの中の修正も必要です。
RewriteRuleでwp/$2のようにwpフォルダーにリダイレクトしていたものがあれば、直下のフォルダーにリダイレクトするように変更します。
たとえば、
RewriteRule ^(wp-(content|admin|includes).*) wp/$1 [L]
このような、wp/の配下にリダイレクトするような設定は、以下のように、直下のフォルダにリダイレクトするように修正します。
RewriteRule ^(wp-(content|admin|includes).*) $1 [L]
RSプランのメールにSDプランのメールをリストア
バックアップしたメールを新しいレンタルサーバーにリストアします。
すべてのメールアカウント分の設定を追加
ThunderbirdでRSプランのサーバー用のメールアカウントを追加します。バックアップしたメールアカウント分だけ追加します。また、追加するときの設定情報は以下の通りとなります。
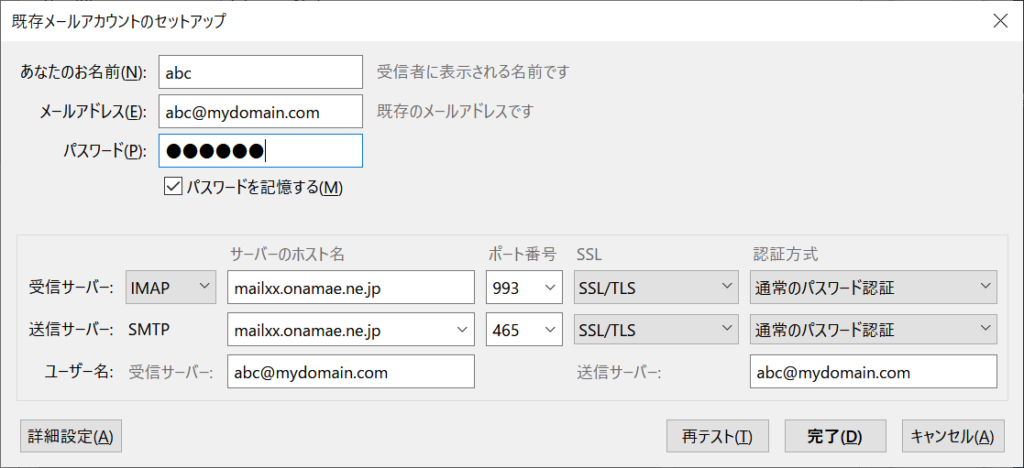
この例は、独自ドメインがmydomain.com、メールアカウントがabc@mydomain.com、サーバーアドレスが mailXX.onamae.ne.jp の場合の例です。RSプランの場合は、サーバーアドレスがpop/imap/smtpともに同じのようです。
受信サーバーのプロトコルは、必ず「IMAP」にします。「POP3」だと、サーバーのメールボックスにメールのバックアップを戻すことができません。
メールデータをリストア
この時点で、Thunderbirdには、メールアドレスに対して、SDプランのメールアカウントとRSプランのメールアカウントがあります。SDプランのメールアカウントにメールのバックアップがあるので、すべてのメールを、RSプランのメールアカウントにコピーします。ドラッグアンドドロップでもよいですし、対象のメールを選択して、コンテキストメニューでコピーを選択してもよいです。
RSプランのメールアカウントにコピーすると、ThunderbirdとサーバーはIMAPでつながっているので、サーバー側にも同じメールがコピーされます。
これで、SDプランのレンタルサーバーのメールとWordPressのデータを、RSプランのレンタルサーバーに移行できました。
実際に移行後にWordPressで作成したホームページを表示してみましたが、SDプランのレンタルサーバーのときより、レスポンスが速くなっているのを体感できました。

“レンタルサーバーのプラン変更とデータ移行#2 RSプランサーバーの設定とリストア(お名前.com レンタルサーバーRSプラン)” への1件の返信