前回の投稿で、RSプランへ移行できそうなことが確認できました。そのため、お名前.comのレンタルサーバーのプランをSDプランからRSプランに乗り換えます。実際に移行をした時の手順を説明します。今回の投稿は前編です。なお、お名前.comのレンタルサーバー間での移行について説明しますが、他のサーバーでも同様の手順で、移行できると思います。
SDプランからRSプランの乗り換え
SDプランからRSプランへの乗り換えは、以下の順番に行います。
- RSプランの契約
- SDプランのデータのバックアップ
- SDプランのサーバー情報の確認
- SDプランのメールのバックアップ
- SDプランの.htaccessファイルのバックアップ
- SDプランのWordPressのバックアップ
- SDプランのデータベースのバックアップ
- バックアップファイルの確認
- SDプランから独自ドメインを削除
- RSプランに独自ドメインを追加
- RSプランのメールの設定
- RSプランにデータのリストア
- RSプランにWordPressをインストール
- RSプランにデータベースをインポート
- RSプランのWordPressにバックアップデータをリストア
- RSプランのWordPressの設定を調整
- RSプランの.htaccessファイルの調整
- RSプランのメールにSDプランのメールをリストア
この手順の中で4番から6番までは手際よく終わらせます。この間は、メールサーバーが存在しない期間となります。そのため、この間に届いたメールは喪失する可能性が高いからです。
今回の投稿では1番から3番まで説明します。
RSプランの契約
まずは、移行先となるRSプラン
![]() を契約します。契約するときは、
を契約します。契約するときは、
- 新規独自ドメインを作成して、レンタルサーバーを契約
- 新規独自ドメインは作成せず、レンタルサーバーのみ契約
の二つの選択ができます。既存の独自ドメインを使っての新規契約はできません。
RSプランを契約するときは、新規独自ドメインの作成は1円になることが多いので、何か新規ドメインを作成してもよいと思います。新規ドメインを作成しておけば、テスト用に色々使えると思います。RSプランでもマルチドメイン対応なので、既存の独自ドメインも後から追加することが可能です。
RSプラン契約時に新規ドメインを作成しない場合は、「サーバーのみを申し込む」を選択し、契約します。準備が完了してから独自ドメインの追加を行うことになります。
SDプランのデータのバックアップ
SDプランのサーバー情報の確認
SDプランのレンタルサーバーのサーバー情報を確認します。これらの情報はデータのバックアップで必要となります。
サーバー情報は、お名前ドットコムのレンタルサーバーのSDプランのコントロールパネルで確認できます。コントロールパネルにログオンした後のホーム画面で、「サービス設定」→「サーバー情報」でサーバー情報を確認します。
サーバー情報
SMTPサーバー : smtpXX.gmoserver.jp
POPサーバー : popXX.gmoserver.jp
FTPサーバー : ftpXX.gmoserver.jp
SSHサーバー : sshXX.gmoserver.jp
また、ログオン情報も確認しておきます。「Web設定」→「FTP・SSHアカウント」で確認できます。
管理者アカウント接続情報
アカウント : sd1234567@gmoserver.jp
パスワード : xxxxxxxxxxxxxxxx
FTPサーバー名 : ftpXX.gmoserver.jp
SSHサーバー名 : sshXX.gmoserver.jp
設定ディレクトリ : /
SSH接続設定 : 有効 無効
SDプランのメールのバックアップ
メールのバックアップはPCにダウンロードすることにより行います。ただし、サーバーからメールを削除するのではなく、サーバーのメールのミラーコピーとしてPCにダウンロードします。その方法として、メールクライアントアプリにIMAPでの設定をします。
- SDプランのサーバーのメールアカウントの一覧の確認と設定情報の保存
- Thunderbirdをインストール
- Thunderbirdにすべてのメールアカウント分のIMAP設定を追加
- すべてアカウントのメールをダウンロード
メールアカウントの一覧の確認と設定情報の保存
バックアップするメールアカウントの設定を確認します。
お名前ドットコムのレンタルサーバーのSDプランのコントロールパネルで「メール設定」→「メールアカウント」でバックアップが必要なメールアカウントを確認します。この時、各アカウントの容量を確認しておきます。もし、使用量 : 0通 / 0.00 MBであれば、使われていないアカウント、もしくは、転送専用のアカウントです。これらは、メールデータのバックアップは必要ありません。
もし、「メール転送」や「メーリングリスト」を使っている場合は、その設定も保存しておきます。移行先のレンタルサーバーで同じ設定をするために必要です。
Thuderbirdをインストール
メールクライアントとしては、今回はMozilla Thunderbirdを利用します。PCにインストールしていなかったら、インストールします。
すべてのメールアカウント分のIMAP設定を追加
Thunderbirdでメールアカウントを追加します。使用しているメールアカウントをすべて追加します。また、追加するときの設定情報は以下の通りとなります。
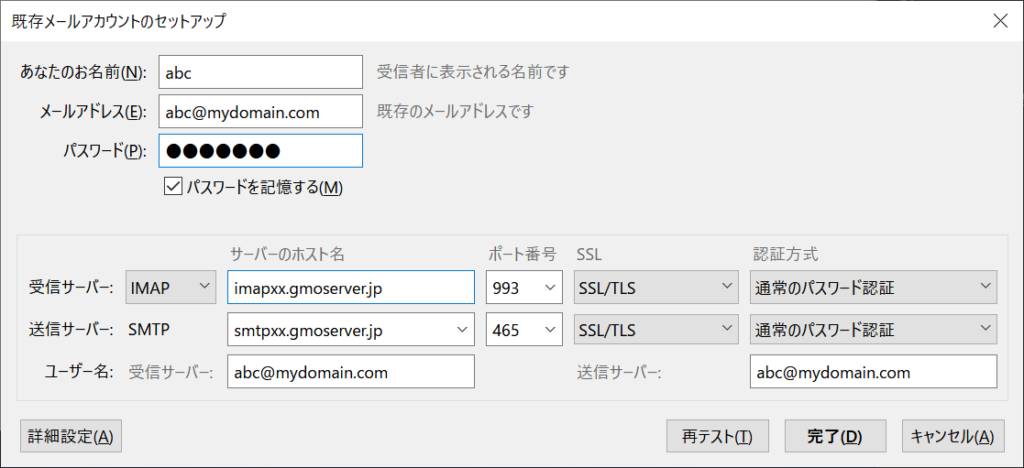
この例は、独自ドメインがmydomain.com、メールアカウントがabc@mydomain.com、サーバーアドレスがpopXX.gmoserver.jp / smtpXX.gmoserver.jp の場合の例です。ただし、popXX.gmoserver.jpは、imapXX.gmoserver.jpに置き換えます。
受信サーバーのプロトコルは、必ず「IMAP」にします。「POP3」だとサーバーメールのミラーコピーとなりません。
すべてアカウントのメールをダウンロード
設定をすると、メールヘッダーのダウンロードとメール本体のダウンロードが始まります。メールのバックアップとするためには、両方のダウンロードが完了する必要があります。
SDプランの.htaccessのバックアップ
.htaccessファイルをバックアップします。単純コピーでかまいません。.htaccessファイルを、FTPなどでPCにダウンロードしておきます。.htaccessファイルをカスタマイズしていない場合も、念のためバックアップしておきます。
SDプランのWordPressのバックアップ
sshでレンタルサーバーにログオンし、wpフォルダーのバックアップを取ります。
バックアップが必要なファイル・フォルダーは、前回の投稿で示した通り、
wp-config.phpファイルwp-content/pluginsフォルダwp-content/themesフォルダwp-content/uploadsフォルダー
です。これらは、以下の感じで、wp.tarファイルとしてバックアップを作成することができます。 以下のコマンド例は、SDプランを想定しているので、wpフォルダーにWordPressがインストールされているものとしています。
cd mydomain.com cd wp tar cf wp.tar wp-config.php wp-content/plugins wp-content/themes wp-content/uploads
出来上がったwp.tarファイルを、FTPなどでPCにダウンロードしておきます。
SDプランのデータベースのバックアップ
データベースのバックアップは、phpMyAdminを使います。SDプランでは、標準ではインストールされていないため、自分でインストールする必要があります。 インストール手順はお名前ドットコムにあるので、それに従ってインストールすれば利用できます。
phpMyAdminをインストールしたら、エクスポート機能で、データベース(テーブル)をエクスポートします。形式はSQL形式でよいです。
RSプランのサーバーでデータベースをインポートするときは、データベースを作成してから、バックアップしたすべてのテーブルをその作成したデータベースにインポートします。
そのため、エクスポート時は、データベース全体ではなく、テーブル全体をエクスポートします。データベース全体をエクスポートすると、バックアップファイルにデータベース作成コマンドまで含まれるため、インポート時にエラーになります。
エクスポートしたデータベース(テーブル)のバックアップファイルは、PCに保存しておきます。
バックアップファイルの確認
以下のすべての設定情報・ファイルがPCに存在することを最終確認します。
- メール設定
メールの設定情報は移行先のレンタルサーバーでのメールの再設定に必要です。メールアカウント情報が必要となります。メール転送やメーリングリストを使用している場合は、それらの情報(転送先や配送先)も保存しておきます。 - メールデータ
Thunderbirdにバックアップが必要なすべてのアカウント分のIMAPで設定されており、メールがPCに同期されていればよいです - WordPressファイル
作成したwp.tarファイルがあればよいです - データベースファイル
エクスポートした全テーブルのデーターベースファイルがあればよいです。 .htaccessファイル.htaccessファイルがコピーできていればよいです
これらのファイルがそろっていない場合は、バックアップが足りません。次のステップをおこなうと、バックアップが取れなくなるので、次のステップに移る前にすべてがそろっていることを確実にします。
複数のバックアップファイルを作成しているときは、最新のものが存在することを確認します。今回は、サイトの最新状態を移行したいので、古いのが存在していても意味がありません。
今回は、バックアップまでの手順です。次回の投稿で、ドメインの削除以降の手順を説明します。

“レンタルサーバーのプラン変更とデータ移行#1 SDプランサーバーのバックアップ(お名前.com レンタルサーバーRSプラン)” への2件の返信