- バージョン 0.9.0.04110
- ダウンロード 51
- ファイルサイズ 908 KB
- 投稿日 2020年4月12日
-
ダウンロードするには CAPTCHA 認証を行ってください
より新しいバージョンが公開されたのでこのページからはダウンロードしないでください。このページを参照してください。
Installer Adjustment App 0.9.0 のダウンロードページです。 上記の"Verify CAPTCHA to Download"内の"DOWNLOAD"リンクからダウンロードできます。もし、"Verify CAPTCHA to Download"内に、"私はロボットではありません"と表示されている場合は、チェックを入れて、指示のある画像を選択してください。画像を正しく選択するとダウンロードできます。
このバージョンについて
このアプリの9回目のリリースです。このバージョンでは、主な変更点は以下の通りです。
- 簡単調整の未使用の更新インストーラーファイルの削除機能を追加
- アプリタイルアイコンの追加
このアプリの当初の目的は、不要なインストーラーを削除して、ストレージの空き領域を増やすことです。今回のリリースで、この主目的ための機能である「簡単調整」の機能がそろいました。
変更点
アプリ
未使用の更新インストーラーファイルの削除機能の追加をしました。下記がメイン画面となります。
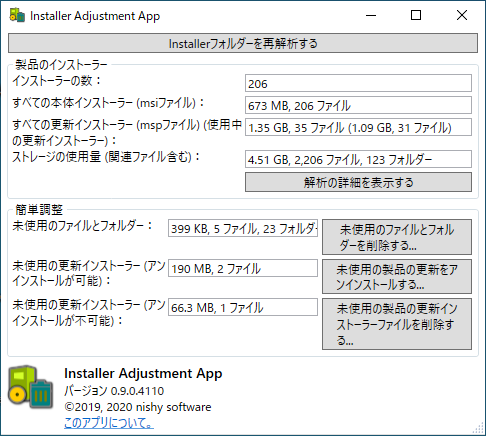
メイン画面は、前バージョン(0.8.0)から変更はありません。 このアプリは通常のユーザー権限でも起動できますが、すべてのインストーラーの情報を正しく表示するためには、管理者権限で起動する必要があります。 管理者権限で起動していない場合、起動直後に管理者権限で起動しなおすかどうかの確認がされます。
確認・解析機能
- 変更点はありません
調整機能
調整機能では、システムに変更を加えます。変更内容を把握したうえで利用してください。 前回のバージョンからの変更点は以下の通りです。
- 簡単調整の未使用の更新インストーラーファイルの削除機能を追加
簡単調整の未使用の更新インストーラーファイルの削除機能を追加
メイン画面及び解析画面の「未使用の製品の更新インストーラーファイルを削除する」ボタンを有効化しました。
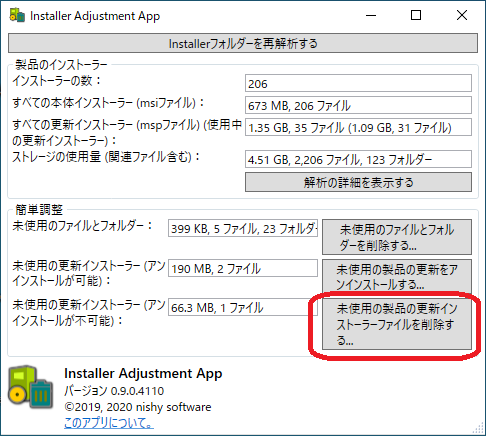
これは、製品の未使用の更新インストーラーファイル(mspファイル)を削除する機能です。削除の対象となる更新インストーラーファイルは未使用の更新が自動的に検索・選択されます。アンインストールができない更新ファイル、および、アンインストール可能な更新ファイルを削除できます。ボタンをクリックすると、確認の画面が表示されます。
確認画面
この機能を使うためには、アプリを管理者権限で起動する必要があります。C:WindowsInstallerフォルダー内の変更をするには管理者権限が必要なためです。管理者権限でアプリを起動していない場合は、「アプリを管理者権限で再起動する」ボタンがあるので、管理者権限で再起動し直してください。
アプリを管理者権限で起動している場合は、下記の画面のように、「アプリを管理者権限で再起動する」ボタンは表示されません。
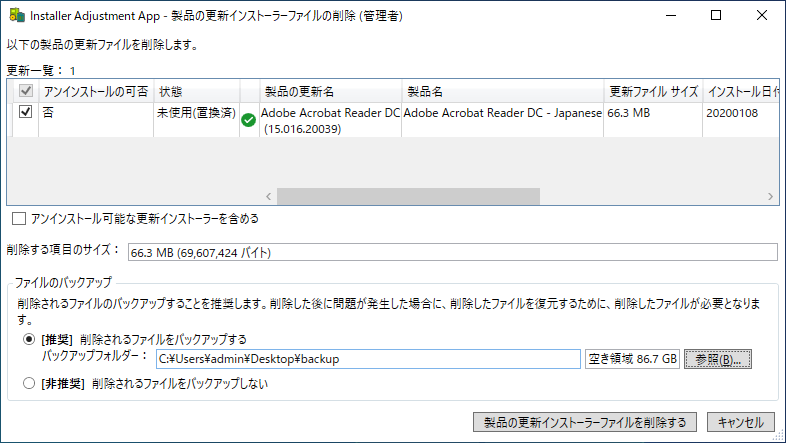
確認画面では、製品の未使用の更新が自動的に検索され、選ばれています。ただし、初期状態ではアンインストール可能な未使用の更新は削除対象から除外されており表示されていません。
アンインストール可能な未使用の更新も削除対象に入れたい場合は、以下の図にある「アンインストール可能な更新インストーラーを含める」チェックボックスをチェックします。

チェックボックスをチェックすると、アンインストール可能な未使用の更新インストーラーファイルも一覧に表示され、削除対象になります。
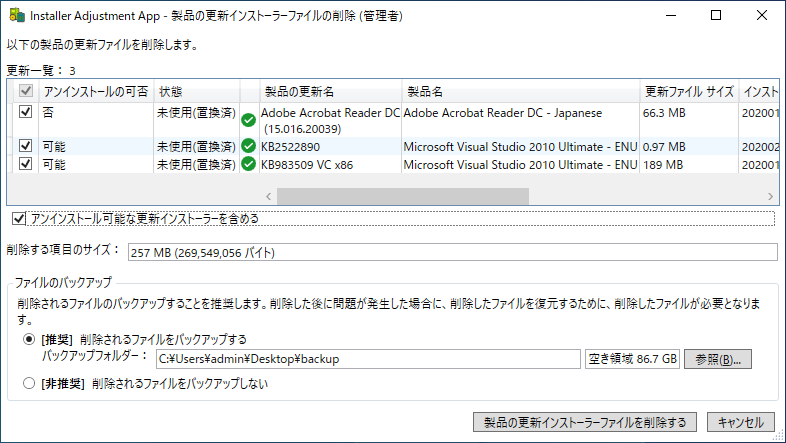
アンインストール可能な未使用の更新インストーラーに対しては、簡単調整の「未使用の製品の更新をアンインストール」を使ってアンインストールすることが適してます。しかし、更新のアンインストール時には、インストールメディアが必要になることがあります。インストールメディアが用意できない場合、更新のアンインストールは失敗します。このような場合に、このチェックボックスをチェックして、更新インストーラーファイルを削除することができます。
項目の選択
製品の未使用の更新インストーラーファイルが自動的に選択されています。しかし、削除から除外したい製品の更新があればチェックボックスをアンチェックすることで除外することが可能です。
バックアップの設定
この確認画面には、ファイルのバックアップの設定があります。バックアップを残しておくと、必要な更新ファイルを誤って削除してしまった場合に、元に戻すことができます。もしものためにバックアップを残しておくことを強く推奨します。
バックアップフォルダーには、以下の二つのフォルダーが作成されます。
-
InstallerフォルダーInstallerAdjustmentAppフォルダー
前者のフォルダーには、C:WindowsInstallerフォルダーから削除した更新ファイルが同じフォルダー構成でバックアップされます。もし、バックアップを使って復元したい場合は、このInstallerフォルダーをそのまま、C:Windowsフォルダーにコピーすれば復元できます。
後者のフォルダーには、削除した更新ファイルの情報(ファイルパス、ファイルサイズ、変更日時など)が更新インストーラーファイル毎にXMLファイルで保存されます。ファイル名はPatchFile_xxxxxx.xmlの形式となります。xxxxxxは更新ファイル(xxxxxx.msp)のファイル名の部分の文字列となります。このファイルから、どのような更新ファイルが削除されたのかを確認できます。
確認画面で、「製品の更新インストーラーファイルファイルを削除する」ボタンをクリックすると、実際に削除処理が始まります。
結果画面
削除が完了すると、結果画面が表示されます。削除が成功したもの・失敗したものが分けて表示されます。この画面からはバックアップフォルダーをエクスプローラーで開くこともできます。
インストーラー
- アプリタイルアイコンの追加
アプリタイルアイコンの追加
Windows 8.1以降からは、デスクトップアプリでもスタート画面のアプリタイルを指定できるようになりました。このアプリタイルアイコンの設定をインストーラーに追加しました。
アプリタイルの実装方法に興味がある場合は、過去の投稿にありますので、参考にしてください。
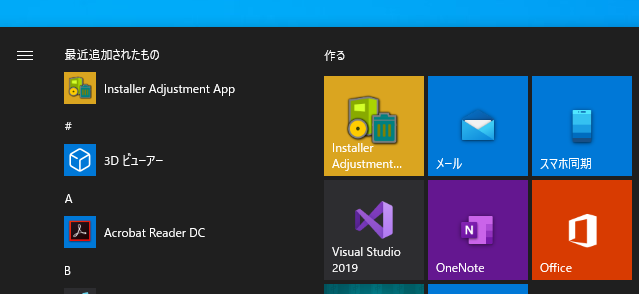
最後に
まだ、予定している機能の一部のみを実装したのみです。機能については、それなりに検証済みですが、もし不具合を見つけたらご連絡いただけると助かります。
このアプリのトップページに戻る
