- バージョン 1.0.0.06200
- ダウンロード 1821
- ファイルサイズ 956 KB
- 投稿日 2020年6月21日
-
ダウンロードするには CAPTCHA 認証を行ってください
Installer Adjustment App 1.0.0 のダウンロードページです。 上記の"Verify CAPTCHA to Download"内の"DOWNLOAD"リンクからダウンロードできます。もし、"Verify CAPTCHA to Download"内に、"私はロボットではありません"と表示されている場合は、チェックを入れて、指示のある画像を選択してください。画像を正しく選択するとダウンロードできます。
このバージョンについて
このアプリの10回目のリリースです。このバージョンでは、主な変更点は以下の通りです。
- 製品インストーラーファイルの削除機能を追加
- 製品の詳細で関連ファイルのサイズの情報を追加
- アイコン表示の高DPI対応
- 開発のサポートボタンを追加
このアプリの当初の目的は、不要なインストーラーを削除して、ストレージの空き領域を増やすことです。「簡単調整」の機能は、前回のバージョンで完成していました。今回のリリースで、高度な機能として予定していた調整機能がそろいました。
変更点
アプリ
高度な機能の追加やUIの改善を行いました。下記がメイン画面となります。
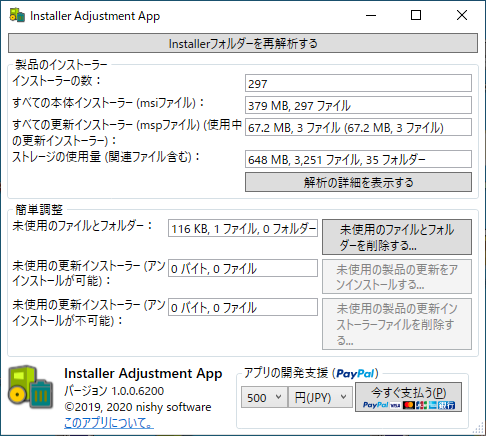
メイン画面は、前バージョン(0.9.0)から大きな変更はありません。 このアプリは通常のユーザー権限でも起動できますが、すべてのインストーラーの情報を正しく表示するためには、管理者権限で起動する必要があります。 管理者権限で起動していない場合、起動直後に管理者権限で起動しなおすかどうかの確認がされます。
確認・解析機能
- 製品の詳細で関連ファイルのサイズの情報を追加
- アイコン表示の高DPI対応
- 開発のサポートボタンを追加
- UIの改善
製品の詳細で関連ファイルのサイズの情報を追加
製品のインストーラーは、msiファイルと関連ファイルで構成されています。しかし、0.9までのバージョンでは、関連ファイルのサイズを表示していませんでした。インストーラーによっては関連ファイルサイズがかなり大きいものがあります。そのため、このバージョンでは製品の詳細画面や製品の一覧画面に関連ファイルサイズの情報を追加しました。また、製品のインストーラーの合計サイズにもこれらの関連ファイルサイズを加えるようにしました。
アイコン表示の高DPI対応
このアプリの各画面には、アイコン形式ファイル(icoファイル)を使ってアイコンを表示しているところがあります。アイコン形式ファイルには表示に適したサイズを選択できるように複数のサイズ(16x16, 24x24, 48x48, 32x32, 64x64, 256x256など)の画像が含まれています。
このアプリはWPFを利用してGUIを実現しています。WPFではアイコン形式ファイルを表示することができます。しかしながら、アイコン形式ファイルのファイルパスを指定するだけでは表示に最適なサイズのアイコンが自動的に選択されません。
結果として、アイコンの一部が切れて表示されたり、アイコンがぼけて表示されたりします。今バージョンでは、表示するアイコンとして適切なサイズを選択する処理を追加しました。また、高DPI環境においても適切なサイズのアイコンイメージが選択されるようにしました。
開発のサポートボタンを追加
このアプリは無料で公開しています。アプリを気に入っていただけ、開発をサポートしたいと考えたときに、開発費をサポートすることができます。そのためにメイン画面にサポートボタンを追加しました。通貨は日本円、USドル、ユーロを選択できます。このサポートボタンはPayPalの機能を使い実現しています。
UIの改善
いくつかのUIの改善を行いました。
- 各ボタンに機能を表すアイコンを追加
- 製品の詳細でインストーラーのアプリアイコンを表示(インストーラがアイコンを持っているときのみ)
- など
調整機能
調整機能では、システムに変更を加えます。変更内容を把握したうえで利用してください。 前回のバージョンからの変更点は以下の通りです。
- 高度な機能として製品のインストーラーファイルの削除機能を追加
高度な機能として製品のインストーラーファイルの削除機能を追加
メイン画面の「解析の詳細を表示する」ボタンをクリックし、「製品の一覧を表示する」ボタンをクリックすると、製品の一覧画面を表示できます。
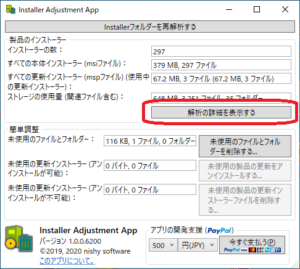 |
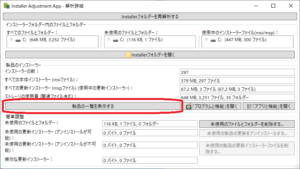 |
この製品一覧画面に「選択した製品のインストーラーファイルを削除する」ボタンを追加しました。
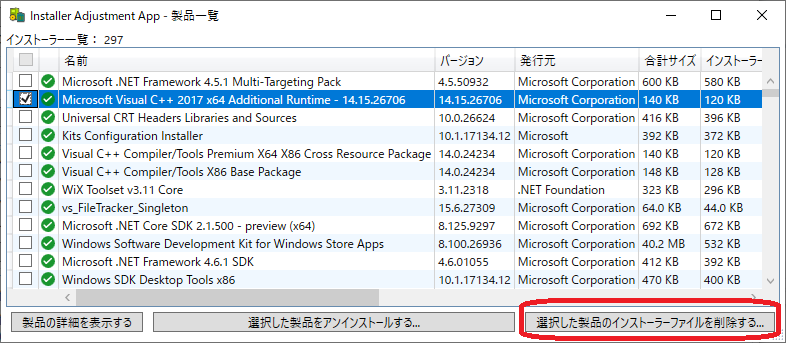
これは、製品インストーラーファイル(msiファイルと関連ファイル)を削除する機能です。
この機能では、インストーラーファイルを削除するため、実行した後は、その製品のアンインストールや構成変更などはできなくなります。再度、アンインストールや構成変更をできるように戻すためには、バックアップファイルが必要です。バックアップファイルを元の場所に戻すことで、アンインストールや構成変更ができるようになります。
そのため、この機能では、必ずバックアップファイルを作成します。バックアップファイルは、USBメモリなどの外部ストレージに保存することもできるため、システムストレージ(C:)の空き領域を増やすことができます。
この機能は、上記を理解したうえで、一時的であってもストレージの空き領域を増したいときにのみ利用してください。また、バックアップファイルは、製品をアンインストールするときに備えて無くさないようにお願いします。
削除の対象とする製品は、製品一覧の項目の先頭のチェックボックスをチェックすることにより選択します。削除ボタンをクリックすると、確認の画面が表示されます。
確認画面
この機能を使うためには、アプリを管理者権限で起動する必要があります。C:WindowsInstallerフォルダー内の変更をするには管理者権限が必要なためです。
管理者権限でアプリを起動していない場合は、「アプリを管理者権限で再起動する」ボタンがあるので、管理者権限で再起動し直してください。
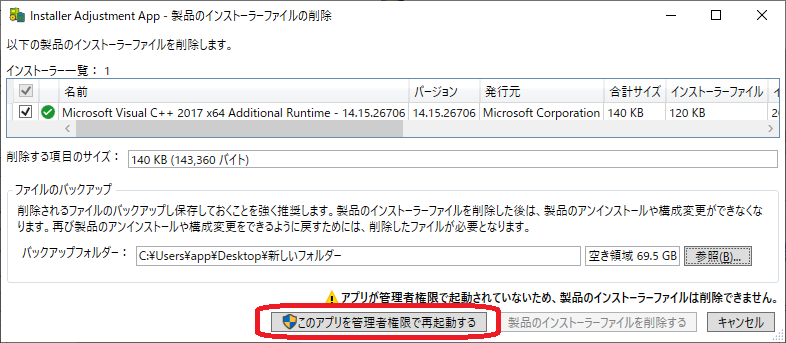
アプリを管理者権限で起動している場合は、下記の画面のように、「アプリを管理者権限で再起動する」ボタンは表示されません。
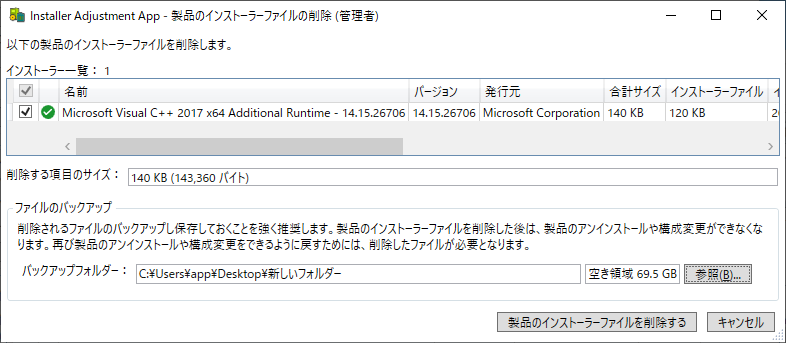
項目の選択
確認画面では、削除対象として選択した製品が一覧されます。もし、削除から除外したい製品がある場合は、先頭のチェックボックスのチェックを外すことで可能です。
削除されるサイズ
一覧の下にはチェックされている製品のインストーラーファイルと関連ファイルの合計サイズが表示されています。削除を実行した後は、このサイズ分だけ、空き領域が増えることになります。
バックアップの設定
この確認画面には、ファイルのバックアップの設定があります。バックアップを残しておくと、アンインストールや構成変更をできるように元に戻すことができます。そのためバックアップを残しておくことを強く推奨します。
バックアップフォルダーには、以下の二つのフォルダーが作成されます。
-
InstallerフォルダーInstallerAdjustmentAppフォルダー
前者のフォルダーには、C:WindowsInstallerフォルダーから削除した製品インストーラーファイルが同じフォルダー構成でバックアップされます。もし、バックアップを使って復元したい場合は、このInstallerフォルダーをそのまま、C:Windowsフォルダーにコピーすれば復元できます。
後者のフォルダーには、削除した製品インストーラーファイルの情報(ファイルパス、ファイルサイズ、変更日時など)が製品インストーラー毎にXMLファイルで保存されます。ファイル名はProduct_{xxxxxxxx-xxxx-xxxx-xxxx-xxxxxxxxxxxx}.xmlの形式となります。{xxxxxxxx-xxxx-xxxx-xxxx-xxxxxxxxxxxx}は製品インストーラーのプロダクトIDとなります。このファイルから、どのようなインストーラーファイルおよび関連ファイルが削除されたのかを確認できます。
確認画面で、「製品のインストーラーファイルを削除する」ボタンをクリックすると、実際に削除処理が始まります。
結果画面
削除が完了すると、結果画面が表示されます。削除が成功したもの・失敗したものが分けて表示されます。この画面からはバックアップフォルダーをエクスプローラーで開くこともできます。
インストーラー
- 変更点はありません
最後に
本バージョンでは、予定していた機能の実装が完了しました。機能については、それなりに検証済みですが、もし不具合を見つけたらご連絡いただけると助かります。
このアプリのトップページに戻る
