- バージョン 0.4.0.01130
- ダウンロード 6
- ファイルサイズ 696 KB
- 投稿日 2020年1月13日
-
ダウンロードするには CAPTCHA 認証を行ってください
より新しいバージョンが公開されたのでこのページからはダウンロードしないでください。このページを参照してください。
Installer Adjustment App 0.4.0 のダウンロードページです。
上記の"Verify CAPTCHA to Download"内の"DOWNLOAD"リンクからダウンロードできます。もし、"Verify CAPTCHA to Download"内に、"私はロボットではありません"と表示されている場合は、チェックを入れて、指示のある画像を選択してください。画像を正しく選択するとダウンロードできます。
このバージョンについて
このアプリの4回目のリリースです。このバージョンでは、主な変更点は以下の通りです。
- 更新インストーラーの状態表示を改善
- 製品のアンインストーラーを使って製品の更新をアンインストールする機能を追加
変更点
アプリ
確認機能の改善、更新のアンインストール機能の追加をしました。下記がメイン画面となります。メイン画面は、前バージョン(0.3.0)から大きな変更はありません。
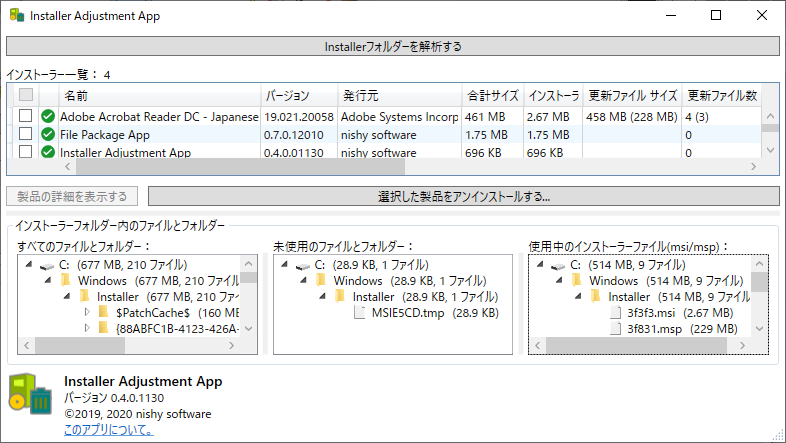
このアプリは通常のユーザー権限でも起動できますが、すべてのインストーラーの情報を正しく表示するためには、管理者権限で起動する必要があります。
管理者権限で起動していない場合、起動直後に管理者権限で起動しなおすかどうかの確認がされます。
確認・解析機能
主に更新インストーラーの状態表示の改善を行いました。前回のバージョンからの変更点は以下の通りです。
- 更新インストーラーの状態の値をローカライズ
- 更新インストーラーの未使用の数とサイズを表示
更新インストーラーの状態の値をローカライズ
商品詳細画面の更新一覧は、ほとんどがローカライズされていました。しかし「状態」の値のみローカライズされていませんでした。
本バージョンでは、この値もローカライズしました。
- 「Applied」→「使用中(適用済)」
- 「Superseded」→「未使用(置換済)」
- 「Obsoleted」→「未使用(廃止)」
- 「Registered」→「登録済み」
のように、内部用状態名から表示用テキスト文字列に変更されました。
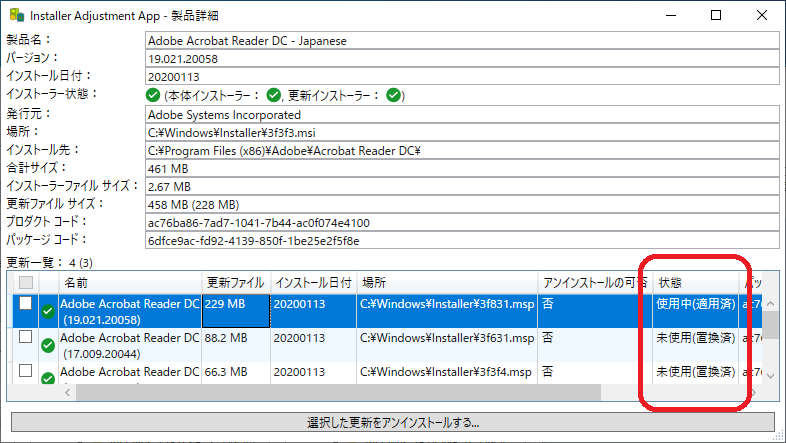
更新インストーラーの未使用の数とサイズを表示
ひとつの製品に対して更新インストーラーが複数インストールされている場合、新しい更新インストーラーが古い更新インストーラーを置き換えていることがあります。この場合、古い更新インストーラーはシステム上にインストールされていますが、実質は未使用の状態になります。
これら未使用の状態の更新インストーラーは、ストレージの空き領域を増やすための削除対象の候補となるものです。
これらの未使用の状態の更新インストーラーのサイズと数を確認できるようにしました。
メイン画面では、以下の場所に、更新インストーラーの全体のサイズ・数(カッコの前)と未使用のサイズ・数(カッコ内)を表示します。
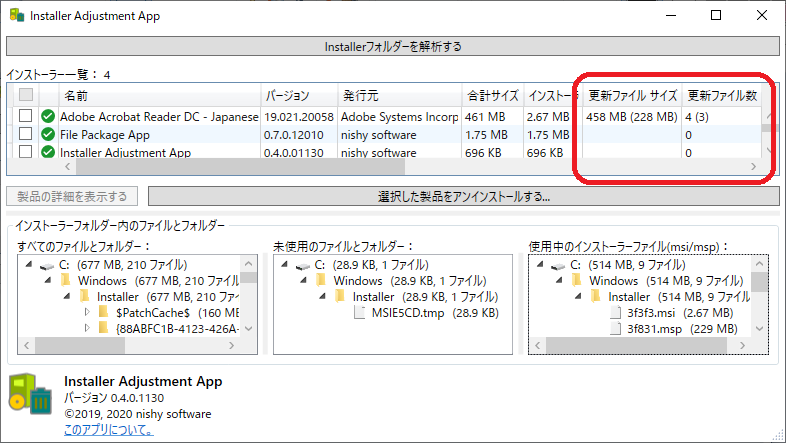
この例では、更新ファイルサイズの全体サイズは458MBですが、その中の228MBは、置き換えられて未使用の状態にあります。数についても同様で、全体数は4個ありますが、3個が未使用の状態です。
製品詳細画面では、以下の場所に、更新インストーラーの全体のサイズ・数(カッコの前)と未使用のサイズ・数(カッコ内)を表示します。
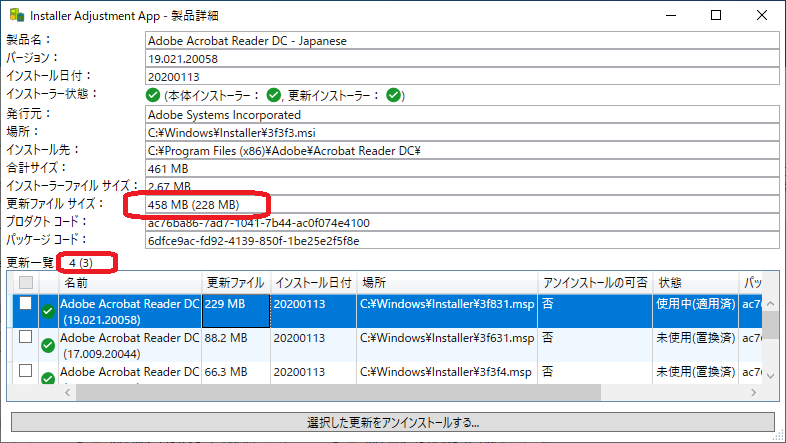
調整機能
調整機能では、システムに変更を加えます。変更内容を把握したうえで利用してください。前回のバージョンからの変更点は以下の通りです。
- 製品のアンインストーラーを使って製品の更新をアンインストールする機能を追加
製品のアンインストーラーを使って製品の更新をアンインストールする機能を追加
製品の更新をアンインストールする機能を追加しました。製品詳細画面の更新インストーラー一覧に表示されている製品の更新をアンインストールできます。製品の正規のアンインストーラーを使ってアンインストールするため、システムを破壊してしまうことはないと思います。
アンインストールするためには、アンインストールしたい製品の更新のチェックボックスをチェックし、「選択した更新をアンインストールする」ボタンをクリックします。
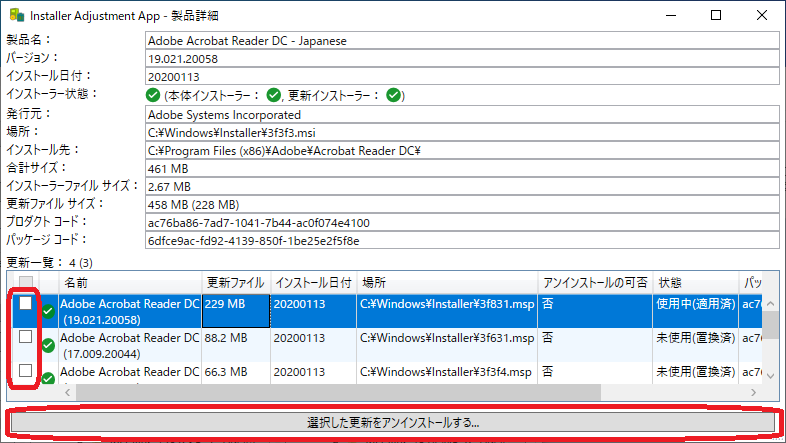
ボタンをクリックすると、アンインストール前の確認画面が表示されます。
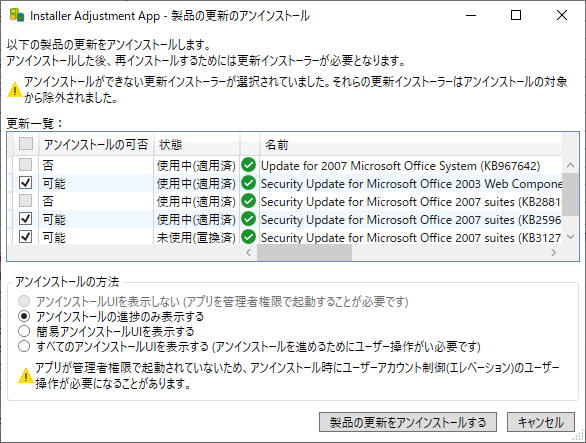
確認画面には、選択した更新インストーラーの一覧が再度表示されます。このとき、アンインストールできない更新インストーラーであった場合、選択が解除されており、再選択はできなくなっています。
確認画面ではアンインストールする製品の更新に間違いがないか確認します。そして、アンインストール中に表示するUIの種類を選択しします。
アプリを管理者権限で起動しているときのみ「アンインストールUIを表示しない」を選択できます。「すべてのアンインストールUIを表示する」を選択した場合は、アンインストール中にユーザー操作が必要なアンインストールウィザードが表示されます。
「製品の更新をアンインストールする」をクリックするとアンインストールが開始します。
アプリを管理者権限で起動していない場合は、どの表示方法を選択していたとしても、アンインストール中にユーザーアカウント制御(エレベーション)の画面が表示されることがあります。その場合は、許可を選択することによりアンインストールを続けることができます。
インストーラー
- 変更点はありません
最後に
まだ、予定している機能の一部のみを実装したのみです。機能については、それなりに検証済みですが、もし不具合を見つけたらご連絡いただけると助かります。
このアプリのトップページに戻る

“Installer Adjustment App 0.4.0” への2件の返信