- バージョン 0.3.0.01040
- ダウンロード 16
- ファイルサイズ 688 KB
- 投稿日 2020年1月4日
- ダウンロード
より新しいバージョンが公開されたのでこのページからはダウンロードしないでください。このページを参照してください。
Installer Adjustment App 0.3.0 のダウンロードページです。
上記の"Verify CAPTCHA to Download"内の"DOWNLOAD"リンクからダウンロードできます。もし、"Verify CAPTCHA to Download"内に、"私はロボットではありません"と表示されている場合は、チェックを入れて、指示のある画像を選択してください。画像を正しく選択するとダウンロードできます。
このバージョンについて
このアプリの3回目のリリースです。このバージョンでは、主な変更点は以下の通りです。
- 暫定のアプリアイコンを追加
- アプリを管理者権限で起動する手段を追加
- 製品のインストーラーの詳細を確認する機能を追加
- 製品のインストーラーの不正状態を表示する機能を追加
- 製品のアンインストーラーを使って製品をアンインストールする機能を追加
変更点
アプリ
確認機能・アンインストール機能の追加をしました。下記がメイン画面となります。
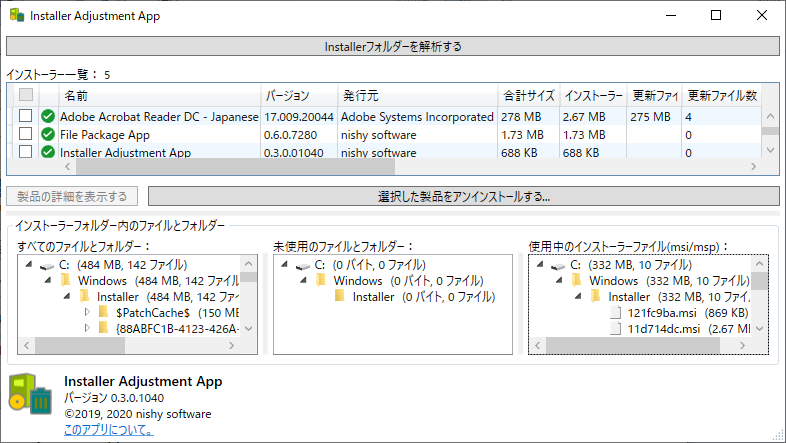
このアプリは通常のユーザー権限でも起動できますが、すべてのインストーラーの情報を正しく表示するためには、管理者権限で起動する必要があります。
このバージョン0.3.0からは、管理者権限で起動していない場合、起動直後に管理者権限で起動しなおすかどうかの確認がされます。
確認・解析機能
前回のバージョンからの変更点は以下の通りです。
- 暫定のアプリアイコンを追加
- アプリを管理者権限で起動する手段を追加
- 製品のインストーラーの詳細を確認する機能を追加
- 製品のインストーラーの不正状態を表示する機能を追加
暫定のアプリアイコンを追加
バージョン0.2.0までは、アプリアイコンを作成していなかったので、アプリのショートカットのアイコンもWindows標準のEXEアイコンでした。わかりにくいので、アプリアイコンを作成しました。
|
|
|
このアイコンは、暫定のデザインです。今後変更する可能性があります。
アプリを管理者権限で起動する手段を追加
アプリは通常のユーザ権限、および、管理者権限のどちらでも起動することができます。しかし、通常のユーザー権限で起動した場合は、すべてのインストーラーの情報を正しく表示できないことがあります。
そのため、すべてのインストーラーの情報を正しく表示するためには、管理者権限で起動する必要があります。
アプリの起動時にアプリが権限を確認し、管理者権限で起動していなかったときは、管理者権限で起動しなおす手段を表示するようにしました。これにより管理者権限で起動しなおすことが容易にできるようにしました。
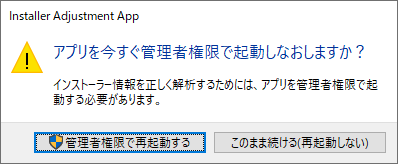
アプリを管理者権限で起動しなおす場合は、「管理者権限で再起動する」ボタンをクリックします。ユーザー権限のまま続行する場合は、「このまま続ける(再起動しない)」ボタンをクリックします。
起動した後は、管理者権限で起動しているかどうかは、ウィンドウのタイトルバーで確認できます。アプリが管理者権限で起動している場合は、ウィンドウタイトルの末尾に"(管理者)"という権限情報が表示されます。通常のユーザー権限で起動したときは、権限情報は表示されません。
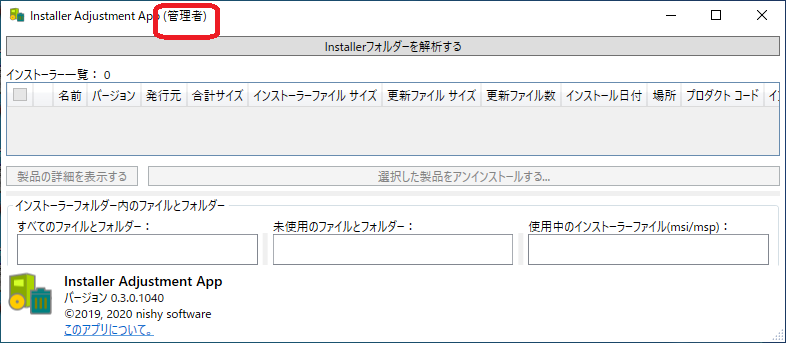
製品のインストーラーの詳細を確認する機能を追加
バージョン0.2.0までは、製品インストーラーの情報を一覧でのみ確認することができました。このバージョン0.3.0では、各製品インストーラーの詳細情報を確認できます。
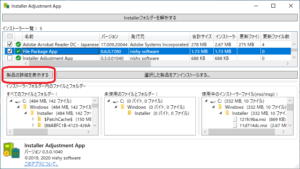
メイン画面で製品のインストーラー一覧から、インストーラーを選択し「製品の詳細を表示する」ボタンをクリックすると製品詳細画面が表示できます。また、一覧の製品インストーラーをマウスでダブルクリックすることでも製品詳細画面が表示できます。
下記が製品詳細画面となります。
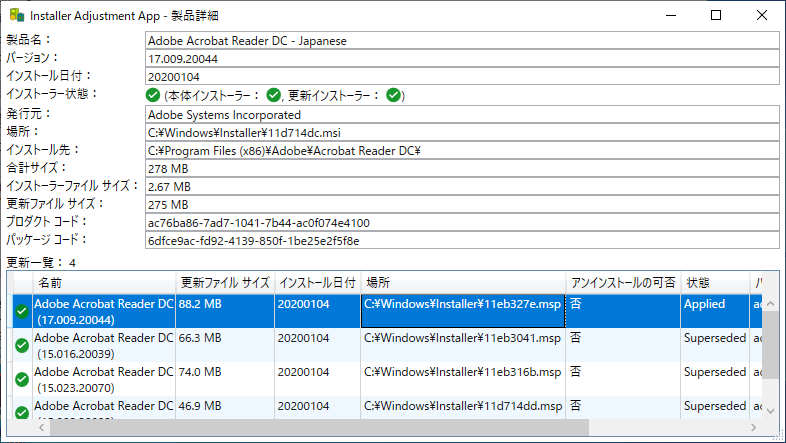
この画面では、更新インストーラーの一覧も確認できます。上記の例では、Adobe Acrobat Reader DCのインストーラーの例です。更新インストーラーが4個あり、これらが多くのストレージ領域を消費していることがわかります。
製品のインストーラーの不正状態を表示する機能を追加
システムに登録されている本体インストーラーおよび更新インストーラーの状態が正しいかどうかの情報を表示します。
本体インストーラーのmsiファイル、更新インストーラーのmspファイルの状態を表示します。状態に問題がないときはグリーン表示(![]() )となります。本体インストーラー(msiファイル)については、存在しない、もしくは、サイズが0ときにエラー表示(
)となります。本体インストーラー(msiファイル)については、存在しない、もしくは、サイズが0ときにエラー表示(![]() )となります。更新インストーラー(mspファイル)については、存在しないときにエラー表示(
)となります。更新インストーラー(mspファイル)については、存在しないときにエラー表示(![]() )、存在するが、サイズ0ときに警告表示(
)、存在するが、サイズ0ときに警告表示(![]() )となります。上記以外の条件もありますが、まれな条件のため説明は省略します。
)となります。上記以外の条件もありますが、まれな条件のため説明は省略します。
メイン画面では、製品インストーラー一覧の先頭に状態が表示されます。この状態は、本体インストーラーの状態と更新インストーラーの状態を統合した状態となります。
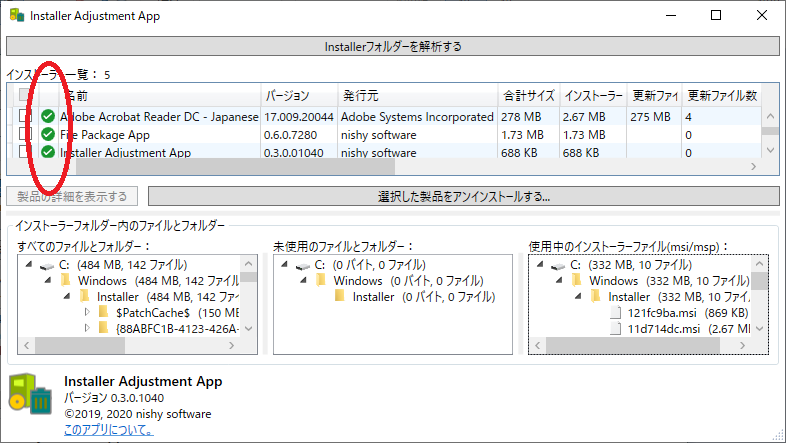
製品詳細画面では、「インストーラーの状態」項目と更新一覧の先頭に状態が表示されます。
「インストーラーの状態」項目には、本体インストーラーの状態と更新インストーラーの状態を統合した状態を表示します。カッコ内に本体インストーラーの状態、更新インストーラー群の状態が表示されます。
「更新一覧」の先頭には、各々の更新インストーラーの状態が表示されます。
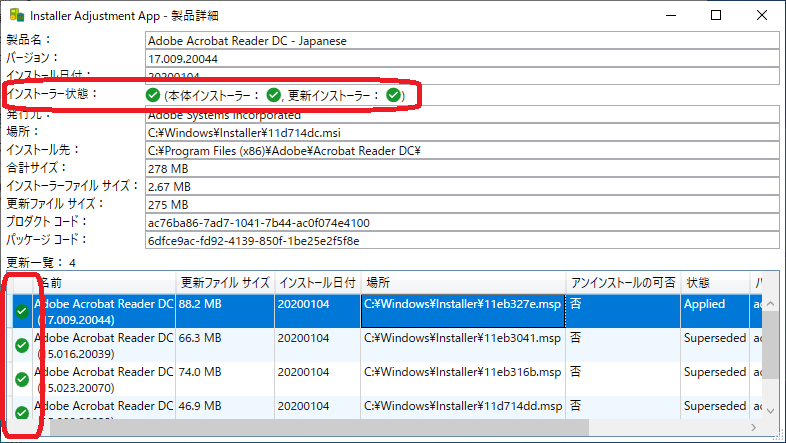
調整機能
調整機能では、システムに変更を加えます。変更内容を把握したうえで利用してください。前回のバージョンからの変更点は以下の通りです。
- 製品のアンインストーラーを使って製品をアンインストールする機能を追加
製品のアンインストーラーを使って製品をアンインストールする機能を追加
製品をアンインストールする機能を追加しました。インストーラー一覧に表示されている製品を製品のインストーラーを使ってアンインストールできます。正規のアンインストーラーを使ってアンインストールするため、システムを破壊してしまうことはないと思います。
アンインストールするためには、アンインストールしたい製品のチェックボックスをチェックし、「選択した製品をアンインストールする」ボタンをクリックします。
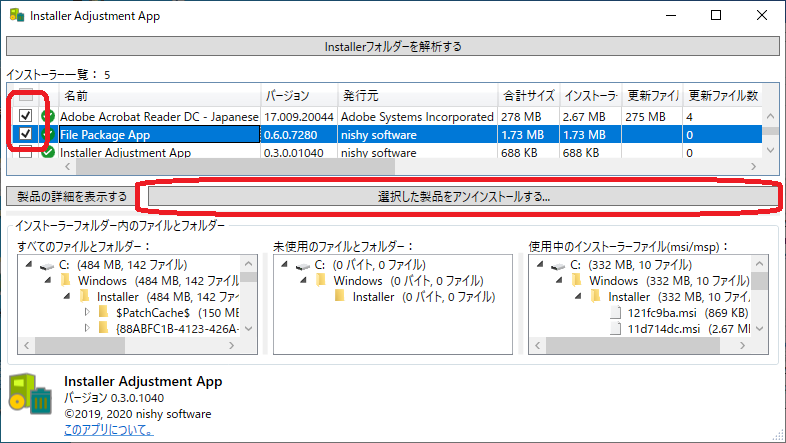
ボタンをクリックすると、アンインストール前の確認画面が表示されます。
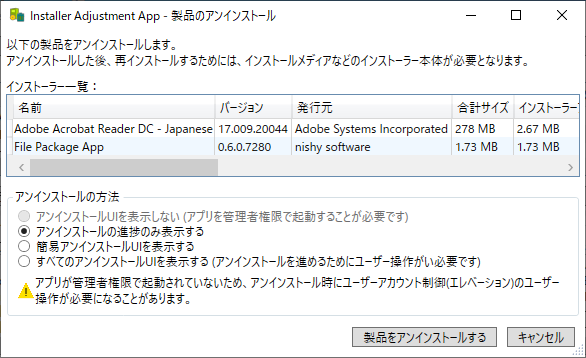
確認画面では、アンインストールする製品に間違いがないか確認します。そして、アンインストール中に表示するUIの種類を選択しします。
アプリを管理者権限で起動しているときのみ「アンインストールUIを表示しない」を選択できます。「すべてのアンインストールUIを表示する」を選択した場合は、アンインストール中にユーザー操作が必要なアンインストールウィザードが表示されます。
「製品をアンインストールする」をクリックするとアンインストールが開始します。
アプリを管理者権限で起動していない場合は、どの表示方法を選択していたとしても、アンインストール中にユーザーアカウント制御(エレベーション)の画面が表示されることがあります。その場合は、許可を選択することによりアンインストールを続けることができます。
インストーラー
- インストーラー内で表示されるアプリ名が間違っていたので修正
(Installer Adjustmet App → Installer Adjustment App)
最後に
まだ、予定している機能の一部のみを実装したのみです。機能については、それなりに検証済みですが、もし不具合を見つけたらご連絡いただけると助かります。
このアプリのトップページに戻る

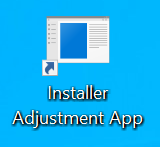
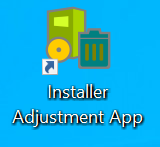
“Installer Adjustment App 0.3.0” への1件の返信