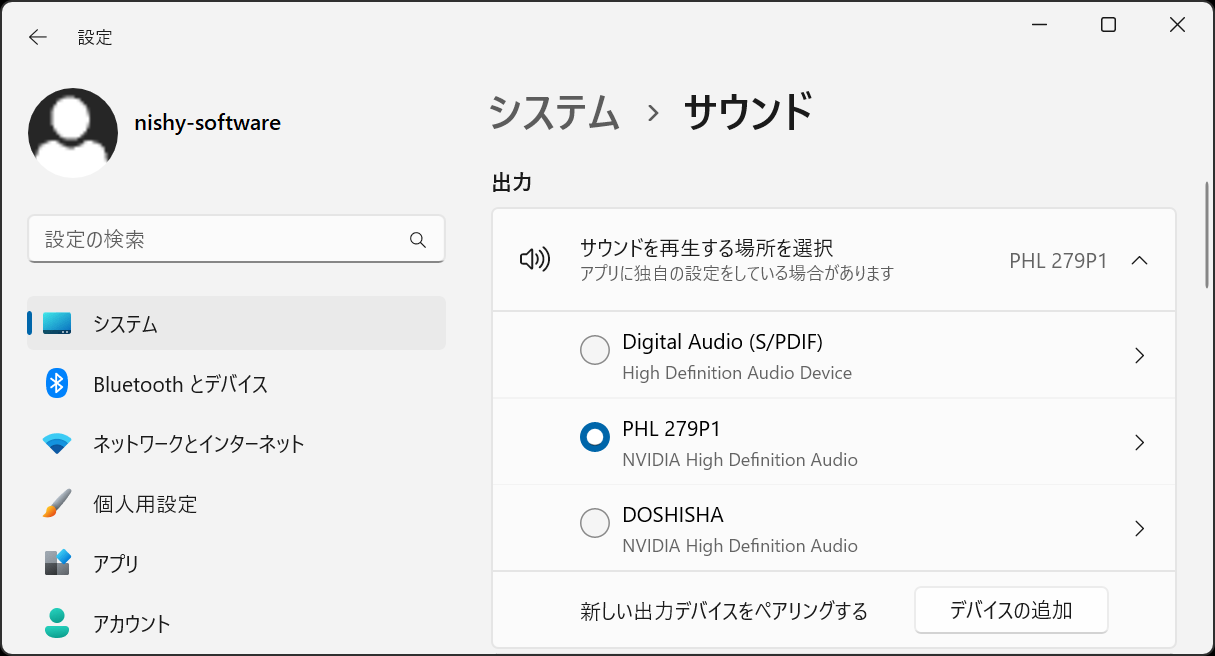普段使用しているデスクトップPCがビデオ サスペンドからの復帰後にHDMI / DisplayPort経由で音が出なくなることがあり、困っておりました。最近、簡単な回復方法を見つけました。前回に引き続きその方法を紹介したいと思います。
サウンド障害(音がでなくなる問題)の回復方法
前回の投稿で、「デスクトップPCがビデオ サスペンドからの復帰後にHDMI / DisplayPort経由で音が出なくなる」というサウンド障害が発生したときの回復方法として、以下の3つが考えられると説明しました。
- PCの再起動
- デバイスマネージャーでデバイスを 「有効→無効→有効」 の操作をする
- コントロール パネル内のサウンド項目を開く
「PCの再起動」は、確実にサウンド障害が回復するのですが、回復にかか時間が一番長く、復帰時間が短い「ディスプレイ オフ」を使っていた意味がなくなってしまいます。
「デバイスマネージャーの操作」は、PCを再起動せず回復はできるのですが、デバイスマネージャーでの「有効→無効→有効」の操作は、管理者権限を必要とします。管理者権限のないユーザーの場合は、この方法を使うことはできません。
「コントロール パネル内のサウンド項目を開く」の方法は、時間を要するPCの再起動も管理者権限も必要ありません。
一つ目の方法は、前回の投稿で説明しました。今回の投稿では二つ目の方法を説明します。
デバイスマネージャーでの操作による回復
デバイスマネージャーでの操作による回復では、オーディオのコントローラーデバイスを「有効」の状態から「無効」の状態に変更し、その後、再度「有効」に戻します。これで、サウンド出力が回復します。回復した後は、サウンドの既定の出力デバイスをディスプレイのスピーカーに戻します。
デバイスマネージャーの起動方法はいくつかあるのですが、ここではWindows 11のスタートボタンから起動する方法を紹介します。
スタートボタン上にマウスポインターを移動して、マウスの右ボタンをクリックします。すると、スタートボタンのコンテキストメニューが表示されます。
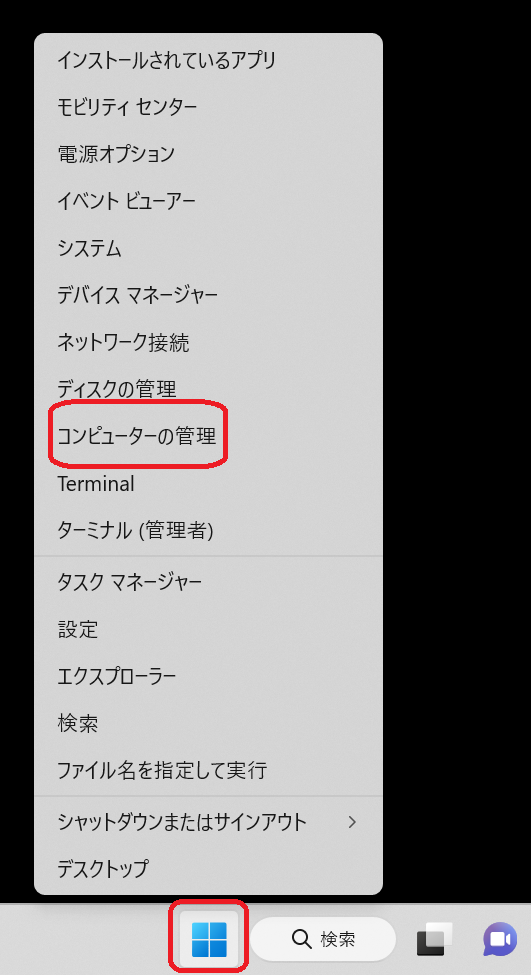
そのコンテキストメニューの中から、「コンピューターの管理」を選択します。
すると、「コンピューターの管理」画面が開きます。左側のペインから「デバイスマネージャー」を選択すると、右側にデバイスマネージャーの内容が表示がされます。
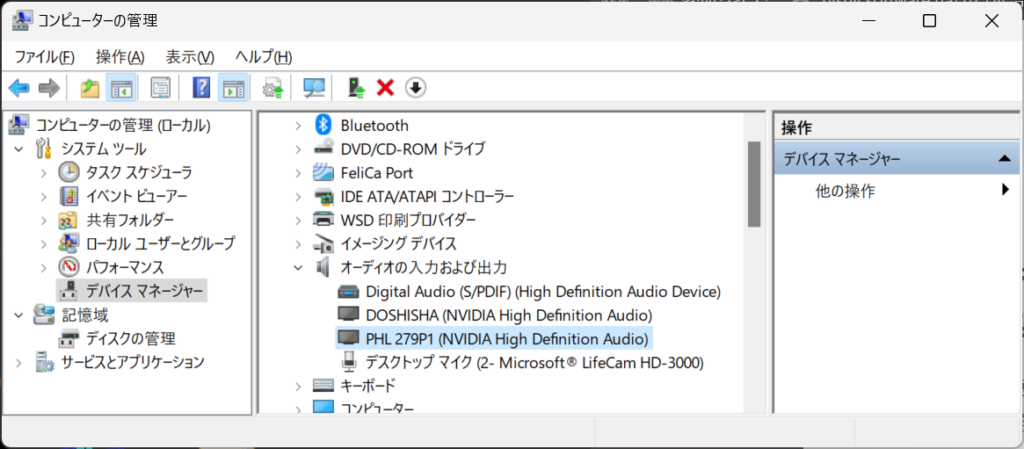
(障害が発生していない状態)
デバイスマネージャーの表示の中から「オーディオの入力および出力」の中にある、ディスプレイのオーディオデバイスを確認します。
「オーディオの入力および出力」にディスプレイのオーディオ デバイスがある場合は、HDMI / DisplayPort経由のサウンド障害は発生していません。ディスプレイのオーディオ デバイスがない場合は、HDMI / DisplayPort経由のサウンド障害が発生しています。
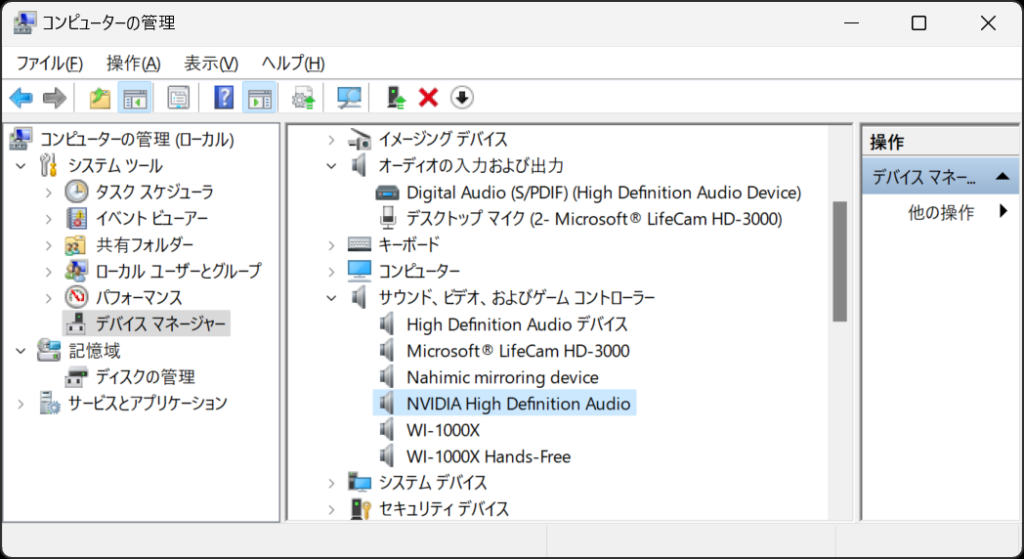
(障害が発生している状態)
サウンド コントローラーの「有効→無効→有効」の操作で回復
「サウンド、ビデオ、およびゲーム コントローラー」の中で、サウンドが鳴らなくなったオーディオ コントローラーを探します。
上記の画像では、オーディオ コントローラーとして
- High Definition Audio デバイス
- Microsoft LifeCam HD-3000
- Nahimic mirroring device
- NVIDIA High Definition Audio
- WI-1000X
- WI-1000X Hands-Free
と6個のオーディオ コントローラーがあります。
今回、サウンド障害が発生しているのは、HDMI / DisplayPort経由のオーディオ デバイスです。そのため、関係するのは、グラフィックボードのオーディオ コントローラーとなります。この一覧の中では、NVIDIA High Definition Audioが該当します。
そのため、「NVIDIA High Definition Audio」が操作対象となります。
「NVIDIA High Definition Audio」を選択し、マウスの右ボタンのクリックでコンテキストメニューを開きます。
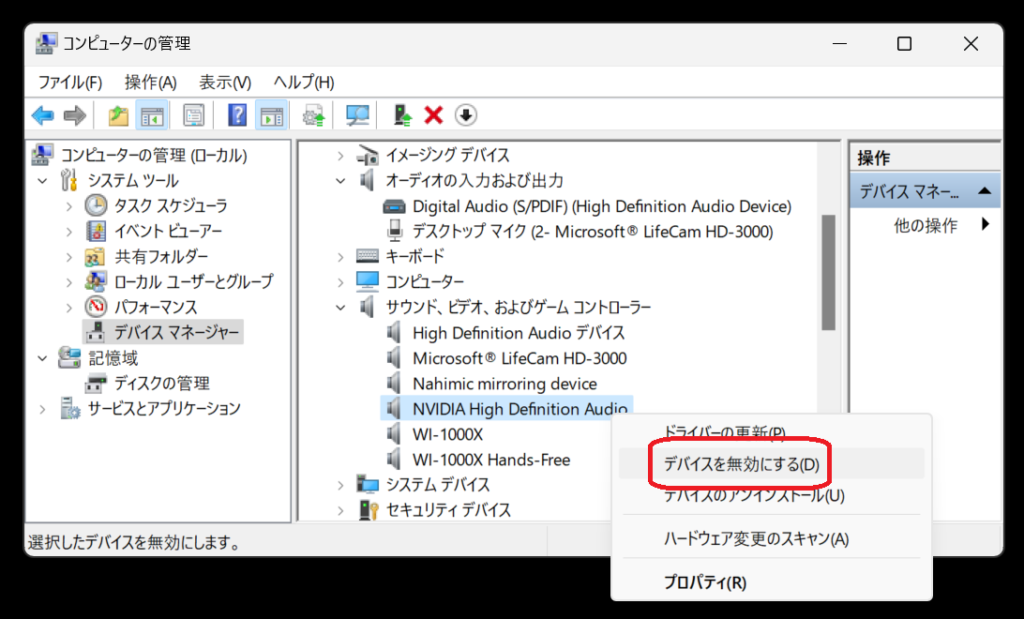
メニューが開いたら、「デバイスを無効にする」を選択し、グラフィックボードのオーディオ コントローラー デバイスを無効化します。
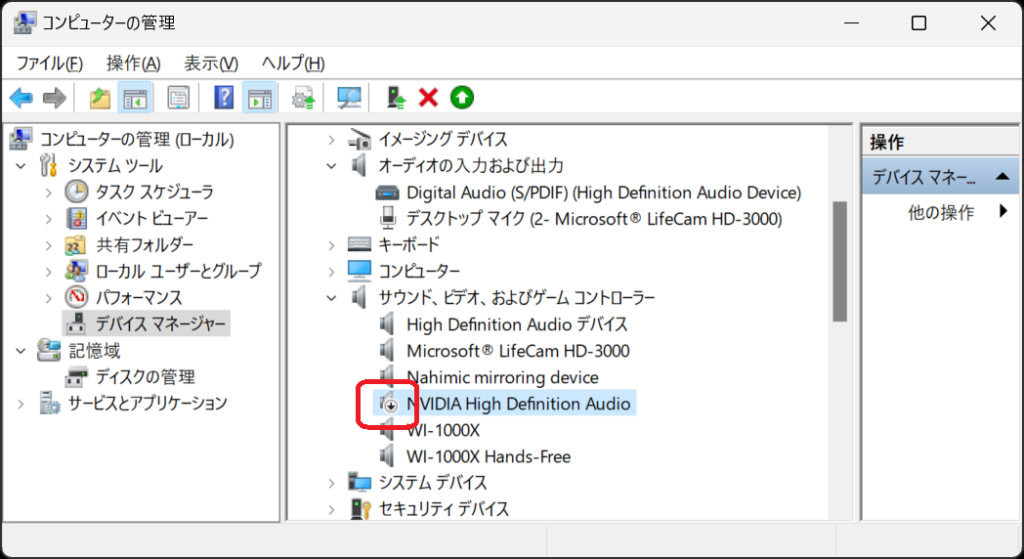
グラフィックボードのオーディオ コントローラー デバイスを無効化すると、上記の画像のように、下矢印が付きます。
その後、もう一度、グラフィックボードのオーディオ コントローラー デバイスを選択し、マウスの右ボタンのクリックでコンテキストメニューを開きます。
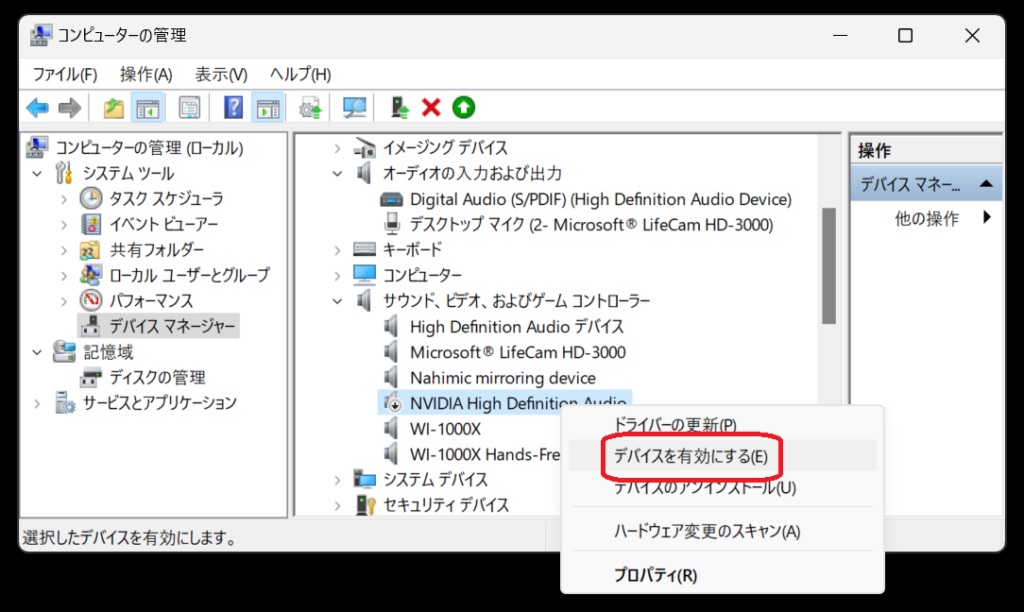
メニューが開いたら、「デバイスを有効にする」を選択し、グラフィックボードのオーディオ コントローラー デバイスを再度有効化します。
再有効化すると、下記の画像のようにディプレイのオーディオ出力デバイスが復活します。
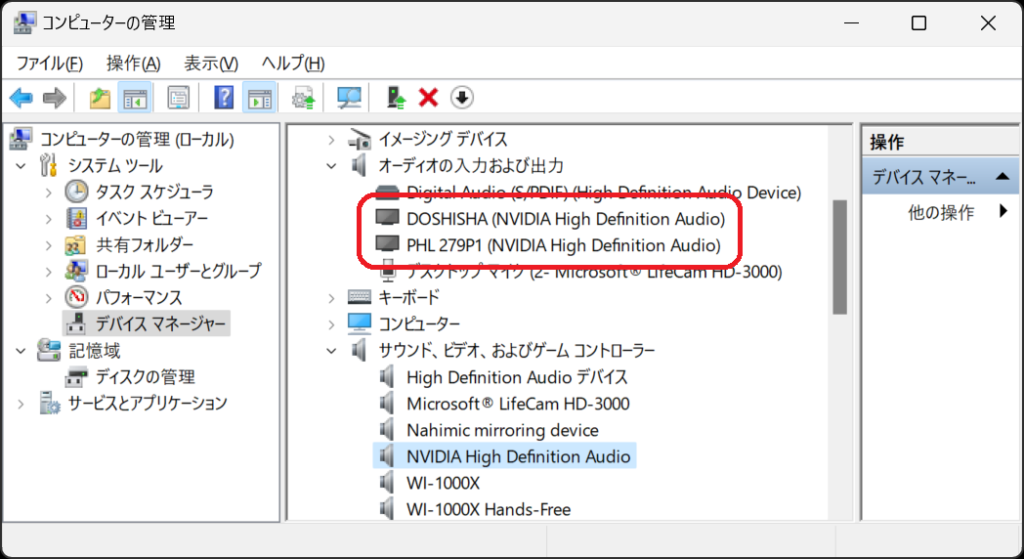
これで、操作をしたグラフィックボードのオーディオ コントローラー デバイスが管理しているサウンドデバイスで音が鳴るようになります。
ただし、音声の出力先がその回復した元のオーディオ デバイスに自動的に切り替わらないことがあります。そのため、出力先が目的のディプレイのスピーカーになっていることを確認します。
音声の出力先の確認と変更はタスクトレイのサウンド設定から行います。
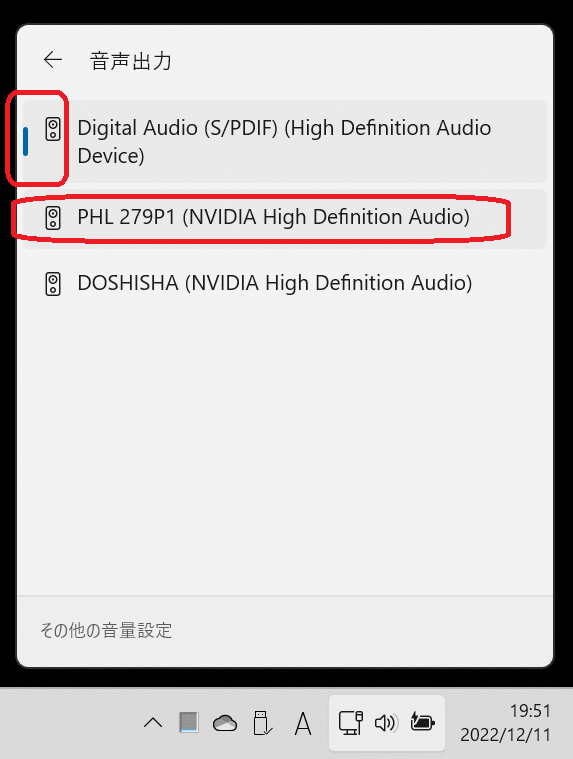
出力先が目的のディスプレイのオーディオ デバイスになっていない場合は、目的のディスプレイのオーディオ デバイスに変更します。
上記の画像の例では、現在の出力先は、「Digital Audio (S/PDIF) (High Definition Audio Device)」となっているので、目的の出力先のディプレイのスピーカーである「PHL 279P1 (NVIDIA High Definition Audio)」に変更します。
コントロールパネルでの操作による回復
管理者権限を必要としない「コントロールパネルでの操作による回復」による方法は、次回の投稿で説明します。
今回の投稿では、ディスプレイ オフ(ビデオサスペンド)からの復帰したときに、HDMI / Display Portからのサウンド出力がされなくなってしまう問題に対し、障害から回復する三つの方法のうち二つ目について説明しました。次回の投稿では、残りの三つ目のの方法を説明したいと思います。