普段使用しているデスクトップPCが、ビデオサスペンドからの復帰後にHDMI / DisplayPort経由で音が出なくなることがあり困っておりました。最近、簡単な回復方法を見つけたので紹介したいと思います。
Windowsの電源に関する動作状態
Windows PCには、電源の動作状態が複数あります。
- 通常起動状態
- ディスプレイ オフ (ビデオ サスペンド)
- スリープ (サスペンド)
- 休止状態 (ハイバーネーション)
- シャットダウン
通常起動状態
「通常起動状態」は、Windows PCでWindowsを起動して、PCを通常利用している状態です。この「通常起動状態」の中での各種のCPU動作状態の違いは今回は省略します。
ディスプレイ オフ (ビデオ サスペンド)
「ディスプレイ オフ (ビデオ サスペンド)」は、映像出力が停止している状態。ディスプレイ側では、映像出力が停止されていること検出して、ディスプレイの電源を落としたり、低消費電力状態に遷移したりします。「通常起動状態」に戻すには、映像出力を再開するだけなので、短時間で復帰することができます。しかし、映像出力に関する以外のCPUやチップセットなどデバイスには通常通り電源を供給したままなので、ディスプレイ オフ状態の間は、電力消費は多くなります。
スリープ (サスペンド)
「スリープ (サスペンド)」は、映像出力を止めるだけではなく、CPUやチップセットなども低消費電力モードに遷移します。そのため、「ディスプレイ オフ」より、待機時の電力の消費は少なくなります。ただし、完全に電源をオフにしているのではなく、低消費電力モードにしているだけであるため、それなりに電力を消費します。「通常起動状態」に戻すには、低消費電力モードにしたCPUやチップセットなどを通常モードに戻し、その後、映像出力を再開します。そのため、「ディスプレイ オフ」よりは復帰に時間がかかります。しかし、CPUやチップセットを一から初期化する必要はないので、短時間で復帰することができます。
休止状態 (ハイバーネーション)
「休止状態 (ハイバーネーション)」は、CPUやメモリの状態をストレージに保存してから、ほとんどの電源供給を停止します。PCの稼働状態をストレージに保存する処理が必要なため、休止状態に移行するのには時間がかかります。「休止状態」の間は、電力の消費は最小限になります。しかし、「通常起動状態」に戻すには、ストレージから以前の状態を復帰する必要があるため、「スリープ」からの復帰よりも時間がかかります。シャットダウンとは異なり、復帰後はWindowsは以前の状態(サインイン状態やアプリの起動状態など)を保持しています。
シャットダウン
「シャットダウン」は、Windowsからサインアウトして、Windowsを終了してから、電源供給を停止します。「シャットダウン」の間は、電源の消費は最小限になります。また、「通常起動状態」に戻すには、Windowsを一から初期化し、サインインすることになります。そのため、利用できるようになるまでの復帰時間は他の電源状態からの復帰よりも時間がかかります。また、復帰では、Windowsの状態は以前の状態を復帰するのではなく、以前開いていたアプリなどは終了されているので、使うときは、アプリなどは再度起動する必要があります。
ディスプレイ オフ(ビデオサスペンド)からの復帰でサウンド障害
デスクトップPCを使用していて、ディスプレイ オフ(ビデオサスペンド)からの復帰後に、たまにHDMI / DisplayPort経由のサウンドが鳴らなくなることがあります。ただし、障害が発生するのたまにであり、ほとんどの場合は問題ありません。
サウンド障害が発生することがある映像・サウンド関係の構成は以下の通りです。
- NVIDIA GeForce RTX 2060 SUPER
- スピーカ内蔵4K ディスプレイ 2台 (2台ともDisplay Port接続)
グラフィックボードは、NVIDIA GeForce RTXですが、グラフィックボードのモデルに依存する障害なのか、グラフィックボードのメーカーに依存する障害なのか、グラフィックボードに依存しないWindows特有の障害なのかはわかりません。
ただ、ディスプレイ オフ(ビデオ サスペンド)からの復帰で、ディスプレイへの音声出力がなくなる障害がたまに発生することがあるのは確かです。
この障害が発生しているときは、サウンドの出力先のリストからも、HDMI / DisplayPort経由のサウンド出力先がなくなっています。
サウンドの出力先の確認
サウンドの出力先リストは、Windows 11では、以下の手順で確認できます。
タスクバーの右側にあるスピーカーアイコン🔊(スピーカーを横から見た形状のアイコン。下記の画像の下側の赤枠)にマウス ポインターを移動します。すると、下記のようなステータス画面が表示されます。
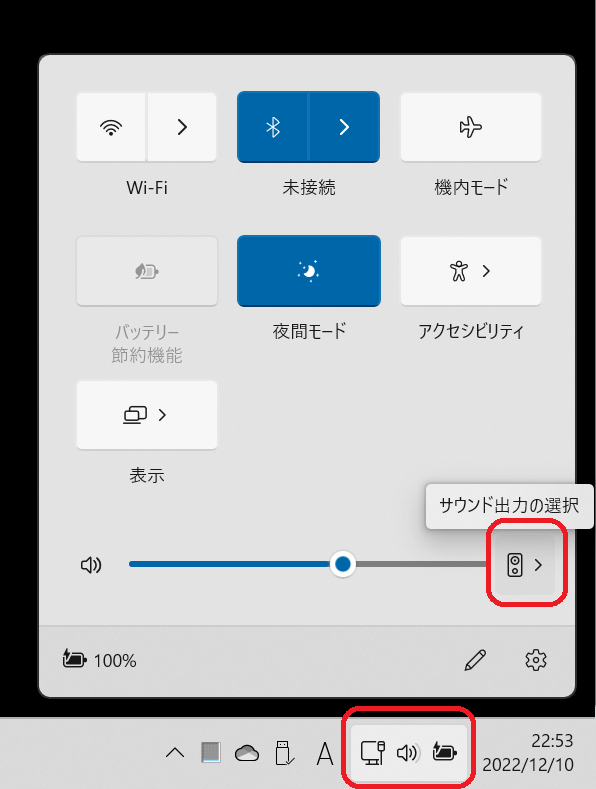
このステータス画面の右下のスピーカーアイコン(箱型スピーカの正面からみた形状のアイコン。上記の画像の右側の赤枠)をクリックします。すると、下記のような音声出力先のリストが表示されます。
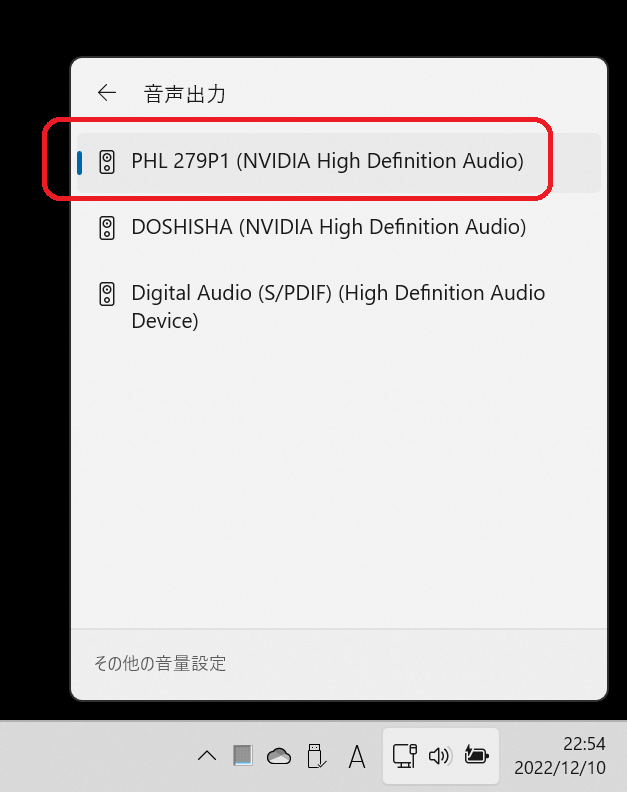
この画像は、音声出力先として、3つのデバイスが表示されており、先ほどのPC構成の場合としては、正常な状態です。
3つのデバイスとは、
- PHL 279P1 (NVIDIA High Definition Audio)
- DOSHISHA (NVIDIA High Definition Audio)
- Digital Audio (S/PDIF) (High Definition Audio Device
です。
前者の二つがスピーカー付き4Kディスプレイです。最後の一つがマザーボードの出力端子として存在するデジタルオーディオ端子(未使用・未接続)への出力です。
サウンドの障害が発生しているとき、すなわち、ディスプレイ オフ(ビデオ サスペンド)からの復帰後にHDMI / DisplayPort経由のサウンドが鳴らなくなっているときは、音声出力リストは以下のようになっています。
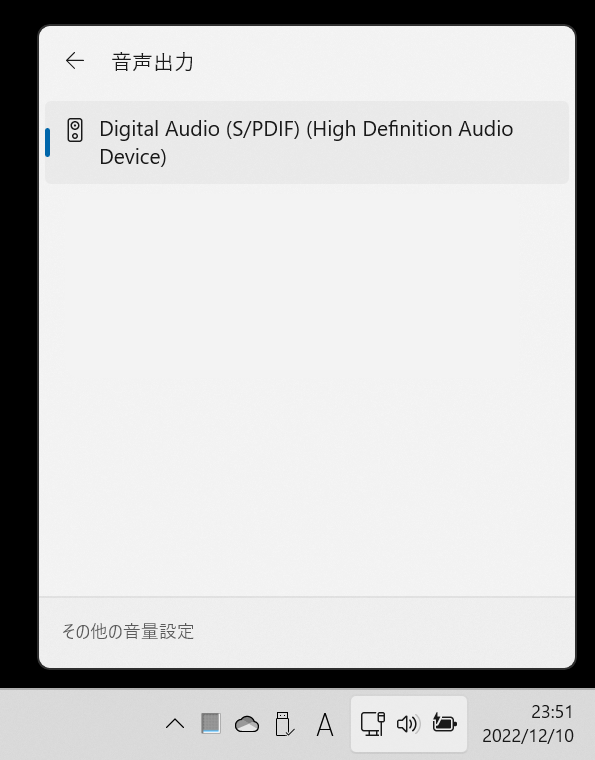
NVIDIAグラフィックボードの映像出力(HDMI / DisplayPort)経由の音声デバイスが一覧されていません。そのため、ディスプレイでサウンドが鳴らなくなったようです。
なお、この場合でも、映像については問題なく表示されています。そのため、通常利用では、サウンドの出力が発生(何らかのアプリがサウンドを出力)するまで、サウンド障害が発生していることに気づくことができません。
私の場合は、特に仕事中は、リモート会議のとき以外は、サウンドが出力が必要となることがありません。そのため、リモート会議のときにはじめて、サウンドの障害が起きていることに気づくことが多いです。
サウンド障害(音がでなくなる問題)の回復方法
サウンド障害が発生したときの回復方法として、以下の方法が容易に考えられます。
- PCの再起動
- デバイスマネージャーでデバイスを 「有効→無効→有効」 の操作をする
前者の「PCの再起動」は、確実にサウンド障害が回復するのですが、回復にかか時間が一番長く、復帰時間が短い「ディスプレイ オフ」を使っていた意味がなくなってしまいます。
後者の「デバイスマネージャーの操作」は、PCを再起動せず回復はできるのですが、デバイスマネージャーでの「有効→無効→有効」の操作は、管理者権限を必要とします。管理者権限のないユーザーの場合は、この方法を使うことはできません。
いろいろ試行錯誤しているうちに、
- コントロール パネル内のサウンド項目を開く
という方法を見つけました。この方法の場合はPCの再起動も管理者権限も必要ありません。
以降で各方法の手順を説明します。
PCの再起動による回復
この方法は、単純です。PCを再起動するだけです。
スタートボタンの電源から再起動を選択します。
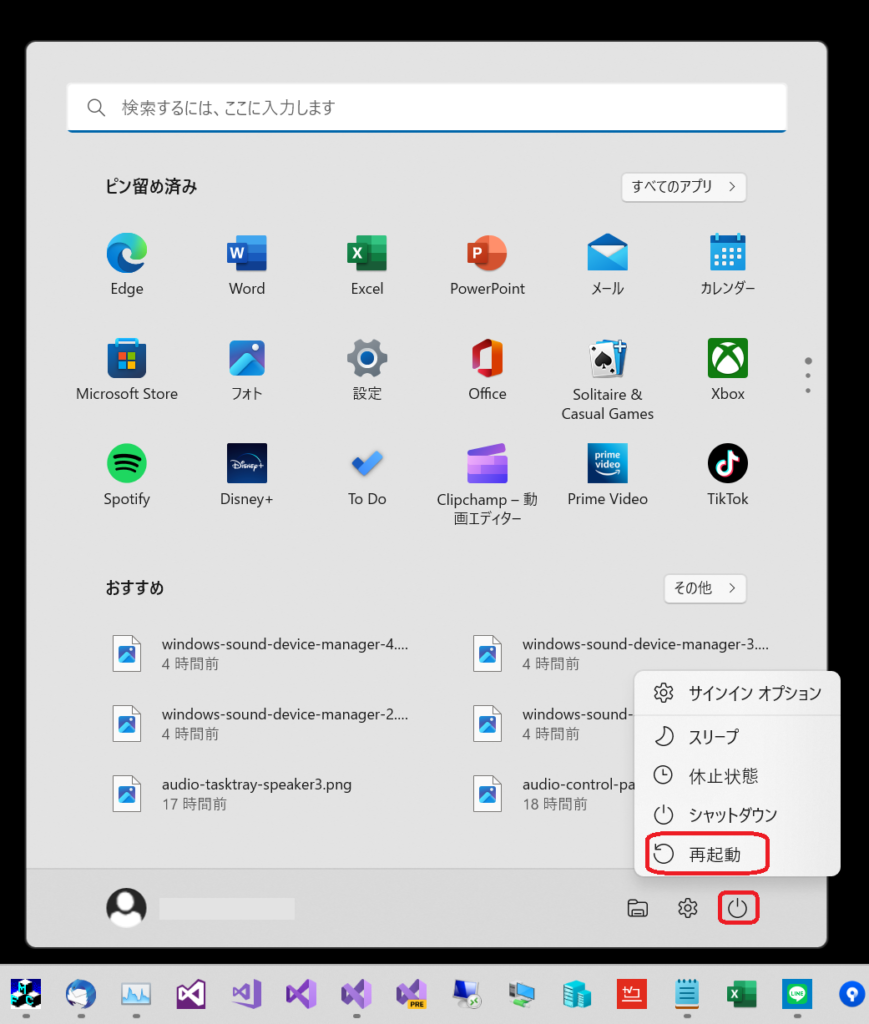
この方法では、サウンド障害をほぼ確実に復帰できるのですが、もともと、ディスプレイ オフの電源モードを利用していた理由は、通常状態への復帰が速いことです。
再起動では、再起動に時間がかかります。また、アプリの起動状態は初期状態に戻ってしまい、すぐに作業を再開できません。そのため、できるなら、この回復方法はとりたくありません。
デバイスマネージャーでの操作による回復
デバイスマネージャーでの操作による回復では、オーディオのコントローラーデバイスを「有効」の状態から「無効」の状態に変更し、その後、再度「有効」に戻します。これで、サウンド出力が回復します。回復した後は、サウンドの既定の出力デバイスをディスプレイのスピーカーに戻します。
詳しい手順については、次回の投稿で説明します。
コントロールパネルでの操作による回復
管理者権限を必要としない「コントロールパネルでの操作による回復」による方法は、次回以降の投稿で説明します。
今回の投稿では、ディスプレイ オフ(ビデオサスペンド)からの復帰したときに、HDMI / Display Portからのサウンド出力がされなくなってしまう問題がたまに発生することを説明しました。そして、障害から回復する三つの方法のうち一つ目について説明しました。次回以降の投稿では、残りの二つの方法を説明したいと思います。

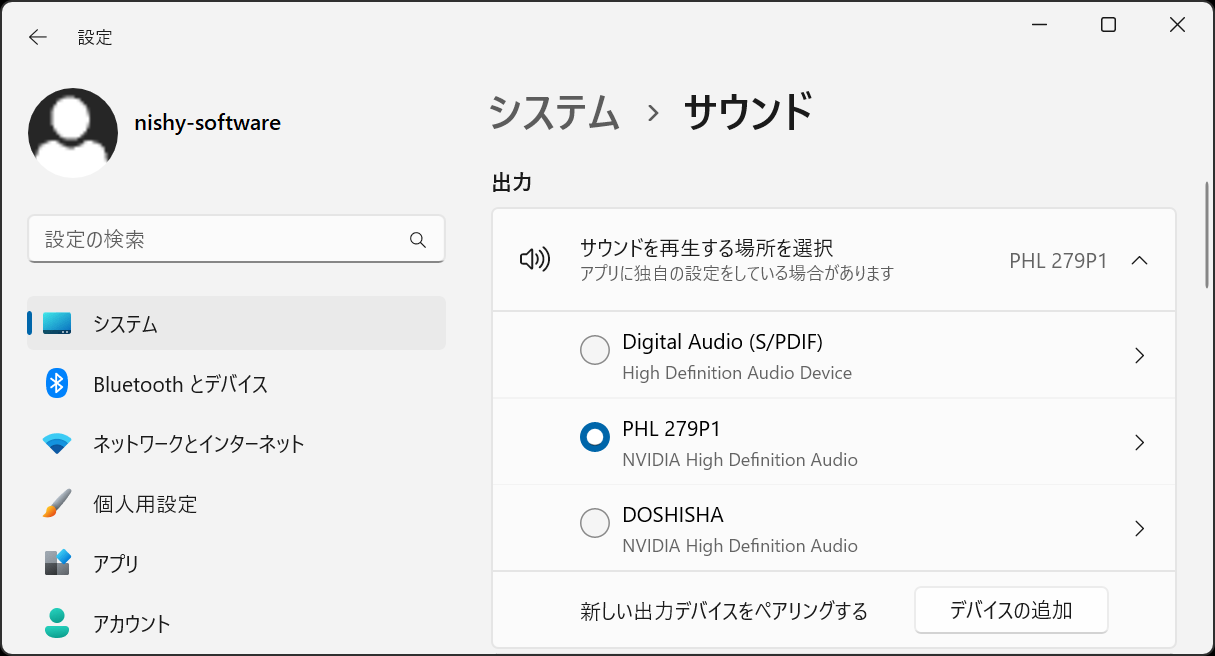
“ビデオ サスペンド(ディスプレイ オフ)から復帰後にHDMI / DisplayPort経由の音が出ないことがある ♯1” への1件の返信