普段使用しているデスクトップPCがビデオ サスペンドからの復帰後にHDMI / DisplayPort経由で音が出なくなることがあり、困っておりました。最近、簡単な回復方法を見つけました。前回に引き続きその方法を紹介したいと思います。
サウンド障害(音がでなくなる問題)の回復方法
前回の投稿で、「デスクトップPCがビデオ サスペンドからの復帰後にHDMI / DisplayPort経由で音が出なくなる」というサウンド障害が発生したときの回復方法として、以下の3つが考えられると説明しました。
- PCの再起動
- デバイスマネージャーでデバイスを 「有効→無効→有効」 の操作をする
- コントロール パネル内のサウンド項目を開く
「PCの再起動」は、確実にサウンド障害が回復するのですが、回復にかか時間が一番長く、復帰時間が短い「ディスプレイ オフ」を使っていた意味がなくなってしまいます。
「デバイスマネージャーの操作」は、PCを再起動せず回復はできるのですが、デバイスマネージャーでの「有効→無効→有効」の操作は、管理者権限を必要とします。管理者権限のないユーザーの場合は、この方法を使うことはできません。
「コントロール パネル内のサウンド項目を開く」の方法は、時間を要するPCの再起動も管理者権限も必要ありません。
前者二つの方法は、前回までの投稿で説明しました。今回の投稿では最後の方法を説明します。
コントロール パネルでの操作による回復
コントロール パネル内のサウンド項目を開くことにより、サウンド障害を回復します。
Windows 10で導入された「設定アプリ」でのサウンド設定の操作ではサウンド障害を回復することはできません。従来からある「コントロール パネル」を利用します。
この方法の手順を説明します。
コントロール パネルの起動
まずは、コントロール パネルを開きます。コントロール パネルを開く方法はいくつかありますが、今回で紹介するのは、スタート画面の検索を使った起動方法です。
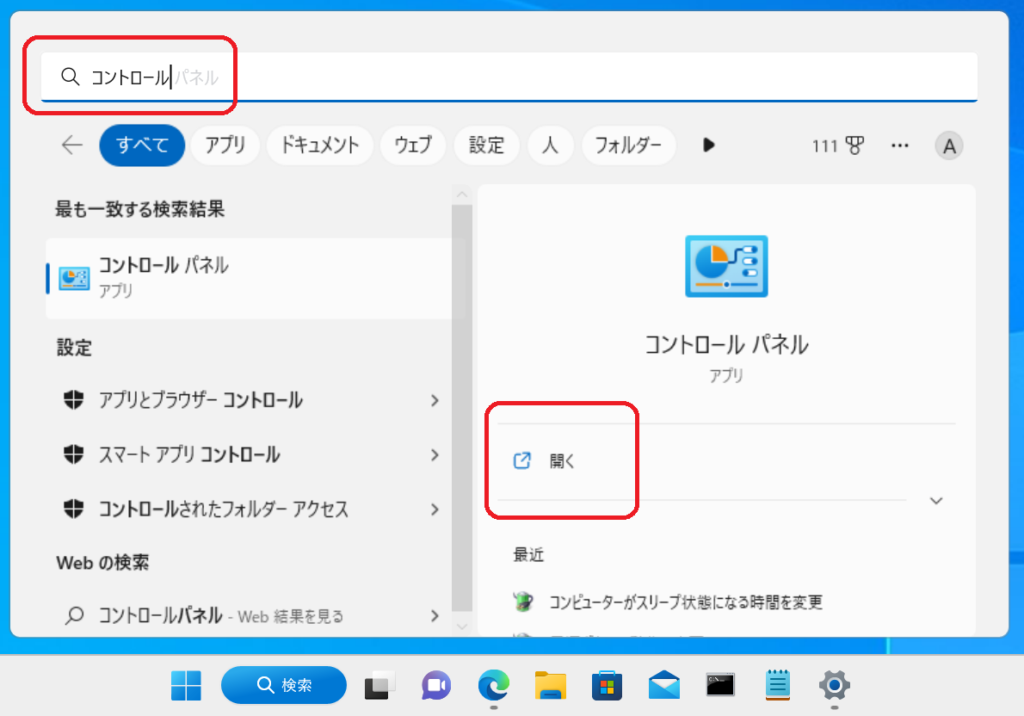
Windows 10やWindows 11 では、スタートボタンをクリックした後に「コントロール パネル」と入力すると、コントロール パネルが見つかり、「開く」をクリックすることにより、コントロール パネルを開くことができます。
「ハードウェアとサウンド」カテゴリーを開く
コントロール パネルが開いたら、「ハードウェアとサウンド」カテゴリーをクリックして「ハードウェアとサウンド」を開きます。
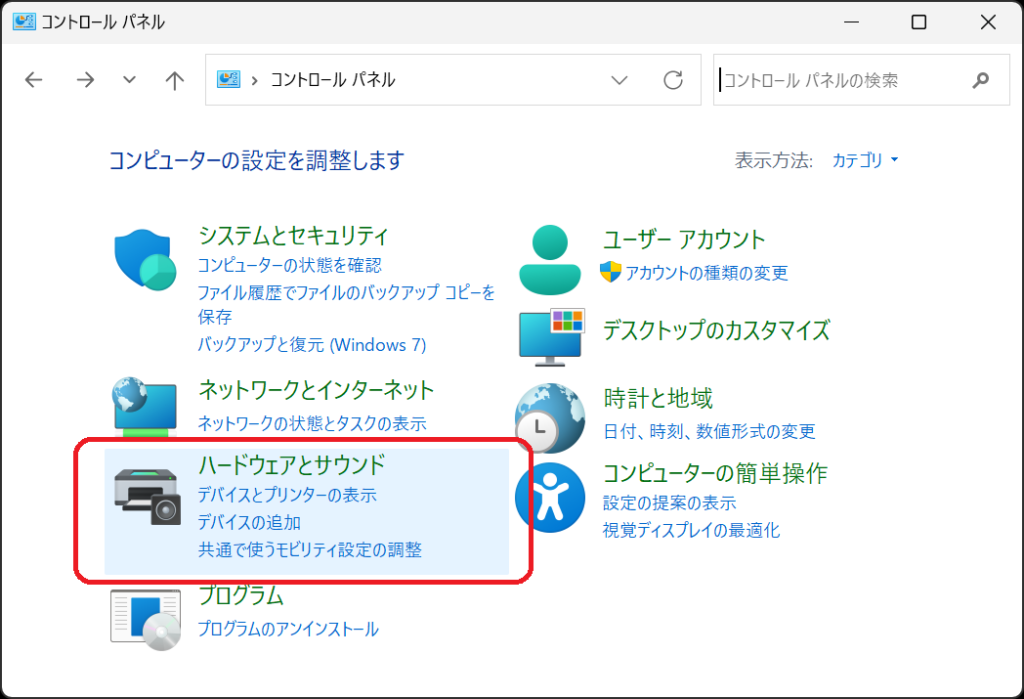
「オーディオ デバイスの管理」を開く
「ハードウェアとサウンド」画面では、「サウンド」グループの「オーディオ デバイスの管理」をクリックします。
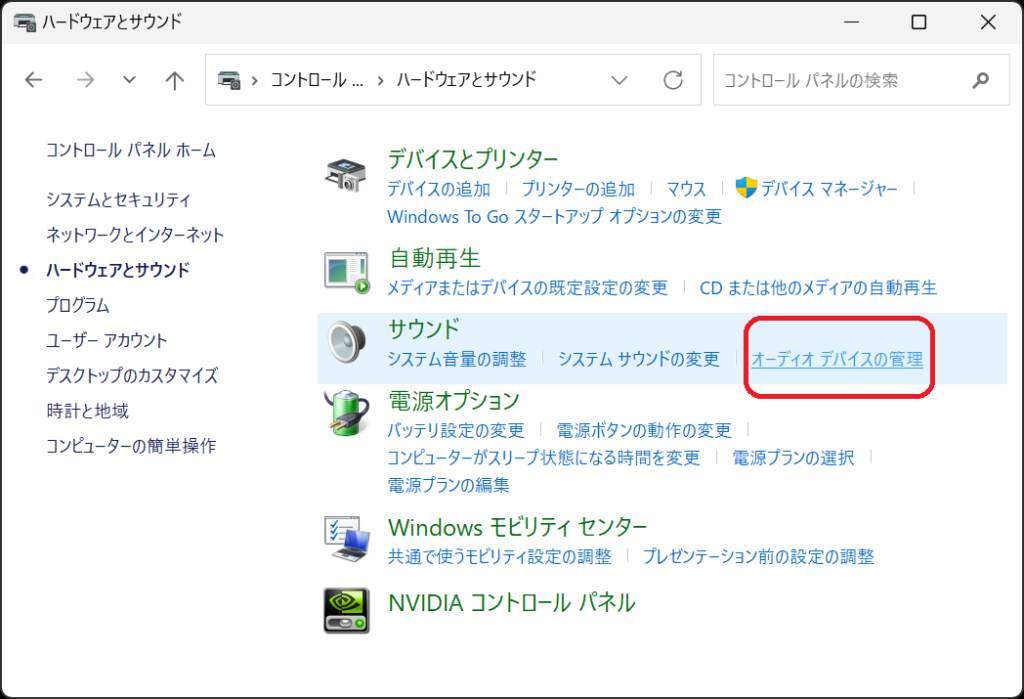
「サウンド」のプロパティを開く
すると、「サウンド」のプロパティ画面が開きます。
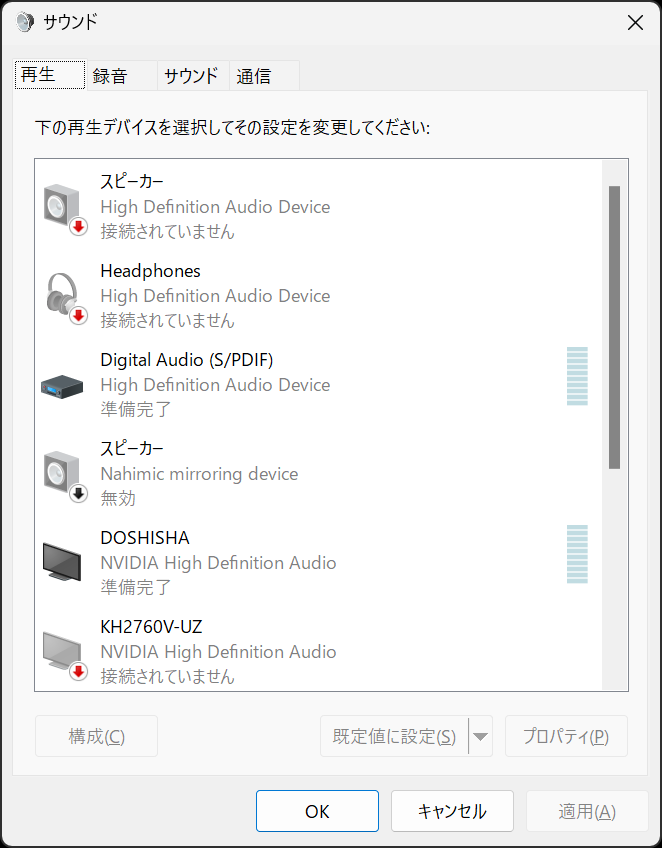
この画面が開いたら、HDMI / DisplayPort経由のオーディオ デバイスが回復しています。
これで、操作をしたグラフィックボードのオーディオ コントローラー デバイスが管理しているサウンド デバイスで音が鳴るようになります。
ただし、音声の出力先がその回復した元のオーディオ デバイスに自動的に切り替わらないことがあります。そのため、出力先が目的のディプレイのスピーカーになっていることを確認します。
音声の出力先の確認と変更はタスクトレイのサウンド設定から行います。
サウンドの出力先の確認
サウンドの出力先リストは、Windows 11では、以下の手順で確認できます。
タスクバーの右側にあるスピーカーアイコン🔊(スピーカーを横から見た形状のアイコン。下記の画像の下側の赤枠)にマウス ポインターを移動します。すると、下記のようなステータス画面が表示されます。
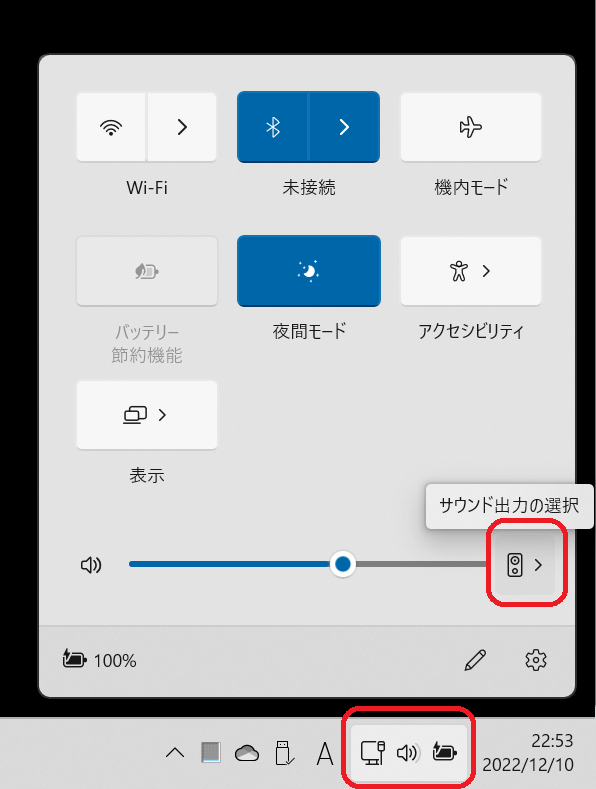
このステータス画面の右下のスピーカーアイコン(箱型スピーカの正面からみた形状のアイコン。上記の画像の右側の赤枠)をクリックします。すると、下記のような音声出力先のリストが表示されます。
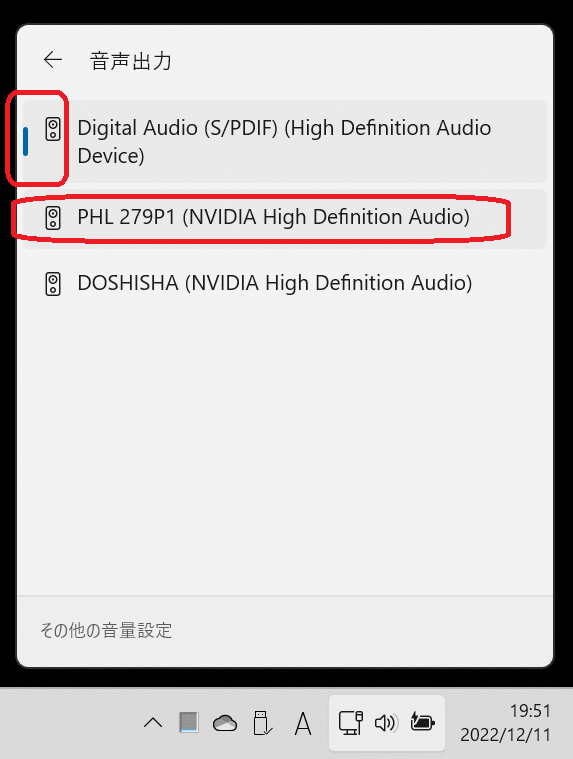
出力先が目的のディスプレイのオーディオ デバイスになっていない場合は、目的のディスプレイのオーディオ デバイスに変更します。
上記の画像の例では、現在の出力先は、「Digital Audio (S/PDIF) (High Definition Audio Device)」となっているので、目的の出力先のディプレイのスピーカーである「PHL 279P1 (NVIDIA High Definition Audio)」に変更します。
「サウンド」のプロパティ画面
前述したサウンド障害の回復方法では、コントロール パネルを開く手順を含んでいます。しかし、サウンド障害の回復は「サウンド」のプロパティ画面を開くことができればよいことがわかります。
そうであれば、「サウンド」のプロパティ画面を直接開くことができれば、もっと少ない手順でサウンド障害を回復することができます。
「サウンド」のプロパティ画面をコマンドラインで開く
「サウンド」のプロパティ画面は、コマンドラインでも直接開くことができます。「サウンド」のプロパティ画面を開くためのコマンドラインは以下のいづれかになります。
mmsys.cplcontrol.exe /name Microsoft.Sound「サウンド」のプロパティ画面をスタート画面の検索で開く
また、別の手順が少ない方法として、スタート画面の検索でも「サウンド」のプロパティ画面を直接開くことができます。検索のときに「システム サウンド」と入力することで、開くことができます。
コマンドラインでの操作による回復
コマンドライン操作でサウンド障害を回復するには以下の手順を行います。
- 「Windowsキー + Rキー」を押下し、「ファイル名を指定して実行」画面を開く
- 実行するコマンドとして、「
mmsys.cpl」または、「control.exe /name Microsoft.Sound」を入力する。 - OKボタンをクリックする
- 「サウンド」のプロパティ画面が表示される
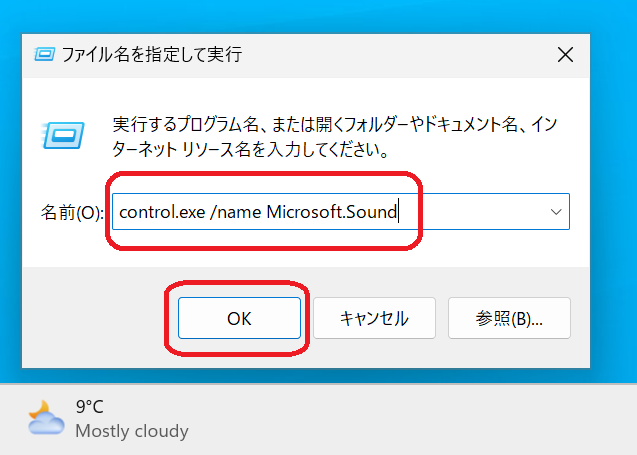
「サウンド」のプロパティ画面が開いたら、HDMI / DisplayPort経由のオーディオ デバイスが回復しています。
ただし、音声の出力先がその回復した元のオーディオ デバイスに自動的に切り替わらないことがあります。そのため、前述した手順で、出力先が目的のディプレイのスピーカーになっていることを確認します。
上記のコマンドを実行するショートカットを作成しておくと、ショートカットのダブルクリックで起動できるようになります。
スタート画面の検索による回復
スタート画面の検索でサウンド障害を回復するには以下の手順を行います。
- 「Windowsキー」を押下する
- 「システム サウンド」と入力する
- 「システム サウンドの変更」が見つかるので、それを開く
- 「サウンド」のプロパティ画面が表示される
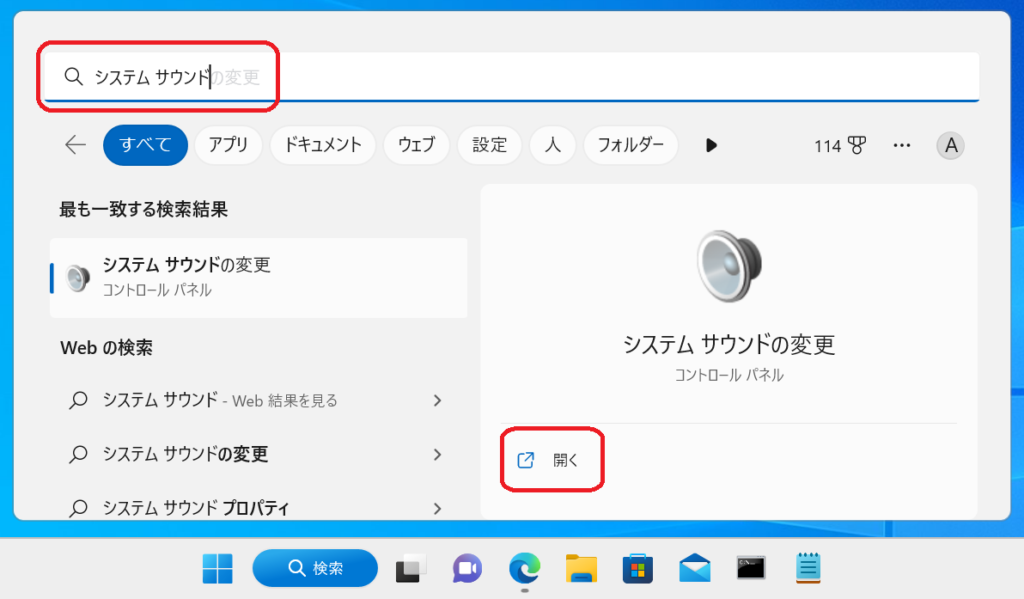
「サウンド」のプロパティ画面が開いたら、HDMI / DisplayPort経由のオーディオ デバイスが回復しています。
ただし、音声の出力先がその回復した元のオーディオ デバイスに自動的に切り替わらないことがあります。そのため、前述した手順で、出力先が目的のディプレイのスピーカーになっていることを確認します。
今回の投稿では、管理者権限を必要とせず、通常のユーザーの操作でサウンド障害を回復する方法の説明でした。

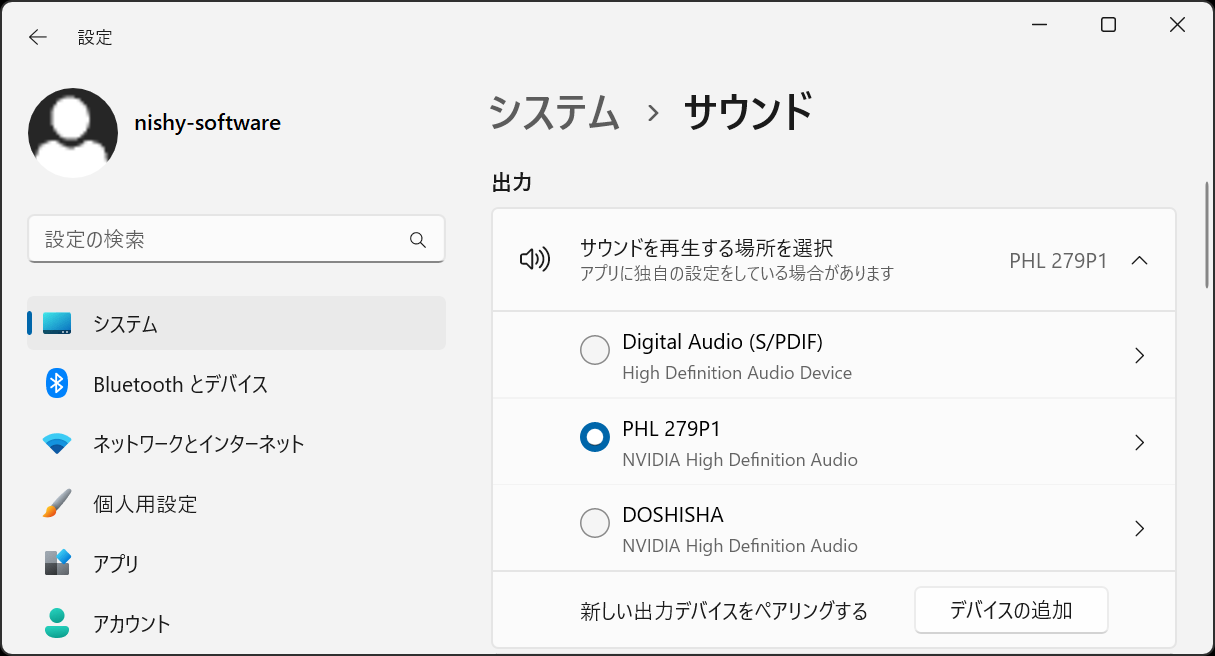
“ビデオ サスペンド(ディスプレイ オフ)から復帰後にHDMI / DisplayPort経由の音が出ないことがある ♯3” への1件の返信