Windows 11は、2021年10月5日に正式公開(GA)されたと前回の投稿で紹介しました。しかし、保有している複数のWindows 10 PC (Windows Insider登録していない普通のPC)には、公開直後にはWindows 11が降ってきませんでした。
Windows UpdateとWindows 11アップグレード
Windows 11 Ready PCである複数のWindows 10 PCがあります。Windows Updateには、下記のように、表示されています。
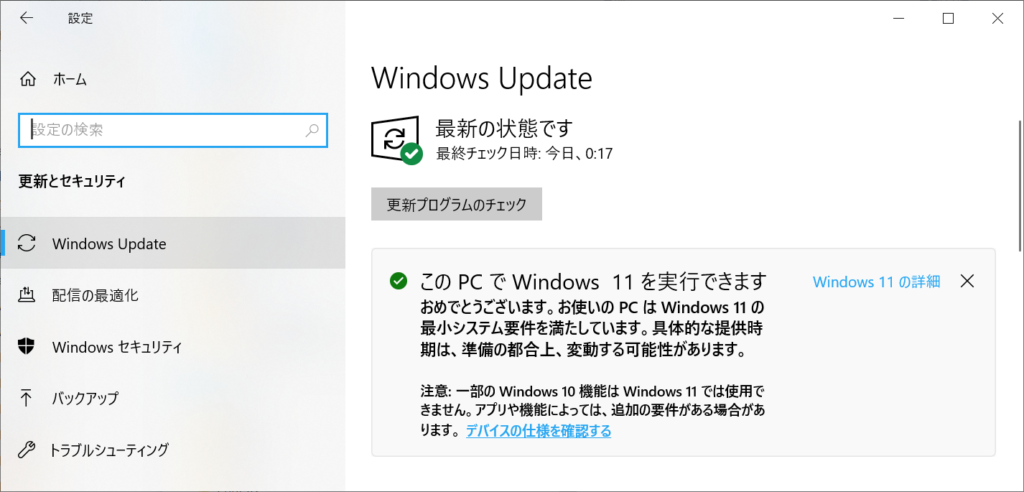
Windows 11のアップグレード対象のPC (Windows 11のハードウェア要件を満たすPC)と認定されています。しかし、アップグレードを実行するボタンが表示されておらず、具体的な提供時期が未定のままです。
Windows 11 Ready PCへのWindows 11のアップグレードの提供時期
Windows 11 Ready PCである既存のWindows 10は、Windows 11に無料でアップグレードできます。しかし、アップグレードの実際の提供時期は、すべてのReady PCで同じではありません。
マイクロソフトのWindowsブログ (2021年10月4日 Windows 11 の入手方法)にも記載されています。以下に引用します。
Windows 11へのアップグレードについて
マイクロソフトの Windows 11 へのアプローチには、5 年以上前からリリースとサービス提供を行ってきた 13 億台の Windows 10 デバイスに使用している確立済みのシステムとプロセスを利用しています。Windows 11 の提供にあたっては、Windows 10 の機能更新プログラムと同様に計画的かつ段階的なプロセスを採用します。マイクロソフトは、お客様がアップグレードをスムーズに実施できるようにすることを目指しており、まずは対象の新規デバイスにアップグレードを提供します1、2。その後、従来のロールアウトと同様に、デバイスの正常性データやその他のシグナルを調査し、Windows Update から Windows 11 を提供するペースを決定します。その後、ハードウェア要件、信頼性に関する指標、アップグレードに影響するその他の要因に基づいて、既存の (販売中の) デバイスへの Windows 11 の提供を進めます。お使いの Windows 10 PC がアップグレードの対象となる場合は、提供が開始された時点で、Windows Update の設定ページから通知されます。2022 年中ごろには、対象のすべての Windows 10 デバイスに Windows 11 へのアップグレードが提供される見込みです。
1 Windows 11 のアップグレードは、2021 年 10 月 4 日より対象のデバイスへの配信が開始されます。タイミングはデバイスによって異なります。
2 対象の Windows 10 デバイスを Windows 11 に直接アップグレードするには、バージョン 2004 以降で、2021 年 9 月 14 日以降のサービス更新プログラムをインストールしていることが条件となります。
マイクロソフトのWindowsブログ「Windows 11 の入手方法」より引用
文章が長いので、要約すると以下のようになります。
「Windows 11へのアップグレードは、新規デバイス(最近に発売されたデバイス)から順番に展開され、問題のないことの確認をしつつ、順次、古いデバイスにも展開される。2022年の中頃までには、すべてのWindows 11 Ready PCに提供される。」
Windows Updateで、Windows 11へのアップグレードボタンが表示されるようになるまで、待つしかないようです。
Windows 11 Ready PC でWindows Updateでの確認
Windows 11 Ready PCへのWindows 11のアップグレード時期は、個々のPCにより異なるため、最も早くWindows 11のアップグレードするには、Windows Updateで定期的に確認するしかありません。
私も、Windows 11が正式公開されてから、以下の構成のPCで頻繁にWindows Updateを確認していますが、2021年10月28日の週の時点では、まだアップグレードの提供が開始されません。
- 自作PC: Intel Core i9-9900K / 64GB / Intel UHD Graphics 630 / NVIDIA GeForce RTX 2060 SUPER
- DELL PC: Intel Xeon E-2186G / 64GB / Intel UHD Graphics P630
もちろん、Windows 11のisoイメージファイルからのアップグレードは、すぐにもできます。それは仮想マシン環境で何度も試したりしています。
しかし、通常利用の上記の物理PCは、通常のユーザーと同じWindows Updateからのアップグレードをしたいと思っています。
上記の二つのPCは、2019年に調達したPCです。2019年に購入したPCには、まだ提供されていないようです。もしかしたら、Intel CoreとIntel UHD Graphicsだけのシンプルな構成であれば、すでに提供が開始されているのかもしれません。
前者の自作PCは、Windows 10のアップグレード提供でも遅れがちでした。たぶん、GeForce RTX 2060が影響しているのだと思います。
後者のDELL PCは、CPUが一般ユーザー向けでないので、影響度の確認作業が遅れているのかもしれません。
2020年末購入のWindows 11 Ready PC
Windows 11 Ready PCだと思われるWindows 10 PCがもう一台あることを思い出しました。普段は、電源を入れていることが少ないのですが、Ready PCであると思われるノートPCがありました。2020年末に購入したPCであり、持ち合わせているPCの中では、一番新しいPCとなります。
そのPCは、Surface Book 3であり、マイクロソフト社製です。マイクロソフト社製であれば、互換性確認はマイクロソフト自身で十分されており、Windows 11のアップグレードが早く提供される可能性があります。
そこで、さっそく、そのSurface Book 3を起動てみました。

Windows Updateの画面を起動すまでもなく、タスクバーのアイコンでWindows 11へのアップグレードの準備ができていることが確認できました。
Windows 10からWindows 11へのアップグレードは、自動では行われないため、必ずユーザー操作が必要です。そのため、アップグレードの準備ができて、ユーザー操作を待っていた状態のようです。
アップグレードの準備ができたWindows Update
Windows Updateの画面も確認してみました。
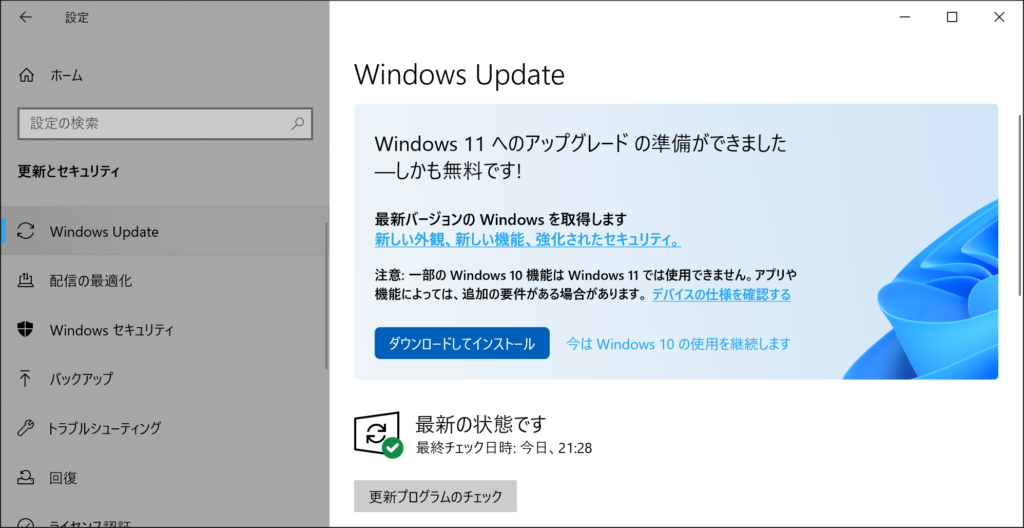
Windows Updateの画面を開いたら、Windows 11へのアップグレードの準備が完了しており、「ダウンロードしてインストール」ボタンが表示されていました。
「ダウンロードしてインストール」ボタンをクリックし、アップグレードを開始しました。
Windows 11へのアップグレード
実際のWindows 11へのアップグレード作業を順番に見ていきます。
使用許諾契約に同意
「ダウンロードしてインストール」ボタンをクリックすると、まずは、使用許諾契約に同意する必要があります。内容を確認して、「同意してインストール」ボタンをクリックします。
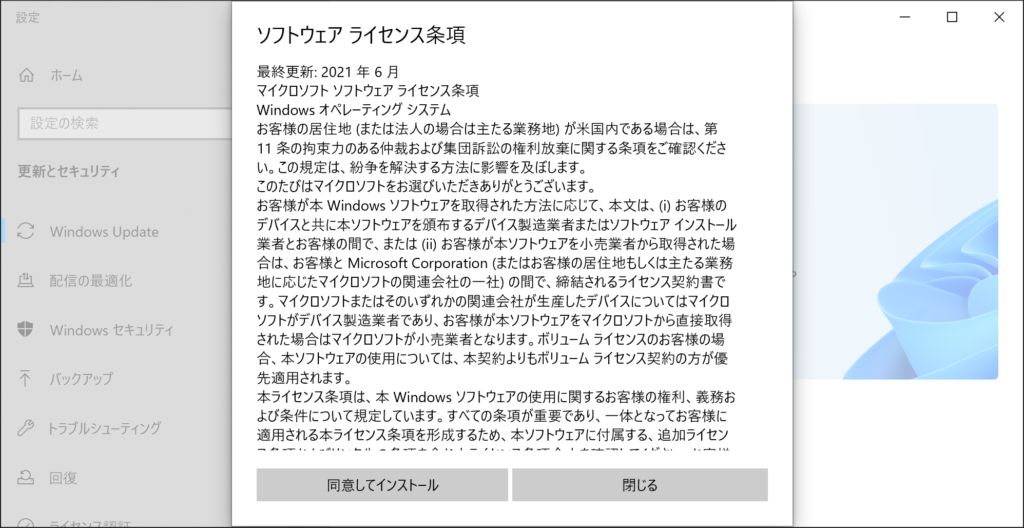
すると、まずは、Windows 11のダウンロードが開始されます。
ダウンロード中
Windows Updateの状態は「ダウンロード中」になります。 ダウンロードにかかる時間は、ネットワーク環境により異なります。
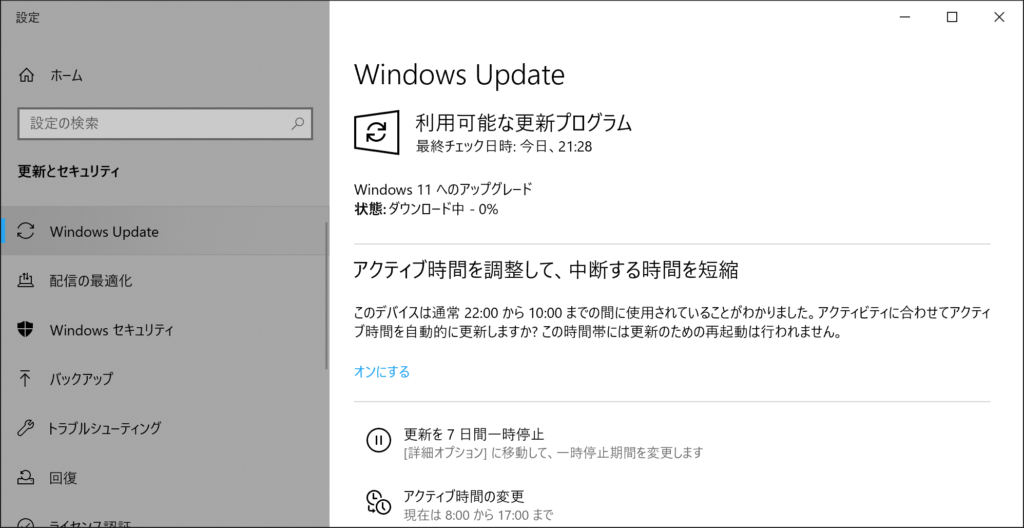
今回の場合、Windows 10 21H1からWindows 11 21H2へのアップグレードました。ダウンロードサイズは、正確ではないですが3GB前後だったと思います。
今回、アップグレードのダウンロードに利用したネットワーク環境(スマホのデザリング)では、1時間程度かかりました。
ダウンロード中は、PCは問題なく利用できます。
インストール中
ダウンロードが完了すると、状態が「インストール中」に変わります。
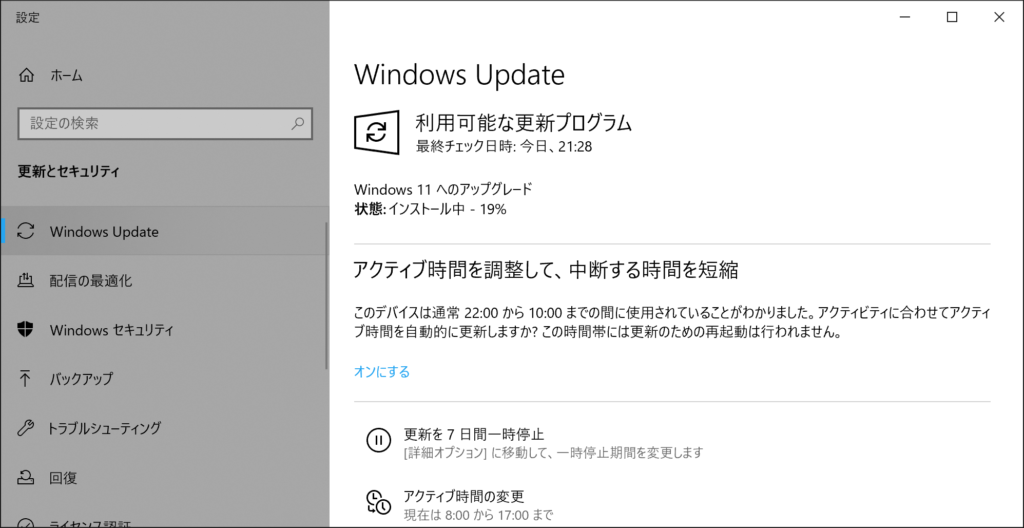
今回、アップグレードをしたPCのストレージはSSDでしたが、インストール中も、PCは問題なく利用できます。もし、ストレージがHDDの場合は、インストール中はPCの使用に差し障るくらいに、PCの動作が遅くなる可能性があります。
今回、アップグレードでは、このWindows 10上でのインストールに、20分程度かかりました。
再起動の保留中
Windows 10上でのWindows 11のアップグレードのインストールが完了すると、PCを再起動する必要があります。「今すぐ再起動する」ボタンをクリックし、アップグレードを続行します。
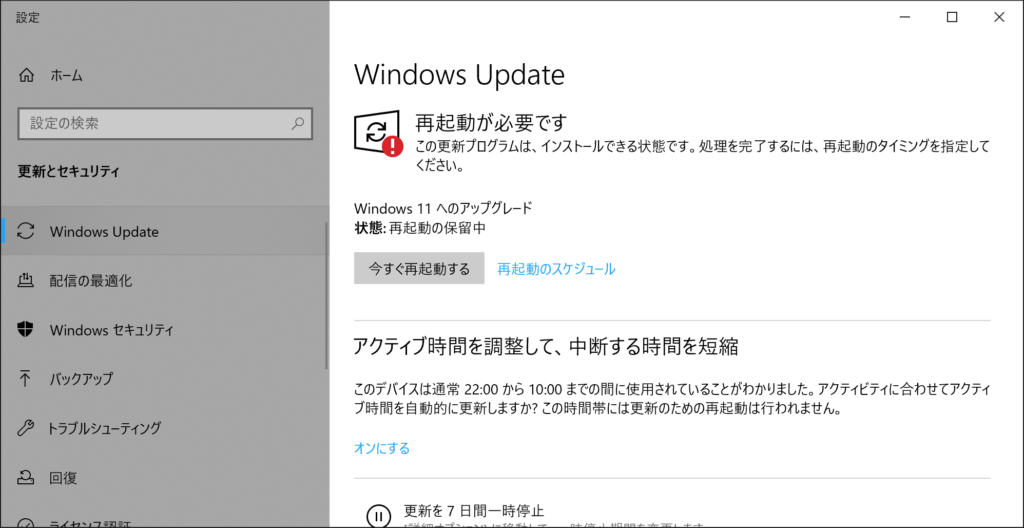
再起動
「今すぐ再起動する」ボタンをクリックすると、まずは、青い画面の終了処理になります。
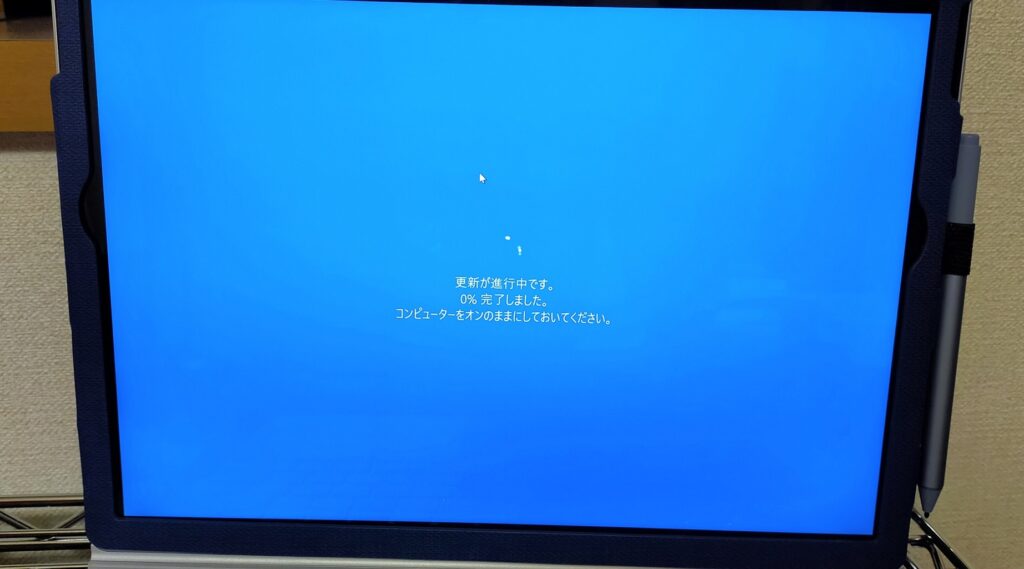
この画面で、進捗が0%から25%くらいまで進みます。
この処理が終わると、実際にPCの再起動が始まります。
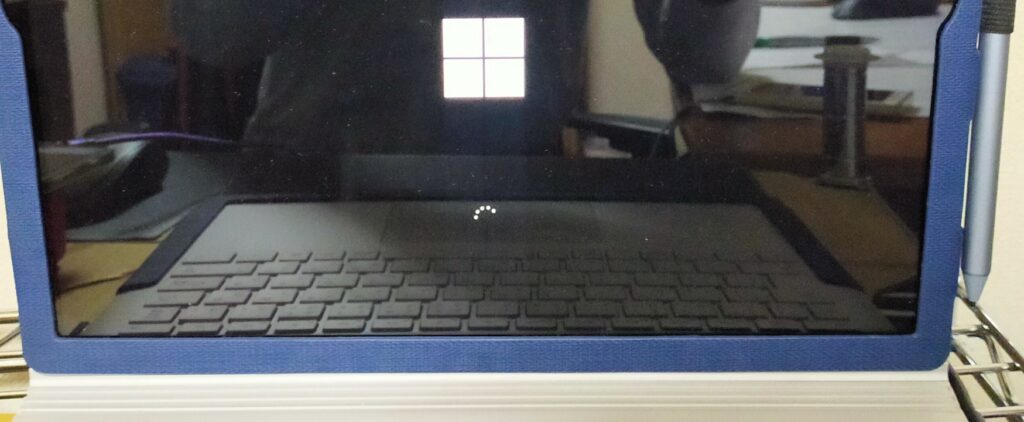
再起動し、PCが起動すると、アップグレードの最終更新が行われます。 この画面で、進捗が25%から最後まで進みます。途中に自動的なPCの再起動が入ります。

それが終わると、Windows 11のログオン画面になります。
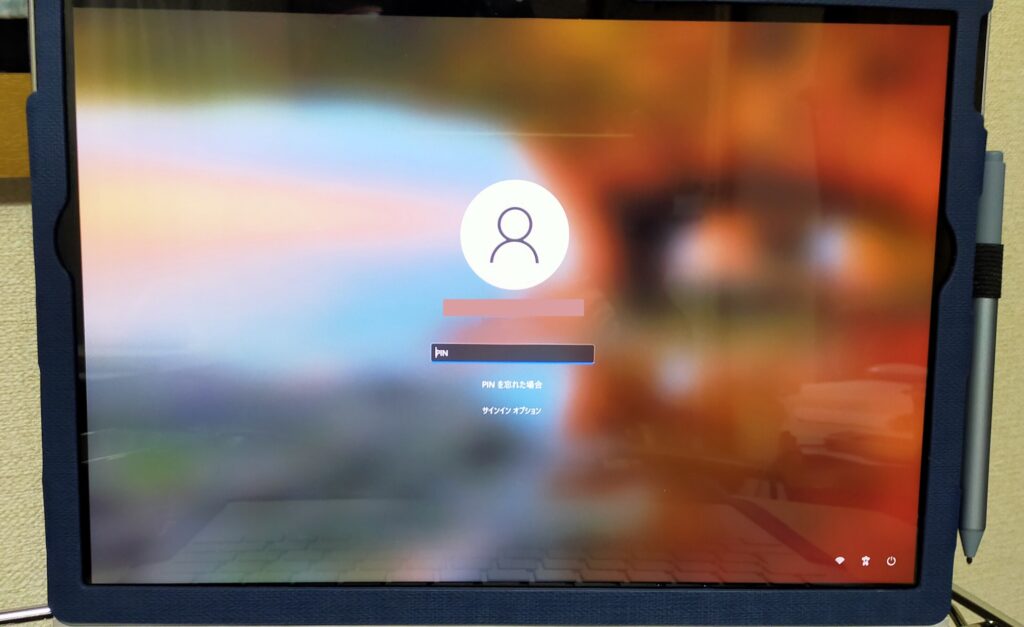
Windows Updateの画面で「今すぐ再起動する」ボタンをクリックしてから、Windows 11のデスクトップ画面が表示されるまでは、20分間くらいでした。この作業の間、途中の写真を撮影したりしていたため、実際の時間はもう少し短かったかもしれません。
Windows 11
Windows 11のデスクトップ画面が表示されたら、設定アプリからシステムのバージョン情報を確認します。
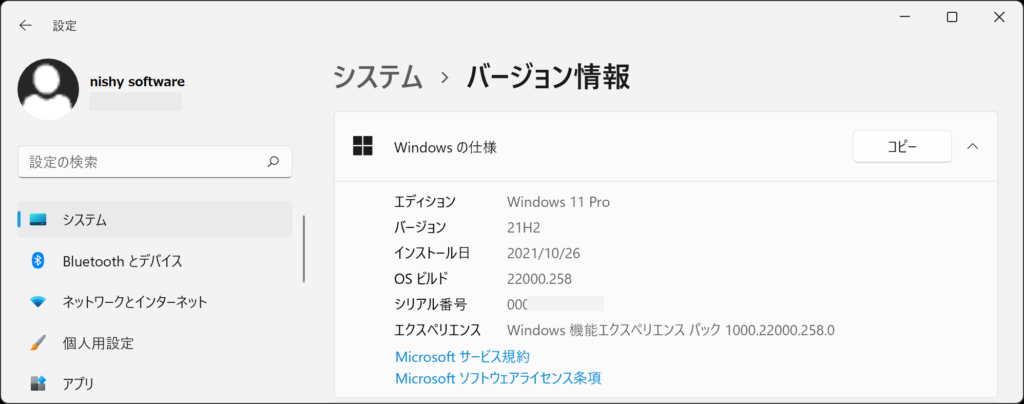
すると以下のように表示されており、Windows 11 22000.258にアップグレードできているのがわかります。
エディション: Windows 11 Pro バージョン: 21H2 OSビルド: 220000.258 エクスペリエンス: Windows 機能エクスペリエンス パック 1000.220000.258.0
Windows 11へのアップグレードした直後ですが、Windows Updateで、更新プログラムがないか確認します。
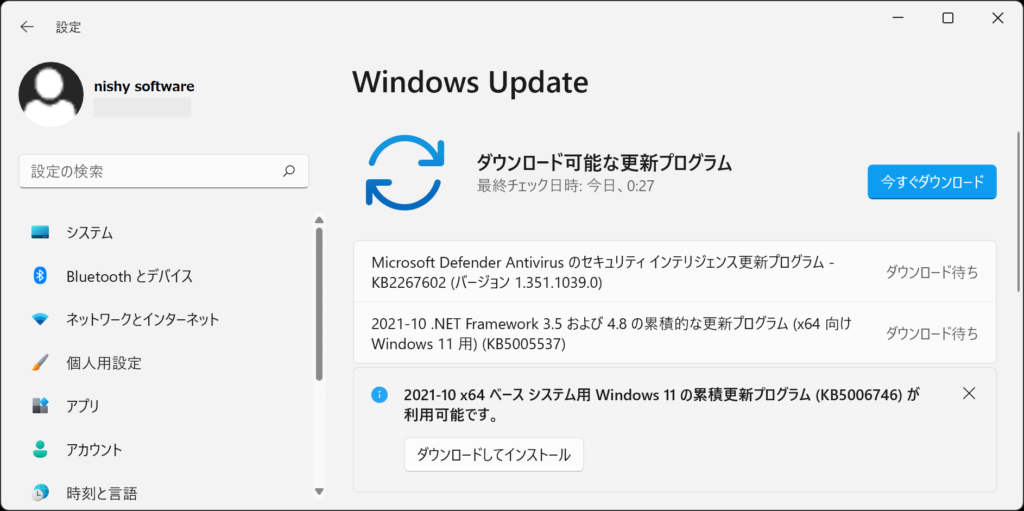
少しだけ、更新プログラムがあったので、それも適用して、Windows 11へのアップグレードは完了です。
以上、今回の投稿では、Windows Updateを使用した、Windows 10からWindows 11へのアップグレードの紹介でした。

