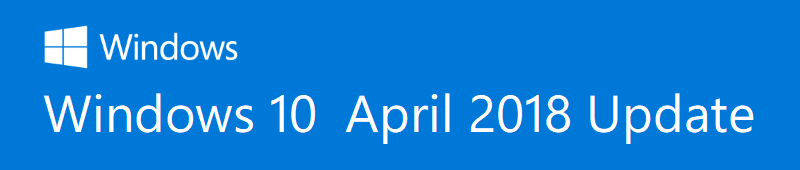Windows 10 April 2018 Update
アメリカ時間で2018年4月30日に、Windows 10 April 2018 Updateの提供が開始されました。
この大型アップデートの内容については、日本語版Windows Blogの「Windows 10 April 2018 Update を発表」で概要がわかります。
「April 2018 Update」という名前はついていますが、この名前は「設定」では表示されません。「設定」で表示される「バージョン情報」は以下の通りです。
- バージョン:1803
- OSビルド:17134.1
1803ですね。3月には間に合わなかったようです。4月30日に配信開始なので、名前のApril(4月)にはぎりぎり間に合ったようです。
アップグレード方法
この大型アップデートのアップグレード方法ですが、以下のように三つの方法があります。
- 「Windows Update」からアップグレードする
- 「Windows 10 更新アシスタント」をダウンロードして、それを実行してアップグレードする
- 「メディア作成ツール」をダウンロード・実行して、メディアを作成した後、その中の Setup.exe を実行してアップグレードする
もっとも容易なのは、一つ目のWindows Updateからアップグレードする方法です。Windows 10では、アップグレードも基本はWindows Update経由で自動配信されます。ただ、今までの経験上、すべてのWindows 10のPCでアップグレードがすぐに開始されるわけではありませんでした。実際、いままでの大型アップデートでは、段階的な展開がされており、Windows 10がプリインストールされたPCから優先的に配信されていました。そのため、順番が遅いグループのPCは、Windows Updateからアップグレードできるのは公開日より、かなり遅れていました。
このような配信が遅いグループのPCであっても、後者二つの方法では、すぐにアップグレードをすることができました。
後者二つの方法で必要となる「Windows 10 更新アシスタント」や「メディア作成ツール」は、以下のURLのページ内のリンクからダウンロードできます。
Windows 10 のダウンロード https://www.microsoft.com/ja-jp/software-download/windows10 (2018年5月2日時点でのURLです)
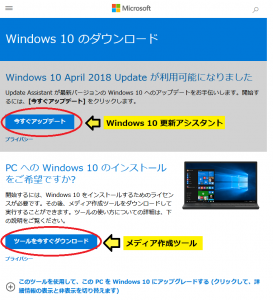
2番目の方法では、「Windows 10 更新アシスタント」を利用します。「Windows 10 更新アシスタント」は上記のページ内の「今すぐアップデート」(2018年5月2日時点)というボタンからダウンロードできます。現時点(2018年5月2日時点)では、「Windows 10 更新アシスタント」は、「Windows10Upgrade9252.exe」という名前のファイルです。ダウンロードしたら、それを起動すれば、アップグレードの手順へ進むことができます。
3番目の方法では、インストールイメージのダウンロードとUSBメモリへの書き込みをする「メディア作成ツール」を利用します。このツールは、上記のページ内の「ツールを今すぐダウンロード」(2018年5月2日時点)というボタンからダウンロードできます。現時点(2018年5月2日時点)では、「メディア作成ツール」は、「MediaCreationTool1803.exe」という名前のファイルです。ダウンロードしたら、それを起動すれば、インストールイメージのダウンロードとインストールメディアの作成する手順へ進むことができます。インストールメディアが作成できたら、それをアップグレードしたいPCにつなぎ、setup.exe を起動します。
複数のPCをアップグレードするときは、3番目の方法を使うとよいです。それは、OSのインストールイメージのダウンロードが一回で済むからです。個々のPCでそれぞれでインストールイメージをダウンロードしてアップグレードするよりダウンロード時間が短縮できます。
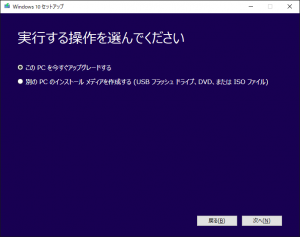
私も今までのWindows 10のアップグレードでは、いつも「メディア作成ツール」でインストールメディア(USBメモリ)を作成してアップグレードしていました。というのは、Windows 10がプリインストールのPCはなく、自作PCや仮想環境などWindows 10をクリーンインストールしたPCや以前のOSがプリインストールされたPCやばかりで、配信が遅いグループに該当するPCばかりだからです。また、複数のPCをアップグレードする必要があり、インストールイメージのダウンロード回数も減らしたい理由もありました。
今回も、配信が遅いグループに該当するからと3番目の方法を使おうとしました。念のため、インストールメディアを作成する前にWindows Updateからのアップグレードを試してみました。
Windows Updateからアップグレード
スタートボタン ⇒ 設定 ⇒ 更新とセキュリティ ⇒ 「更新プログラムのチェック」のボタンをクリック
のように、「更新プログラムのチェック」ボタンをクリックすると大型アップデートが配信されているかどうか確認できます。
「Windows 10、バージョン 1803 の機能更新プログラム」
というのが見つかれば、これが「Windows 10 April 1803 Update」です。
大型アップデートの配信が遅いグループのPCばかりなので、公開直後では見つからないと思っていました。が、しかし、今回の大型アップデートでは、5月1日時点で、見つかりました。見つかると同時にダウンロードも開始されたので、そのままWindows Updateでアップグレードをすることにしました。
ところで、Windows 10では、「配信の最適化」という機能があります。
スタートボタン ⇒ 設定 ⇒ 更新とセキュリティ ⇒ 詳細オプション ⇒ 「配信の最適化」のリンクをクリック
デフォルト設定では、「ローカルネットワーク上のPC」から更新をダウンロードする機能が有効化されています。
この機能により、Windows Update経由で大型アップデートのアップグレードをしてもインターネットからのダウンロードサイズは最小化されるようです。なので、同じネットワークに属する複数のPCに対してWindows Updateからアップグレードしてもよいと思います。Windowsはいろんなところで気の利いたことをしてくれますね。
私は5月2日までにPCや仮想環境の複数のWindows 10をアップグレードしました。この中の一台を除き、スムーズにアップグレードできました。
一台のみでは、アップグレード前に作業が必要でした。アップグレード前に
Realtek PCIe Card Reader があるためアップグレードできません。 手動でアンインストール
が表示され、アップグレードがブロックされ、アップグレードが進めることができませんでした。
アップグレードをするために指示に従い、「設定」の「アプリと機能」から「Realtek PCIe Card Reader 」を探し、アンインストールしたのですが、相変わらずアップグレードに進めません。
色々調べたのですが、アンインストールによって、システムフォルダの配下のファイルが完全に削除されていないのが問題のようでした。私の場合、以下の場所にあるRtsPStor.sysというファイルを名前変更(たとえば RtsPStor-.sys)したらアップグレードが続行されました。
- C:\Windows\System32\RtsPStor.sys
- C:\Windows\Drivers\Exe\Memory Card Reader Writer Driver (Realtek)\DriverBin_32bit\RtsPStor.sys
- C:\Windows\Drivers\Exe\Memory Card Reader Writer Driver (Realtek)\DriverBin_64bit\RtsPStor.sys
なお、これらのファイルパスの情報は、
- C:\Windows\Panther\NewOS\Partner\
- C:\$Windows.~BT\Sources\Partner\
にある
- *_APPRAISER_SetupOutput.xml
- *_APPRAISER_HumanReadable.xml
から情報を入手しました。前者のファイルからアップグレードのブロック対象のファイル名を確認し、後者のファイルからそれらがどこに存在するかを確認しました。
私の場合、複数列挙されていましたが、Windowsフォルダ配下の3つを名前変更した時点で、インストールが続行しました。もしかしたら、System32直下のファイルをはじめに名前変更すれば、一つのファイル名変更でOKだったのかもしれません。
また、アップグレード中にさらに調べたところ、レジストリにも同様な情報がありました。
HKLM\SOFTWARE\Microsoft\Windows NT\CurrentVersion\AppCompatFlags\UpgradeCompatibilityTemp\
「Realtek PCIe Card Reader 」以外でアップグレードがブロックされた場合も、同様な方法でブロックを解除できると思います。他のモジュールが原因でアップグレードがブロックされたときは、試してみるとよいと思います。なお、該当ファイルを操作してもブロックが解除されない場合に、ファイルを戻すことができるように、ファイルは削除せず名前変更が良いと思います。
Fluent Design System
去年開催されたマイクロソフトの開発者会議(Microsoft Build 2017)でFluent Design Systemというデザイン概念が発表されました。
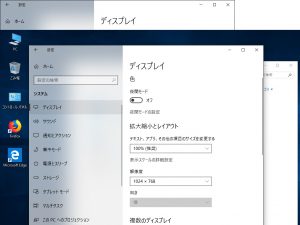
今回のApril 2018 Updateでは、より多くの場所でこのデザインが適用されています。たとえば、「設定」でもこのデザインが適用されました。いい感じです。