前回の投稿で、Installer Adjustment Appで簡単調整の一つ目の調整機能を追加しました。今回は、簡単調整機能の二つ目の調整機能を追加しました。
Installer Adjustment App 0.7.1
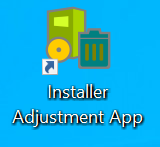
Installer Adjustment Appのバージョン0.7.1 をリリースしました。Installer Adjustment Appのバージョン0.7.1は、リリースページからダウンロードできます。
Installer Adjustment Appの前バージョン0.6.0で、リリースページに記載があるように、簡単調整機能のUIに一つ目の調整機能を追加しました。今回は簡単調整機能に二つ目の調整機能を有効化しました。
このバージョンでは、以下の機能を実装しました。
- 未使用のファイル・フォルダーの削除機能を追加
各機能の詳細は、リリースページの説明を参照してください。この投稿では、追加した簡単調整機能について記載します。
簡単調整
メイン画面および解析画面の「簡単調整」の領域には、調整が可能なファイルのサイズや数が表示されます。
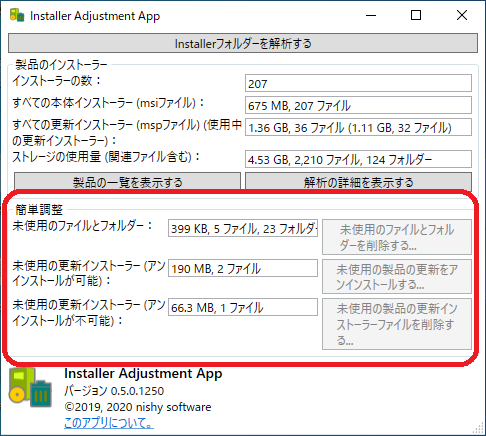
調整可能なファイルは3種類あります。
- システムから参照されていない未使用のファイルとフォルダー
- システムにインストールはされているが、他の更新インストーラーで置き換えられており、使用されていない更新インストーラーでアンインストールが許可されれているもの
- 上記と同様の使用されていない更新インストーラーでアンインストールが許可されていないもの
これらのファイルが簡単調整の対象ファイルです。
右側に調整を実行するためのボタンがあります。上記の絵は前バージョン(0.5.0)のもののため、調整処理は一つも有効化されていません。下記の絵は今回のバージョン(0.7.1)です。このバージョンでは新たに「未使用のファイルとフォルダーを削除する」ボタンが有効化されました。 なお「未使用の製品の更新をアンインストールする」ボタンは、前バージョン(0.6.0)で有効化済みです。
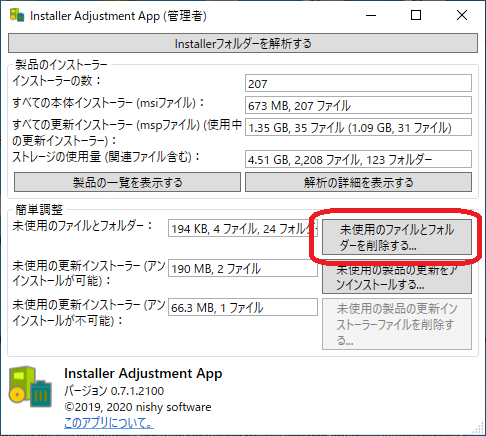
このボタンは、解析が完了し、C:\Windows\Installer\フォルダーに未使用のファイルやフォルダーが存在するときに有効化されます。
簡単調整の対象
はじめに述べたように簡単調整の対象には、3つの種類があります。
- システムから参照されていない未使用のファイルとフォルダー
- システムにインストールはされているが、他の更新インストーラーで置き換えられており、使用されていない更新インストーラーでアンインストールが許可されれているもの
- 上記と同様の使用されていない更新インストーラーでアンインストールが許可されていないもの
それらの対象の詳細は、前々回の投稿を参照してください。今回は、一つ目の対象に対して調整できることになります。二つ目の対象に対した調整は前バージョン(0.6.0)で対応済み。
未使用のファイルとフォルダーを削除
この「未使用のファイルとフォルダーを削除する」の機能は、C:\Windows\Installer\フォルダーにある未使用のファイルやフォルダーを削除する機能です。「未使用のファイルとフォルダー」については前々回の投稿を参照してください。
「簡単調整」機能の中の「未使用のファイルとフォルダーの削除」機能では、削除する未使用項目を自動的に選択してくれます。システム内のすべての製品のインストーラーをチェックし、どれからも参照されていないC:\Windows\Installer\フォルダーにあるファイルとフォルダーが選択されます。
このため、「未使用のファイルとフォルダーの削除する」の機能を使用すると簡単な操作で未使用のファイルとフォルダーを削除することができます。削除が成功したときは、ボタンの左側に表示されているサイズ分のストレージの空き領域が増えることになります。
「未使用のファイルとフォルダーの削除する」のボタンをクリックすると、下記の絵のように自動的に選択された未使用のファイルとフォルダーが確認できます。
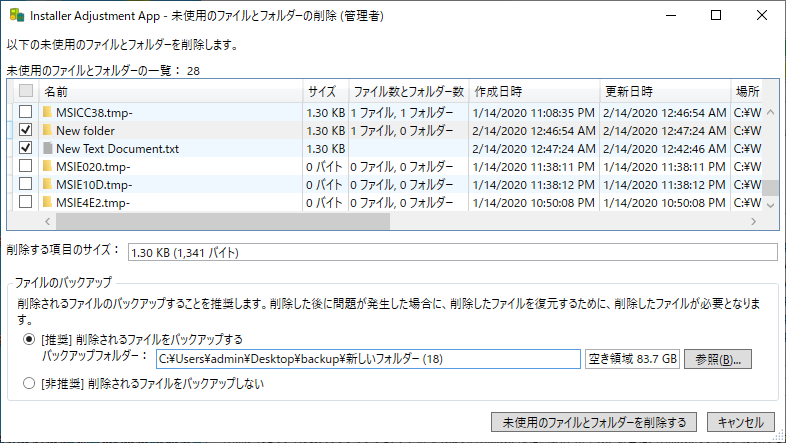
項目の選択
もし、削除から除外したいものがあれば、チェックボックスのチェックを外すことで除外することが可能です。ただし、未使用のファイルとフォルダーのみが選択されているので、特別な理由がない限り、除外する必要はありません。
バックアップの設定
確認画面には、ファイルのバックアップの設定もあります。これは、削除するファイルを指定したフォルダーにバックアップします。バックアップを残しておくと、必要なファイルを誤って削除してしまった場合に、元に戻すことができます。もしものためにバックアップを残しておくことを強く推奨します。
バックアップフォルダーには、以下の二つのフォルダーが作成されます。
- Installerフォルダー
- InstallerAdjustmentAppフォルダー
前者のフォルダーには、C:\Windows\Installer\フォルダーから削除したファイル・フォルダーが同じフォルダー構成でバックアップされます。もし、バックアップを使って復元したい場合は、このフォルダーをそのまま、C:\Windows\フォルダーにコピーすれば復元できます。
後者のフォルダーには、削除したファイルの情報(ファイルパス、ファイルサイズ、変更日時など)がXMLファイルで保存されます。後から、どのようなファイルが削除されたのか確認できます。
確認画面で、「未使用のファイルとフォルダーの削除する」ボタンをクリックすると、実際に削除処理が始まります。しかし、未使用のファイルとフォルダーの削除は、アプリが管理者権限で起動していないと実行できません。C:\Windows\Installer\フォルダー内の変更をするには管理者権限が必要なためです。管理者権限でアプリを起動していない場合は、管理者権限でアプリを起動しなおしてください。
確認画面
すべての削除処理が完了すると最後に下記の絵のような確認画面が表示されます。
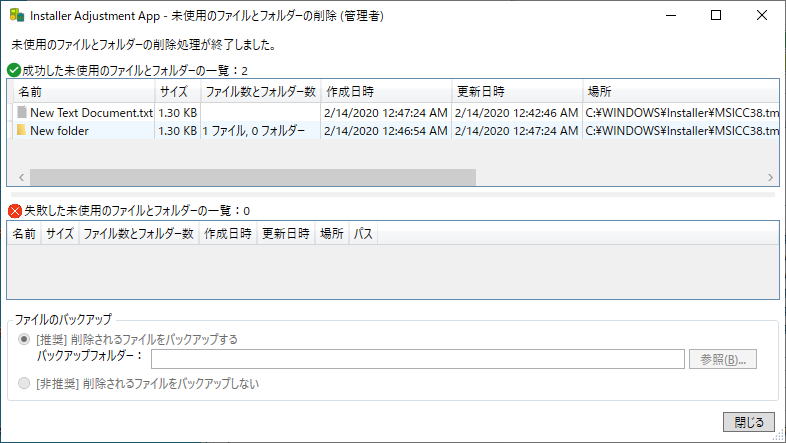
削除が成功したものがある場合、この画面を閉じると、「未使用のファイルとフォルダーを削除する」ボタンの左に表示されている、未使用のファイルとフォルダーのサイズが減っており、また、ストレージの空き領域が増えていることがわかります。
今回のバージョンでは、このアプリの当初の目的である「ストレージの空き領域を増やすこと」のいち機能である簡単調整機能の「未使用のファイルとフォルダーを削除する」機能を追加しました。
今回の機能は、解析結果によって、見つかった未使用のファイルとフォルダーを削除します。解析結果が間違っており、必要なものを削除していることがわかった場合は、バックアップフォルダーからC:\Windows\Installer\フォルダーに戻すことにより、回復することができます。もし、バックアップを作成していない場合は、問題が発生した時に元に戻すことができません。そのため、バックアップを作成することを強く勧めます。バックアップ先は、システムドライブとは別のドライブやUSBメモリなどでも問題ありません。バックアップは極力残すようにしてください。
今回のバージョンで、PatchCleanerのようなストレージの空き領域を増やす機能が、二つ実現されたことになります。PatchCleanerでも未使用のファイルを削除して、ストレージの空き領域を増やします。しかし、PatchCleanerの未使用のファイルの判断条件が不十分で、私のPC環境では使用中のものまで削除対象になっていました。そのため、PatchCleanerは解析は実行しましたが、削除機能は試しませんでした。
今回のバージョンの二つの機能については、私のPC環境でPatchCleanerが誤判断した本来必要なファイルも、削除対象にはなっていません。今のところ、結果はいいようです。
次は、アンインストールが不可となっている未使用の更新(簡単調整きのうの三つ目の項目)に関して、削除する対応を考えていきたいと思います。

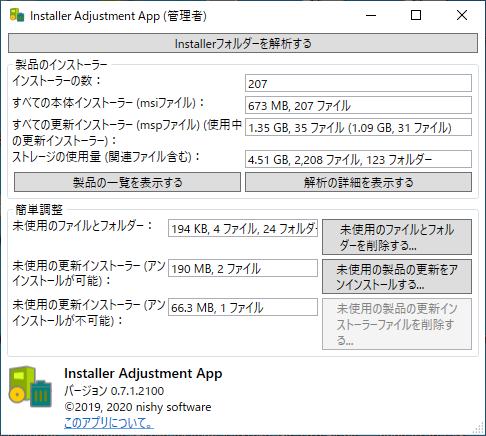
“Installerフォルダーの肥大化#9アプリに簡単調整機能の機能の二つ目を追加” への1件の返信