このサイトを作成した当初の目的は、Windowsのデスクトップアプリを公開する場所を作るためでした。そして、2018月4月22日にFile Package App (ファイルパッケージアプリ)をここに公開しました。前回の投稿では、このアプリの基本機能を紹介しましたが、今回は拡張機能のを紹介したいと思います。
拡張機能の概要
前回紹介した「基本機能」や「オプション機能」は無料版で使用できました。しかし、「拡張機能」は無料版では評価版としてのみ利用できます。
無料版ですべての拡張機能を表示するためには「はじめに」ページで「評価版としてすべての拡張機能を有効化する」にチェックを入れます。
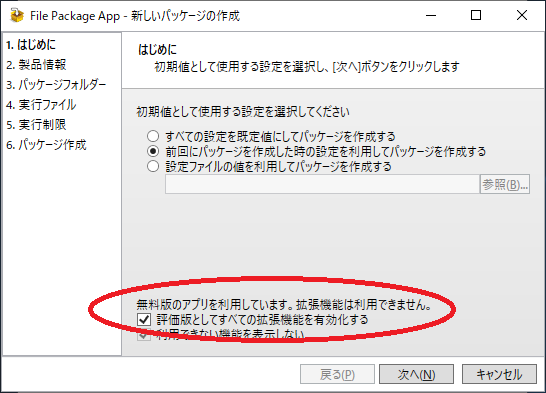
次からウィザードのページごとに拡張機能を説明します。
製品情報ページ
このページでは、作成するパッケージファイルのバージョン情報などを設定できます。拡張機能では以下の設定ができるようになります。
- バージョンリソースのファイルの説明に任意の文字列を指定できる
- バージョンリソースの会社名に任意の文字列から選択できる
- バージョンリソースの著作権に任意の文字列を設定できる
- パッケージファイルのアイコンを任意のアイコンに変更できる
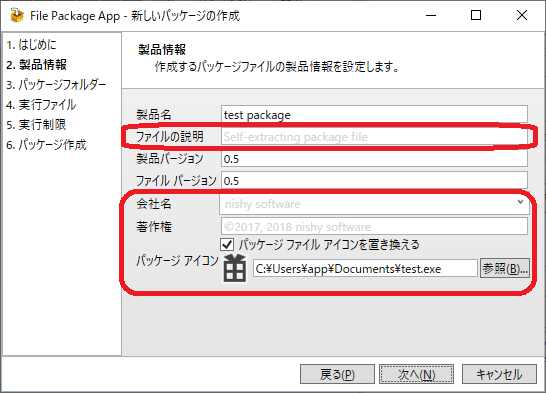
パッケージフォルダーページ
このページでは、作成するパッケージのパッケージフォルダーの設定ができます。右ペインの上部のラジオボタンで、「ルートフォルダー」、「フォルダー」、「ファイル」の設定ができます。拡張機能では以下の設定ができるようになります。
左ペイン
- 複数のグループ項目(ルートフォルダー)を指定できる
無料版では一つしか指定できません
左ペインでは、パッケージするファイルのソースフォルダーを指定できます。拡張機能を有効にすると、ソースフォルダーを複数指定できます。ひとつのパッケージファイルで複数の展開先フォルダーにファイルと展開できるため、複数のフォルダーにファイルをコピーする簡易のインストーラーとして利用できます。
ルートフォルダー設定
- 展開先ルートフォルダーとしてより多くの種類を指定できる
- 権限昇格した時のユーザー権限のフォルダー(ドキュメントフォルダーやダウンロードフォルダーなど)
- 管理者権限が必要な共通フォルダー(デスクトップ、スタートメニュー、スタートアップなど)
- アプリケーションのインストールフォルダー(Program FilesフォルダーやProgram Files (x86)フォルダーなど)
- システムフォルダー(Windowsフォルダー、System32フォルダー、SysWOW64フォルダー、システムルートドライブなど)
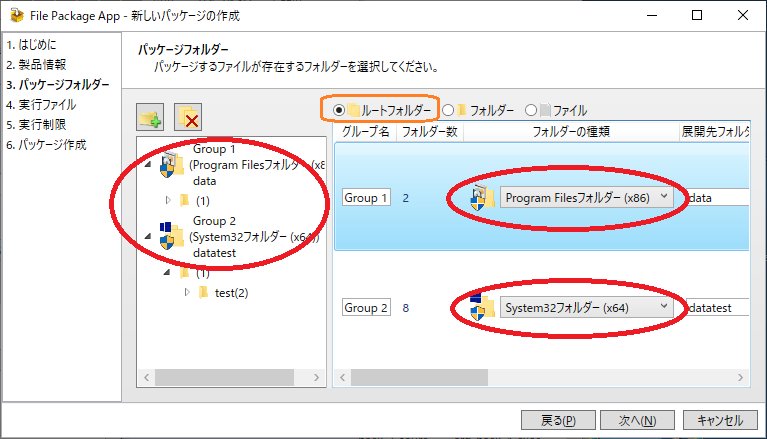
拡張機能では展開先ルートフォルダーとして、アプリケーションのインストールフォルダーを指定できるため、ファイルをコピーするだけの簡易インストーラーの代わりとしても使えます。また、「フォルダー設定・ファイル設定」で、展開先フォルダーにファイルが存在した時の上書き条件として、ファイルバージョンやファイルの更新日付などを指定できるため、バージョンダウンしてしまうこともありません。
フォルダー設定・ファイル設定
- 展開先フォルダーにファイルが存在した時の処理
- 条件付き更新、条件付き削除など上書きコピー以外の処理を指定できる
- 条件付き処理の条件を選択できる
インストーラーなどで必要となるような基本的な比較条件を指摘できます。- ビルド日時の比較(ビルド日時が古いときに処理する)
(対象ファイルはビルド日時を持つPEフォーマットファイル(exe/dllなど)のみ) - バージョンリソースのバージョンの比較(バージョンが古いときに処理する)
(対象ファイルはバージョンリソースを持つファイルのみ) - ファイルの更新日時の比較(古いファイルのときに処理する)
- ファイルサイズの比較条件(小さいサイズのときに処理する)
- ビルド日時の比較(ビルド日時が古いときに処理する)
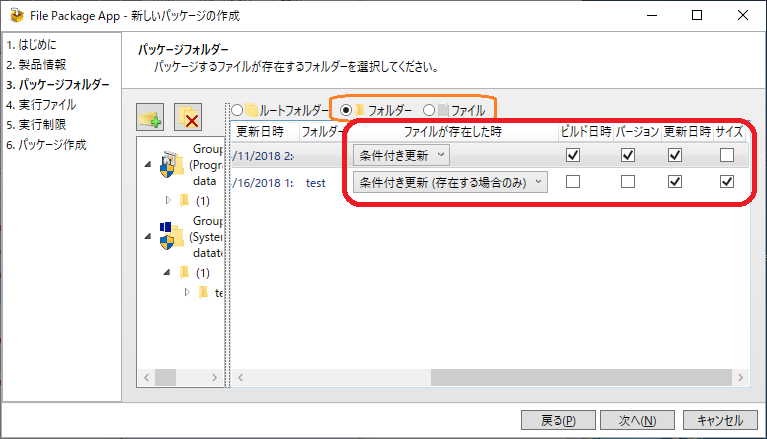
「条件付き更新」を使うと、展開先フォルダーにファイルを追加することができます。条件を指定すればバージョンダウンしてしまうことはありません。
「条件付き更新(存在する場合のみ)」を使うと、展開先フォルダーにファイルが存在するときのみファイルを更新することができます。条件を指定すればバージョンダウンしてしまうことはありません。このパッケージ単体で、ファイルを更新するパッチを作成することができます。
「条件付き削除(存在する場合のみ)」を使うと、展開先フォルダーにファイルが存在するときのみファイルを削除することができます。条件を指定すれば条件に一致する場合のみ削除することができます。このパッケージ単体で、ファイルを削除するパッチを作成することができます。
実行ファイルページ
このページでは、作成したパッケージを実行するときの実行制限の設定ができます。「拡張機能」を有効にすると特殊な条件における設定が増えます。
- サイレントモードでの実行時のコマンドラインオプションを指定可能
- 展開後に実行したファイルの終了待ちの高度な方法を指定可能
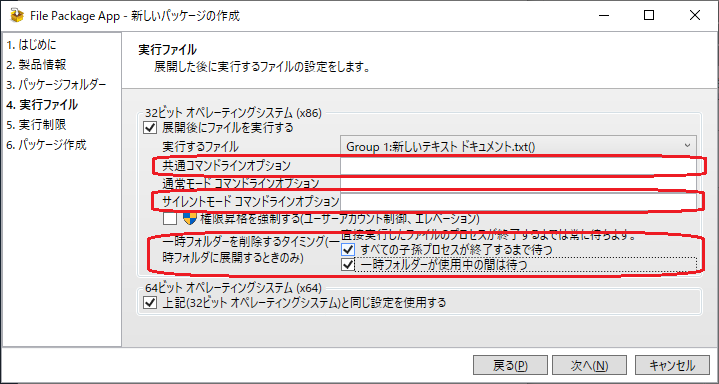
実行するファイルに渡すコマンドラインオプションをサイレントモードと通常モードで変更することができます。コマンドラインオプションとして/s または/silentを指定して作成したパッケージを実行するとサイレントモードとなります。サイレントモードでは、GUIは表示されません。
一時フォルダーに展開した場合は、ファイルの実行が完了した後に、展開したフォルダーは削除されます。実行するファイルがすぐに終わってしまうもの(たとえば、子プロセスを起動してすぐに終わるなど)であっても、「拡張機能」では、子プロセスが終了するまで、もしくは、そのフォルダー内のファイルが使用中の間は待つことができます。
パッケージの実行制限ページ
このページでは、作成したパッケージを実行するときの実行制限の設定ができます。「拡張機能」を有効にすると実行を制限する方法の種類が増えます。
- パッケージを実行できる期間を制限できる
(この機能のみ評価版としても利用できません。評価版の実行可能期間の制限に使用しています。) - パッケージを実行するPCの製造者名で制限できる
- マッチング方法には、「完全一致」、「前方一致」、「後方一致」、「部分一致」が使えます。
- パッケージを実行するPCのモデル名で制限できる
- マッチング方法には、「完全一致」、「前方一致」、「後方一致」、「部分一致」が使えます。
- プログラム互換モードのときに実行を制限できる
プログラム互換コードで実行されるとOSのバージョンチェック等に影響があります。互換モードで実行されていることを検出した場合に実行を制限できます。 - 電子署名の署名者で制限できる
指定の署名者でないときに実行を制限します。パッケージファイルの改ざん防止・第三者による再電子署名を防止できます。 - Windowsのバージョンで制限できる
Windowsのバージョン範囲で制限できます
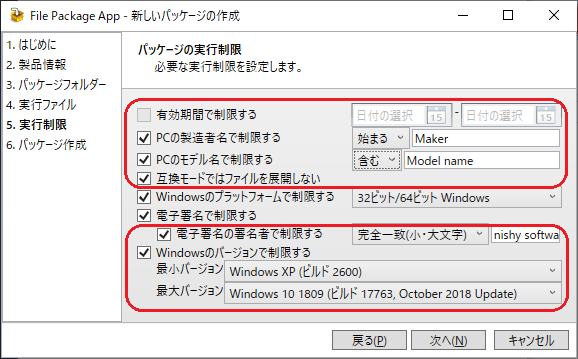
これらの実行制限機能を利用すると、特定のPCでのみ実行できるパッケージを作成したり、特定のWindowsのバージョンのみで実行できるパッケージを作成したりすることができます。
拡張機能の正式版を利用するには
このアプリの「無料版」でも、評価版としての「拡張機能」は利用できます。しかし、「拡張機能」を正式に利用するにはライセンスファイルが必要となります。
このアプリは当初ライセンスファイルに対応していませんでした。そのため、「拡張機能」は評価版としてしか利用できませんでした。2018年7月にリリースしたバージョン0.6から、ライセンスファイルに対応しまた。そのため現在では「拡張機能」も正式版として利用できます。なお、ライセンスファイルは、ご連絡いただければ提供いたしますが、有償となります。
また、現在においてライセンスが必要な「拡張機能」であっても、新しいバージョンでは無料版で利用できるように変更することがあります。そのような場合は、アプリのリリースページでご案内します。
以上、File Package Appの「拡張機能」の概要でした。

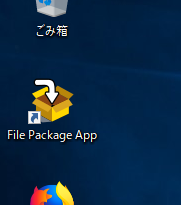
“自己展開形式EXEファイル作成アプリを公開2(拡張機能の概要)” への1件の返信