前回で、Windowsをインストールする準備ができました。今回は、Windowsをインストールします。
Windowsのインストール用USBメモリ
前回の投稿までで、現時点(2023年4月)で最新のWindowsである、Windows 11 22H2のインストールイメージのUSBメモリを準備しました。また、そのUSBメモリには、追加のドライバーソフトウェアとして、二つ(Intel VMDとLAN)のドライバーをコピーしました。
このUSBメモリを使って、Windows 11 22H2をクリーンインストールします。
ここでは、Windows 11のインストールの手順を説明していますが、Windows 10でも、追加のドライバーソフトウェアのインストールも含めて同様の手順でインストールできます。
USBメモリからの起動
USBメモリをPCのUSB端子にさして、PCの電源を入れるとUSBメモリから起動します。
ただし、BIOSの設定で、ブートデバイスとしてUSBメモリが除外されていた場合には、USBメモリから起動しません。
その場合は、BIOS画面を表示し、そこから、USBメモリから起動するようにします。
ASUSのマザーボードPRIME Z790M-PLUS D4-CSM では、電源を入れた直後に「F2」キーまたは「Delete」キーを押し続けると、BIOS画面が表示されます。
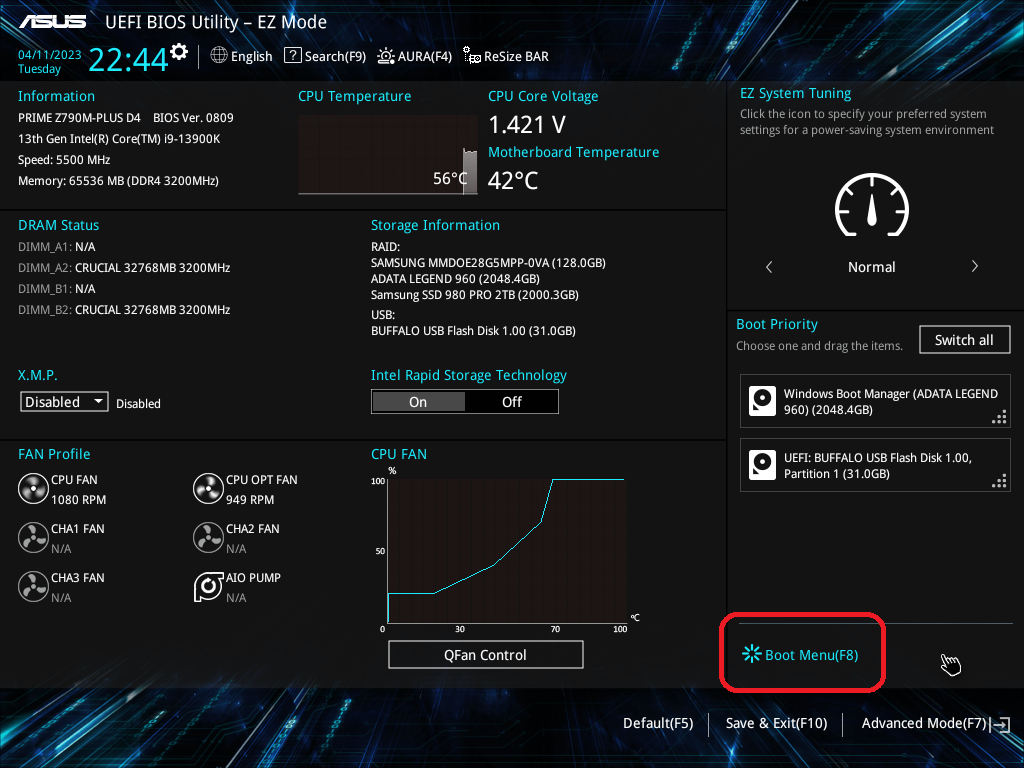
BIOS画面が表示されている状態で、「F8」キーを押すと、Boot Menuに入れます。Boot MenuからUSBメモリを選択して、Windows のインストールイメージを起動します。
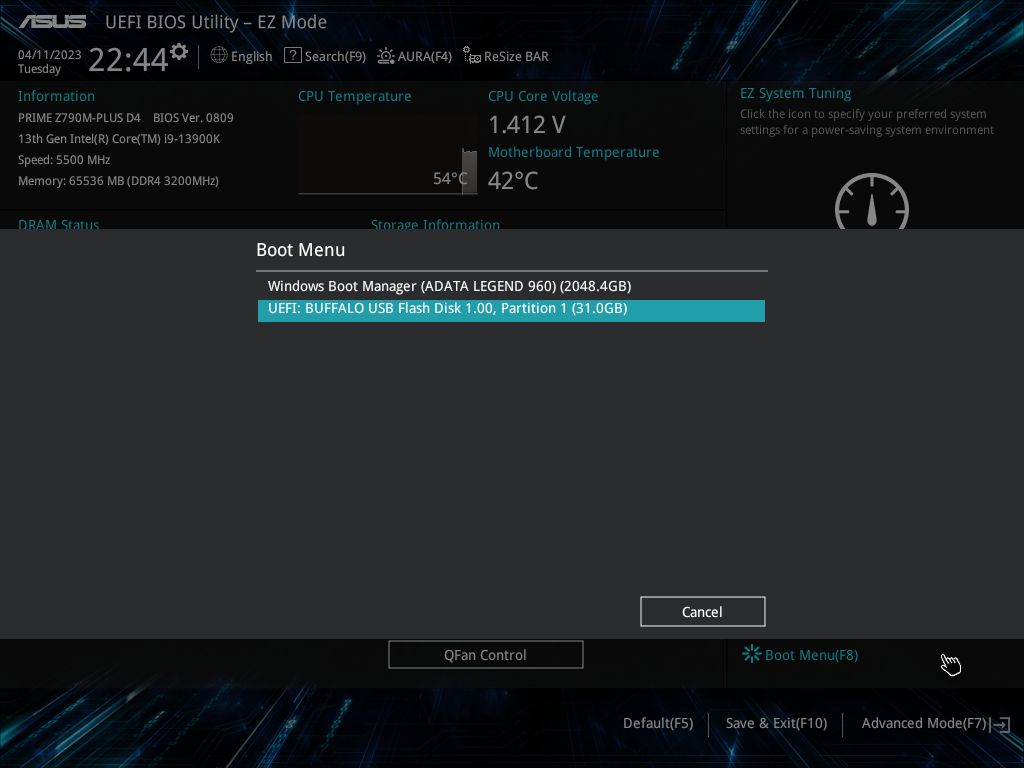
Windows 11のインストール
「インストールする言語とその他の項目の選択」画面
USBメモリからインストールイメージを起動すると、はじめに、「インストールする言語とその他の項目の選択」画面が表示されます。
- インストールする言語
- 時刻と通貨の形式
- キーボードまたは入力方式
- キーボードの種類
が正しく選択されているか確認し、「次へ」ボタンをクリックします。
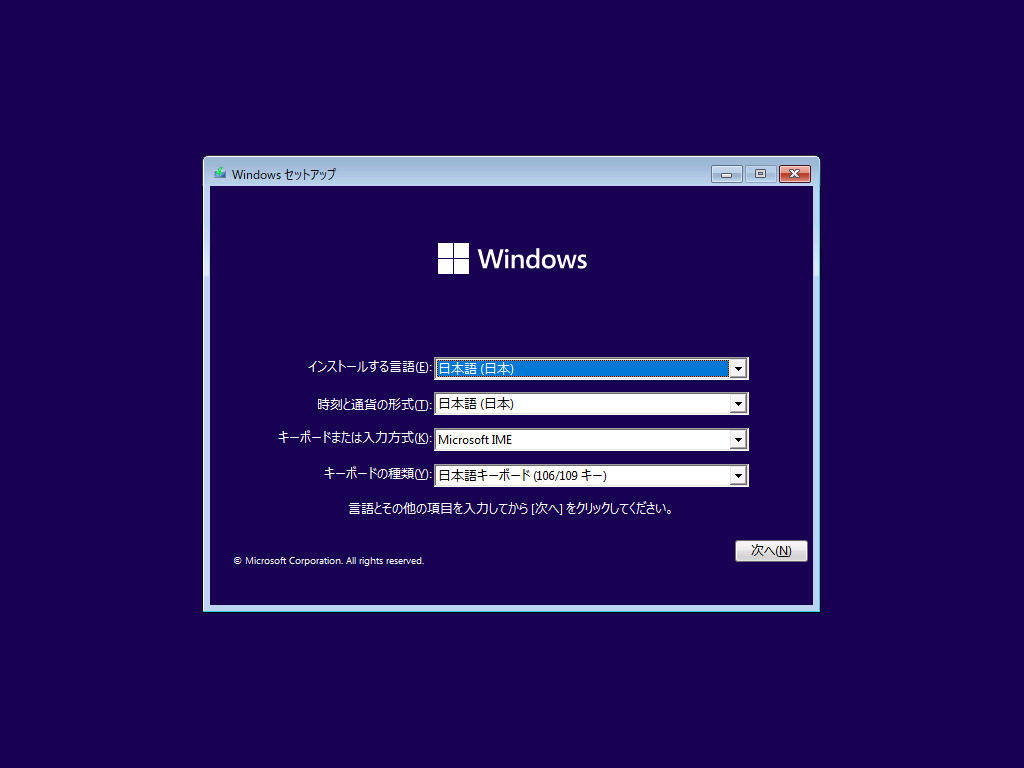
「今すぐインストール」画面
「今すぐインストール」の画面が表示されます。「今すぐインストール」ボタンをクリックして、進めます。「セットアップを始めています」画面が表示された後、しばらくしたら、自動的に次の画面に進みます。
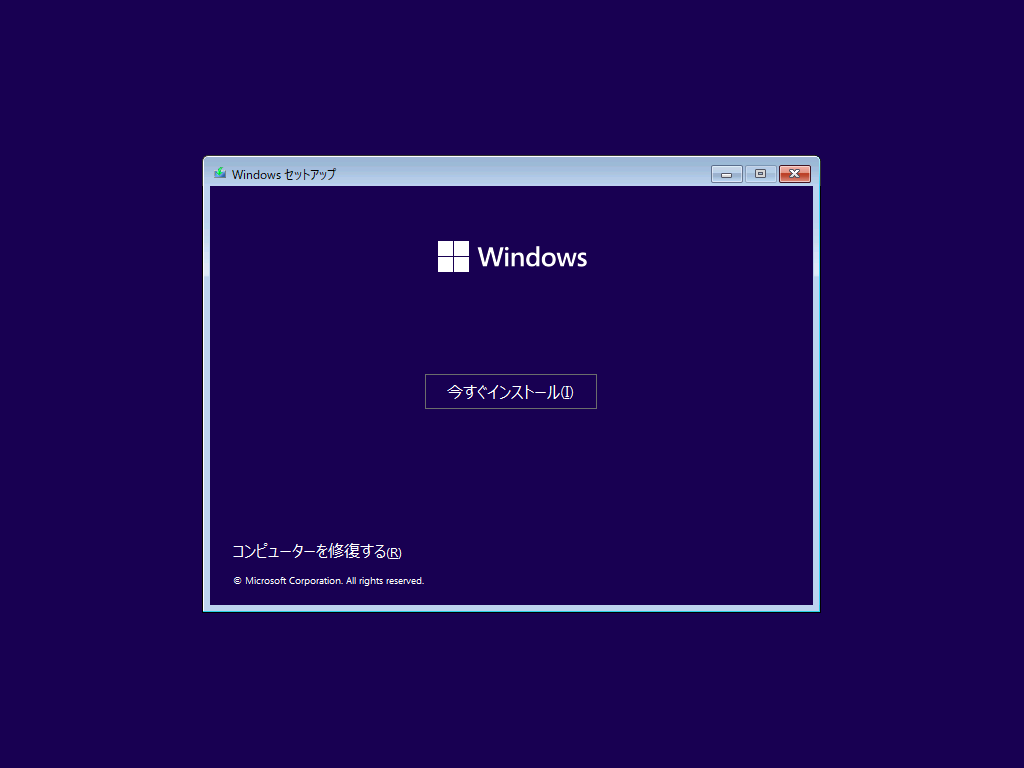
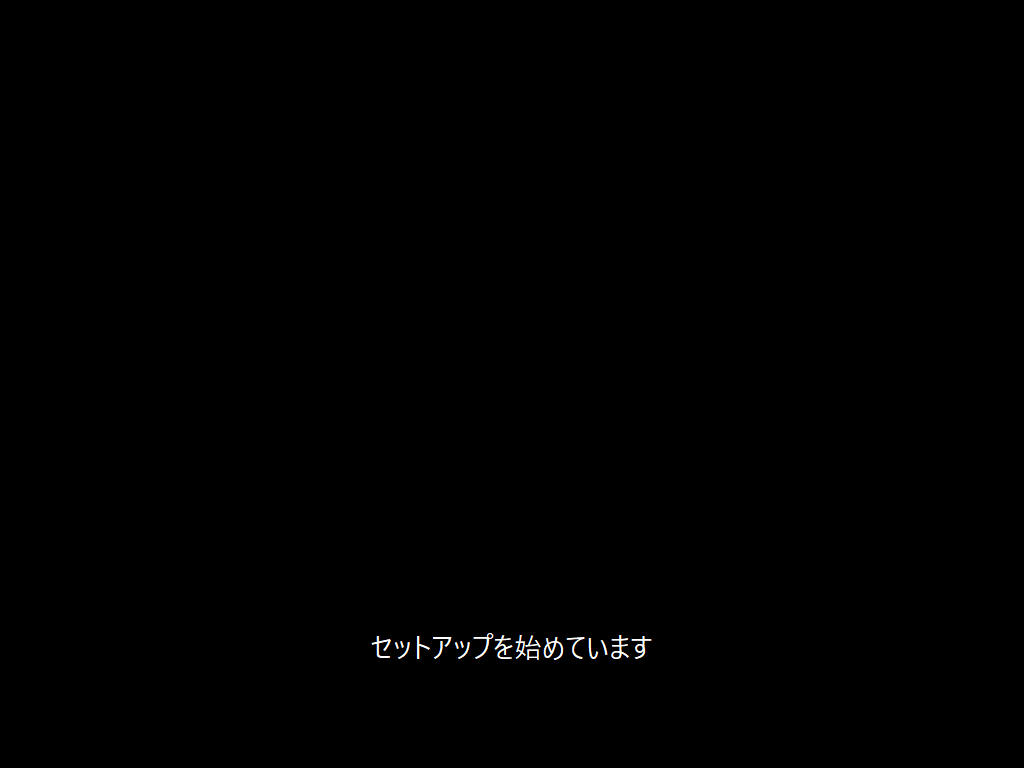
「Windowsのライセンス認証」画面
しばらくしたら、「Windowsのライセンス認証」画面が表示されます。
すでにプロダクトキーを入手済みであれば、プロダクトキーを入力します。プロダクトキーを入力した後、「次へ」ボタンをクリックします。プロダクトキーを入力した場合は、Windowsのエディションは自動的に判別されるので、次の画面(「インストールするオペレーティングシステムの選択画面)は表示されません。
まだ、プロダクトキーを入手していないのであれば、「プロダクトキーがありません」リンクをクリックします。
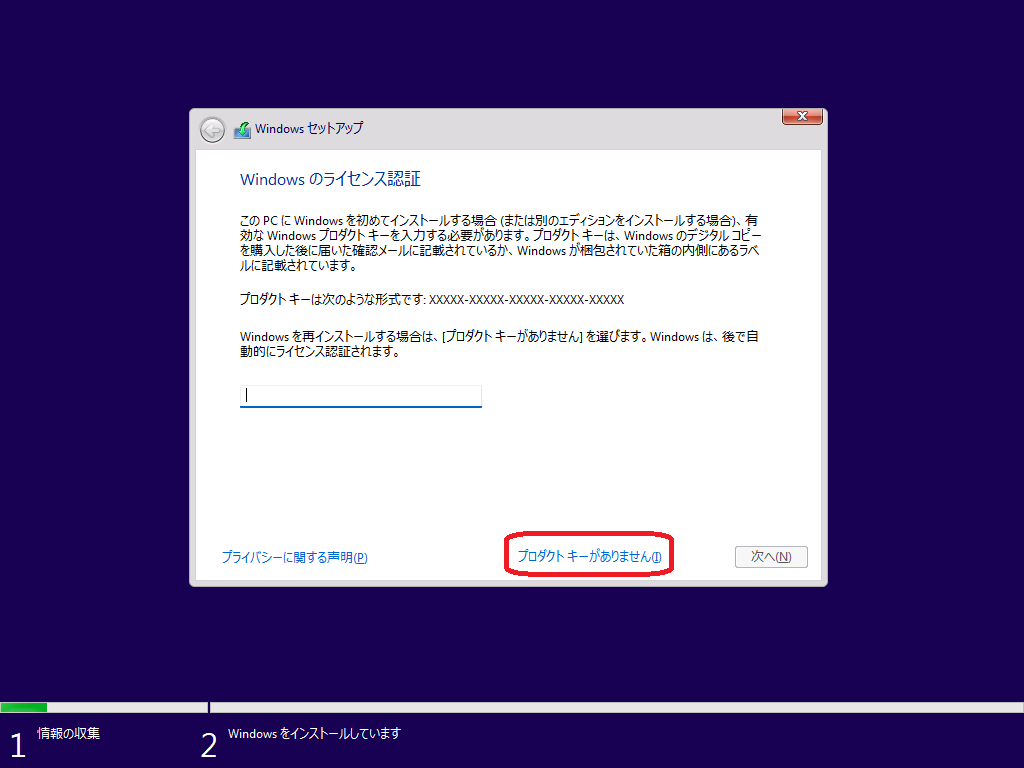
「インストールするオペレーティングシステムの選択」画面
前の画面でプロダクトキーを入力しなかった場合は、この「インストールするオペレーティングシステムの選択」画面が表示されます。
この先、入手予定のプロダクトキーのWindowsのエディションを選択します。異なるエディションを選んでもインストールはできます。しかし、インストールが完了した後、入手したプロダクトキーを使ってライセンスのアクティベーションしようとしてもできません。異なるたエディションを選択しないようにしましょう。
なお、このエディションの一覧に表示される項目は、インストールイメージの入手方法により異なります。下記の画面は、Visual Studio Subscriptionsのダウンロードサイトから入手したイメージの場合となります。
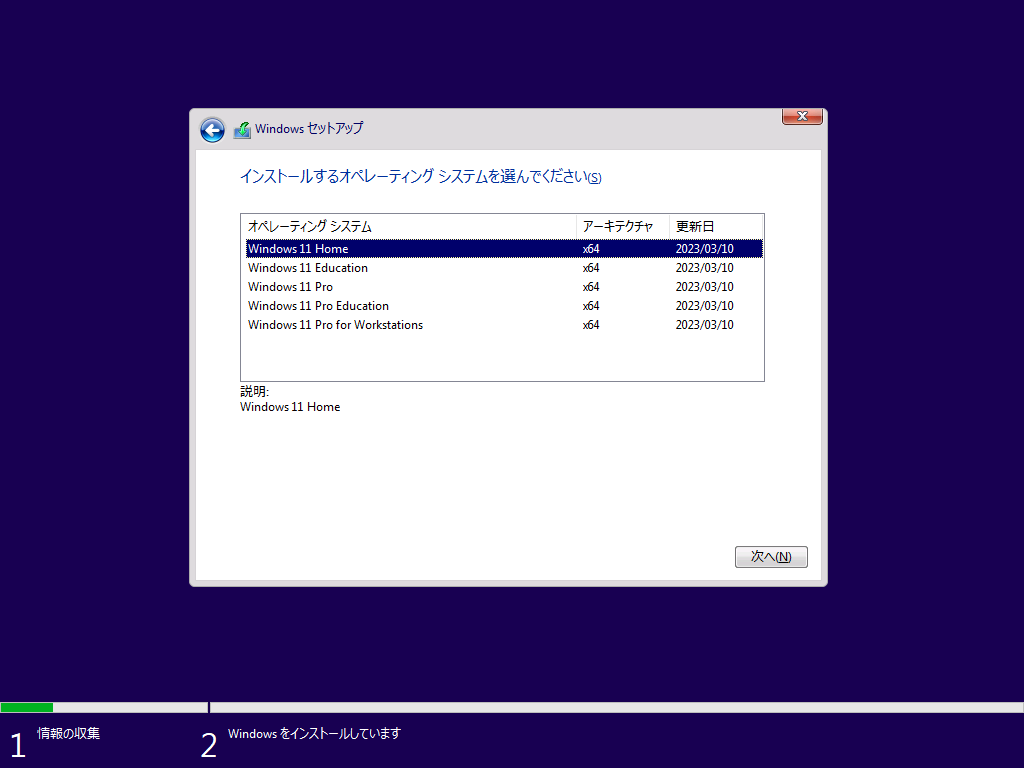
「適用される通知とライセンス条項」画面
「適用される通知とライセンス条項」の画面が表示されます。内容を確認した後、チェックボックスをチェックし、「次へ」ボタンをクリックします。
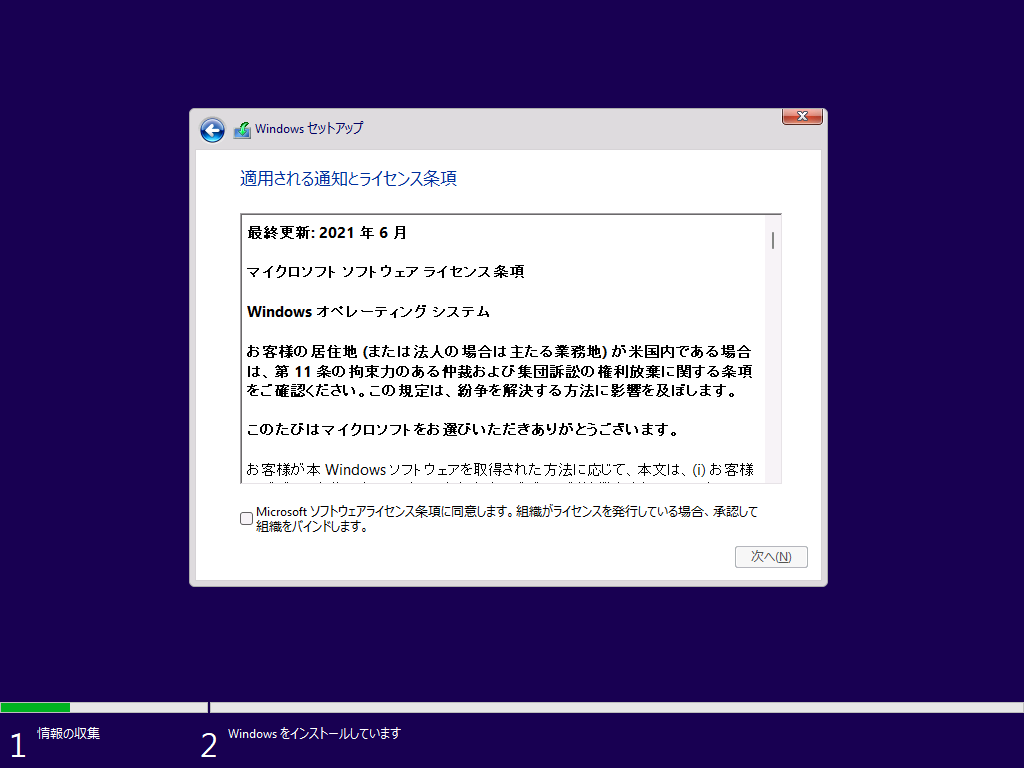
「インストールの種類の選択」画面
「インストールの種類の選択」の画面が表示されます。新規インストール(クリーンインストール)の場合は、「カスタム:Windowsのみをインストールする」をクリックします。
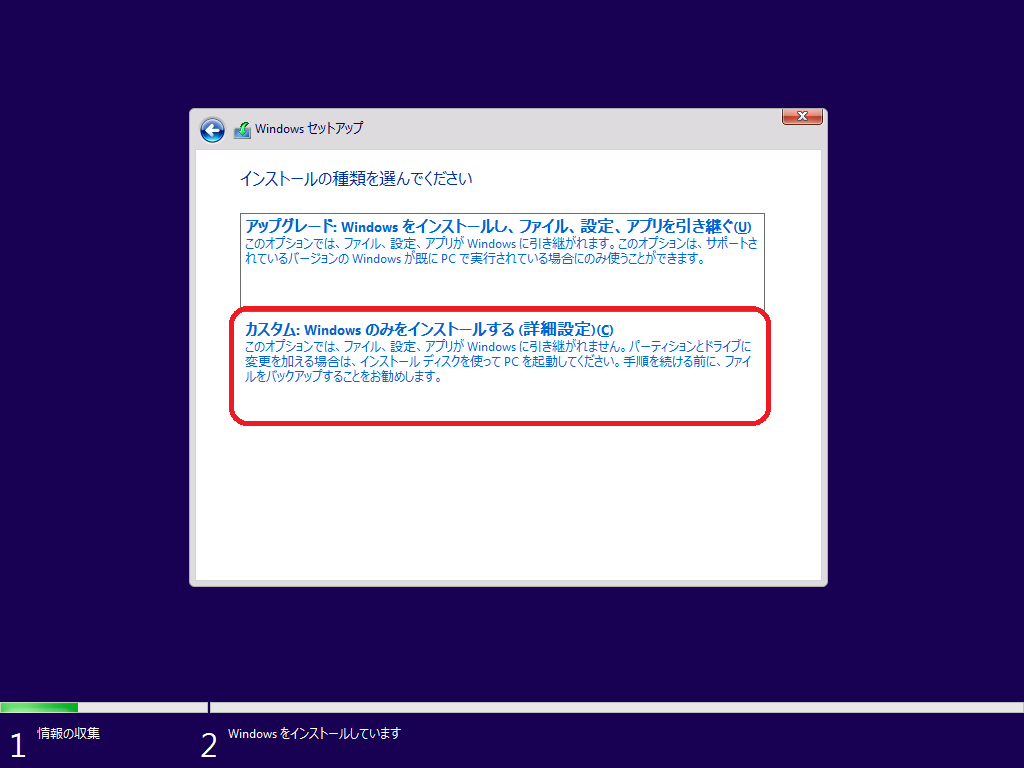
「Windowsのインストール場所の選択」画面
「Windowsのインストール場所の選択」の画面が表示されます。
Windows 11をインストールしようとしているPCには、NVMe接続のSSDが接続されています。しかし、この画面も見てわかるように一覧にストレージが一つもありません。
画面の下部には、
ドライブが見つかりませんでした。記憶域ドライバーを読み込むには、[ドライバーの読み込み]をクリックしてください。
と表示されています。
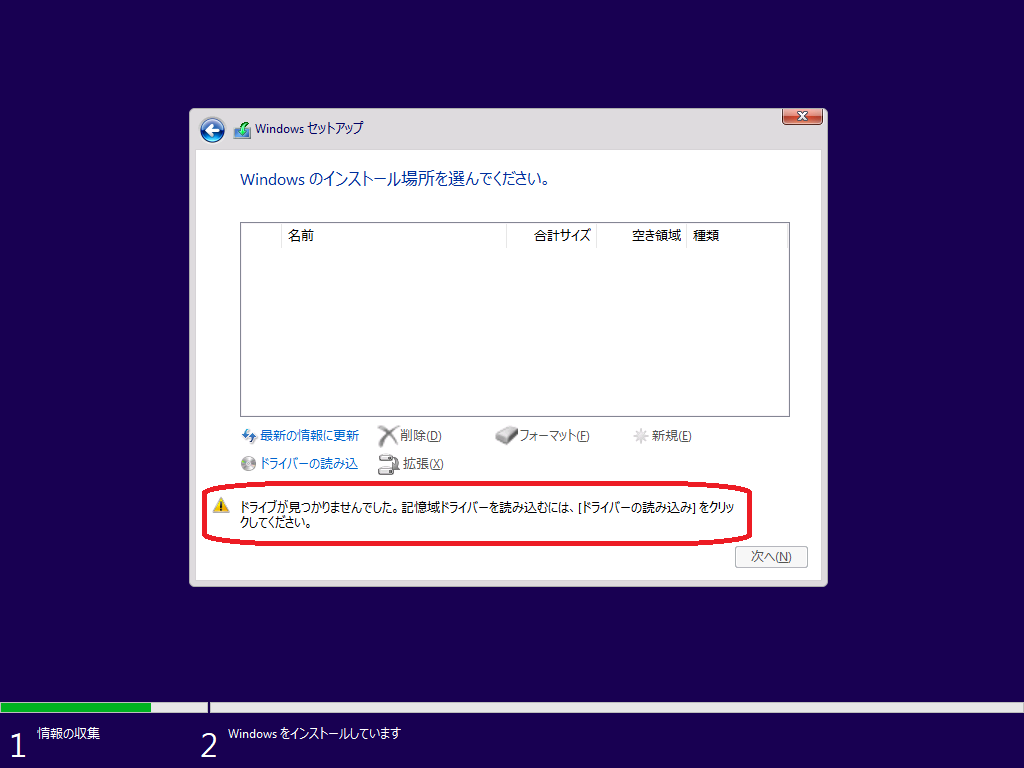
ここで、前回の投稿で準備した、ASUSのマザーボードPRIME Z790M-PLUS D4-CSM 用の追加のドライバーソフトウェアを使います。
追加のドライバーソフトウェアを読み込むために「ドライバーの読み込み」リンクをクリックします。
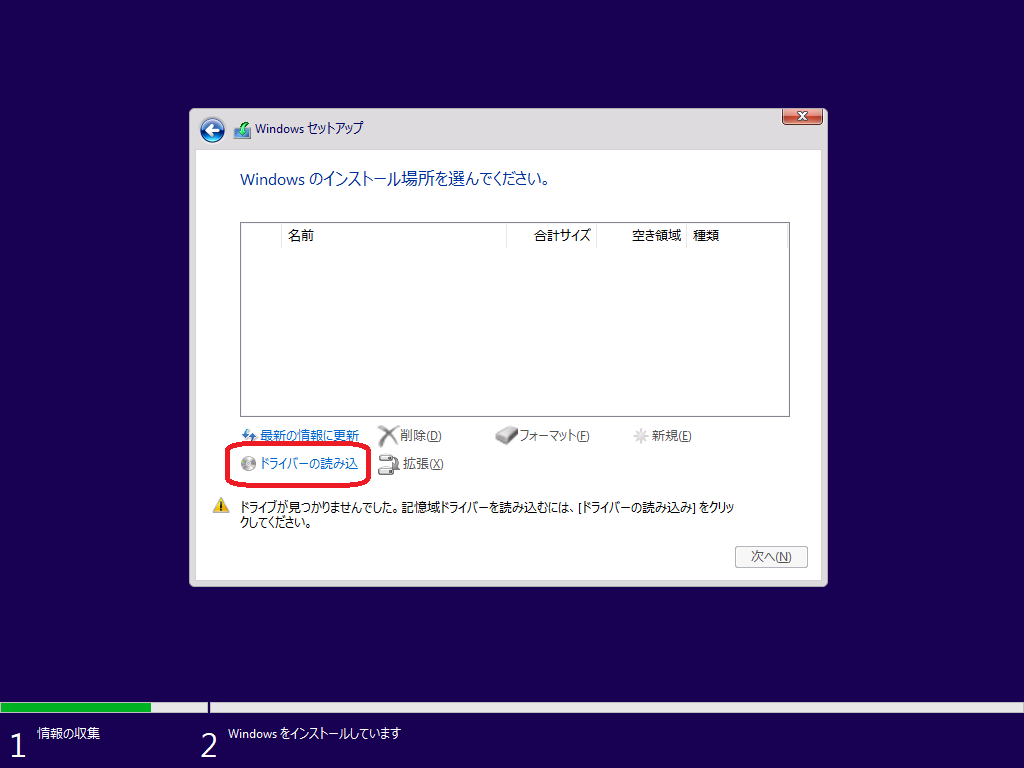
「インストールするドライバーの選択」画面
「ドライバーの読み込」リンクをクリックしたら、「インストールするドライバーの選択」の画面が表示されます。そして、「ドライバーの読み込み」の画面も追加で表示されます。
「ドライバーの読み込み」の画面では、「参照」ボタンをクリックし、ドライバーの場所を指定します。
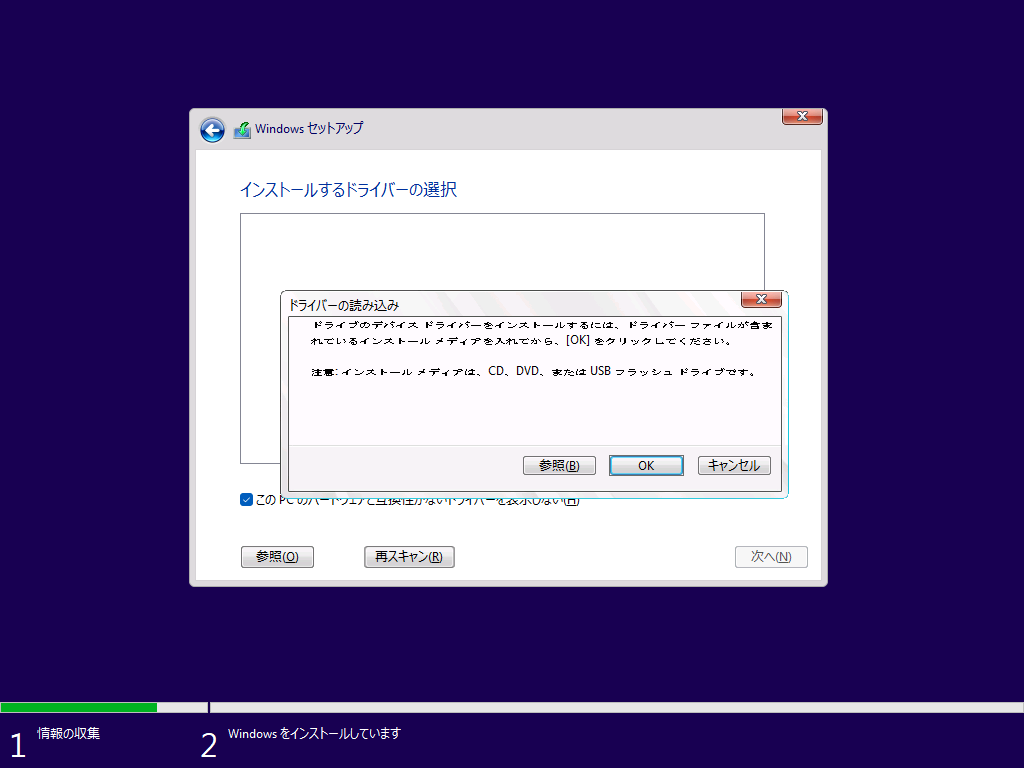
「参照」ボタンをクリックすると「フォルダーの参照」画面が表示されるので、USBメモリに事前に保存しておいたIntel VMDのドライバーソフトウェアであるIntel_RST_DriverのDriverフォルダーを選択します。
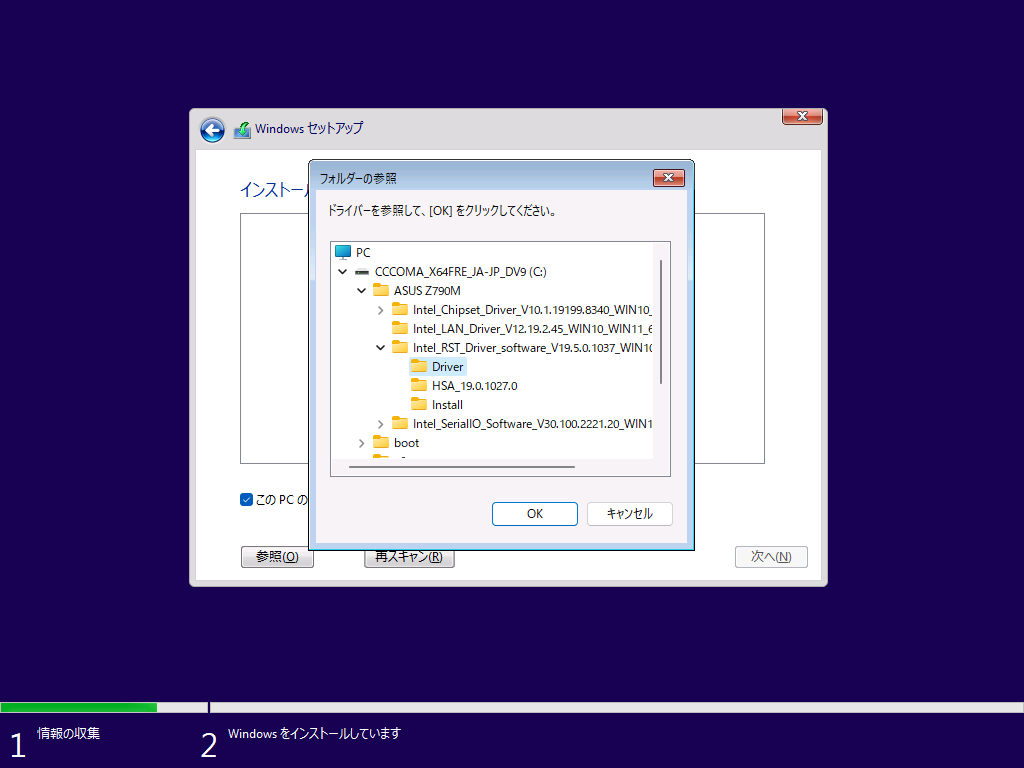
ドライバーソフトウェアがあるフォルダーを指定すると、ドライバーの一覧にこのPCに互換性のあるドライバーのみが表示されます。
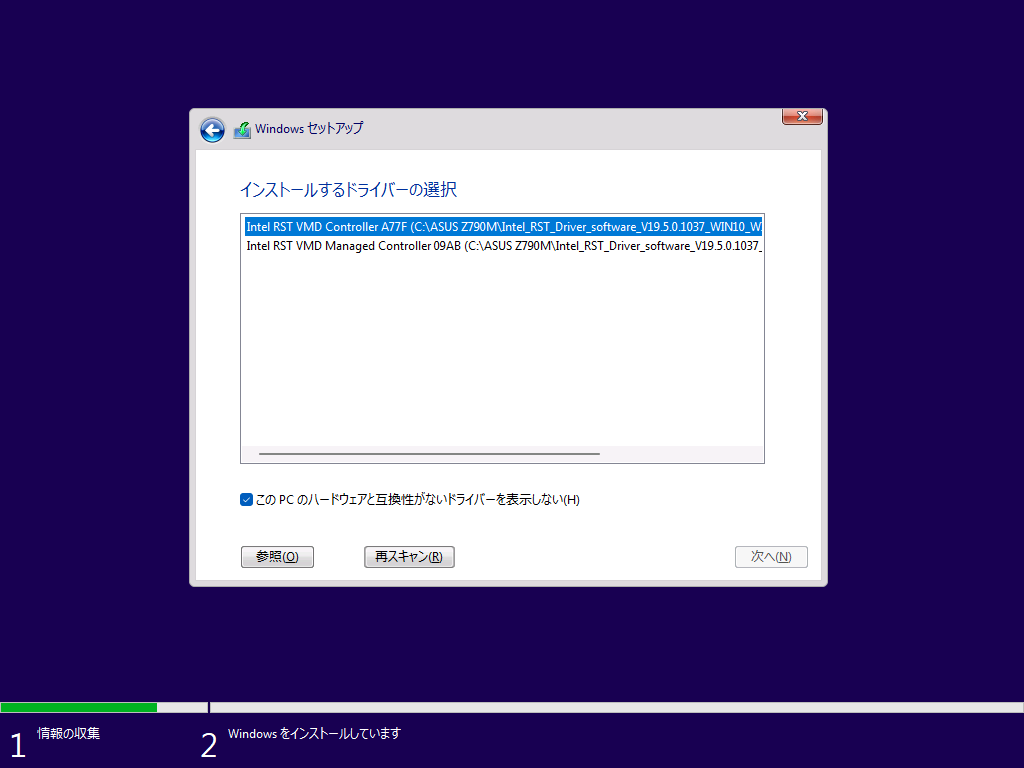
今回の場合は、以下の二つが表示されます。
Intel RST VMD Conroller A77F Intel RST VMD Managed Controller 09AB
どちらでもよいので、選択をし、「次へ」ボタンをクリックします。すると、以下のようにストレージが表示されるようになります。
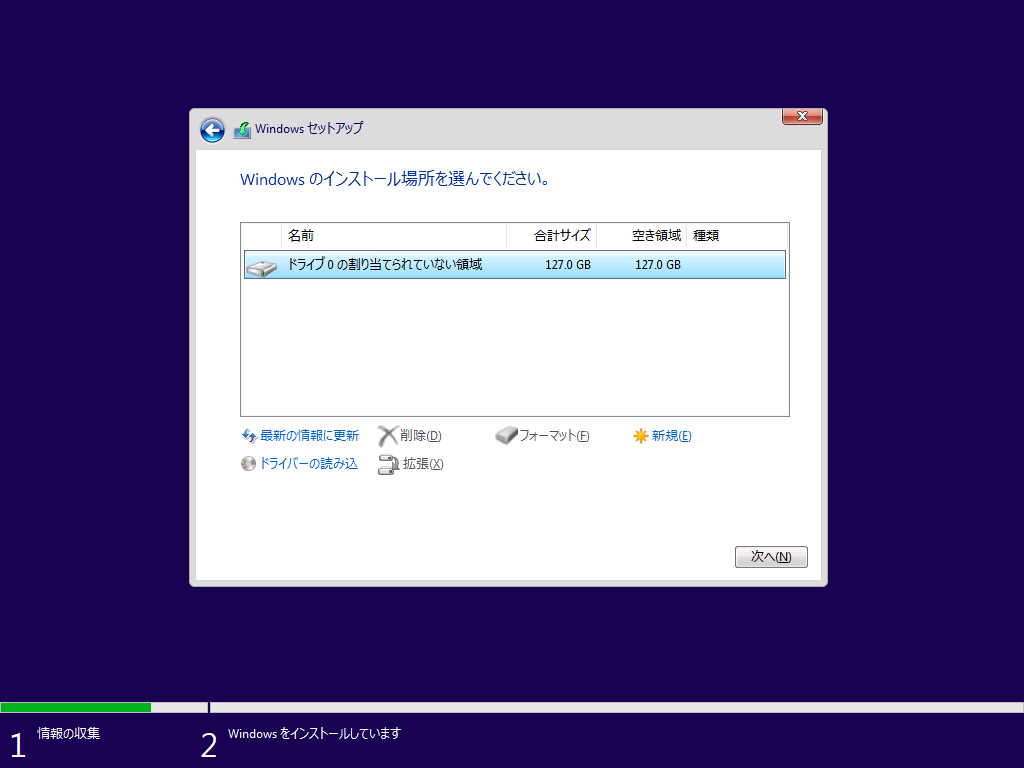
Windows 11のインストールイメージには、ASUSのマザーボードPRIME Z790M-PLUS D4-CSM のネットワークデバイスであるIntel LANのドライバーソフトウェアが含まれていません。そのためWindows 11イメージのインストール後の初回起動でネットワークデバイスが認識されず、インターネットに接続できない状態になります。
そこで、その対策として、ストレージは表示されるようになりましたが、同様にIntel LANのドライバーも読み込んでおきます。すると、インストール後の初回起動の過程でもネットワークが利用できるようになります。
同様に「ドライバーの読み込」リンクをクリックします。その後、「参照」ボタンをクリックすると「フォルダーの参照」画面が表示されるので、USBメモリに事前に保存しておいたIntel LANのドライバーソフトウェアであるIntel_LAN_Driverのフォルダーを選択します。
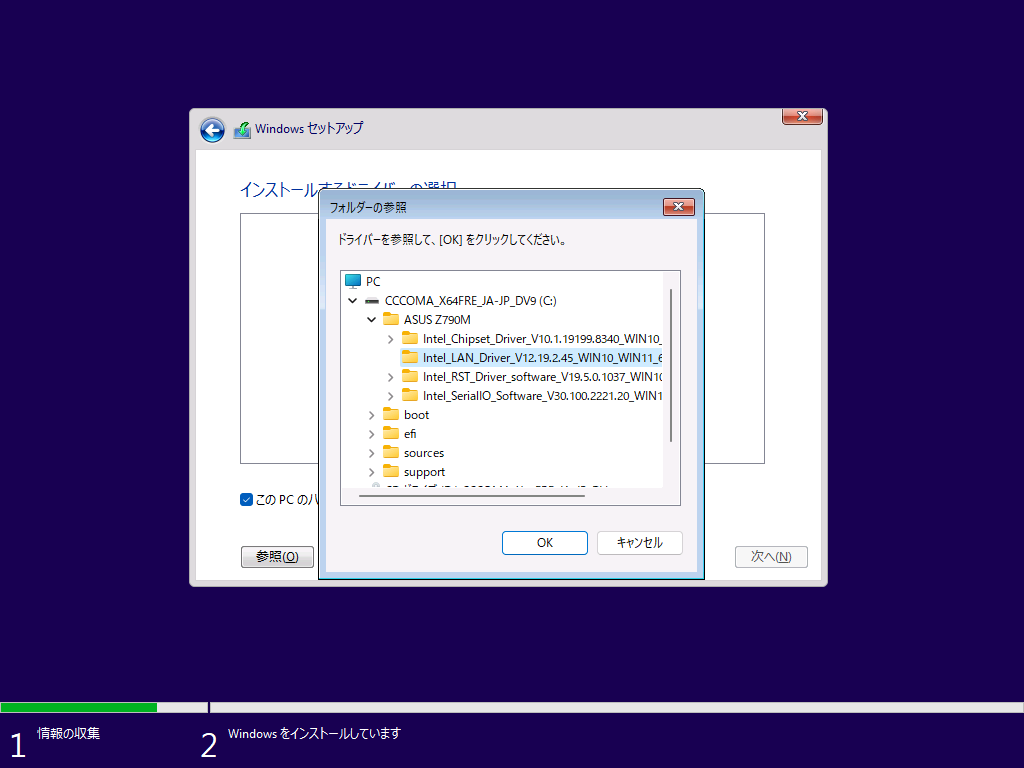
ドライバーソフトウェアがあるフォルダーを指定すると、ドライバーの一覧にこのPCに互換性のあるドライバーのみが表示されます。
今回の場合は、以下の一つが表示されます。
Intel Ethernet Connection (10) I219-LM
これを選択をし、「次へ」ボタンをクリックします。すると、画面上では変化ありませんが、内部的にはLANのドライバソフトウェアが読み込まれ、有線LAN端子が利用できる状態になっています。
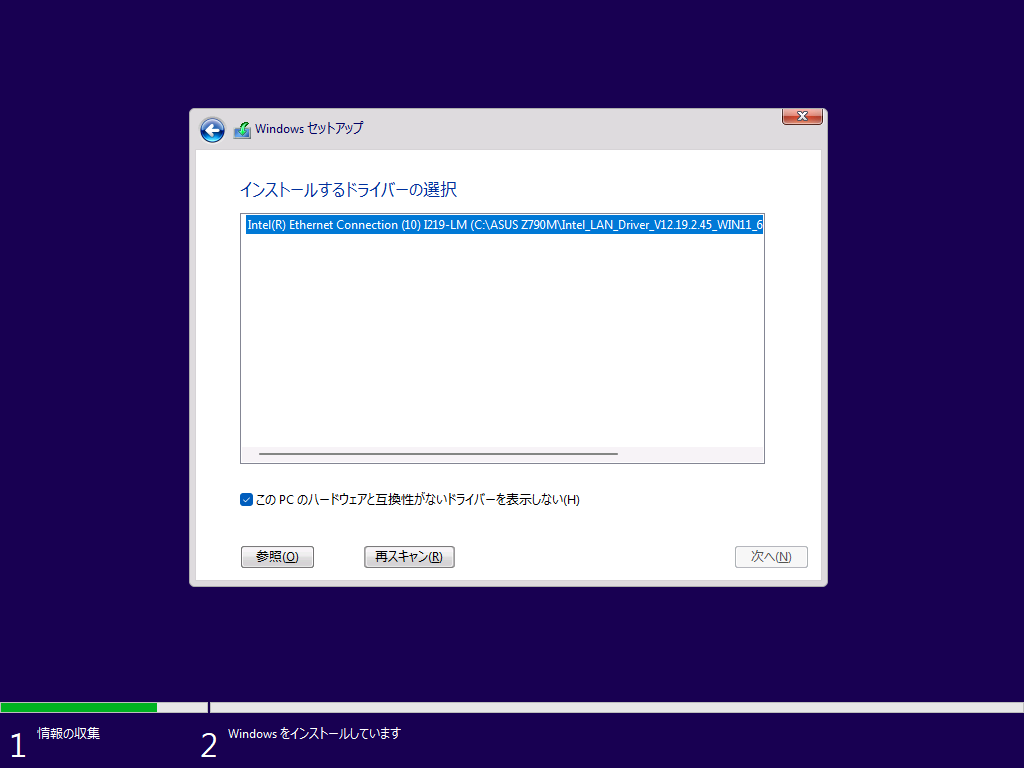
「Windowsのインストール場所の選択」画面
ストレージを認識したら、引き続きWindowsをインストールの手順を進めることができます。
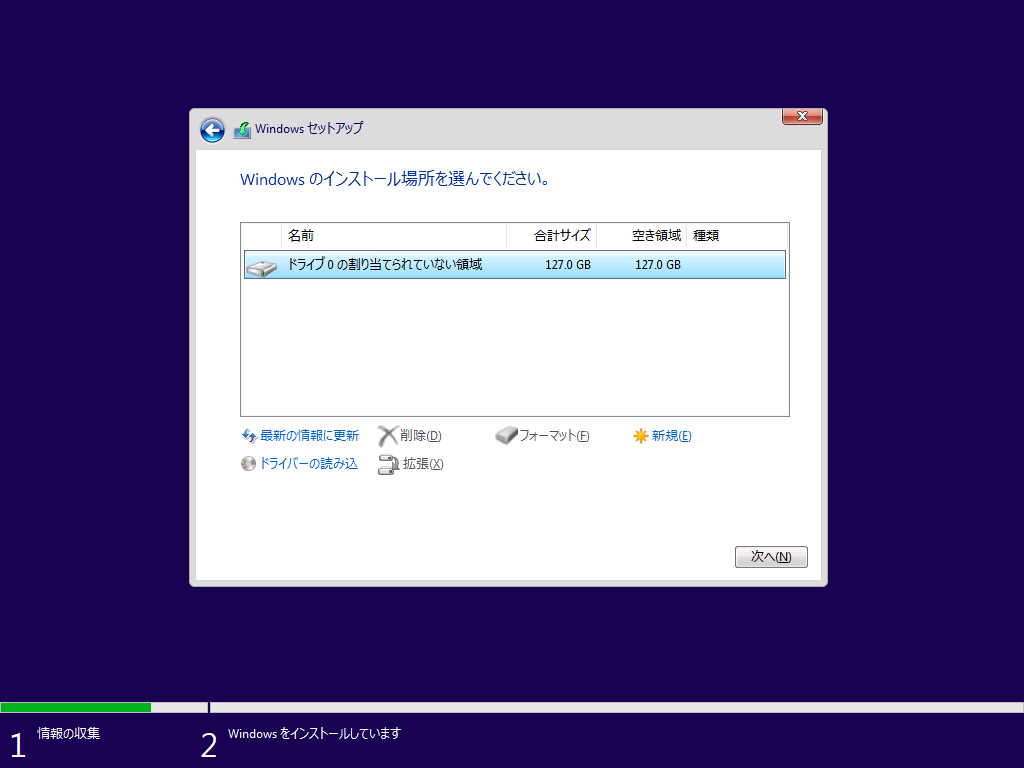
「インストール場所の選択」画面で、認識されたストレージを選択して、「次へ」ボタンをクリックします。
すると、インストールが始まり、以下の手順が自動的実行されます
- Windowsのファイルのコピー中
- インストールするファイルの準備中
- 機能をインストールしています
- 更新プログラムをインストールしています
- 処理が完了します
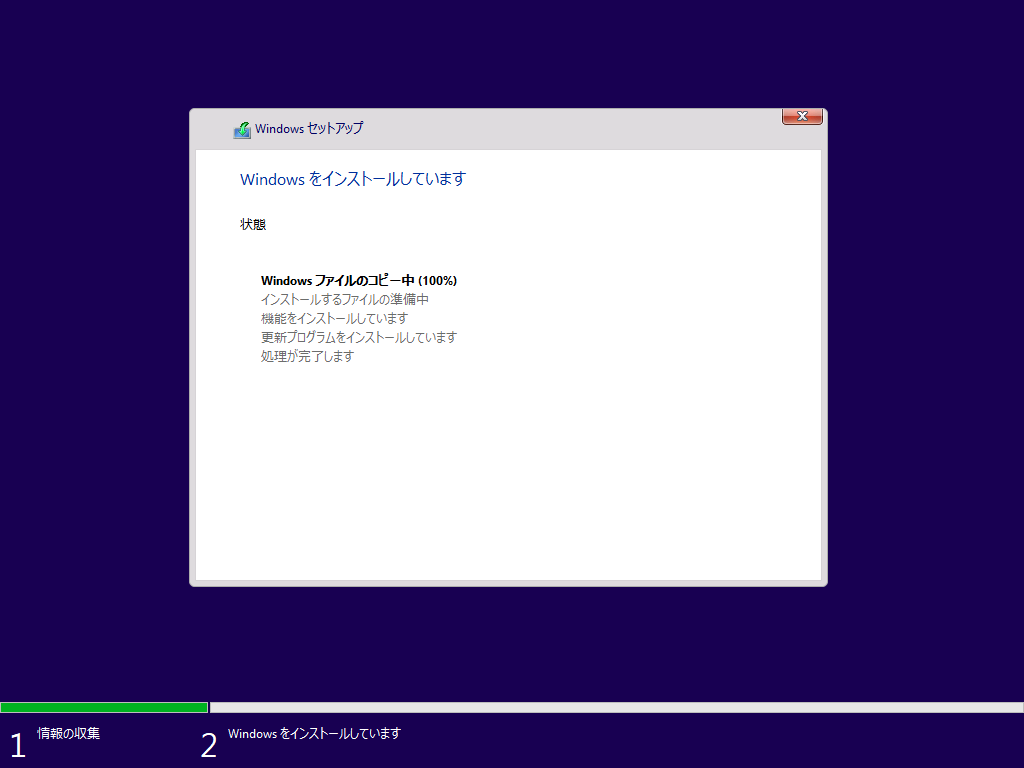
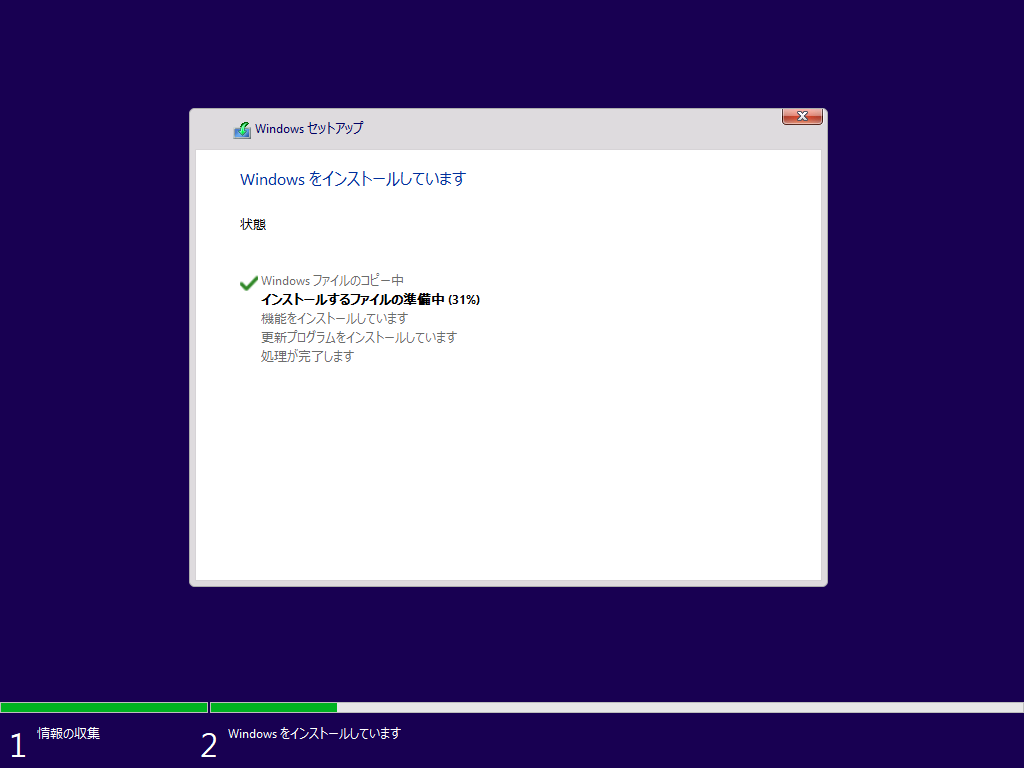
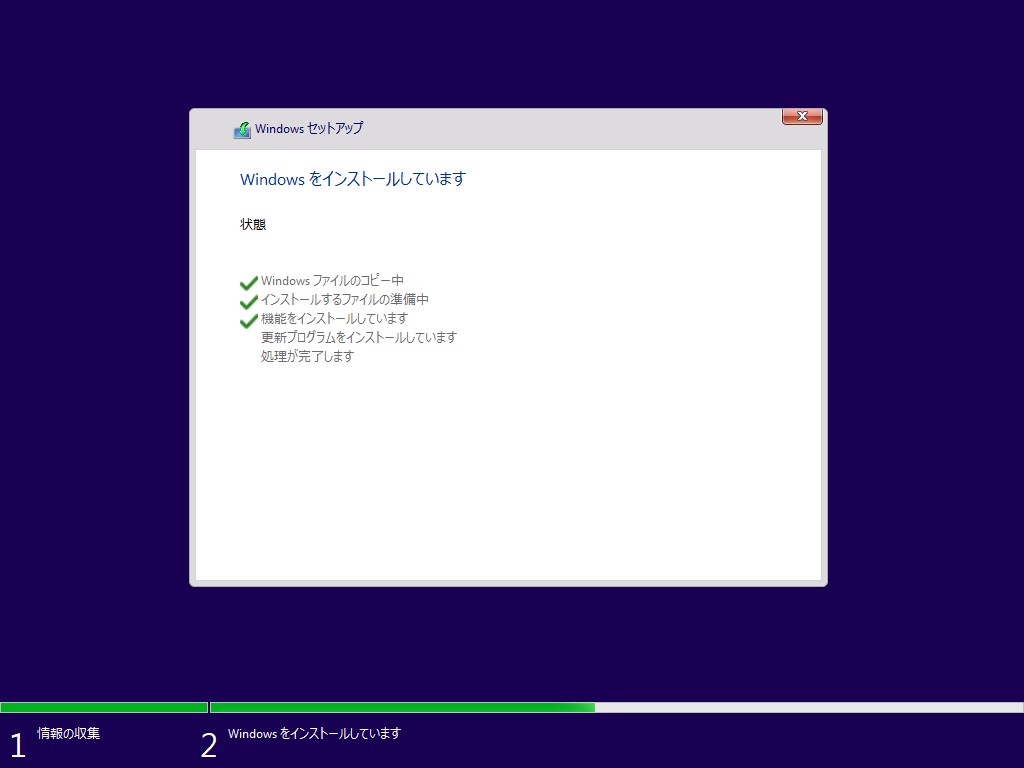
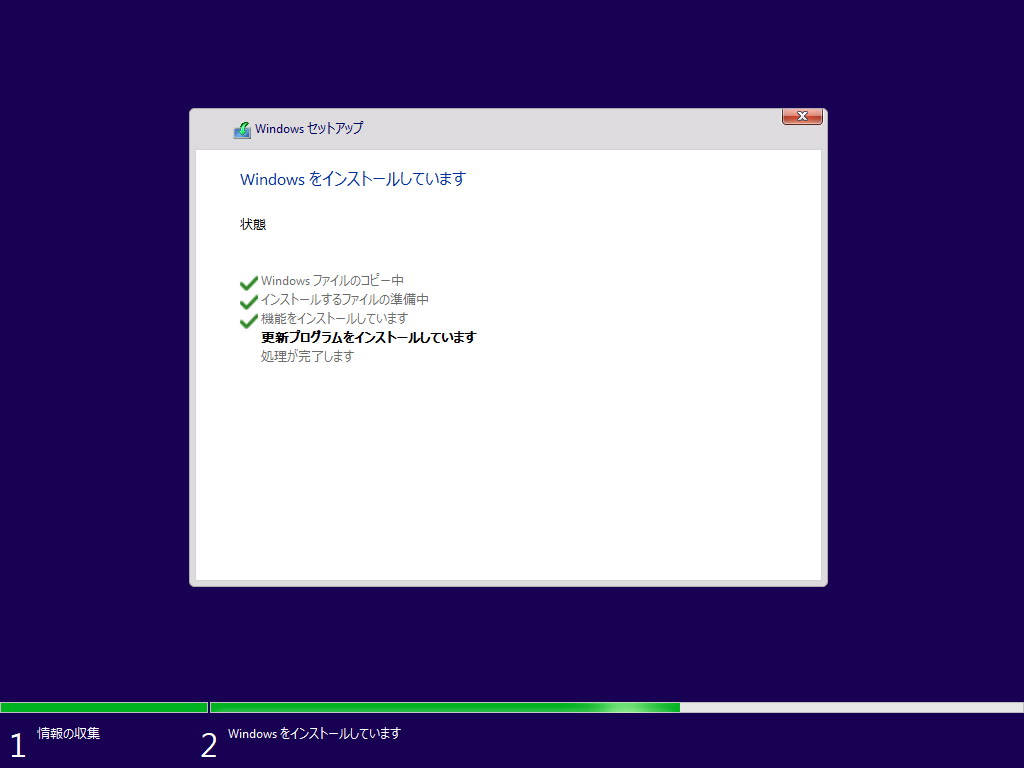
最後まで完了するとWindows 11のインストールが完了です。自動的にPCが再起動します。再起動後は、Windows 11の初回起動時の初期設定となります。
今回の投稿では、作成したUSBメモリを使って、Windows 11をインストールし、初回起動の直前まで説明しました。途中、追加のドライバーソフトウェアをインストールする手順についても説明しました。
次回は、Windows 11の初回起動時の初期設定です。


“VAIO RCのケースで最新PC(Z790、第13世代CPU)を組み立てる#8 Windowsのインストール” への1件の返信