前回までにUSBメモリを使ってWindowsをインストールしました。今回はWindows 11の初回起動と初回の設定です。
Windows 11のインストール
前回の投稿までで、現時点(2023年4月)で最新のWindowsである、Windows 11 22H2のインストールイメージのUSBメモリを準備しました。また、そのUSBメモリには、追加のドライバーソフトウェアとして、二つ(Intel VMDとIntel LAN)のドライバーをコピーしました。そして、このUSBメモリを使って、Windows 11 22H2をクリーンインストールしました。
Windows 11のインストール後の初回起動
Windows 11をインストールした後の、Windows 11の初回起動では、初回の設定が始まります。この初回の設定を見ていきます。
STEP 1 – 国または地域の選択
Windows 11 をインストールした後のPC初回起動のはじめの設定は、「国または地域の選択」です。インストール時に言語を日本語を選んでいるので、この設定でも既定で日本が選ばれています。選択に間違いがなければ、「はい」ボタンをクリックします。
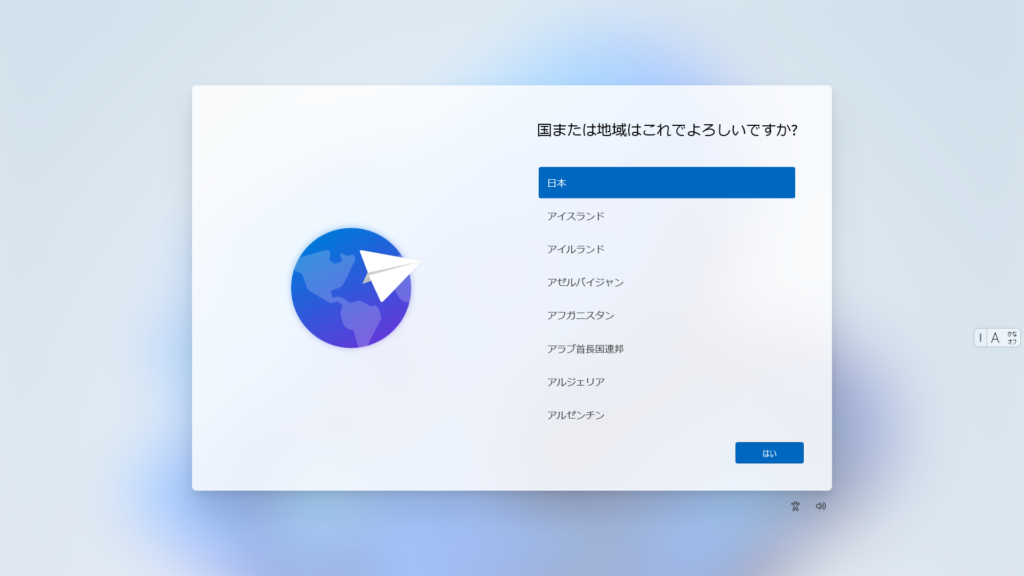
STEP 2 – キーボード レイアウトまたは入力方式の選択
つぎは、一つ目のキーボート レイアウトの選択です。しかし、日本語のWindows 11をインストールしている場合は、選択肢は「Microsoft IME」しかないので、確認するだけとなります。「はい」ボタンをクリックします。
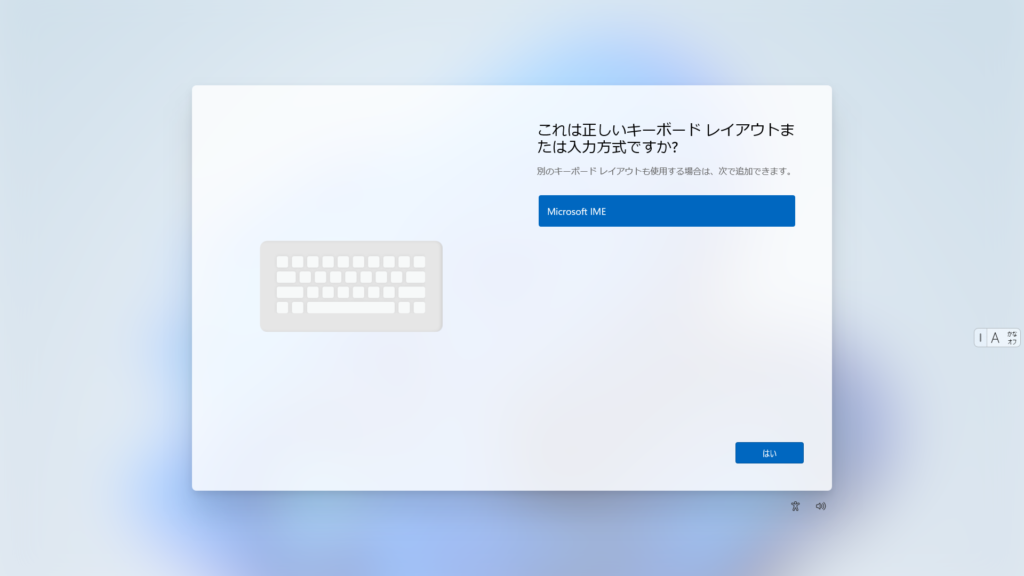
STEP 3 – 二つ目のキーボード レイアウトの選択
つぎは、二つ目のキーボート レイアウトの選択です。日本語以外のキーボード レイアウトを追加したい場合は、この画面で追加できます。
二つ目のキーボード レイアウトを追加する必要がない場合は、そのまま「スキップ」ボタンをクリックします。
二つ目のキーボード レイアウトを追加する場合は「レイアウトの追加」リンクをクリックして、希望するキーボード レイアウトを追加します。
この画面では二つ目のキーボードレイアウトまでしか追加できません。三つ目以降のキーボード レイアウトを追加したい場合は、Windows 11が通常起動してから、設定アプリの「時刻と言語」から追加することができます。
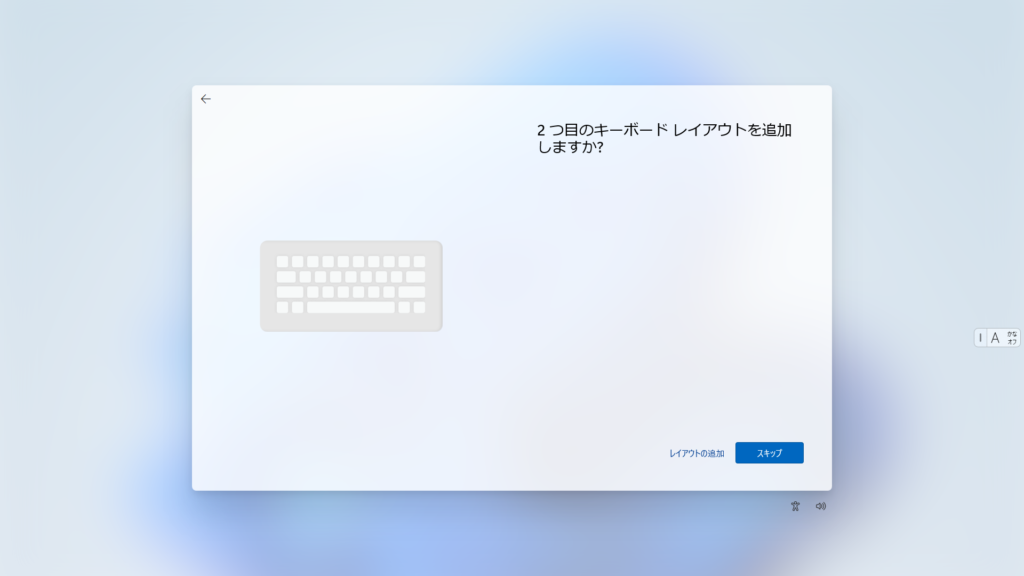
STEP 4-1 – ネットワークに接続 (ネットワークデバイスが無し)
ネットワークデバイスのドライバーソフトウェアがインストールできており、ネットワークデバイスがWindowsに認識されている場合は、この画面は表示されません。ネットワークデバイスがWindowsに認識されている場合は自動的にSTEP 4.2、または、STEP 5に遷移します。
PCが持っているネットワークデバイス(Wi-FiやLAN)用のドライバーソフトウェアがWindows 11のインストールイメージに含まれていない、かつ、Windows 11のインストール時に追加のドライバーソフトウェアとして、適合するドライバーソフトウェアをインストールしていないと、Windowsはネットワークデバイスを認識できません。
このような場合に、この画面が表示されます。
「デバイスの設定を続けるためには、インターネットに接続する必要があります。接続すると、最新の機能とセキュリティ更新プログラムを利用できます。」
と表示されているように、Windows 11のインストール後の初回起動時には、PCがインターネットに接続されていることが前提となっています。そのため、インターネットに接続できていない状態では次に進めることができません。
Windows 11のインストールイメージには、ASUSのマザーボードPRIME Z790M-PLUS D4-CSM のネットワークデバイスであるIntel LANのドライバーソフトウェアが含まれていません。そのためWindows 11のイメージのインストール時に、追加のドライバーソフトウェアとして、Intel LANのドライバーソフトウェアをインストールしていない場合は、この初回起動のタイミングではネットワークデバイスが認識されず、インターネットに接続できない状態になります。
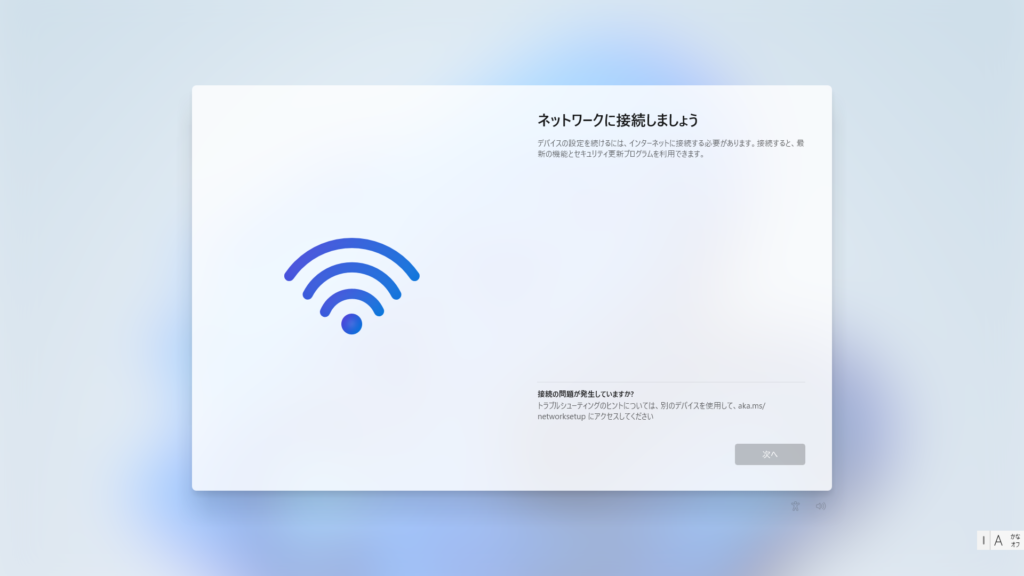
この状態の時は、何らかの方法でネットワークデバイスをWindowsに認識させる必要があります。
方法としては3つが考えられます。
- Windows 11のイメージに対応するドライバーソフトウェアが入っているUSB端子経由のネットワークデバイス(USB-EtherやUSB Wi-Fiドングルなど)を接続する
- Windows 11のイメージのインストールからやり直し、「インストールするドライバーの選択」画面でネットワークデバイスのドライバーソフトウェアを読み込んでおく(前回の投稿を参照)
- 画面の下部に書かれている方法で追加のドライバーソフトウェアをコマンドラインコマンドでインストールする(マイクロソフトのサイトを参照)
一つ目の方法は、手元に適合するUSB端子経由のネットワークデバイス(USB-EtherやUSB Wi-Fiドングルなど)がある場合は、容易な方法です。この方法では、インストール後の初回起動画面では、このネットワークデバイスを使って初期設定を進めます。その後、Windowsの通常起動で、認識していないネットワークデバイスのドライバーソフトウェアを追加インストールします。PCが内蔵しているネットワークデバイスをWindowsが認識するようになったら、USB端子のネットワークデバイスを外すことができます。
二つ目の方法は、前回の投稿で説明しています。この方法で、Windows 11のインストールをやり直す必要はありますが、容易な方法です。
三つ目の方法は、マイクロソフトのサイトで説明がされています。そのページの「Wi-Fi ネットワーク アダプター ドライバー (上級ユーザー向け) を確認して再インストールします。」の項目に、この画面で追加のドライバーソフトウェアをコマンドラインでインストールす方法が記載されています。
Windowsがネットワークデバイスを認識すると、STEP 4-2、または、STEP 4-3に遷移します。
STEP 4-2 – ネットワークに接続 (LANケーブルが未接続)
ネットワークデバイスのドライバーソフトウェアがインストールできており、Windowsがネットワークデバイスを認識してている、かつ、実際にインターネットにつながっている場合は、この画面は表示されません。このような場合は自動的に、STEP4-3、または、STEP5に遷移します。
この画面が表示されるときは、
- 有線LAN端子にケーブルが接続されていない
- Wi-Fiデバイスにアクセスポイントの設定がされていない
など、Windowsがネットワークデバイスを認識しているにもかかわらず、インターネットに接続できないときです。
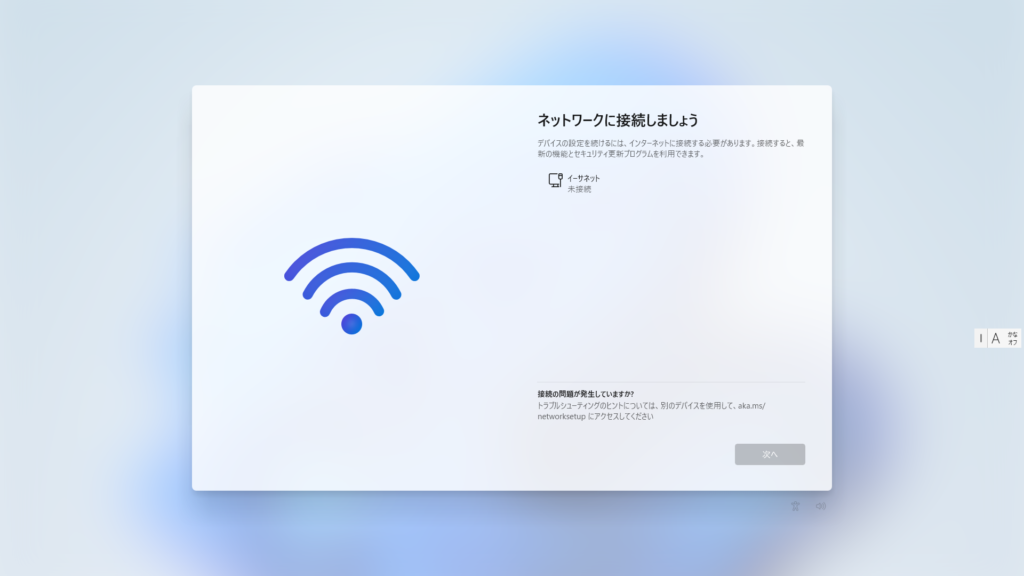
この画面の下部に
「デバイスの設定を続けるためには、インターネットに接続する必要があります。接続すると、最新の機能とセキュリティ更新プログラムを利用できます。」
と表示されているように、Windows 11のインストール後の初回起動時には、インターネットに接続されていることが前提となっています。そのため、インターネットに接続できていない状態では次に進めることができません。
有線LANケーブルをつなぐ、Wi-Fiアクセスポイントの接続設定をするなどの方法で、ネットワークデバイスがインターネットに接続できるようにします。
ネットワークデバイスがインターネットに接続されると、STEP 4-3に遷移します。
STEP 4-3 – ネットワークに接続 (接続済み)
この画面が表示された場合は、ネットワーク接続の問題が解決され、Windowsの初期設定が次に進めることができる状態です。「次へ」ボタンをクリックします。
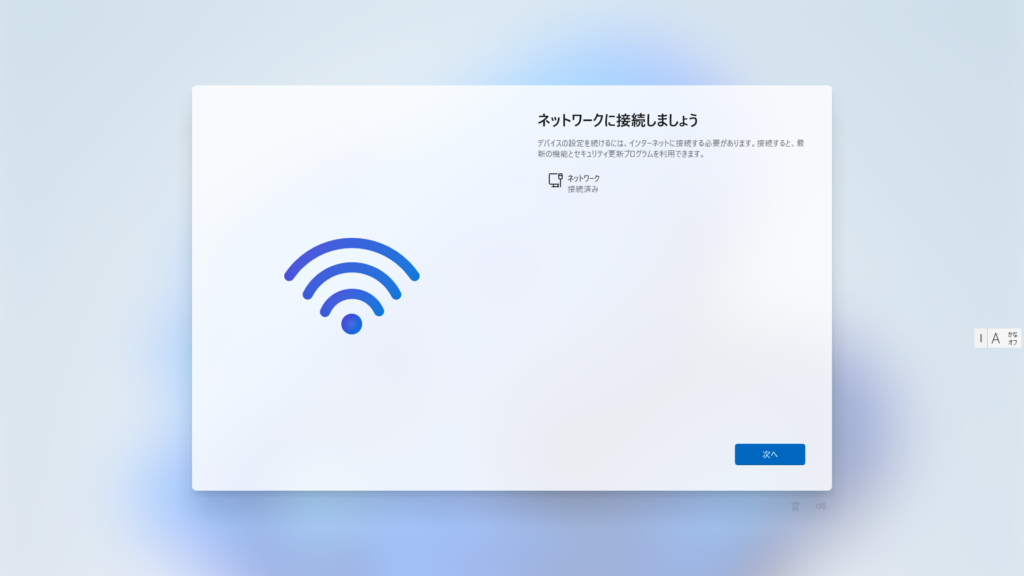
STEP 5 – アップデートの確認と再起動
自動的にインターネット経由でアップデートの確認が始まります。アップデートの確認が終わると、一度PCが再起動し、STEP6から再開します。
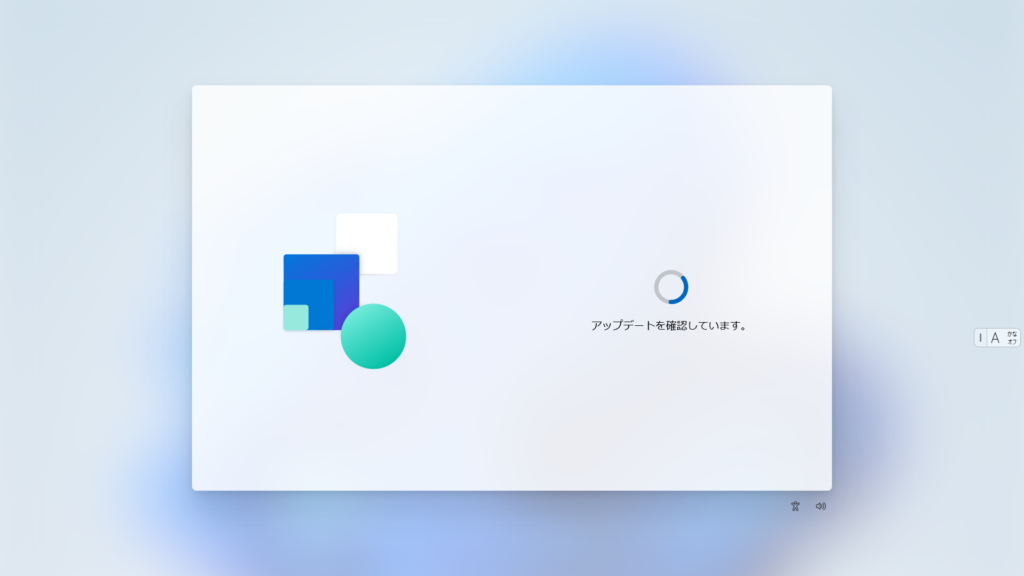
STEP 6 – デバイスに名前を付ける
PCの再起動が終わると、STEP6が始まります。このステップでは、PCに名前を付けます。希望するPCの名前を入力して、「次へ」ボタンをクリックします。
PCの名前がWindowsが自動的に命名した名称でよい場合は、「今はスキップ」のリンクをクリックします。
PCの名前は、Windowsの通常起動後は、設定アプリの「システム」から変更できます。
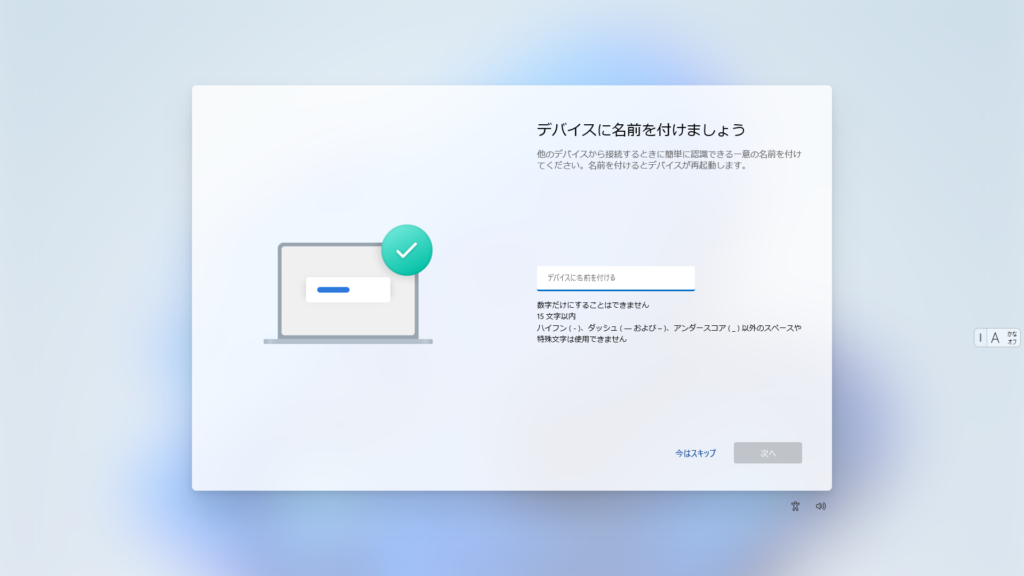
STEP 7 – デバイスの使い方の選択(アカウントの種類の選択)
通常、Windows 11では、Windowsにサインインするためのアカウントとして「マイクロソフトアカウント」、もしくは、「Azure ADアカウント」のオンライン アカウントを関連付けて利用します。
この画面に表示される利用方法の種類が以下のようにそれぞれのオンライン アカウントに対応します。
- 個人用に設定 (マイクロソフトアカウント)
- 職場または学校用に設定する (Azure ADアカウント)
従来から利用できたローカルアカウントは、標準の手順では利用できません。もし、ローカルアカウントを使いたい場合は、とりあえず、「個人用に設定」を選択します。
このデバイス(PC)の利用の種類を正しく選択したら、「次へ」ボタンをクリックします。
以降の説明では、マイクロソフトアカウント側である「個人用に設定 」を選択した前提で説明を続けます。
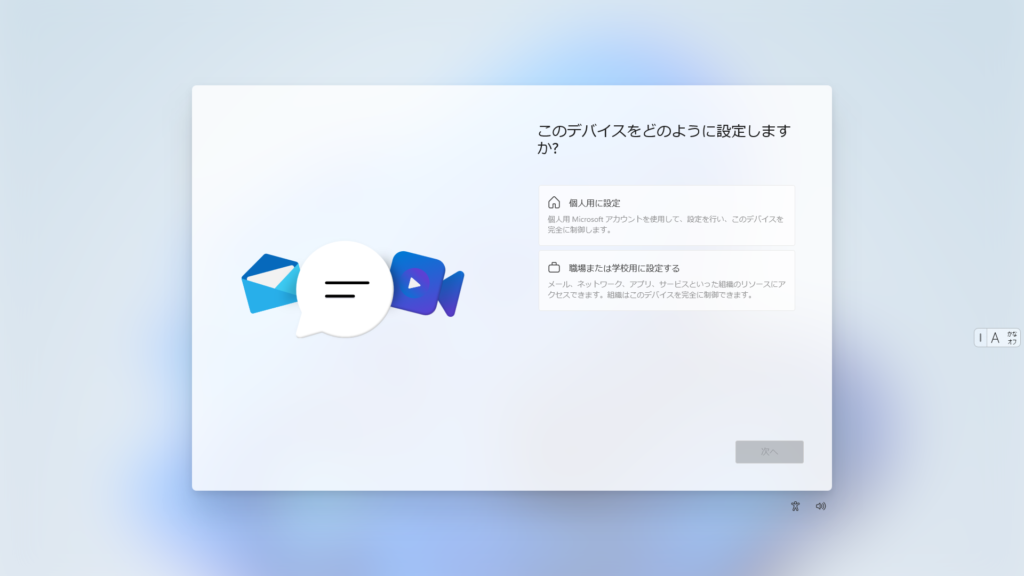
STEP 8 – Microsoftエクスペリエンスの確認
前の画面で「個人用に設定」を選択した場合で説明を続けます。
「Microsoftエクスペリエンスの確認」画面が表示されます。マイクロソフト アカウントを使ってサインインしたときのデバイスでの体験の説明がされているので内容を確認します。「サインイン」ボタンをクリックします。
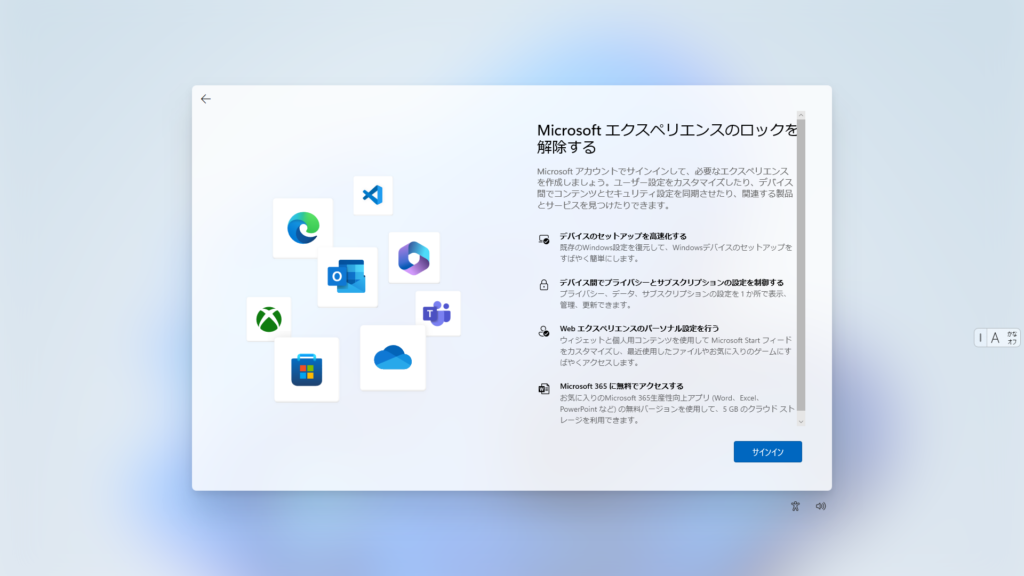
STEP 9 – Microsoftアカウントのサインイン(アカウントの入力)
マイクロソフト アカウントをにサインインするために、「Microsoftアカウントのサインイン(アカウントの入力)」画面が表示されます。
マイクロソフト アカウントを他のPCやネットワークサービスで利用中であり、そのアカウントでサインインする場合は、既存のアカウント名を入力します。
マイクロソフトアカウントを作成したことがなく、マイクロソフトアカウントではじめてサインインする場合は、アカウントのIDを入力する枠の下にある「作成」リンクをクリックします。
ローカルアカウントを作成したい場合は、サインイン画面でエラーを発生させます。これにより、後続の手順でローカル アカウントが作成可能となります。ローカル アカウントを作成する場合は、例えば「a@b.c」を入力します。
アカウント名を入力したら、「次へ」ボタンをクリックします。
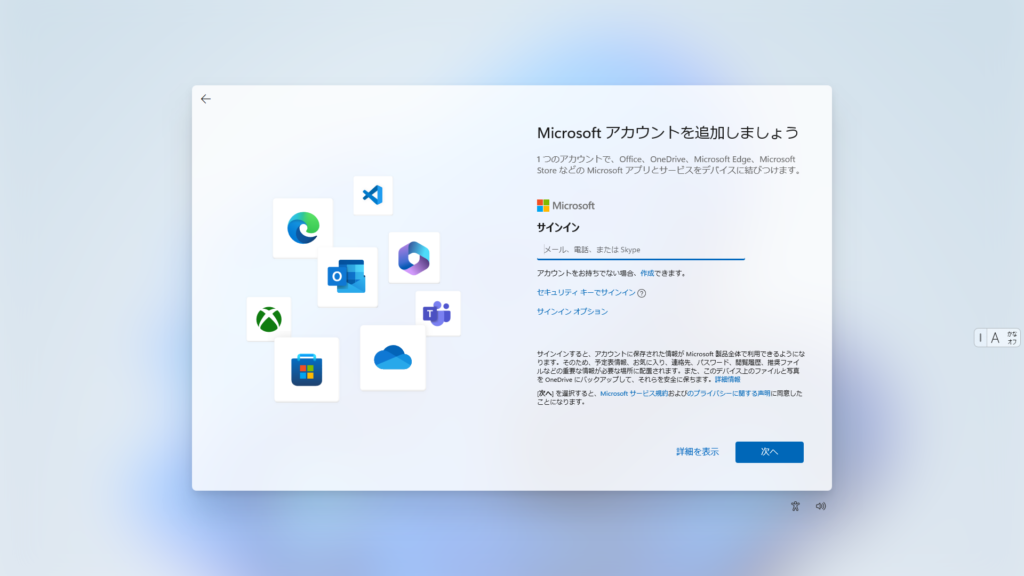
STEP 10 – Microsoftアカウントのサインイン(パスワードの入力)
マイクロソフト アカウントにサインインするために、「Microsoftアカウントのサインイン(パスワードの入力)」画面が表示されます。
前の手順で入力したアカウント名に対応するパスワードを入力します。
ローカルアカウントを作成するために、前の手順でアカウント名として「a@b.c」を入力した場合は、パスワードとして「a」を入力します。
パスワードを入力したら、「サインイン」ボタンをクリックします。
正しいマイクロソフトアカウントのアカウント名とパスワードを入力した場合は、次はSTEP 14-1の画面に遷移します。
ローカルアカウントを作成するために、カウント名として「a@b.c」を入力した場合は、次は、STEP 11の画面に遷移します。
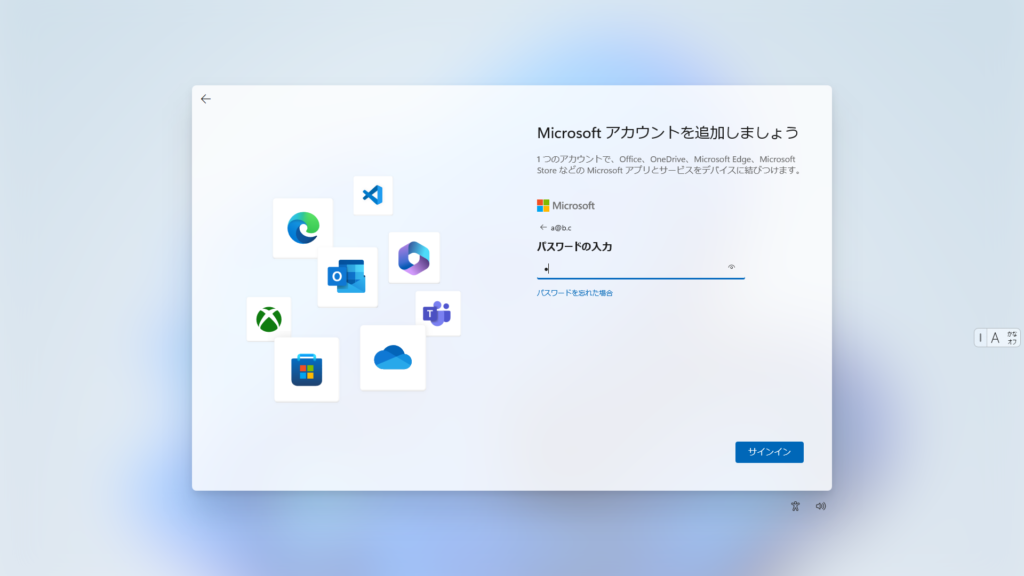
STEP 11 – Microsoftアカウントのサインイン(エラーの発生)
STEP 10 で、「a@b.c」などでたらめなマイクロソフト アカウントのカウント名を入力した場合には、サインインに失敗します。
サインインに失敗すると、「Microsoftアカウントのサインイン(エラーの発生)」の画面が表示されます。
この画面には、
問題が発生しました。 このアカウントに対して、正しくないパスワードが入力された回数が一定するを超えました。お客様を保護するため、一時的にアカウントをロックしました。後でもう一度やり直してください。
と表示されています。この画面が表示された場合は、次の手順でローカル アカウントを作成することができます。
ローカル アカウントを作成する場合は、「次へ」ボタンをクリックします。次は STEP 12に遷移します。
正しいマイクロソフト アカウントでサインインをやり直す場合は、左上の「←(戻る)」ボタンをクリックします。
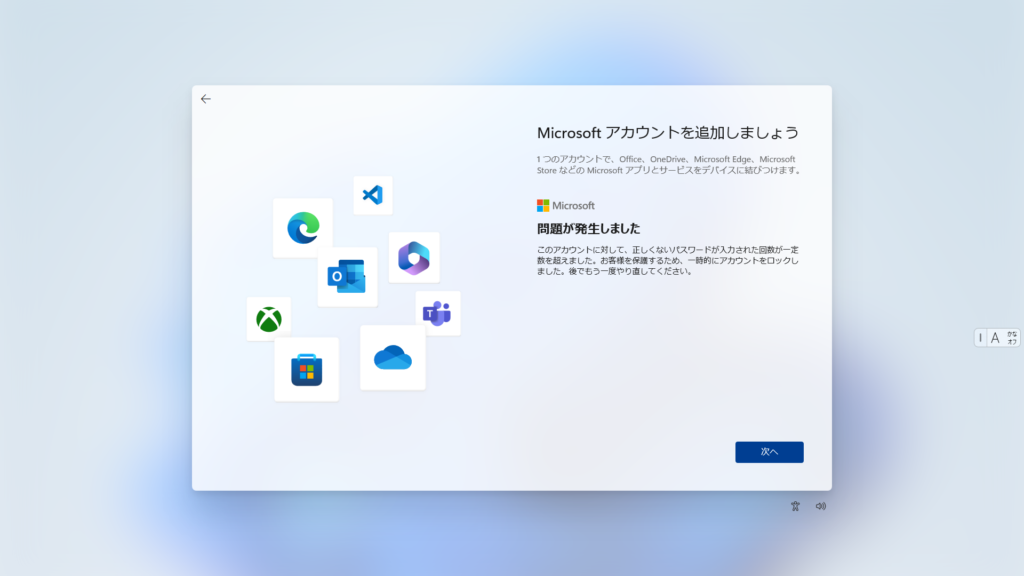
STEP 12 – ローカル アカウントの作成(アカウント名の入力)
ローカル アカウントを作成するための「ローカル アカウントの作成(アカウント名の入力)」画面が表示されます。
このまま、ローカル アカウントを作成する場合は、ローカル アカウントの名前を入力し、「次へ」ボタンをクリックします。
ローカル アカウントではなく、Windows 11が推奨するオンライン アカウント(マイクロソフト アカウントまたはAzure ADアカウント)を使う場合は「オンライン アカウントを使用(推奨)」をクリックします。
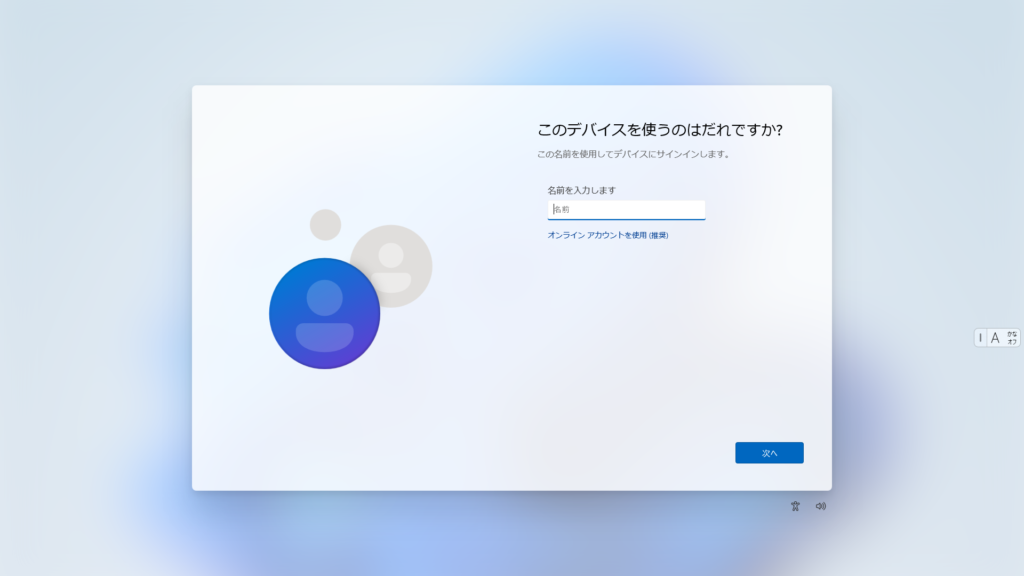
STEP 13 – ローカル アカウントの作成(パスワードの入力)
ローカル アカウントを作成するための「ローカル アカウントの作成(パスワードの入力)」画面が表示されます。
ローカル アカウントに使用するパスワードを入力し、「次へ」ボタンをクリックします。
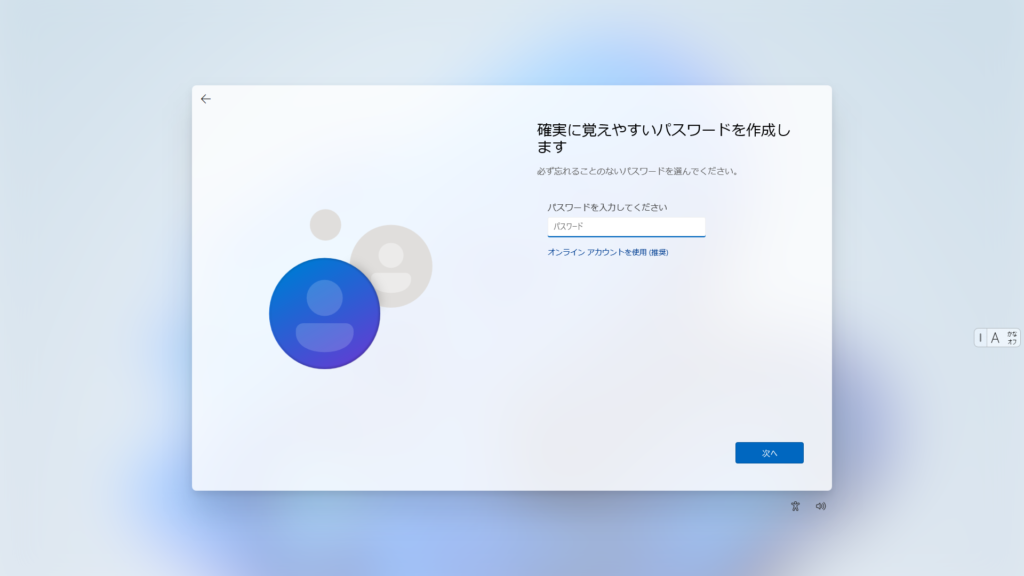
STEP 14-1 – デバイスのプライバシーの選択1
デバイスのプライバシー設定をするための「デバイスのプライバシーの選択1」画面が表示されます。
表示されている内容を確認し、「次へ」ボタンをクリックします。すると、プライバシー設定の内容がスクロールします。
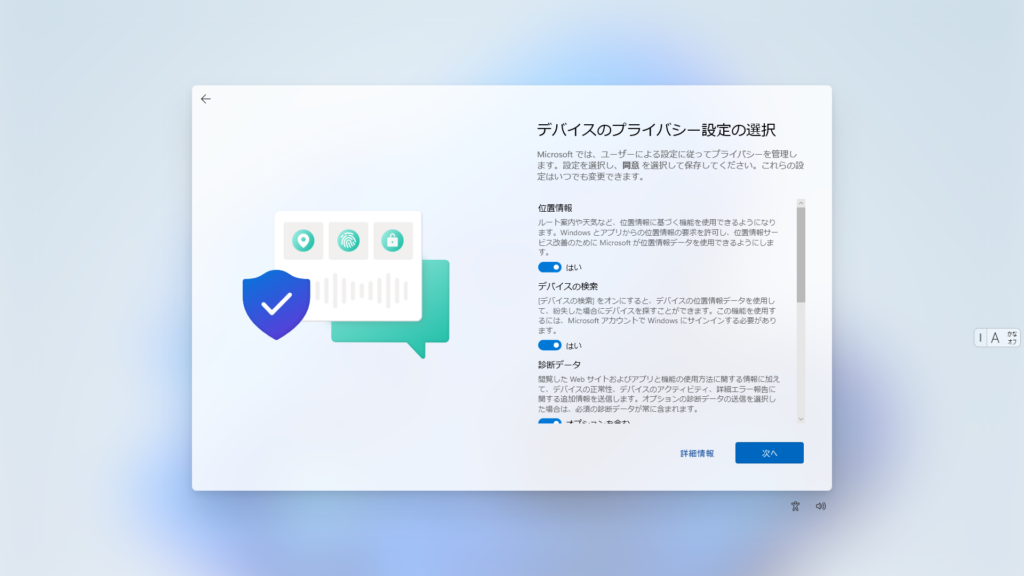
STEP 14-2 – デバイスのプライバシーの選択2
デバイスのプライバシー設定をするための「デバイスのプライバシーの選択2」画面が表示されます。前の画面からプライバシー設定の項目がスクロールして最後まで表示された状態になります。
表示されている内容を確認し、「同意」ボタンをクリックします。これでWindows 11の初期設定はすべて終了です。
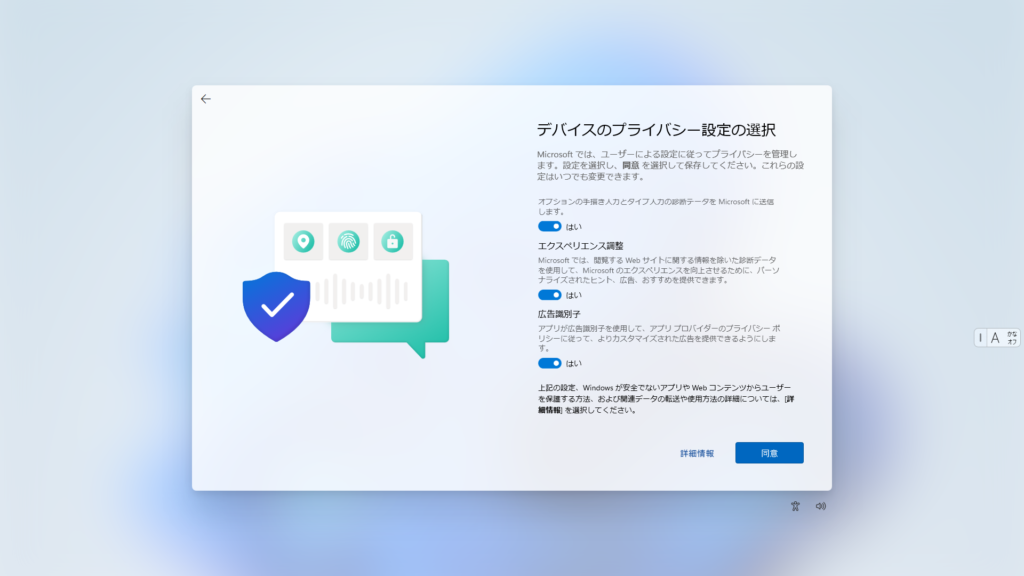
Windows 11の通常起動
Windows 11のインストール後の初回起動のすべての初期設定が完了すると、Windows 11にサインされデスクトップ画面になります。
デスクトップ画面になった後も、Windowsが最適なパフォーマンスを発揮するためには、いくつかの設定が必要ですが、それについては次回の投稿で説明します。
これで、VAIO RCのケースを使って作成した自作PCでWindows 11が通常起動できます。
次回の投稿では、通常起動後にWindowsが最適なパフォーマンスを発揮するために必要な残りの設定について説明します。


“VAIO RCのケースで最新PC(Z790、第13世代CPU)を組み立てる#9 Windowsの初回起動” への1件の返信