前回までにUSBメモリを使ってWindowsをインストールし、Windows 11の初回起動をし、初回起動の設定まで終わりました。今回はWindows 11の通常起動後の設定です。
Windows 11のインストールと初回起動
前回までの投稿で、現時点(2023年4月)で最新のWindowsである、Windows 11 22H2のインストールイメージのUSBメモリを準備しました。また、そのUSBメモリには、追加のドライバーソフトウェアとして、二つ(Intel VMDとLAN)のドライバーをコピーしました。そして、このUSBメモリを使って、Windows 11 22H2をクリーンインストールしました。
Windows 11のクリーンインストール後は、初回起動をし、初回の設定を完了しました。
Windows 11の通常起動
Windows 11のインストール後の初回起動のすべての初期設定が完了すると、PCが再起動して、Windows 11が通常起動します。
Windows 11は通常起動する状態なので、Windows 11の通常の利用ができます。
しかし、Windowsが通常起動した後も、Windowsが最適なパフォーマンスを発揮するためには、Windowsの更新やドライバーソフトウェアのインストールが必要です。
Windows Updateの実行
Windows Updateでは、Windowsのモジュールを更新するだけではなく、一部のドライバーソフトウェアの更新やインストールができます。
Windows 11のインストール時にLANのドライバーソフトウェアはイストール済みであるため、この時点で、LAN端子も使えるようになっています。
そこで、まずはWindows Updateを実行します。この手順で、WindowsのOSモジュールの更新だけでなく、いくつかのドライバーソフトウェアもインストールや更新されます。
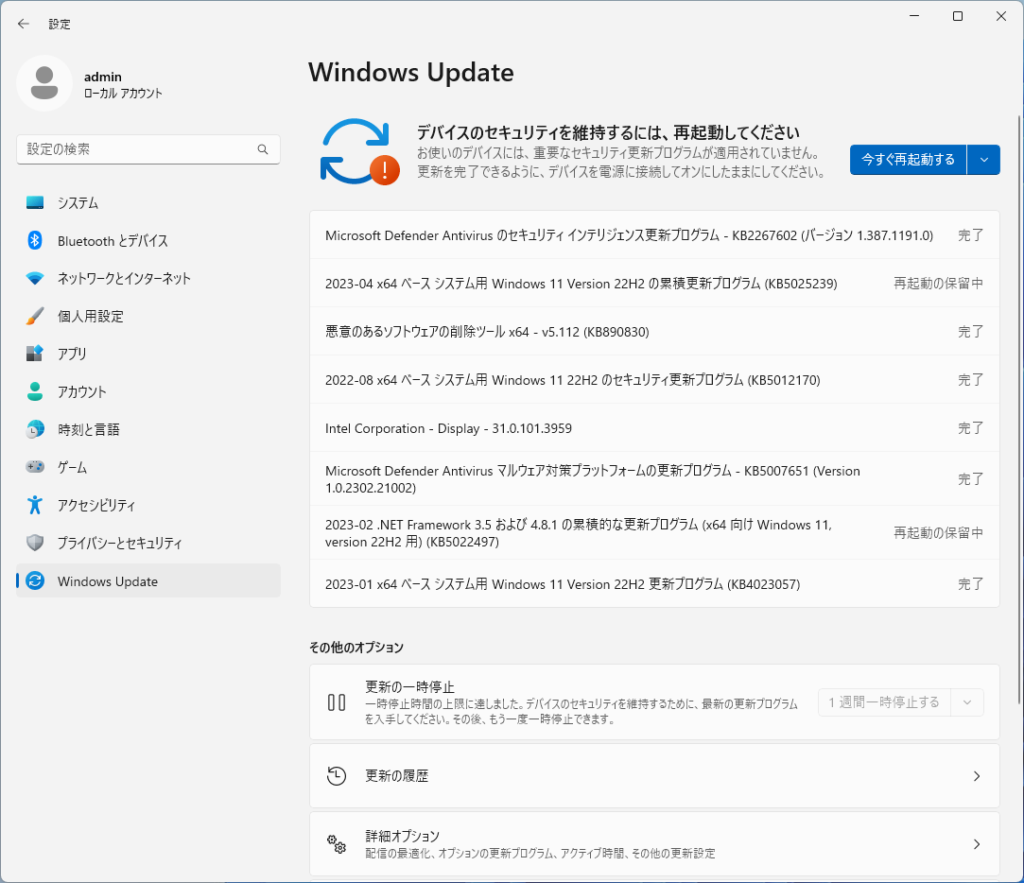
上記は初回の通常起動後にWindows Updateを実行した結果です。Windows Updateの実行後のPCを再起動する前の状態ですが、Windowsのモジュールの更新だけでなく、インテルの内蔵グラフィックスのドライバーソフトウェア(Intel Corporation – Display – 31.0.101.395)が更新されていることがわかります。
Windows Updateの実行後にPCの再起動をした場合は、設定アプリの「Windows Update → 更新の履歴」から更新されたものが確認できます。インテルの内蔵グラフィックのドライバーソフトウェア以外にも、いくつかのインテルのデバイスのドライバーソフトウェアがインストールされていることが確認できます。
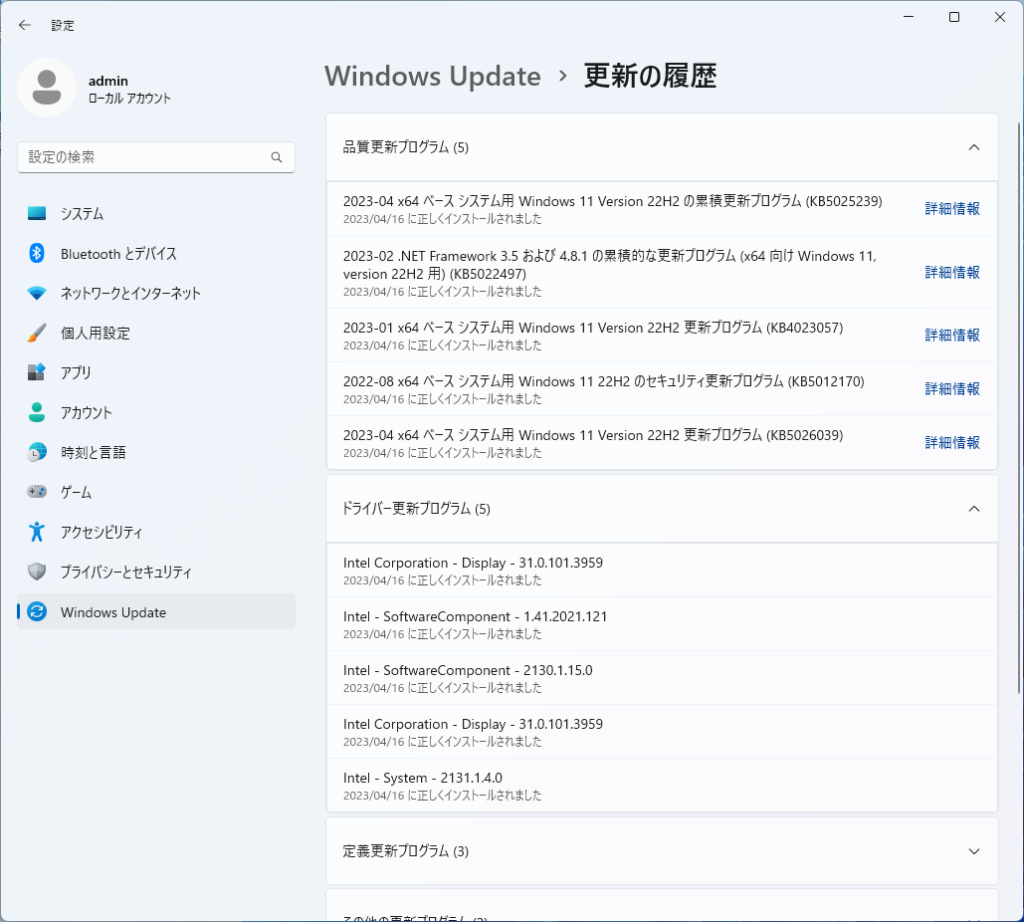
未知のデバイスのドライバーソフトウェアのインストール
Windows 10以降のメーカー製PCの場合は、必要なドライバーソフトウェアのほとんどがWindows Update経由でも提供されます。そのため、Windows Updateを実行するだけで、追加のドライバーソフトウェアのインストールする作業が完了することもあります。
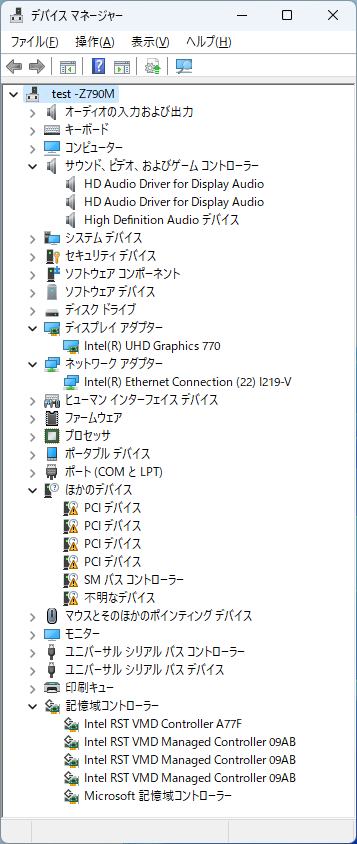
しかし、マザーボードを購入して作成した自作PCの場合は、Windows Update経由で提供されないドライバーソフトウェアがあります。このような場合は、追加のドライバーソフトウェアを手動でインストールする必要があります。
今回の場合も、Windowsが通常起動して、Windows Updateを実行した後でも、いくつかのデバイスはドライバーソフトウェアがインストールされていません。
ASUS PRIME Z790Mの場合は、初回起動後にWindows Updateを実行した後、デバイス マネージャーで確認すると「他のデバイス」の下に
- 「PCIデバイス」が4個
- 「SMバス コントローラー」が1個
- 「不明なデバイス」が1個
あります。これらは、デバイスのドライバー ソフトウェアがインストールされていないものです。
これらのデバイスについて、ドライバー ソフトウェアをインストールします。
これらのデバイスに該当するのは、以下の二つのドライバー ソフトウェアです。
- インテル シリアル I/O
- インテル チップセット
ASUS PRIME Z790M の場合は、ASUSのサポートのWEBサイトからドライバー ソフトウェアをダウンロードできます。
2023年4月時点で最新のドライバーソフトウェアは以下のものになります。
- Intel SerialIO Software V30.100.2221.20 for Windows 10 64-bit & Win11 64-bit—(WHQL).
バージョン 30.100.2221.20 4.28 MB 2022/10/14 - Intel Chipset Driver V10.1.19199.8340 for Windows 10 64-bit & Win11 64-bit—(WHQL).
バージョン 10.1.19199.8340 6.55 MB 2022/10/14
インテル シリアル I/O ドライバー ソフトウェアのインストール
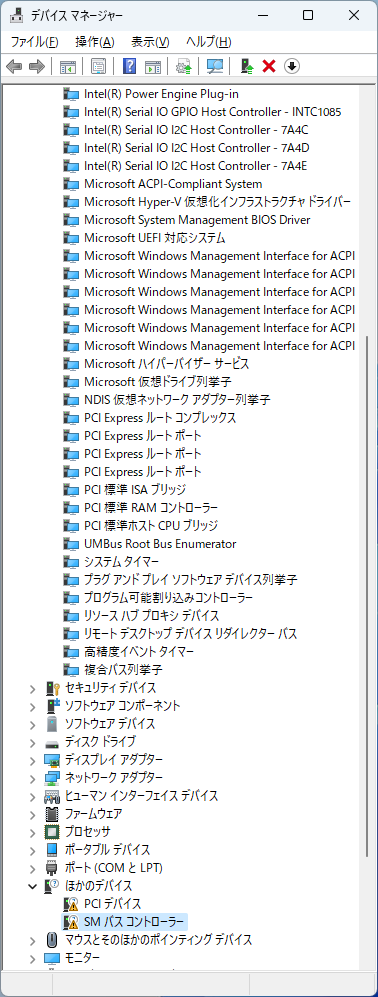
インテル シリアル I/O のドライバーソフトウェアをASUSのサイトからダウンロードします。
ダウンロードしたzipファイルを展開し、AsusSetup.exeを実行すると、インストールできます。
- 「PCIデバイス」が3個
- 「不明なデバイス」が1個
が、以下の4つのデバイス名に置き換わります。
- Intel(R) Serial IO GPIO Host Controller – INTC1085
- Intel(R) Serial IO I2C Host Controller – 7A4C
- Intel(R) Serial IO I2C Host Controller – 7A4D
- Intel(R) Serial IO I2C Host Controller – 7A4E
インテル シリアル I/Oのドライバー ソフトウェアをインストールすると、のこるのは、以下の二つです。
- 「PCIデバイス」が1個
- 「SMバス コントローラー」が1個
インテル チップセット ドライバー ソフトウェアのインストール
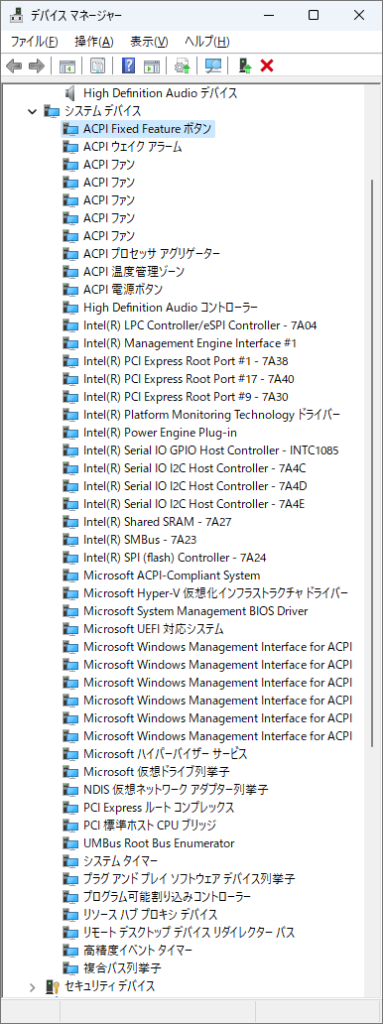
インテル チップセット のドライバーソフトウェアをASUSのサイトからダウンロードします。
ダウンロードしたzipファイルを展開し、AsusSetup.exeを実行すると、インストールできます。
- 「PCIデバイス」が1個
- 「SMバス コントローラー」が1個
が、以下の2つのデバイス名に置き換わります。
- Intel(R) Shared SRAM – 7A27
- Intel(R) SMBus – 7A23
これで、ドライバー ソフトウェアがインストールされていないデバイスはなくなります。
標準的なドライバーソフトウェアの置き換え
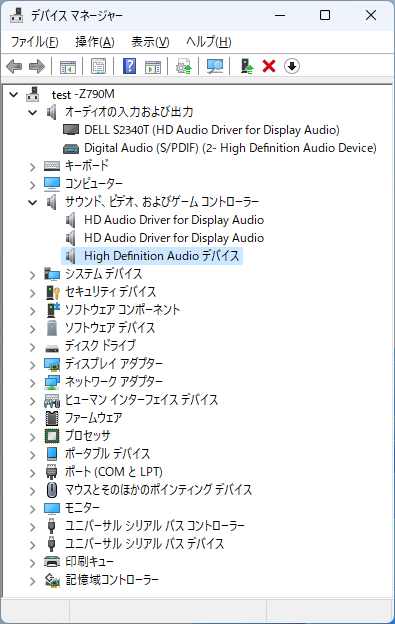
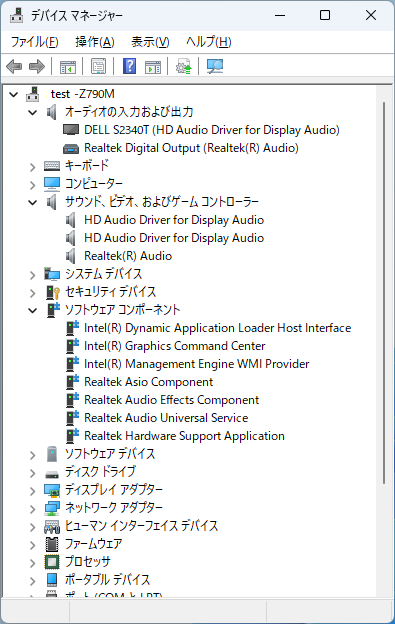
最適なドライバーソフトウェアが使われておらず標準的なソフトウェアが使われているデバイスもあります。
Windows のインストール直後は、Audioデバイスに汎用のドライバーソフトウェアがインストールされています。
- High Definition Audio デバイス
- Digital Audio (S/PDIF) (2- High Definition Aduio Device)
が汎用ドライバーソフトウェアがインストールされています。
これを専用ドライバーソフトウェアに変更します。
ASUS PRIME Z790M の場合は、ASUSのサポートサイトからドライバー ソフトウェアをダウンロードできます。
2023年4月時点で最新のオーディオ ドライバーソフトウェアは以下のものになります。
- Realtek Audio Driver V6.0.9381.1 for Windows 10 64-bit & Win11 64-bit—(WHQL).
バージョン 6.0.9381.1 91.67 MB 2022/10/14
オーディオの専用ドライバーソフトウェアをASUSのサイトからダウンロードします。
ダウンロードしたzipファイルを展開し、AsusSetup.exeを実行すると、インストールできます。
- High Definition Audio デバイス
- Digital Audio (S/PDIF) (2- High Definition Aduio Device)
が、以下の2つのデバイス名に置き換わります。
- Realtek Digital Output (Realtek(R) Audio)
- Realtek(R) Audio
また、ソフトウェア コンポーネントにReaktekのコンポーネントがいくつか追加されます。
Windows 11の通常利用
デバイスマネージャーでドライバーソフトウェアがインストールされていないデバイスがなくなり、汎用のドライバーソフトウェアがなくなれば、ドライバーソフトウェアの追加のインストールは完了です。
Windows 11のインストールのときにプロダクト キーを入力していなかったら、ライセンスの有効化ができていません。設定アプリの「システム → ライセンス認証」からプロダクト キーを入力し、Windows 11のライセンスのアクティベーションをして完了です。
これで、VAIO RCのケースを使って作成した自作PCでWindows 11を使うことができるようになりました。
ただ、いくつか追加対応したい事項があります。
- フロントパネルにUSB 3.1 Gen2 Type-C端子の追加
- フロントパネルにUSB 3.1 Type-A端子の追加
- 内蔵メモリカードリーダーの追加
- BDドライブの追加
- 外部グラフィックボードの追加
- バックアップストレージの構築
などです。これらは少しづつ対応していきたいと思います。
今回の投稿では、自作PCにWindows 11をインストールした後、初回起動後に追加のドライバーソフトウェアをインストールし、自作PCを通常利用できるようになるところまで紹介しました。
追加の機能の構築をしたときは別途投稿したいと思います。


“VAIO RCのケースで最新PC(Z790、第13世代CPU)を組み立てる#10 Windowsの通常起動後の設定” への1件の返信