前回は、DSMの一機能であるストレージマネージャの紹介をしました。今回は、RAID1で構成したストレージを容量拡張する方法について説明します。
小さいストレージサイズでの運用を開始するための事前確認
NAS DiskStationの運用を開始するにあたり、当初は小さい容量のHDDを使い、RAID1構成のストレージにすることを検討しています。運用を開始し、使用量が増えてきたら(空き容量が減ってきたら)容量拡張をします。
今回は、この運用(運用開始後の容量拡張)が問題なくできるかの運用開始前の事前確認となります。
なお、この投稿は以下のNASおよびソフトウェアの状態で作成しています。
- NASはDiskStation DS1520+
- DSM (DiskStation Manager)は、バージョン 6.2.3-25426 Update 2
ただ、NASデバイスやソフトウェアのバージョンやが異なってもシノロジーのNAS DiskStationであれば、大きくは異ならないと思います。
ストレージの容量拡張
今回はDiskStationで作成したストレージの容量拡張を試してみました。その時の方法について説明します。
容量拡張前のHDDは、160GB HDD x 2です。容量拡張に利用するHDD(追加するHDD)は、500GB HDD x 2です。たまたま実験に使うことが可能な小さい容量のHDDがそのサイズであっただけで、用意したHDDの容量に大きな意味はありません。実験に大容量のHDDを使うと、初期化や再ビルド(再同期)に時間がかかるので、手元にあったなるべく小さめの容量のHDDを使いました。
容量拡張前のストレージ構成はRAID1(ミラーリング)、容量拡張後のストレージ構成は、RAID1とRAID5の二つを試しました。
| 方法 | 容量拡張時の RAID構成 | 容量拡張前 | 容量拡張後 |
|---|---|---|---|
| #1 | RAID構成変更なし (RAID1→RAID1) | RAID1(149GB) ・160GB HDD×2 | RAID1(465GB) ・500GB HDD×2 |
| #2 | RAID構成変更有 (RAID1→RAID5) | ↑(上と同じ) | RAID5(447GB) ・160GB HDD×2 ・500GB HDD×2 |
結果としては、どちらも問題なく、容量拡張できました。また、容量拡張処理中もNASとしては問題なく利用できます。
ストレージ マネージャ (Storage Manager)
ストレージの容量拡張やRAID構成の変更は、DSM (DiskStation Manager)のストレージ マネージャを使用します。ストレージ マネージャは、メインメニュー(左上のボタン)の中から起動できます。
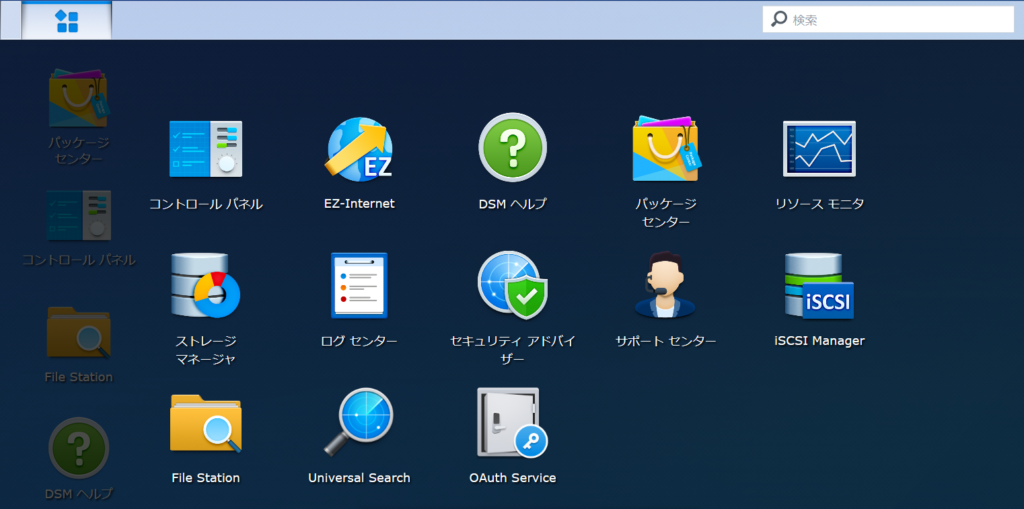
前回の投稿で説明したように、ストレージ マネージャを起動すると、左ペインには、
- 概要
- ボリューム
- ストレージ プール
- HDD/SSD
- ホットスペア
- SSDキャッシュ
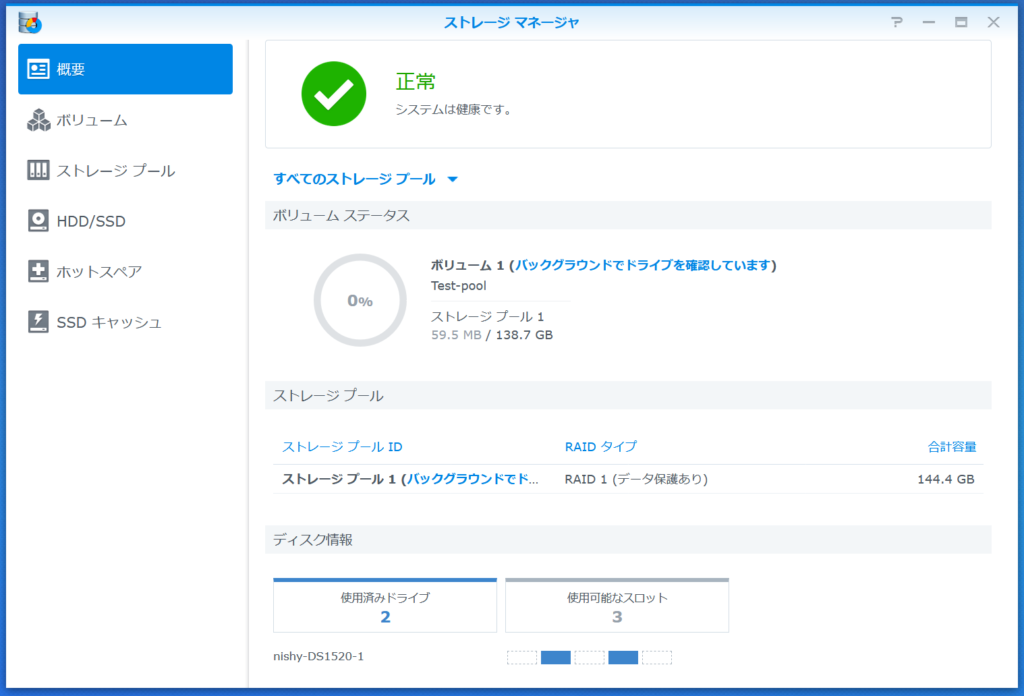
の項目があります。これらの項目を使って作業を行います。
容量拡張(RAID1 →RAID1)の手順
RAID1からRAID1へとRAID構成を変えずに、容量拡張です。
この容量拡張では、容量拡張後でも同時に使用するHDDは2台のままです。RAID1では、2台のHDDで構成して、使用できる容量は1台分です。
そのため、RAID1のままでの容量拡張では、使用するHDDをより大きなサイズのHDDに変更することにより、容量拡張を実現します。
容量拡張前の状態
下記のように、初期状態は、160GB HDDを2個で構成したRAID1構成の144GBのストレージプールです。ボリュームのサイズは、138GBです。
なお、HDD、ストレージプール、ボリュームのそれぞれのサイズが異なります。「HDD > ストレージプール > ボリューム」の関係となっています。これはらは計算方法(補助単位の値)が異なる、および、管理用として予約される領域があるため、順番に容量は小さくなります。
「ストレージ プール」タブを開くと、この時点では、「利用可能なHot Spareドライブ」に「予備のドライブがありません。」と表示されているように、予備のドライブはありません。
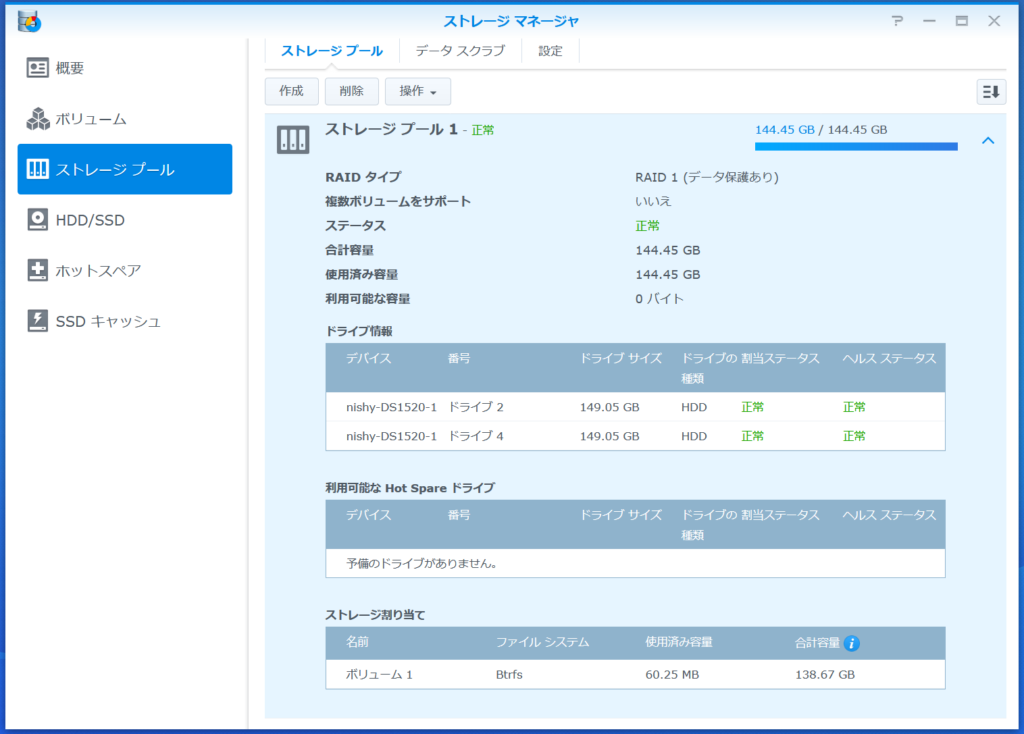
このストレージの容量を拡張するために、以下の順番で作業します。
- HDDを物理的に追加
- HDDをホットスペア ドライブに設定
- 稼働中のHDDを無効化する
- ストレージプールの容量拡張
- 容量拡張後のボリュームの状態を確認
これらの手順を順番に説明します。
1. HDDを物理的に追加
HDDを物理的にNASのドライブベイに接続します。ドライブベイに接続したHDDは、ストレージ マネージャの「HDD/SSD」タブで確認できます。
下記の画面では、ドライブ2とドライブ4が拡張前のRAID1構成に使われている160GB HDDのドライブです。ドライブ1とドライブ3が、容量拡張のために使う500GB HDDのドライブです。
ドライブの順番は、HDDを物理的にどのドライブベイに設置したかの違いだけであり、順番の違いは容量拡張に対してに影響ありません。
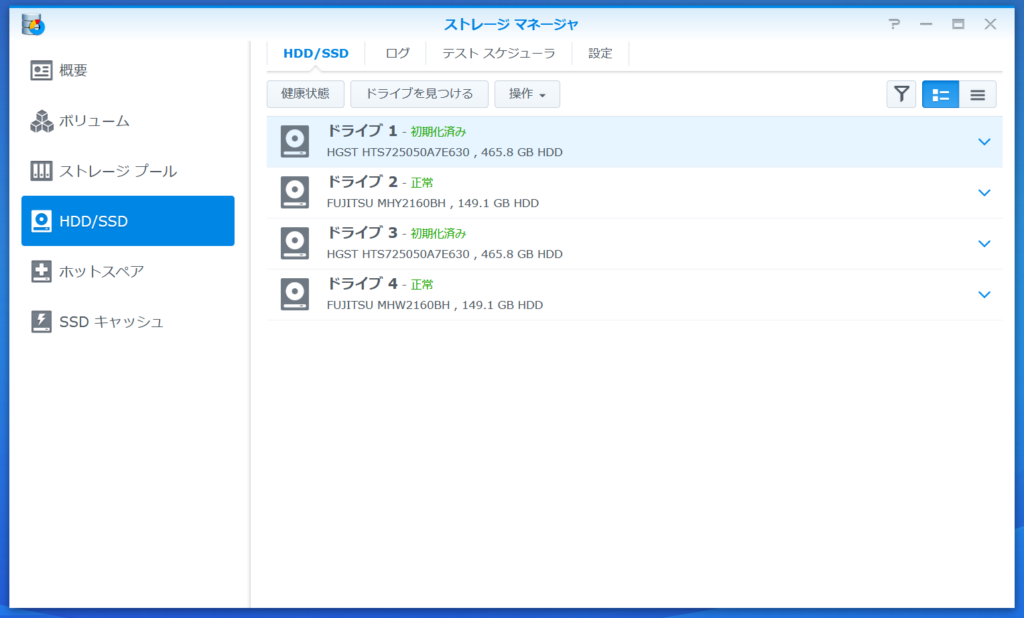
2. HDDをホットスペア ドライブに設定
HDDを物理的に接続しただけでは、そのHDDは利用されません。接続したHDDを以下のどの用途として使用するのかを決める必要があります。
- 新しいストレージプールを作成する
- 既存のストレージプールに障害が発生した時の予備ドライブとする(ホットスペア ドライブとする)
- 既存のストレージプールのRAID構成変更のための追加ドライブとして利用する
今回のRAID1からRAID1への容量拡張では、ホットスペア ドライブとして利用します。ホットスペア ドライブとして使用するための設定は、ストレージマネージャの「ホットスペア」タブから行います。
下記のように「ホットスペア」タブを開ひらきます。この段階では、ホットスペア ドライブは一つもないため、上部の「管理」ボタンおよび「構成」ボタン以外は何も表示されていません。
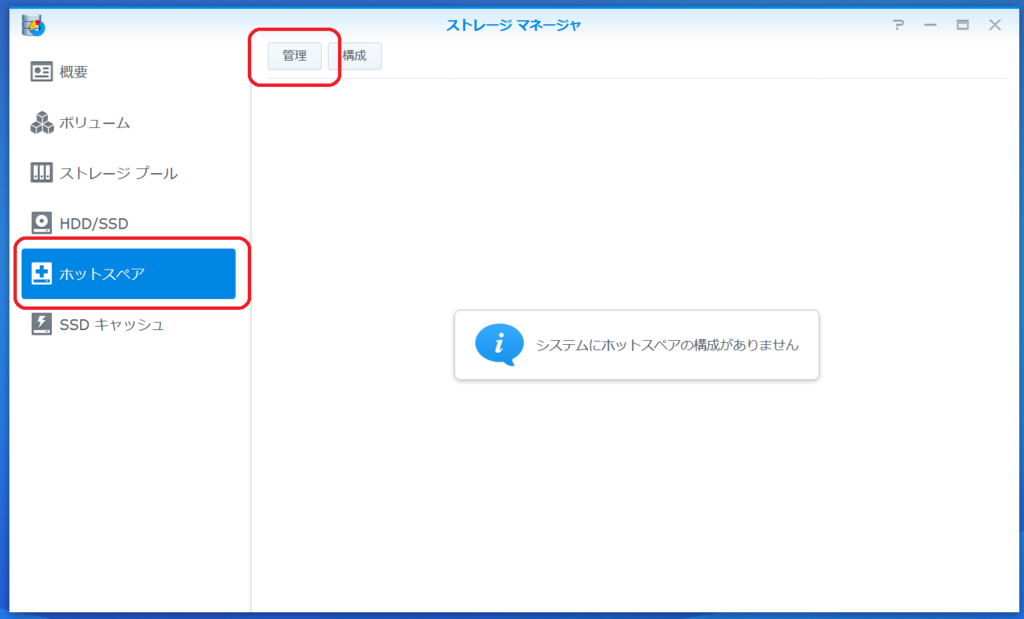
この画面の「管理」ボタンから、ホットスペア ドライブの設定を行います。「管理」ボタンをクリックすると、以下のような「ホットスペア管理ウィザード」画面が開きます。
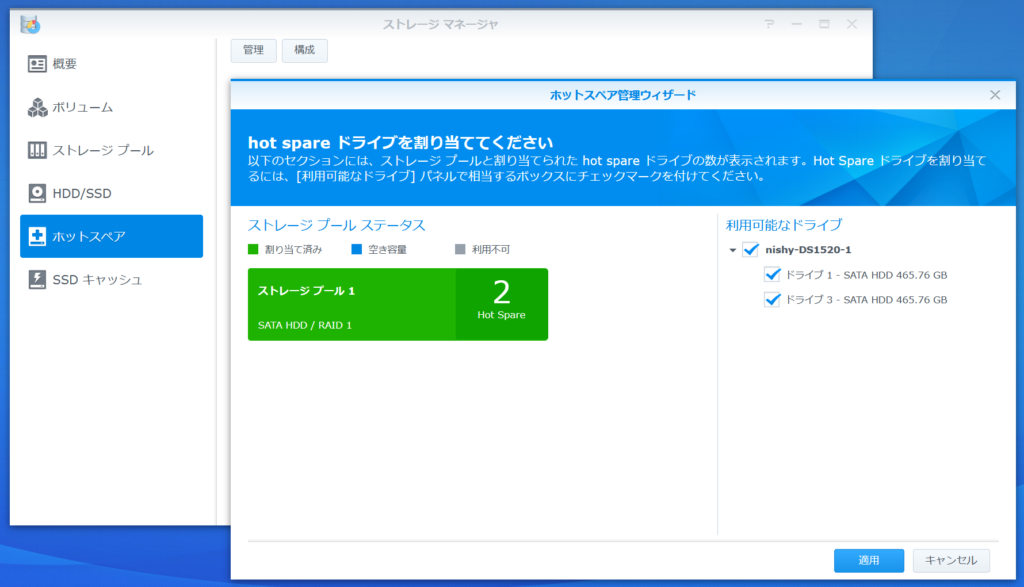
この画面で、容量拡張のために追加したドライブ(500GB HDDが二つ)のチェックボックスをチェックして、「適用」ボタンをクリックします。
すると、下記の画面のように、容量拡張のために追加したHDD(500GB HDDが二つ)がホットスペア ドライブとして登録されます。

「ストレージプール」タブで確認すると、「利用可能なHot Spareドライブ」に追加したHDDが一覧されていることがわかります。
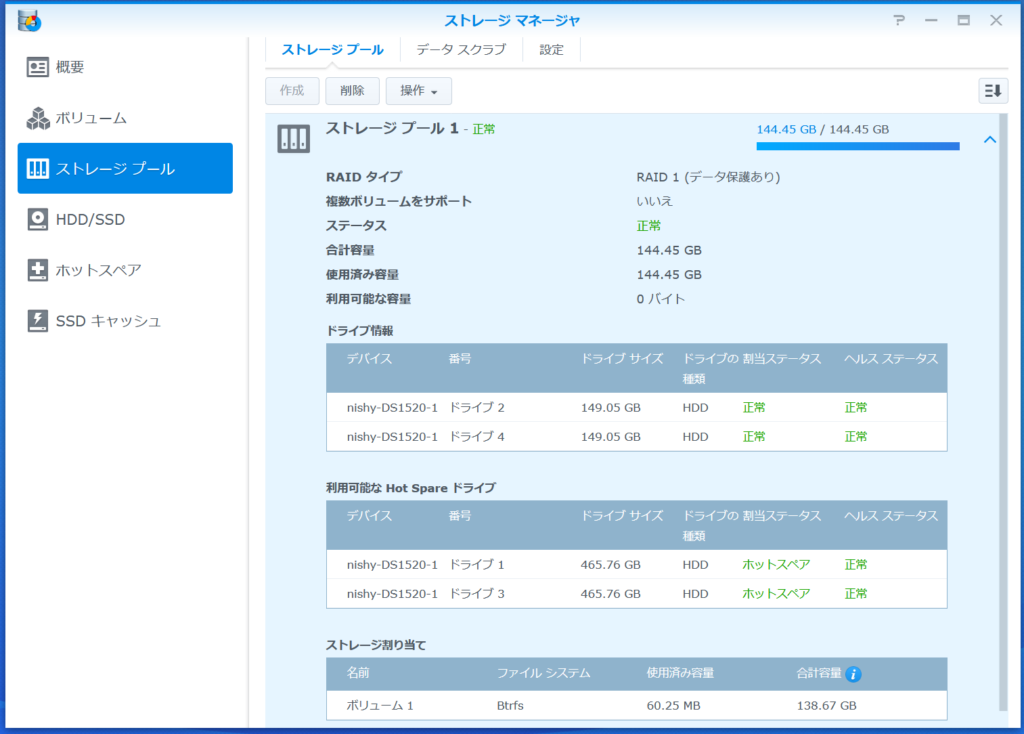
3. 稼働中のHDDを無効化する
追加したHDDがホットスペア ドライブ(予備ドライブ)として追加されていることを確認できたら、稼働中のHDDの一つを無効化します。稼働中のHDDが無効化されると、ホットスペア ドライブの一つが稼働中のドライブに格上げされます。格上げ直後は、データの複製(再同期)が始まります。
稼働中のHDDの一つを無効化するときは以下の手順を行います。
まず、下記の画面のように、ストレージマネージャの「HDD/SSD」タブを開きます。そして、稼働中のドライブの一つを選択した後、画面上部の「操作」ボタンの「非アクティベート」を選択します。
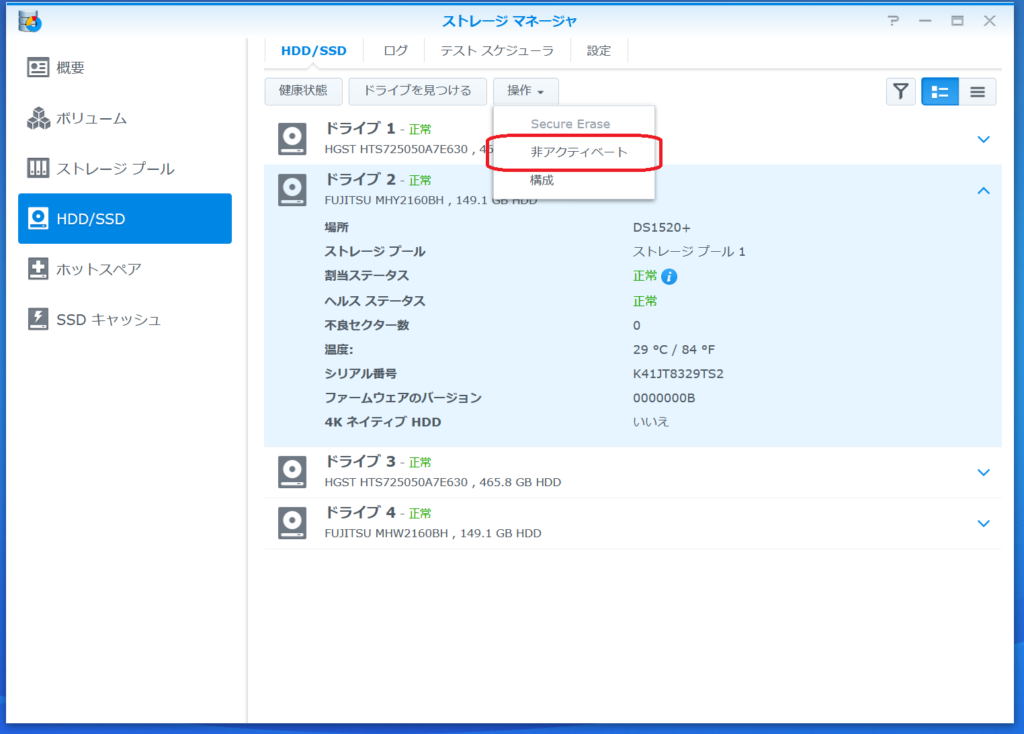
すると、「ドライブを無効化」することに対して、警告が表示されます。RAID1構成(ミラーリング構成)なので、一つのドライブが無効化されてもデータを失うことはありません。チェックボックスをチェックし、「OK」ボタンをクリックします。
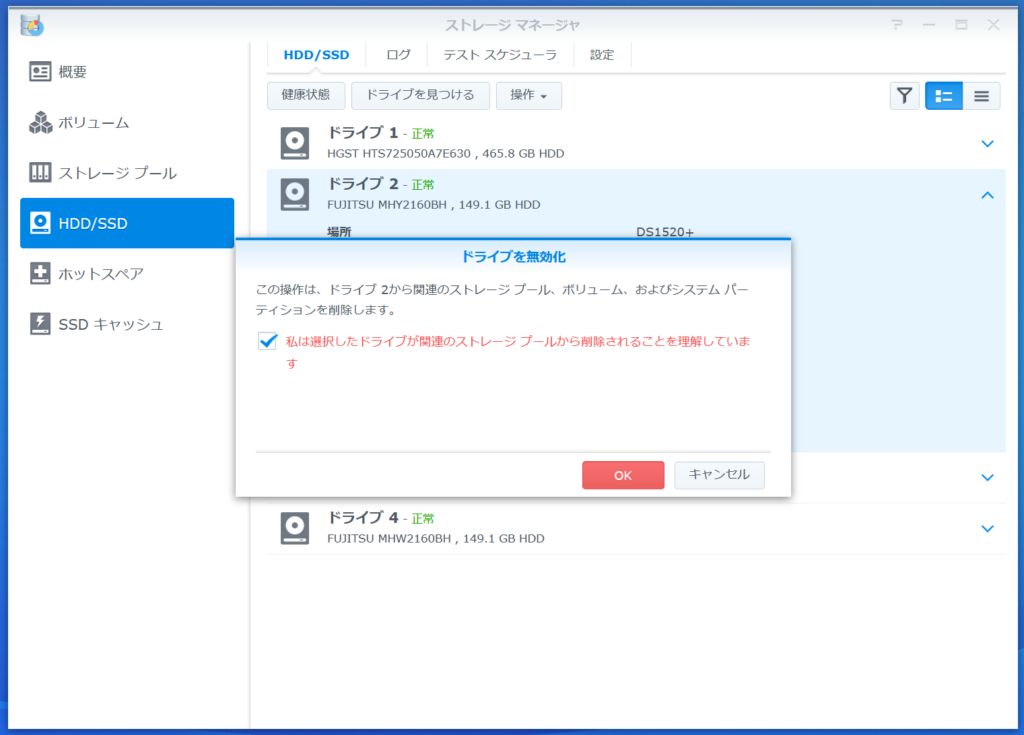
無効化が完了すると、下記の画面のように「割当ステータス」は「無効化済み」となります。
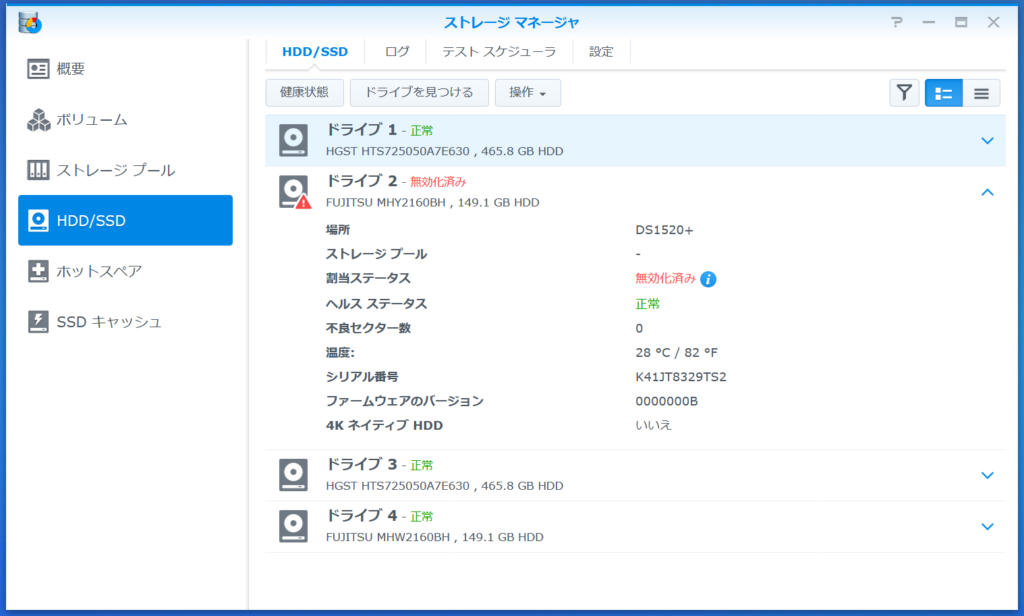
この状態で「ストレージ プール」タブで確認すると、下記の画面のように、ホットスペア ドライブ(予備ドライブ)であったドライブ1が、稼働中のドライブとして割り当てられていることがわかります。
また、ストレージ プール1の「ステータス」は、「修復しています(再同期 1.85%)」となっており、データの同期処理(複製処理)が開始していることがわかります。
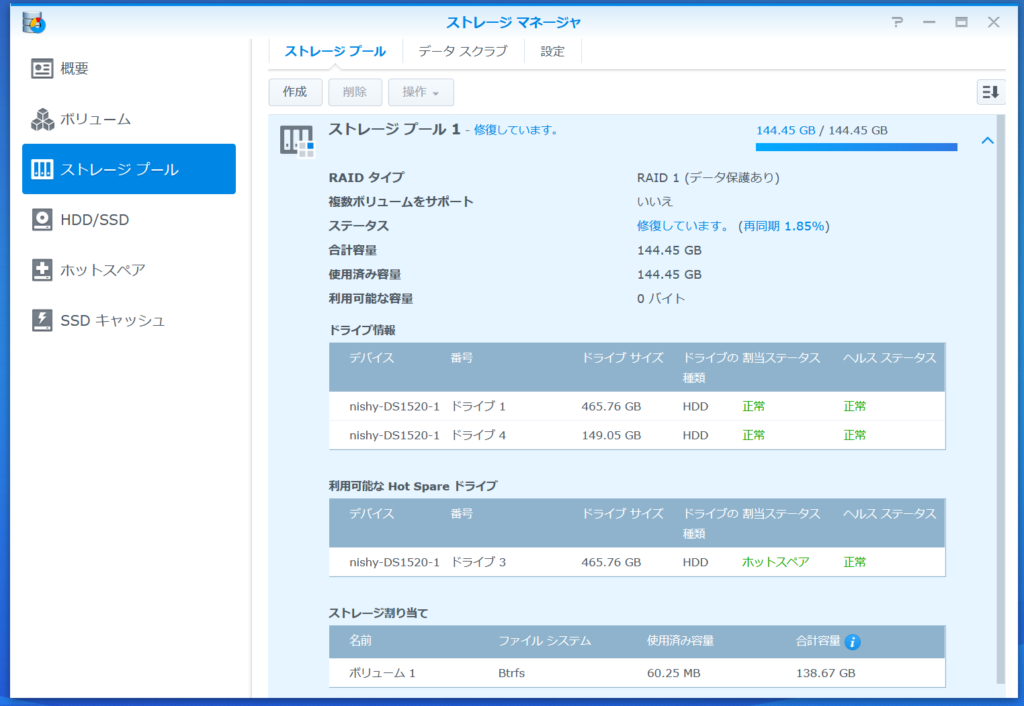
データの同期処理が完了すると、下記の画面のように、ストレージ プール1の「ステータス」は、「正常」となります。この段階では、RAID1構成が、160GB HDDと500GB HDDの組み合わせで実現されています。しかし、RAID1構成では、最大容量はサイズが小さい方のHDDで制限されるので、合計容量は、144GBのままとなります。
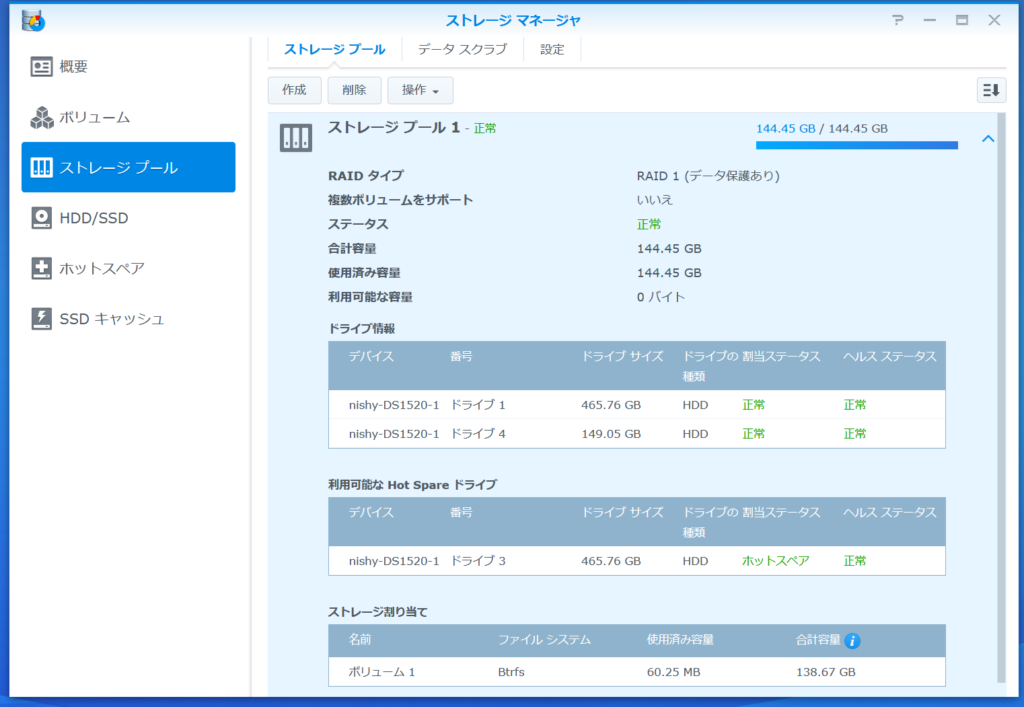
再同期が完了していること(「ストレージプール」の「ステータス」が「正常」であること)を確認したら、残り一つの小さい容量のドライブも無効化します。
下記の画面のように、ストレージマネージャの「HDD/SSD」タブを開きます。そして、稼働中のドライブの残り一つ(容量が小さいドライブ)を選択した後、画面上部の「操作」ボタンの「非アクティベート」を選択します。
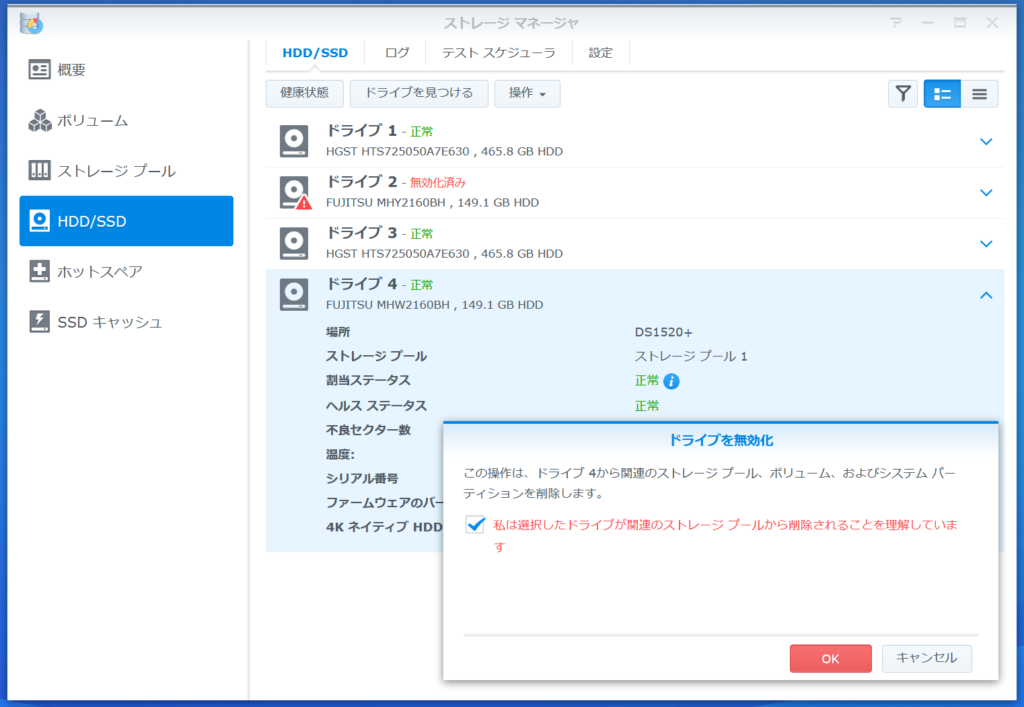
一つ目の場合と同様に、「ドライブを無効化」することに対して、警告が表示されます。再同期が完了していれば、RAID1構成(ミラーリング構成)なので、一つのドライブが無効化されてもデータを失うことはありません。チェックボックスをチェックし、「OK」ボタンをクリックします。
無効化が完了すると、下記の画面のように「割当ステータス」は「無効化済み」となります。
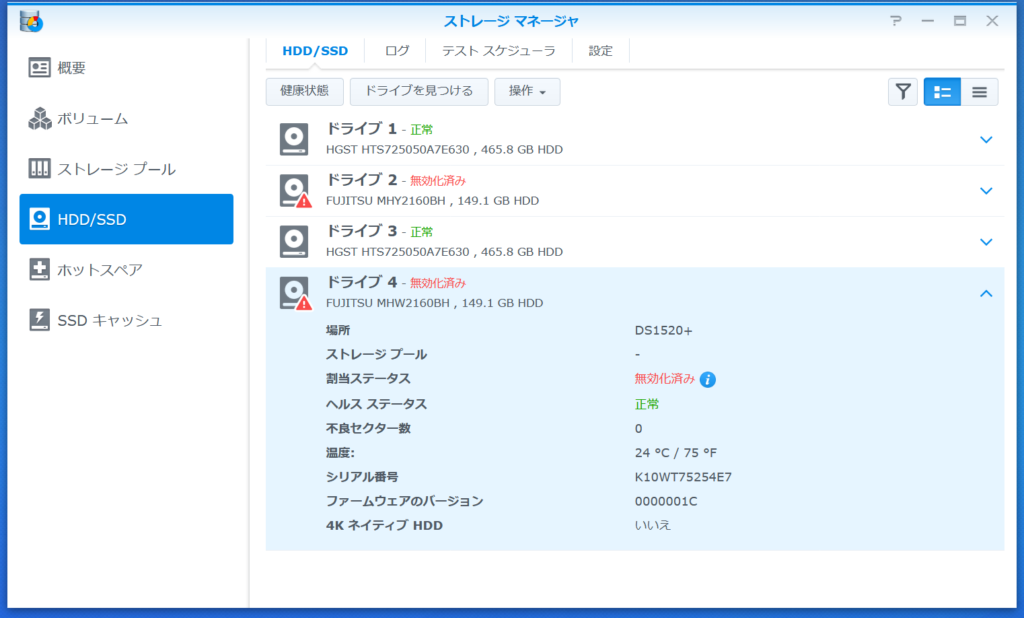
その後、「ストレージ プール」タブで確認すると、下記の画面のように、ホットスペア ドライブ(予備ドライブ)であったドライブ3が、稼働中のドライブとして割り当てられていることがわかります。
また、ストレージ プール1の「ステータス」は、「修復しています(再同期 3.31%)」となっており、データの同期処理(複製処理)が開始していることがわかります。
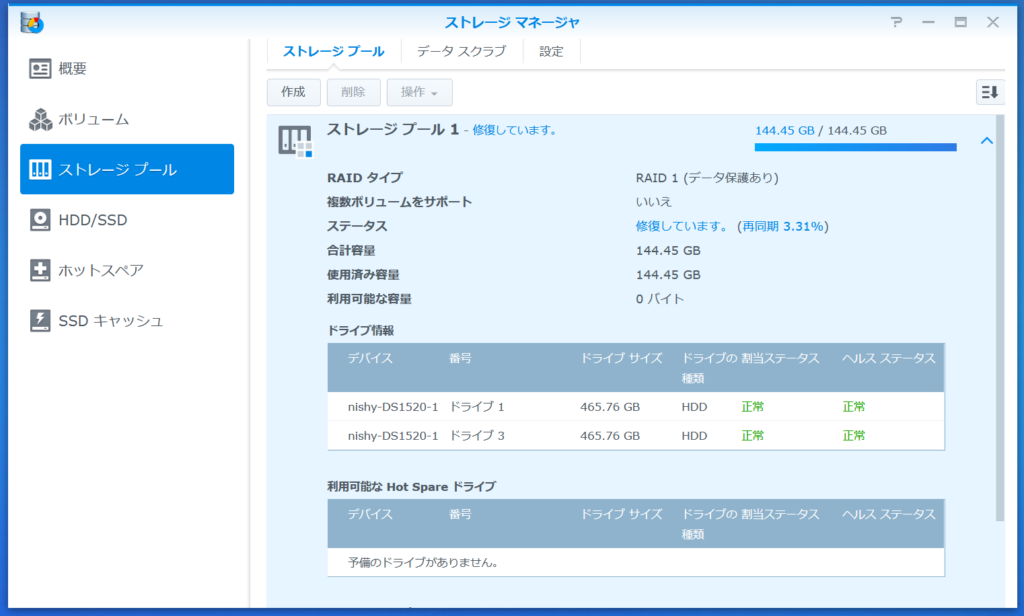
2回目のデータの同期処理が完了すると、下記の画面のように、ストレージ プール1の「ステータス」は、「正常」となります。この段階では、RAID1構成が、500GB HDD2台で実現されています。しかし、最大容量は以前の小さいHDDサイズのときのままで、合計容量は、144GBのままとなります。
しかし、「アドバイス」のところには、「サイズはほぼ 461GB まで拡張することができます。」と表示されています。この拡張ができれば、目的であるストレージの容量拡張が達成できます。
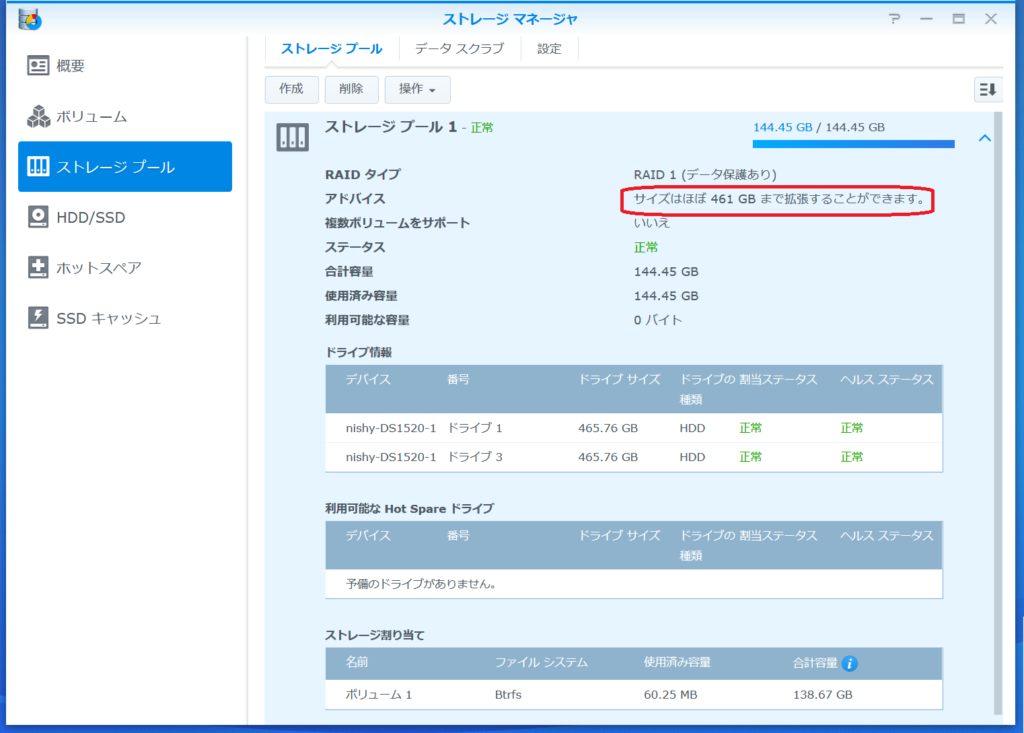
4. ストレージプールの容量拡張
これまでの作業で容量拡張のための準備が完了しました。つぎに、ストレージプールの容量拡張をします。
「ストレージプール」タブの上部の「操作」ボタンから、「拡張」を選択します。
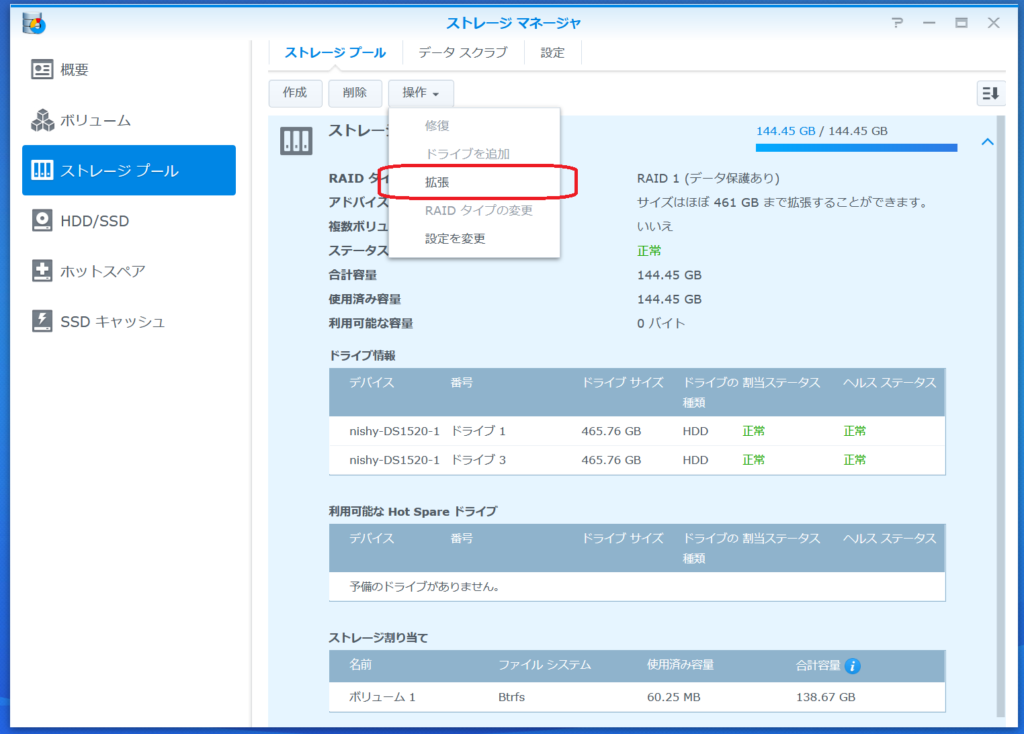
以下のような「設定の確認」画面が開きます。内容を確認して、「適用」ボタンをクリックします。
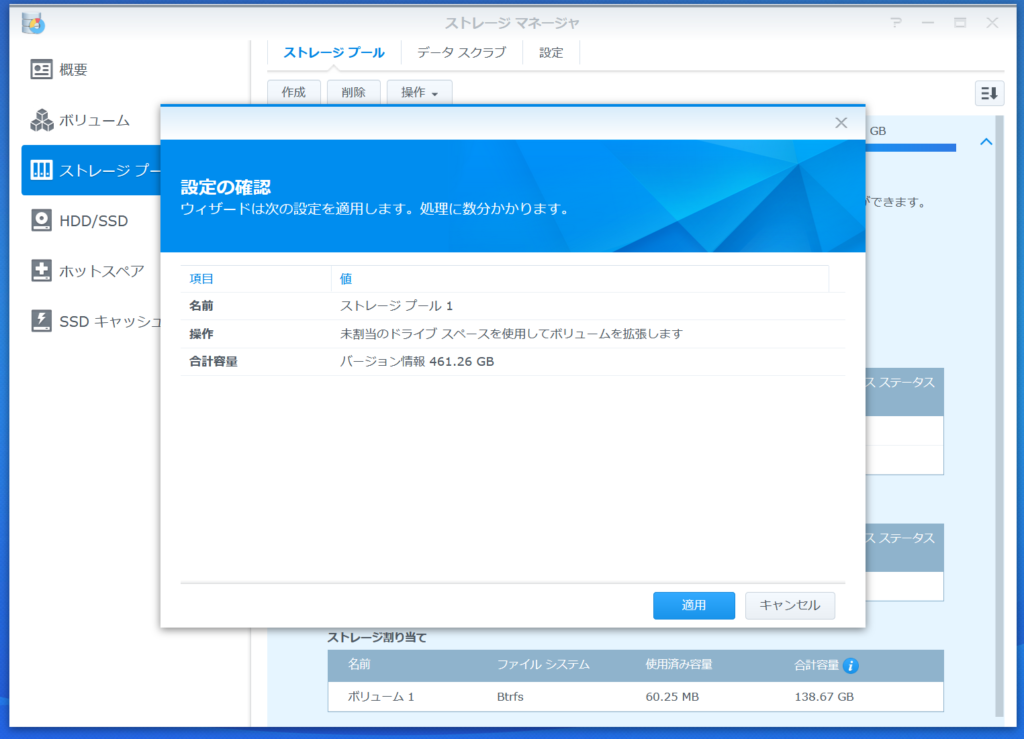
すると、ストレージ プール1の「ステータス」は、「増設しています。(パリティ整合性のチェック 31.54%)」となっており、増設処理が開始していることがわかります。
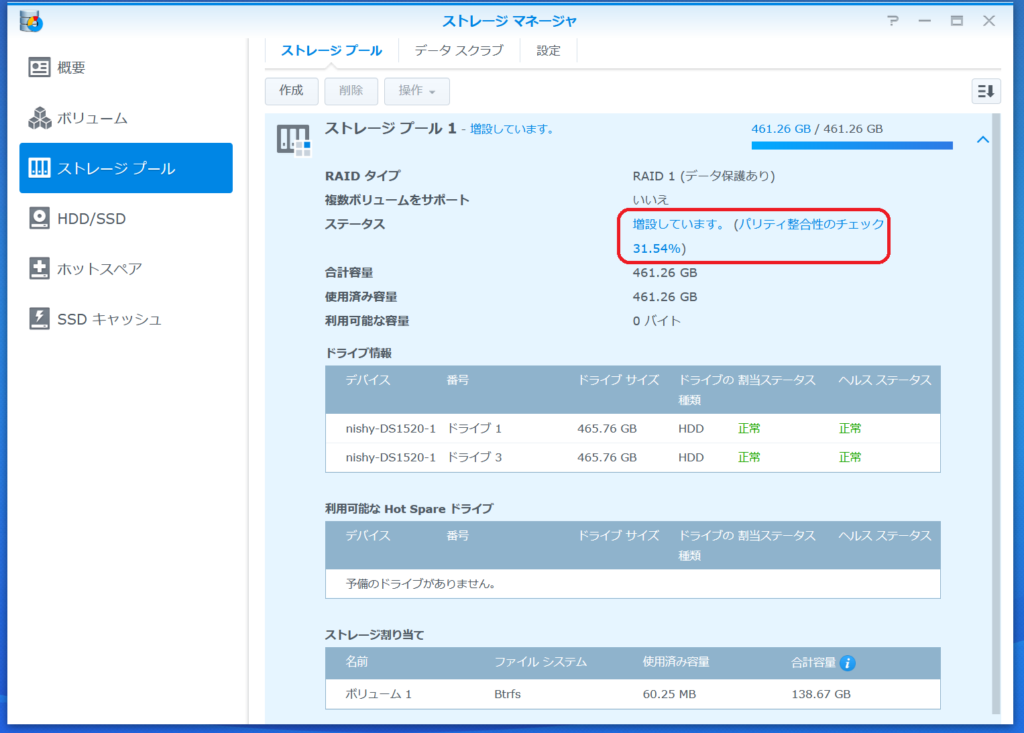
増設が完了すると、ストレージ プール1の「ステータス」は「正常」となっており、ストレージプールの「合計容量」だけでなく、ボリュームの「合計容量」も増えていることがわかります。

このストレージプールでは、「複数ボリュームサポート」を「しない」の設定で作成しました。ストレージプールの容量拡張は、単体ボリュームの容量拡張をも意味します。そのため、ボリュームの合計容量も特別な操作を必要とせず、拡張されました。
もし、「複数ボリュームサポート」を「する」の設定で作成した、ストレージプールの場合は、ボリュームの容量拡張も個別に実行する必要があります。この場合のボリュームの容量拡張は、「ボリューム」タブ画面の、「操作」ボタンから、「構成」を選択すると可能です。
5. 容量拡張後のボリュームの状態を確認
「ボリューム」タブの画面でも、容量拡張ができていることがわかります。
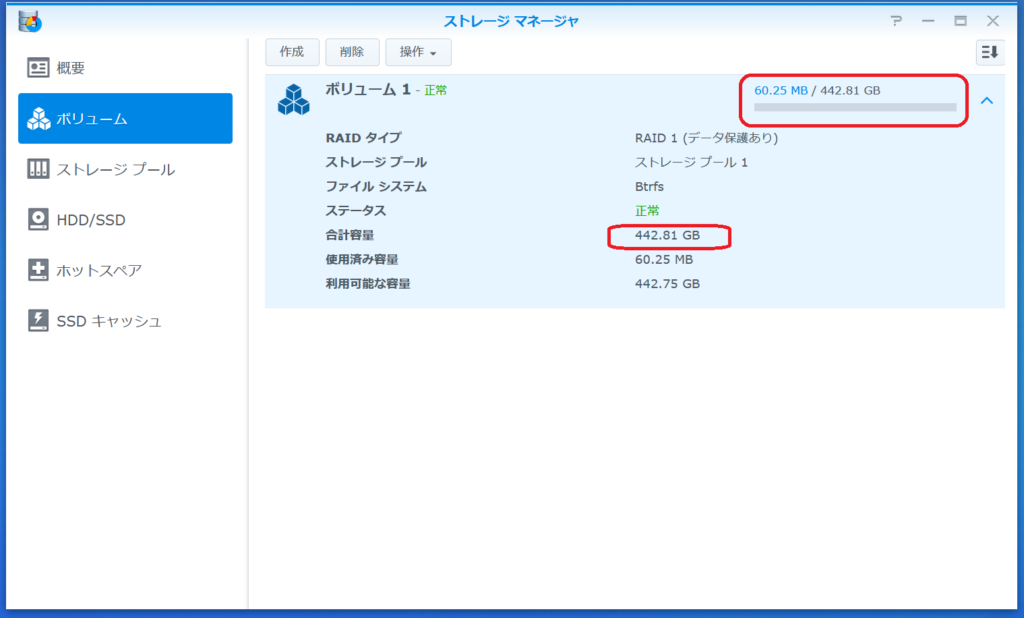
容量拡張(RAID1 →RAID5)
今回の投稿にRAID構成を変更することによる容量拡張についても記載しようとしました。しかし、RAID構成を変更しない容量拡張の記事が長くなってしまったので、次回の投稿にしたいと思います。
今回の投稿では、RAID1構成を変更せずにストレージの容量拡張ができることの説明でした。次回は、RAID構成を変更したストレージの容量拡張の説明の予定です。


“NAS DiskStationの導入 #6 ストレージの容量拡張(RAID1→RAID1)” への2件の返信