SynologyのDiskStationは、USBまたはeSATA経由で外部ドライブを接続できます。また、外部ドライブを接続し、外部ドライブにバックアップを保存することもできます。
この投稿は、Synology NASのDSMはバージョン 7.1-42661 Update 4 を利用して作成しています。DSMのバージョンが異なる場合は、画面や操作方法など説明の内容が一致しないことがあります。
DiskStation本体が壊れたときは、本体の修理が完了しないと内部ドライブのファイルにアクセスできなくなります。しかし、外部ドライブに保存したファイルであれば、DiskStation本体の修理中であっても、外部ドライブをWindows PCやMacにつないで、外部ドライブに保存したファイルを利用することができます。外部ドライブはバックアップに適した保存先となります。
バックアップ用の外部ドライブ
DiskStationの外部ドライブに利用できるファイルシステムは、DSM 7.1では、
- Btrfs
- ext3
- ext4
- FAT32
- exFAT (exFAT Accessパッケージのインストールが必要)
- HFS Plus
- NTFS
と多くのファイルシステムが利用できます。
外部ドライブをバックアップ用途に使う場合、もしもの時に、DiskStationに接続していた外部ドライブをWindows PCやMacに接続できるようにすることを考えると、両方のPCで認識できるファイルシステムが適しています。そのような用途の場合、FAT32もしくはexFATが候補となります。
ただし、FAT32では、ファイルシステムの仕様により4GB以上のファイルを扱えないという問題があります。対して、exFATでは、ファイルサイズに4GBの制限はありません。
そのため、外部ドライブに利用するファイルシステムとしてはexFATファイルシステムが有力な候補となります。DiskStationでexFATファイルシステムを利用する方法については、以前の投稿を参照してください。
外部ドライブにバックアップ
DiskStationのDSMで、外部ドライブにバックアップするにはどうすればよいのでしょうか?
USB Copyという無料の追加パッケージが使えます。
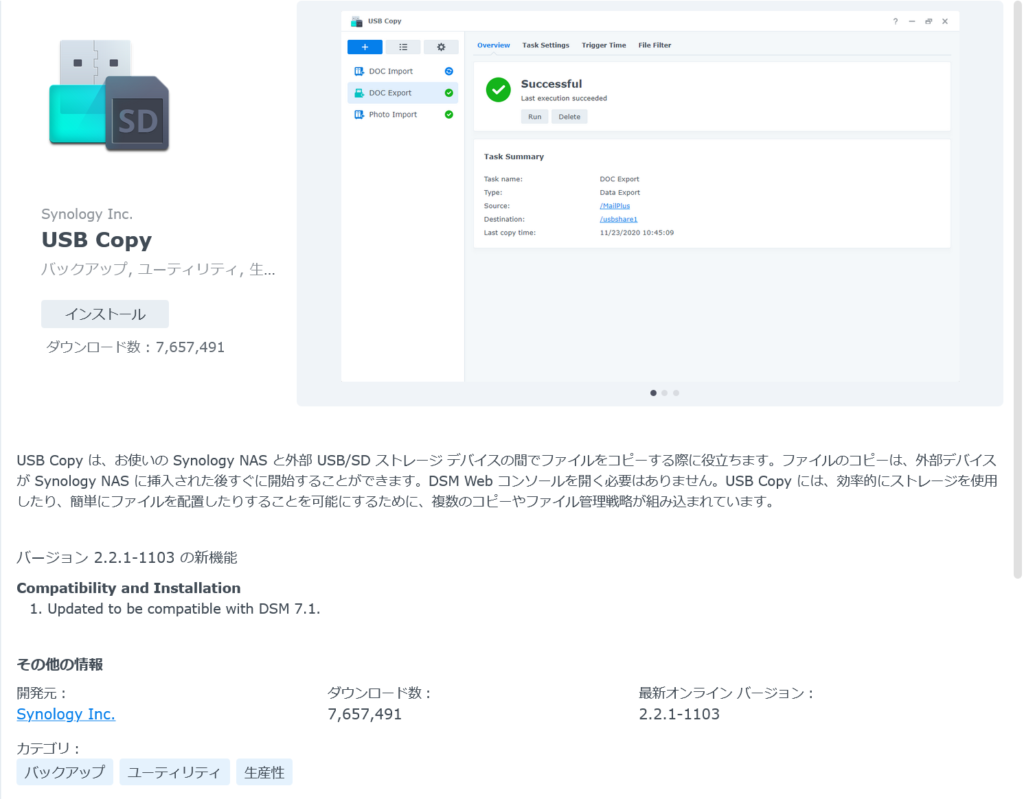
このパッケージをインストールして、データのエクスポート タスクを作成すると、外部ドライブへのバックアップを作成することができます。
USB Copyでバックアップするためのタスク作成
USB Copyのバックアップタスクを作成するには、USB Copyのメイン画面で左上の「+」ボタンをクリックします。すると、新規タスクを作成するための「ようこそ」画面が表示されます。タスクが一つも作成していないときは、メイン画面の起動と同時に「ようこそ」画面が表示されます。
タスクのタイプ
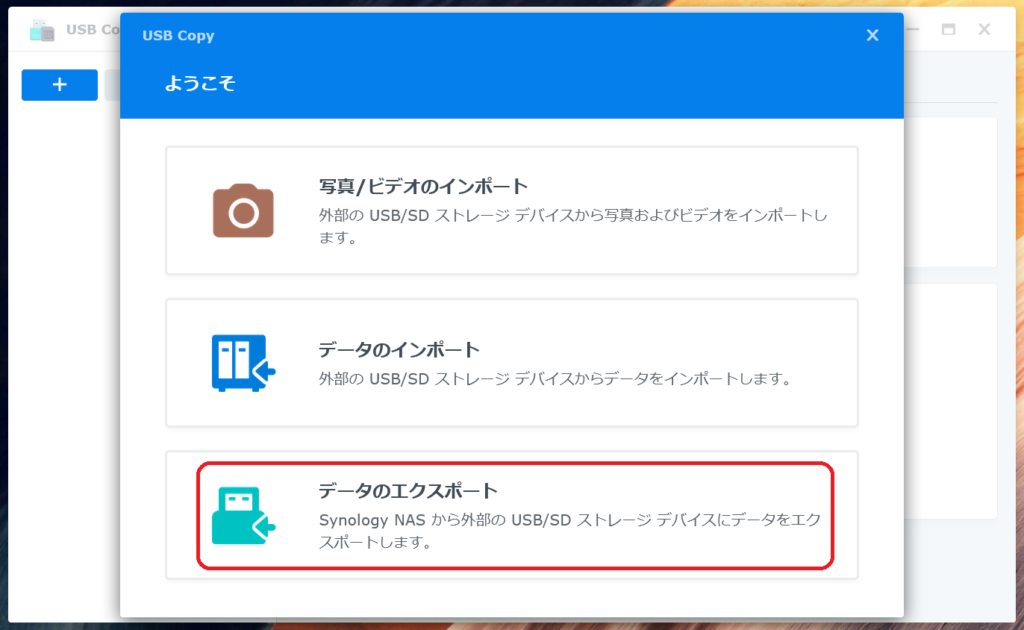
外部ドライブにバックアップするには、内部ストレージから外部ドライブにデータをエクスポートします。そのため、タスクの種類としては、「データのエクスポート」を選択します。
エクスポートのタスクの設定では、「タスク名」、「ソース」(コピー元)、「送り先」、「コピーモード」を設定します。「ソース」と「送り先」は、フォルダーアイコンの参照ボタンから設定します。
コピーモード
コピーモードは、
- マルチバージョン
- ミラー
- インクリメンタル
の3種類あります。
コピーモードは、バックアップの目的に合わせて選択します。
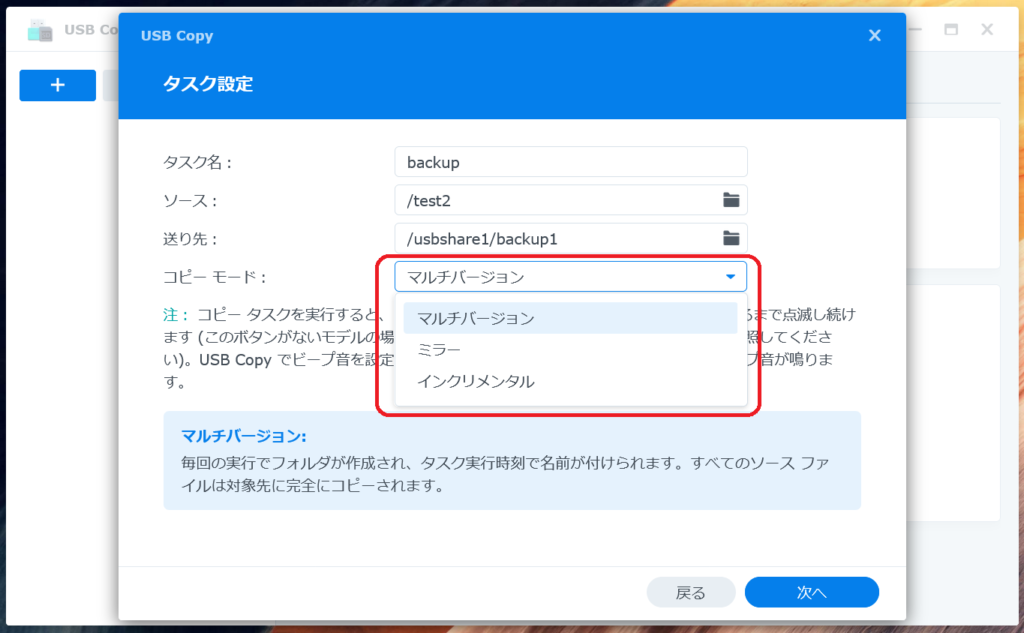
マルチバージョン
「マルチバージョン」モードは、タスクの実行ごとに、タスクの実行時刻の名前のフォルダーを作成し、ソースにあるすべてのファイルを外部ドライブのフォルダーに完全にコピーします。タスクの実行毎にバックアップを別フォルダーに保存したいときにこのモードを使います。
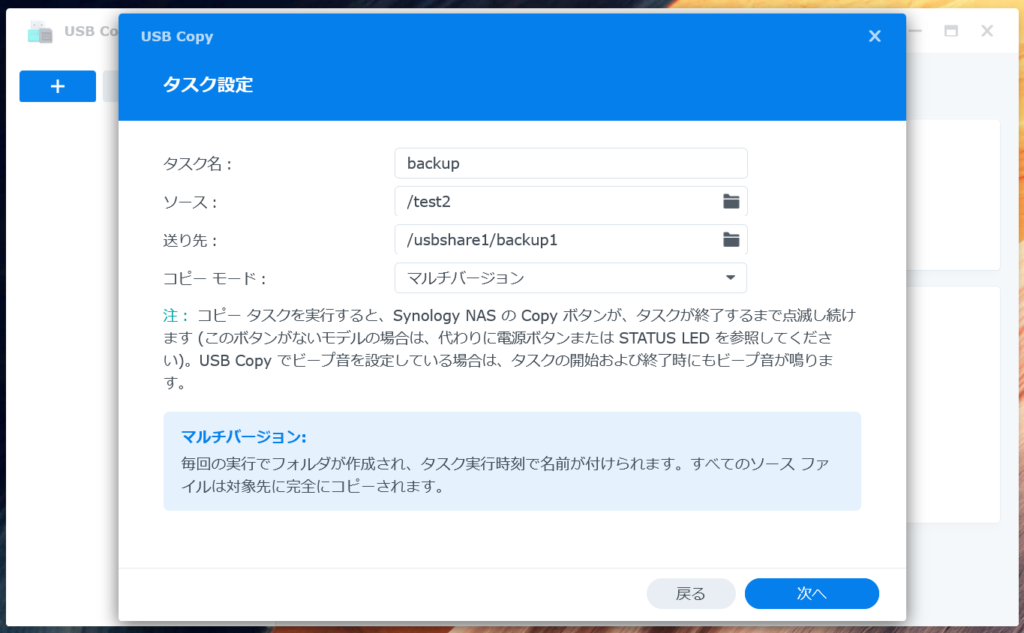
ミラー
「ミラー」モードは、タスクの実行ごとに、ソースフォルダーで行われたすべての変更を送り先(外部ドライブ)に反映し、バックアップ先をソース側と完全に同じにします。
- 新しく追加されたソースファイルは、送り先(外部ドライブ)にコピーされます
- 変更されたソースファイルは、送り先(外部ドライブ)の古いコピーに上書きされます
- ソースフォルダーから削除されたファイルは、送り先(外部ドライブ)から削除されます
「ミラー」モードでは、最後の一回分だけのバックアップとなります。
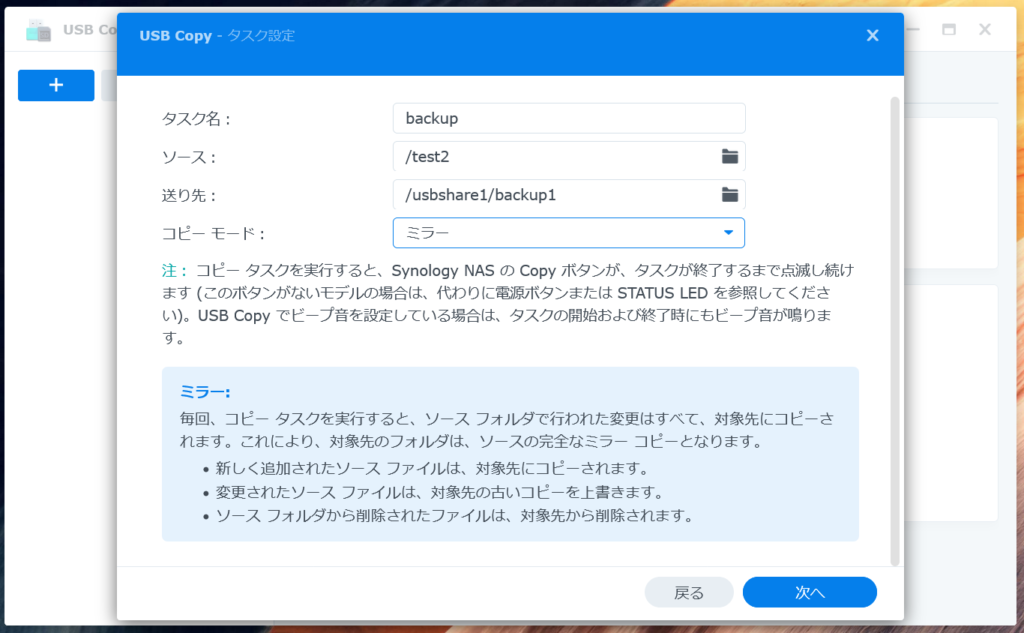
インクリメンタル
「インクリメンタル」モードは、タスクの実行ごとに、ソースフォルダーで行われたファイルの作成と変更(削除を除く)を送り先(外部ドライブ)に反映し、バックアップ先には過去に作成されたすべてのファイルを保持します。
- 新しく追加されたソースファイルは、送り先(外部ドライブ)にコピーされます
- 変更されたソースファイルは、送り先(外部ドライブ)の古いコピーに上書きされます
- ソースフォルダーから削除されたファイルは、送り先(外部ドライブ)から削除されません
「インクリメンタル」モードでは、過去に作成されたすべてのファイルの最後の一回分だけのバックアップとなります。
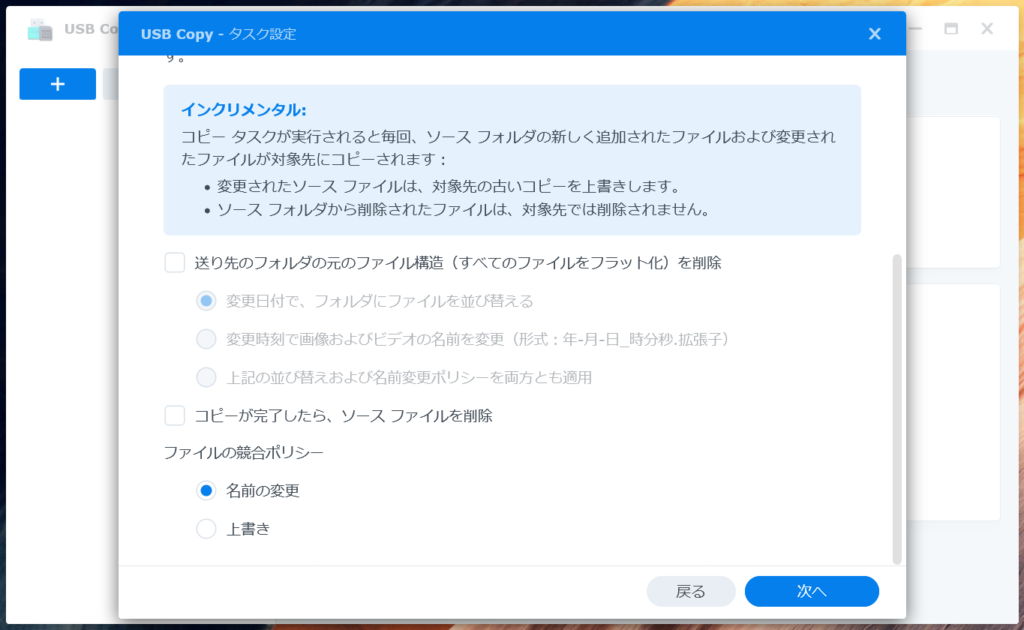
ローテーションの設定
「ローテーションの設定」は、コピーモードが「マルチバージョン」のときのみに必要な設定となります。
「マルチバージョン」モードは、タスクの実行ごとに別フォルダーに新規のバックアップが作成されるため、タスクを実行するごとにバックアップ フォルダー(バージョン)が増えることになります。
バックアップフォルダーが無限に増え続けないようにするための設定が、「ローテーションの設定」です。バージョン数は、ローテーションせず、残すバージョン数となります。このバージョン数を超えた分がローテーションの対象となります。
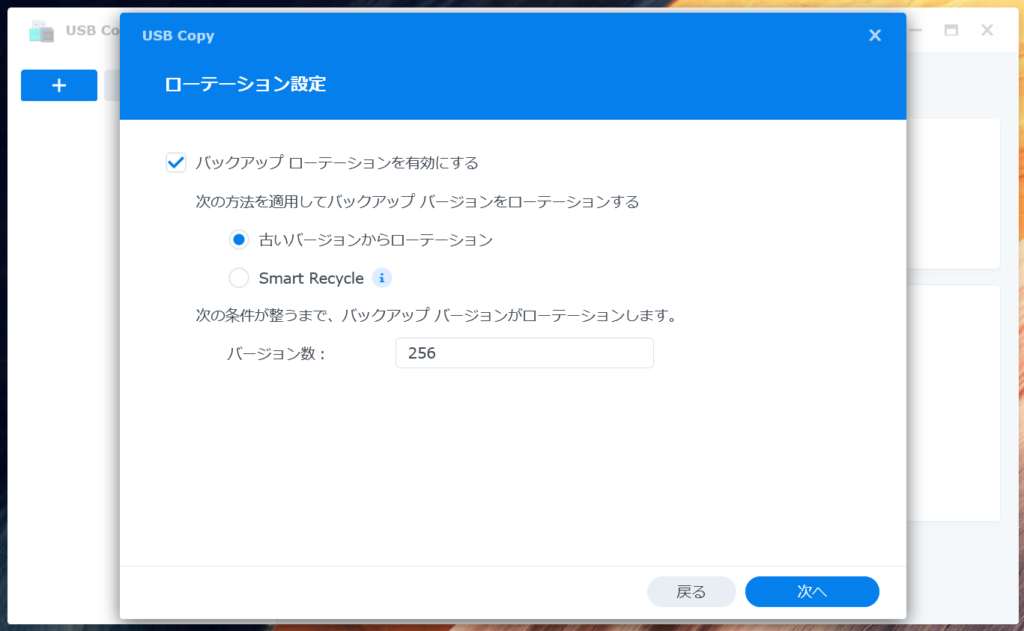
ローテーションの方法は二つ用意されています。
- 古いバージョンからローテーション
- Smart Recycle
です。
「古いバージョンからローテーション」は、残すバージョン数を超えた分の古いバックアップフォルダーから順番に削除されていきます。
「Smart Recycle」は、直近のファイルは短い間隔で多くのバージョンを保持し、期間が経過したファイルは広めの間隔で少ないバージョンを保持します。
具体的には、下記の画像のポップアップヒントに表示されているように
- 過去24時間分は1時間ごとの最新バージョンを維持する
- 過去1日から1ヶ月分は、1日ごとの最新版を維持する
- 1ヶ月以上前の分は、1週間ごとの最新版を維持する
のようにローテーションされます。
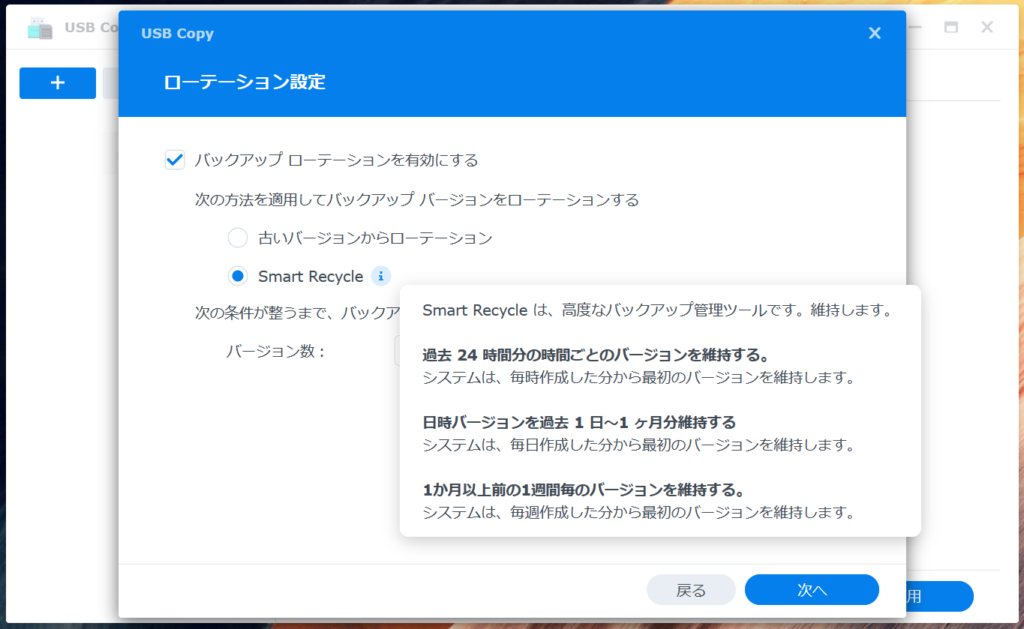
起動時間の設定 (トリガーの設定)
「起動時間」の設定(トリガーの設定)は、タスクを実行するタイミングを設定します。外部ドライブを接続したときにタスクを開始することもできます。しかし、定期的にバックアップするためには、スケジュールを有効にして、指定時刻で定期的にタスクを実行するように設定します。
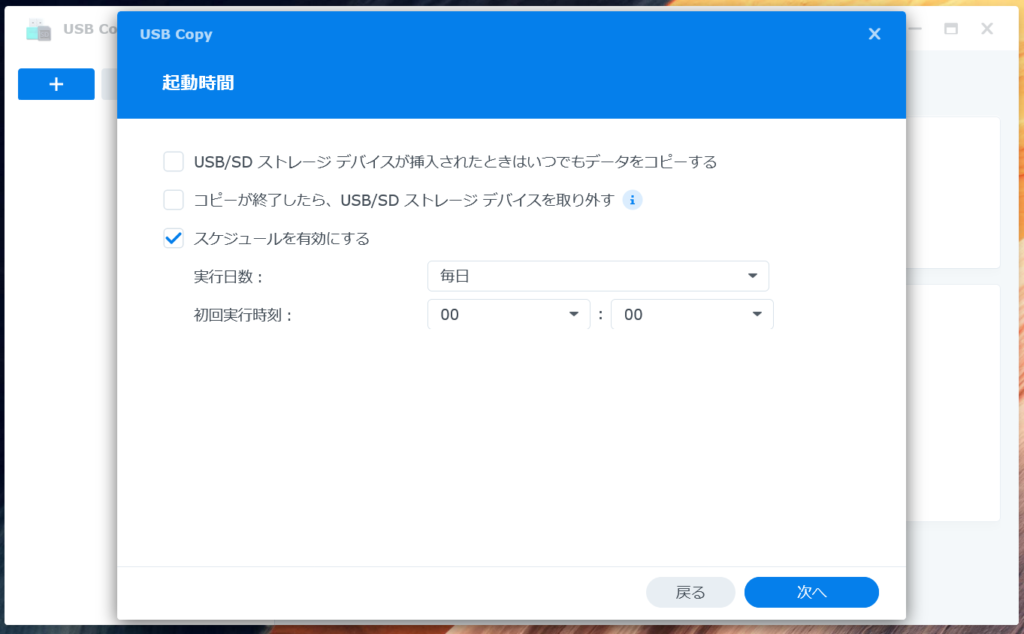
ファイル フィルタの設定
「ファイル フィルタ」の設定では、コピーするファイルの種類を設定します。はじめから定義されているカテゴリ(オーディオ、動画、画像、ドキュメント)、または、拡張子ごとに選択することができます。また、はじめから定義されていない拡張子も追加することができます。
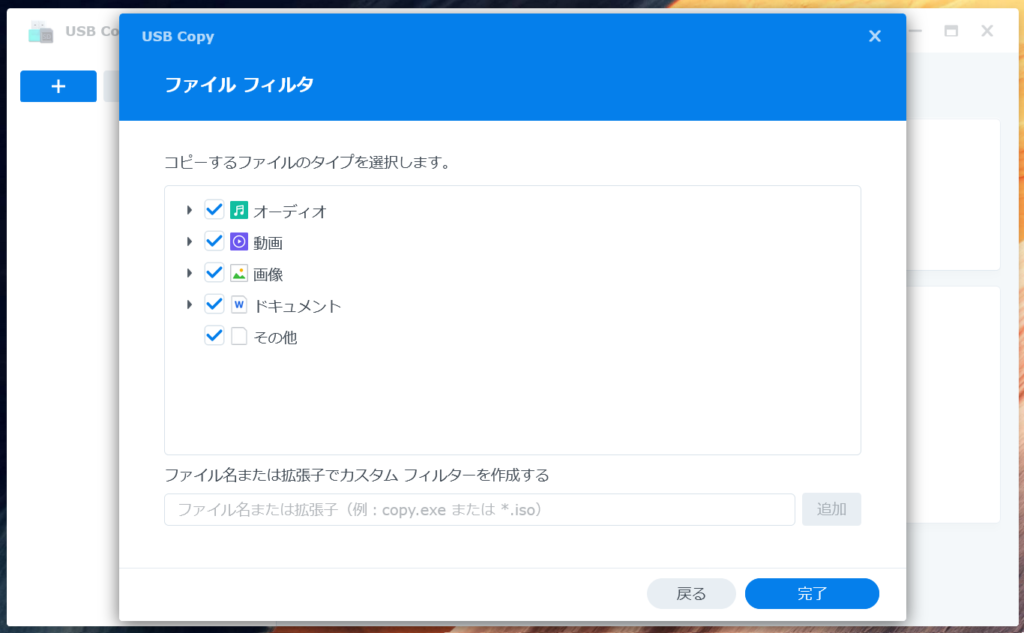
作成したタスク
タスクを作成するとメイン画面に作成したタスクが一覧されます。この画面からは、タスクの「タイプ」、「ソース」、「コピーモード」は変更できませんが、それ以外の「タスク設定」、「起動時間」の設定(トリガーの設定)、「ファイル フィルタ」の設定などは変更できます。
「起動時間」の設定 (トリガーの設定)で定期的にタスクを実行するようになっていれば、外部ドライブに定期的にバックアップされます。
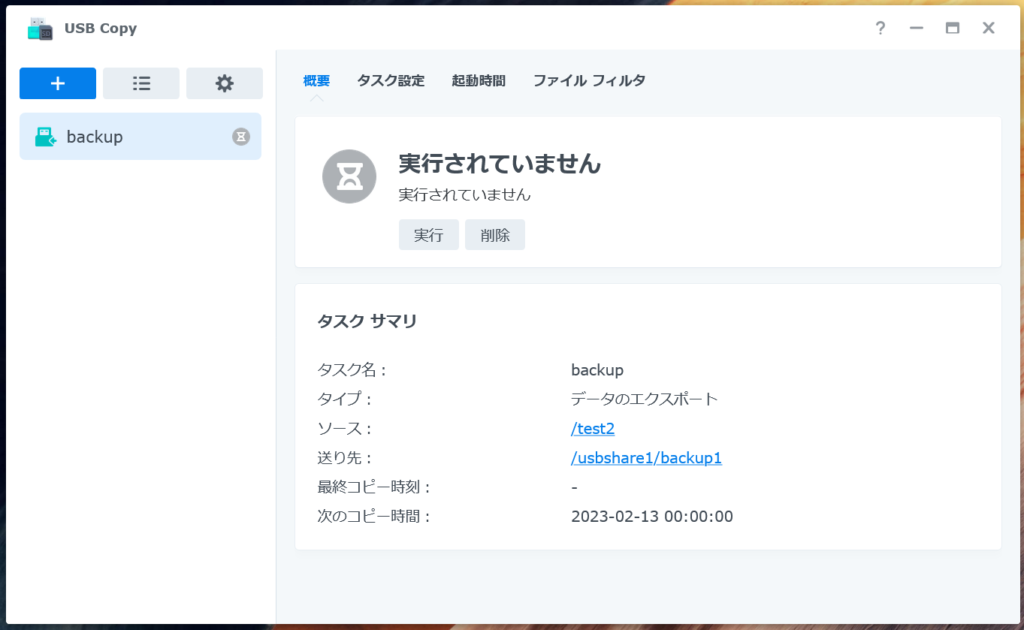
今回は、外部ドライブへのバックアップに利用できる、USB Copyについての説明の投稿でした。
