SynologyのDiskStationは、USBまたはeSATA経由で外部ドライブを接続できます。また、外部ドライブを接続し、外部ドライブにバックアップを保存することもできます。
この投稿は、Synology NASのDSMはバージョン 7.1-42661 Update 4 を利用して作成しています。DSMのバージョンが異なる場合は、画面や操作方法など説明の内容が一致しないことがあります。
DiskStation本体が壊れたときは、本体の修理が完了しないと内部ドライブのファイルにアクセスできなくなります。しかし、外部ドライブに保存したファイルであれば、DiskStation本体の修理中であっても、外部ドライブをWindows PCやMacにつないで、外部ドライブに保存したファイルを利用することができます。外部ドライブはバックアップに適した保存先となります。
DiskStationと外部ドライブ
NAS DiskStationには外部ドライブをUSB経由とeSATA経由で接続できます。ただし、機種により、USB端子・eSATA端子の有無や端子数は異なるので、接続できる外部ドライブの最大数も機種により異なります。
外部ドライブに利用できるファイルシステム
DiskStationの外部ドライブに利用できるファイルシステムは、DSM 7.1では、
- Btrfs
- ext3
- ext4
- FAT32
- exFAT (exFAT Accessパッケージのインストールが必要)
- HFS Plus
- NTFS
となります。
もしもの時に、DiskStationに接続していた外部ドライブをWindows PCやMacに接続することを考えると、両方のPCで認識できるファイルシステムが適しています。そのような用途の場合、FAT32もしくはexFATが候補となります。
ただし、FAT32では、ファイルシステムの仕様により4GB以上のファイルを扱えないという問題があります。対して、exFATでは、ファイルサイズに4GBの制限はありません。
そのため、外部ドライブに利用するファイルシステムとしてはexFATファイルシステムが有力な候補となります。
exFAT ファイルシステム
exFAT ファイルシステムは、32GBを超える大容量のメモリカードで多く使われているファイルシステムです。FAT32ファイルシステムでは、4GB未満のサイズのファイルしか扱うことができませんでした。このexFATファイルシステムでは、4GBを超えるサイズのファイルも扱うことができます。
このexFAT ファイルシステムのライセンスは、マイクロソフトが保持しています。以前までは、exFATを利用したいデバイスのメーカーがマイクロソフトと契約して初めて利用が可能となるフォーマット形式でした。そのため製品によってはexFATの利用は有料の場合がありました。実際、Synology NASにおいても、DSM 6.xまで、exFATは有料のパッケージ (exFAT Access)をインストールすることにより利用できました。
しかし、マイクロソフトが、2019年8月にexFATファイルシステムをLinuxカーネルにカーネルの一部として提供すると発表しました。それにより、そのバージョン以降のLinuxカーネルを採用したLinuxベースのシステムでは、exFATファイルシステムが無料で利用できるようなりました。DiskStationのDSMもLinuxベースのシステムであり、この恩恵を受けています。DSMでは 7.x以降でexFATを無料で利用できるようになりました。
ただし、exFATファイルシステムのパッケージ (exFAT Access) が無料で利用できるなってからもDSMに標準では利用できるようになっておらず、exFATファイルシステムを利用するためには別途パッケージをインストールする必要があります。
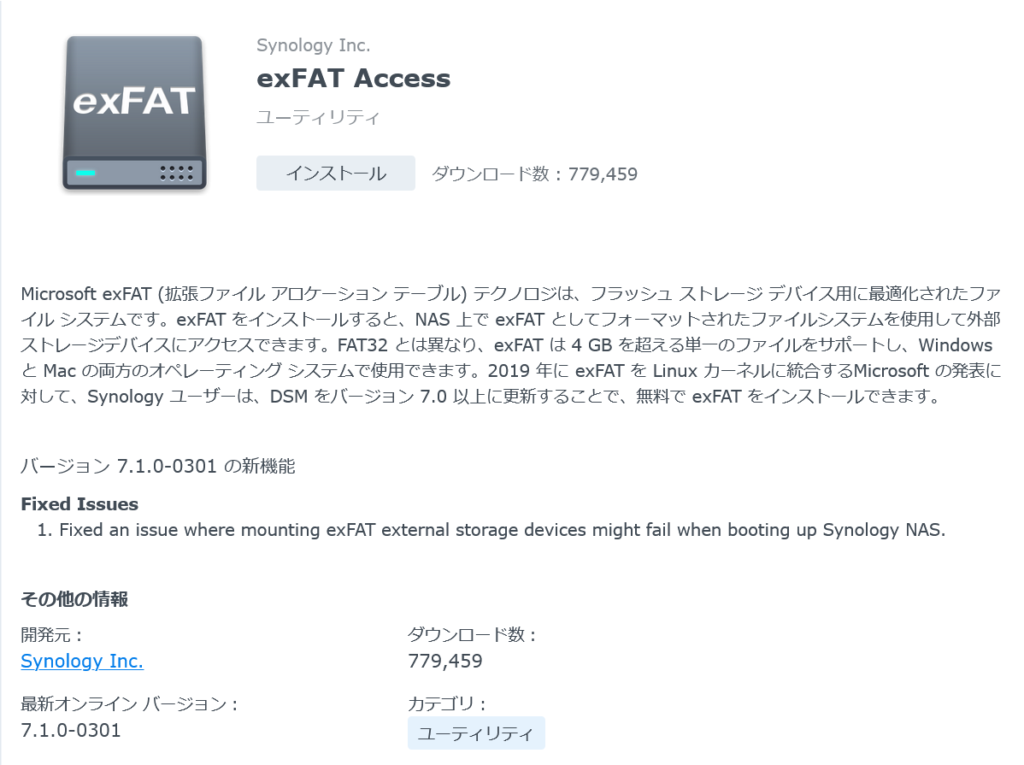
外部ドライブのフォーマット
DiskStation は、フォーマット済みの外部ドライブを認識しますが、外部ドライブをフォーマットすることもできます。ただし、フォーマットできるファイルシステムは限られています。
フォーマットできるファイルシステムは、
- ext4
- FAT32
- exFAT (exFAT Accessパッケージのインストールが必要)
となります。
外部ドライブのフォーマットは、「コントロールパネル→外部デバイス→外部デバイス」にある「フォーマット」ボタンより可能です。
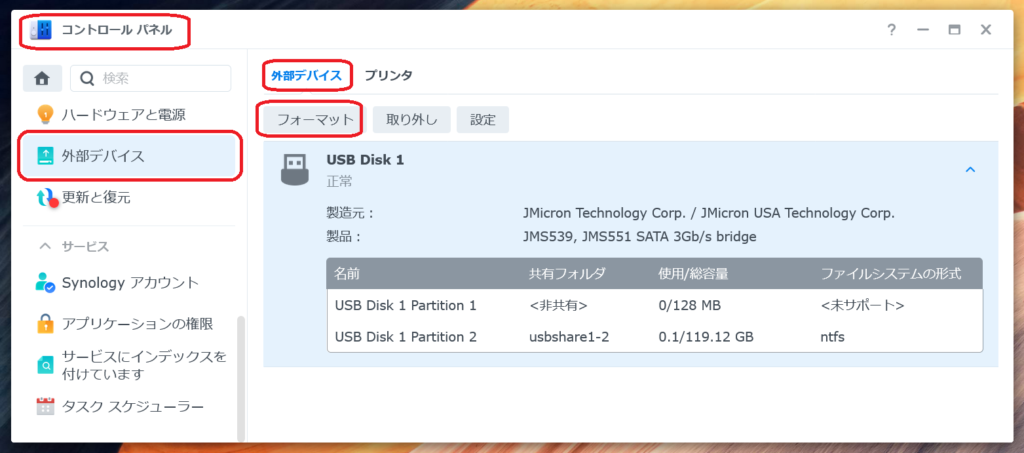
「フォーマット」ボタンをクリックすると、「フォーマット」画面が表示されます。
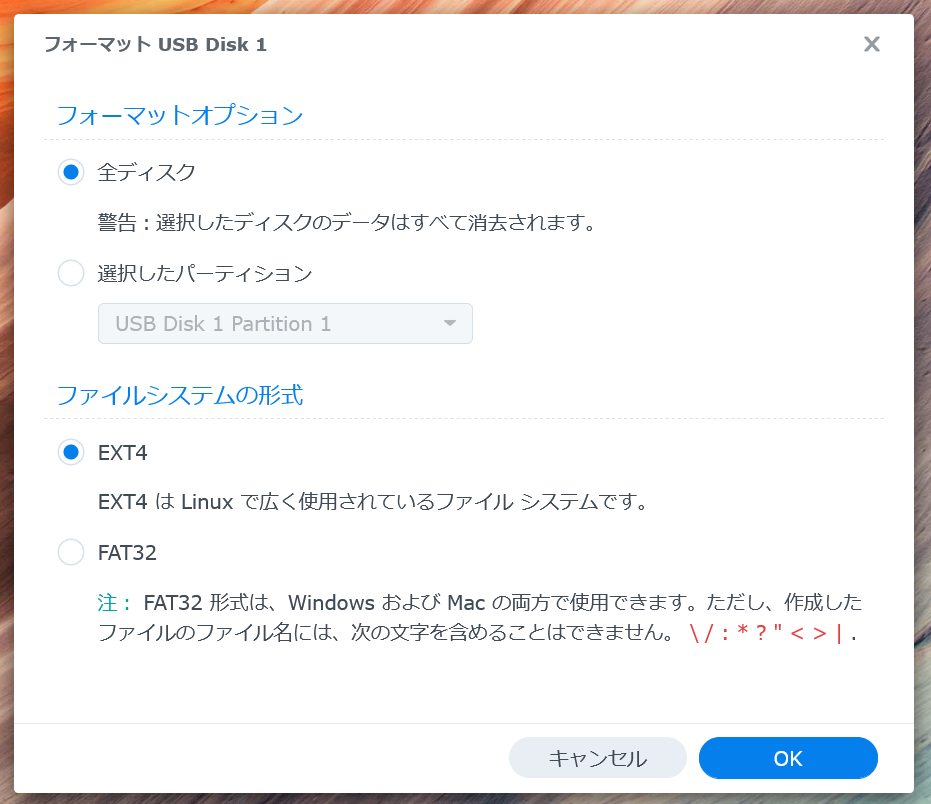
上記の画像では、exFAT Accessパッケージをインストールしていない状態のフォーマット画面です。この場合は、フォーマットできるファイルシステムは、ext4とFAT32のみです。
下記の画像では、exFAT Accessパッケージをインストールした状態のフォーマット画面です。この場合は、フォーマットできるファイルシステムは、ext4とFAT32とexFATです。
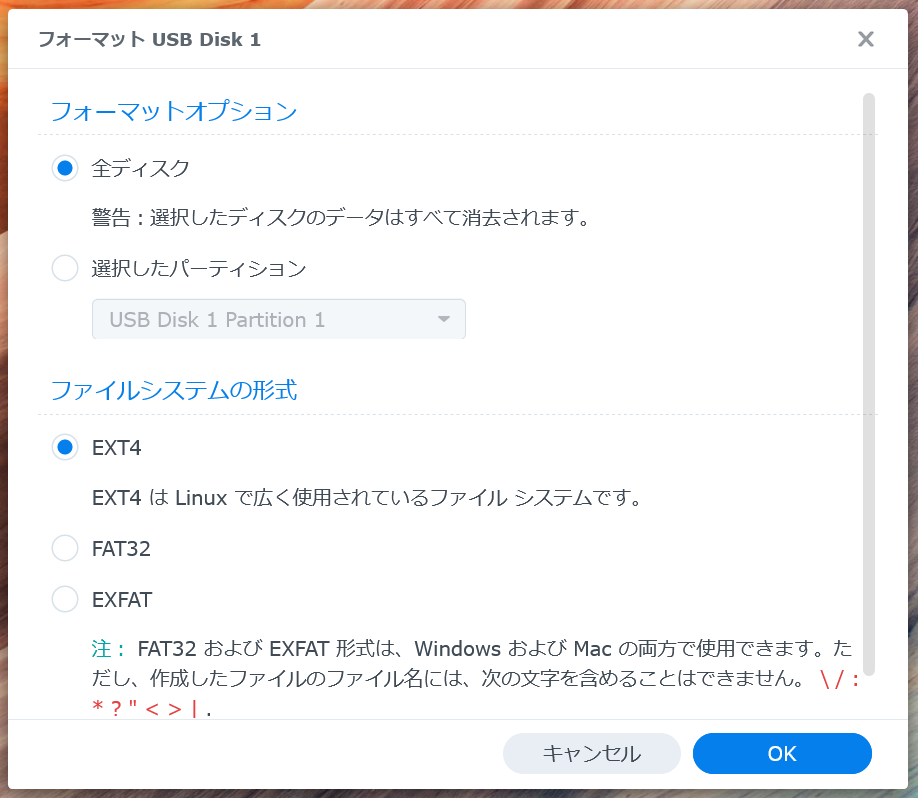
外部ドライブのパーティション
DSMの外部ドライブのフォーマットでは、新たにパーティションを分割することはできません。一つのディスク全体を一つのパーティションのまとめるか、既存のパーティションをそのまま利用します。
結果として、ディスク全体を一つのパーティションとしてフォーマットする、もしくは、外部ドライブに複数のパーティションがある場合は指定のパーティションのみのフォーマットをすることができます。
OKボタンをクリックすると、確認画面が表示されます。
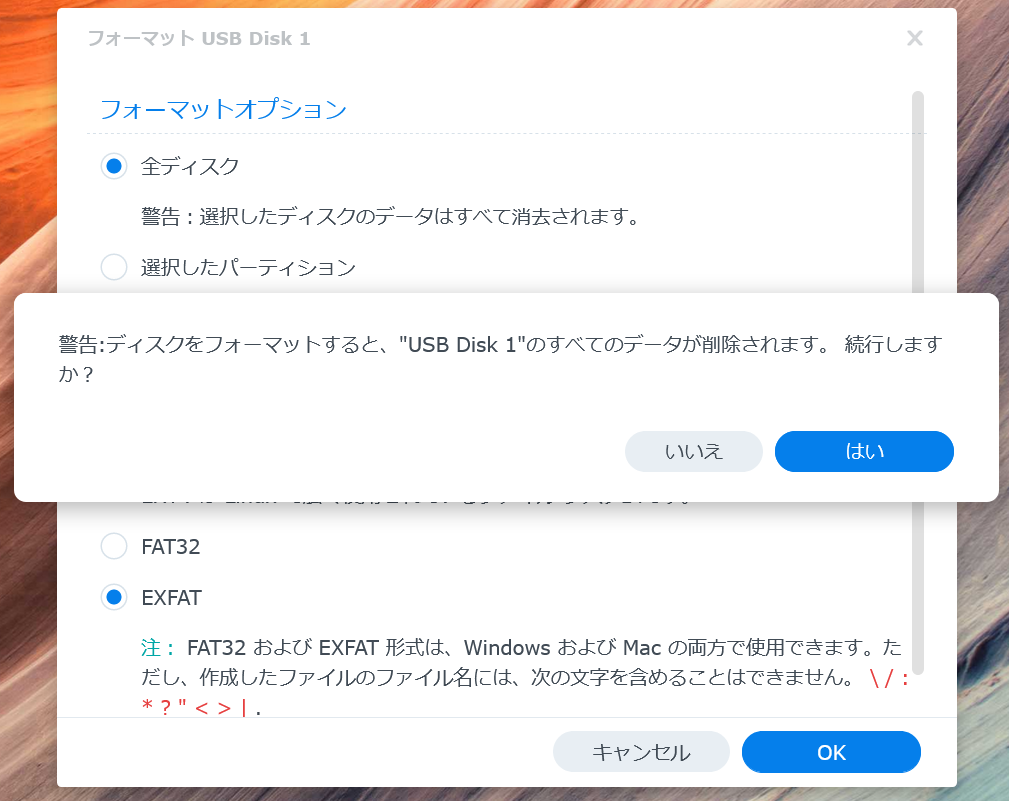
バーティションが二つあった外部ドライブを全ディスクを一つのパーティションとしてexFATファイルシステムにフォーマットすると、下記のようになります。
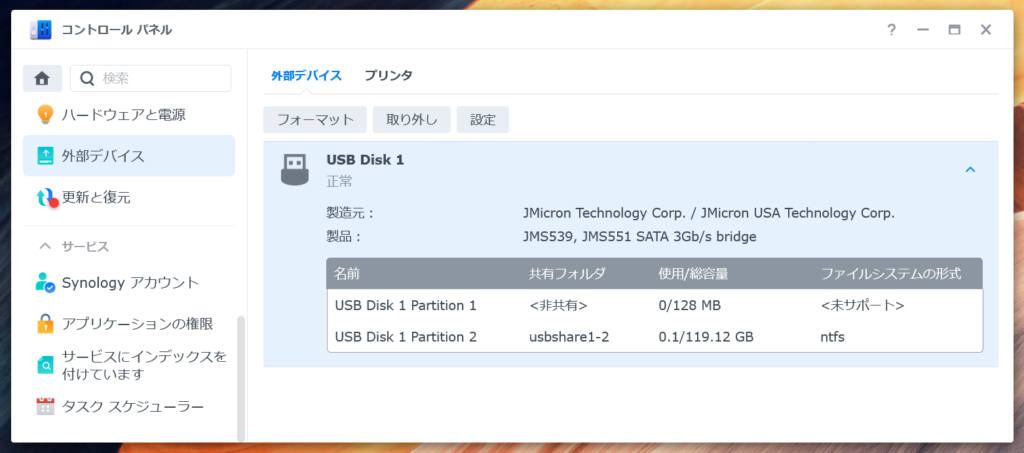
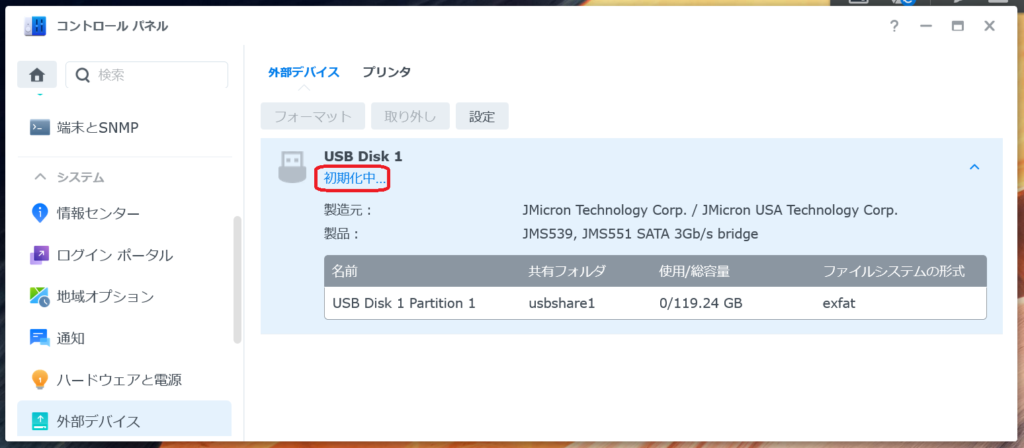
フォーマットはすぐに完了し、外部ドライブが利用できるようになります。
今回は、DiskStationにつなぐことができる外部ドライブについての投稿でした。次の機会に外部ドライブを使ったバックアップについて、投稿したいと思います。


“NAS DiskStationの導入 #21 外部ドライブとexFAT” への2件の返信