お名前.com レンタルサーバー(RS)にSSH接続する手順について説明します。前回までにレンタルサーバー側とPC側の事前準備を説明しました。今回は、TeraTerm を使った実際のSSH接続方法です。
お名前.com レンタルサーバー(RS)にSSH接続
お名前.com レンタルサーバー(RS)を使ってWEBやメールの運用をしています。このレンタルサーバーは、WEB UIであるコントールパネルが用意されており、多くはこのコントロールパネルから設定可能です。しかし、CUI であるコンソールを使いたいこともあります。
お名前.com レンタルサーバー(RS) でコンソールを使うときは、SSH接続します。
お名前.com レンタルサーバー(RS)ではSSH接続で、ユーザー名とパスワードによるログオンは許可されていません。ユーザー名と秘密鍵によるログオンのみが許可されています。
そのため、お名前.com レンタルサーバー(RS) にSSH接続するための事前準備として、SSH接続用の秘密鍵・公開鍵を作成し、公開鍵を登録する必要があります。
前回の投稿で、レンタルサーバー側の事前準備である、秘密鍵と公開鍵の作成と、公開鍵の登録が終わりました。
今回は、実際のSSH接続の方法の説明です。
TeraTermでお名前.com レンタルサーバー(RS)にSSH接続
TeraTerm を使ってお名前.com レンタルサーバー(RS)にSSH接続するためには、前回までに説明した、レンタルサーバー側の事前準備とPC側の事前準備が終わっている必要があります。
事前準備とは、
- お名前.com レンタルサーバーのサーバー管理画面でSSH用の秘密鍵・公開鍵の作成と登録をする
- 秘密鍵をレンタルサーバーにSSH接続したいPCに保存する。
- PCにTeraTerm をインストールする
でした。
これらの手順を済ませておけば、TeraTerm を使って、レンタルサーバーに以下の手順でSSH接続できます。
- レンタルサーバーに対して「新しい接続」を実行する
- 「新しい接続」ダイアログ画面で接続設定をする
- 「セキュリティ警告」ダイアログ画面で接続対象を確認する
- 「SSH認証」ダイアログ画面でSSHの接続設定をする
- SSH接続が完了
各手順の詳細は以下の通りです。
接続手順
1. レンタルサーバーに対して「新しい接続」を実行する
TeraTerm を起動すると、自動的に「新しい接続」が実行されます。そのため、TeraTerm を起動するだけでよいです。
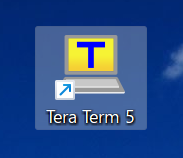
もし、「新しい接続」ダイアログが表示されない場合は、メニューの「ファイル」→「新しい接続」を実行します。
2. 「新しい接続」ダイアログ画面で接続設定をする
「TeraTerm: 新しい接続」ダイアログが表示された接続先のレンタルサーバーの情報を入力します。
お名前.com レンタルサーバー(RS)の接続情報は、レンタルサーバー側の事前準備 で説明したときの「SSHキーの詳細情報」画面から確認できます。
なお、2024年9月時点の お名前.com レンタルサーバー(RS)では、ホスト名は、wwwXX.onamae.ne.jp の形式です。XXの部分はレンタルサーバーのインスタンスごとに異なります。また、SSHのTCPポート番号は、8022 です。サービスはSSHを選択します。
ホスト: wwwXX.onamae.ne.jp
TCPポート#: 8022
サービス: SSH
上記の設定した後、OKボタンをクリックすると、「セキュリティ警告」ダイアログ画面、もしくは、「SSH認証」ダイアログ画面が表示されます。
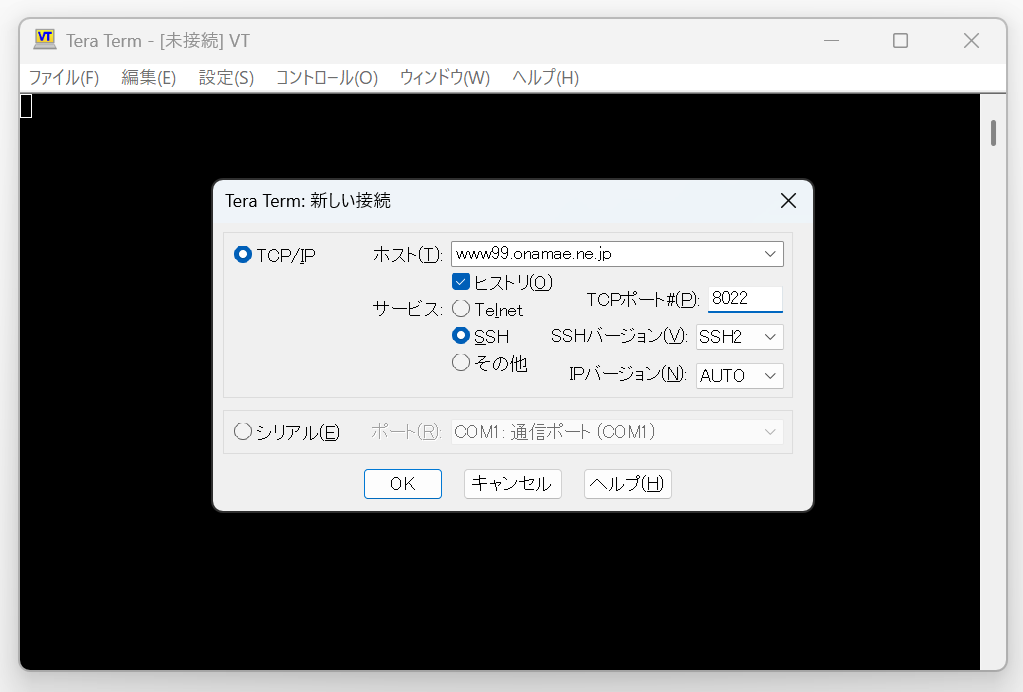
3. 「セキュリティ警告」ダイアログ画面で接続対象を確認する
過去にTeraTermで接続したことのないホストの接続する場合、過去に接続したことあるがホスト情報を保存していなかった場合、「セキュリティ警告(Unknown host)」ダイアログが表示されます。
過去にTeraTermでこのホストに接続したことがあり、ホスト情報をKnown hostsリストに追加保存した場合には「セキュリティ警告(Unknown host)」ダイアログは表示されません。
内容を確認後、接続しようとしてるレンタルサーバーで間違いない場合は、「続行」ボタンをクリックすると、「SSH認証」ダイアログ画面が表示されます。
このとき、「このホストをKnown hostsリストに追加する」のチェックボックスを選択しておくと、次回から同じサーバーに接続するときに「セキュリティ警告 (Unknown host)」ダイアログ画面が表示されなくなります。
接続しようとしているレンタルサーバーでない場合は、「接続切断」ボタンをクリックして、接続を中断します。
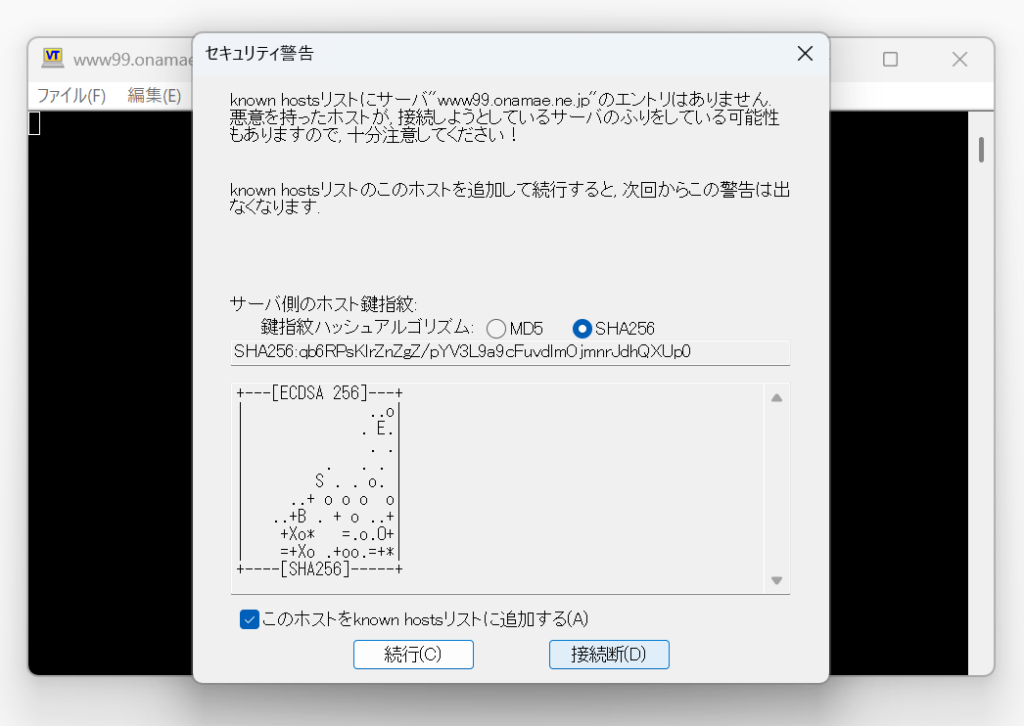
4. 「SSH認証」ダイアログ画面でSSHの接続設定をする
SSH接続するときは、「SSH認証」ダイアログ画面が表示されます。
ここでは、ユーザー名と秘密鍵のファイルを指定します。
ユーザー名: rXXXXXXX
認証方式: RSA/DSA/ECDSA/ED25519鍵を使う
秘密鍵: サーバーに登録した公開鍵に対応する秘密鍵ファイル
ユーザー名は、お名前.com レンタルサーバー(RS)のSSH接続のレンタルサーバー側の事前準備 で説明したときの「SSHキーの詳細情報」画面から確認できます。2004年9月時点ではrXXXXXXX の形式(XXXXXXXの部分はレンタルサーバーの契約ごとに異なる7桁の数値)です。
秘密鍵は、「RSA/DSA/ECDSA/ED25519鍵を使う」を選択して、レンタルサーバー側の事前準備で用意した秘密鍵ファイルを指定します。事前準備でコントロールパネル上で公開鍵と秘密鍵のペアを自動生成した場合は、その時にダウンロードして保存した秘密鍵のファイルとなります。
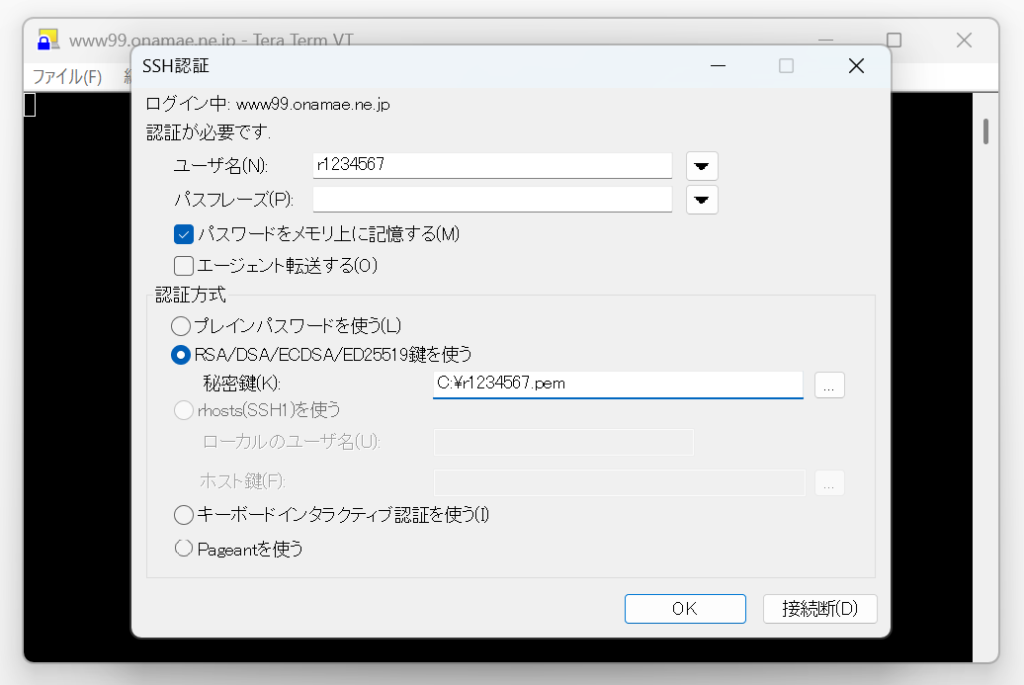
ユーザー名と秘密鍵ファイルを指定し、「OK」ボタンをクリックします。
5. SH接続が完了
「SSH認証」ダイアログ画面で、ユーザー名と秘密鍵ファイルを指定し、「OK」ボタンをクリックすると、下記のようにレンタルサーバーにSSH接続できます。
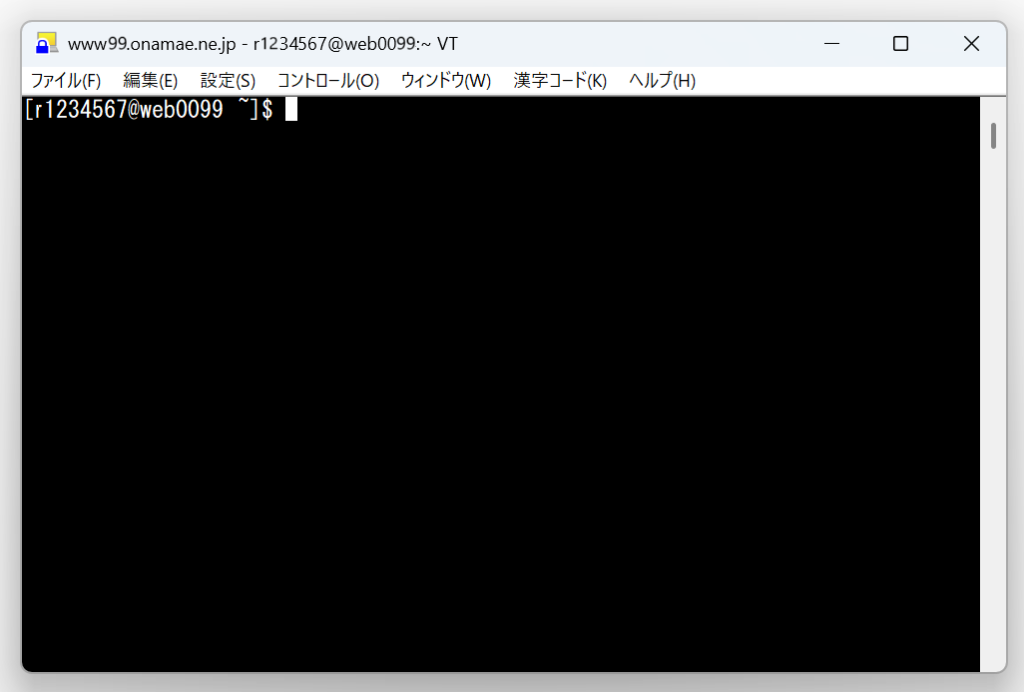
以上がTeraTerm を使ってSSH接続する手順でした。次回は、2024年の途中から発生したSSH接続問題について説明します。

“お名前.com レンタルサーバー(RS)にSSH接続 #3” への1件の返信