お名前.com レンタルサーバー(RS)にSSH接続する手順について説明します。まずは、レンタルサーバー側の事前準備です。
お名前.com レンタルサーバー(RS)にSSH接続
お名前.com レンタルサーバー(RS)を使ってWEBやメールの運用をしています。このレンタルサーバーは、WEB UIであるコントールパネルが用意されており、多くはこのコントロールパネルから設定可能です。しかし、CUI であるコンソールを使いたいこともあります。
お名前.com レンタルサーバー(RS) でコンソールを使うときは、SSH接続します。
お名前.com レンタルサーバー(RS)ではSSH接続で、ユーザー名とパスワードによるログオンは許可されていません。ユーザー名と秘密鍵によるログオンのみが許可されています。
そのため、お名前.com レンタルサーバー(RS) にSSH接続するための事前準備として、SSH接続用の秘密鍵・公開鍵を作成し、公開鍵を登録する必要があります。
秘密鍵・公開鍵の作成と登録
お名前.com レンタルサーバー(RS) で、秘密鍵・公開鍵の作成と登録をするには、以下の手順で行います。
- レンタルサーバーのコントロールパネルにログオン
- レンタルサーバーのホーム画面 (サーバータブをクリックする)
- レンタルサーバーのサーバー画面 (SSHボタンをクリックする)
- レンタルサーバーのSSH画面 (SSH Keyを追加 ボタンをクリックする)
- SSH Keyを追加 #1 (作成方法の選択)
- SSH Keyを追加 #2 (Keyの名称の入力)
- SSH Keyを追加 #3 (入力情報の確認)
- SSH Keyを追加 #4 (プライベートキーのダウンロード)
- SSH Keyを追加 #5 (完了)
- レンタルサーバーのSSH画面 (test SSH Keyが追加された)
- 「SSHキーの詳細情報」画面 (SSH接続情報の確認)
1. レンタルサーバーのコントロールパネルにログオン
まずは、お名前.com レンタルサーバー(RS) のコントールパネルにログオンします。
お名前.com レンタルサーバー(RS)の右上の「ログイン」のリンクからログオンします。ログオンした後、レンタルサーバーの一覧から、契約している目的のサーバーを選択し、コントールパネルにログオンします。
すると、レンタルサーバーのコントロールパネルのホーム画面が表示されます。
2. レンタルサーバーのホーム画面 (サーバータブをクリックする)
お名前.com レンタルサーバー(RS) のコントールパネルにログオンすると、下記のようなホーム画面が表示されます。
この画面の左下の「サーバー」をクリックします。
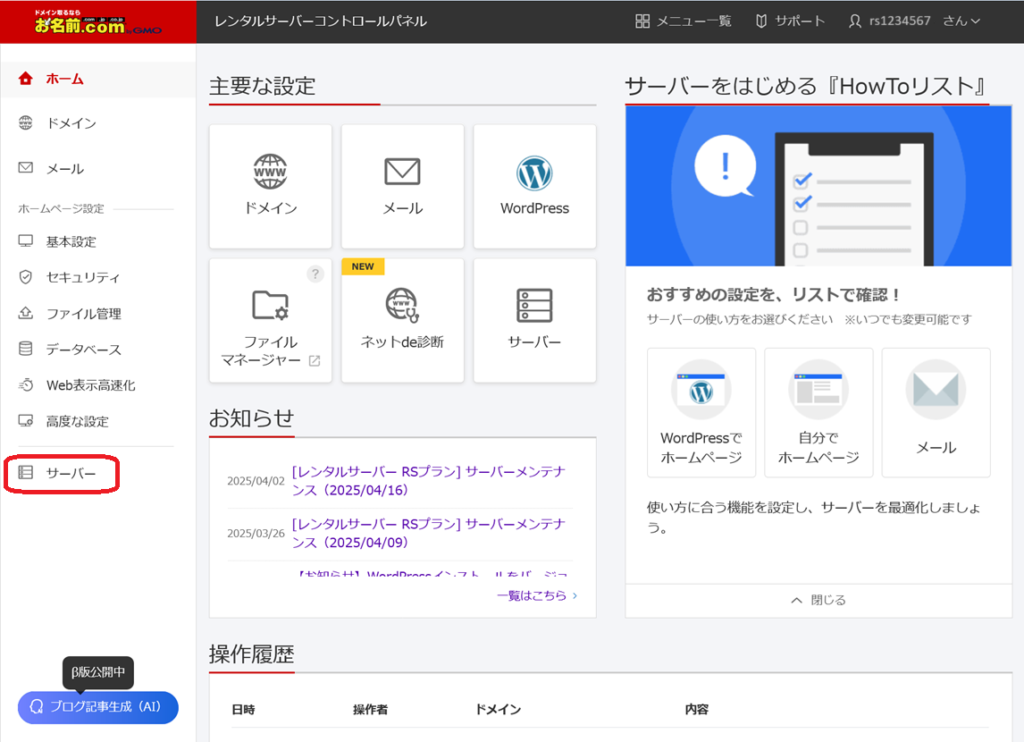
3. レンタルサーバーのサーバー画面 (SSHボタンをクリックする)
ホーム画面で「サーバー」タブをクリックすると、「サーバー」画面が表示されます。この画面では、中央上部の「SSH」ボタンをクリックします。
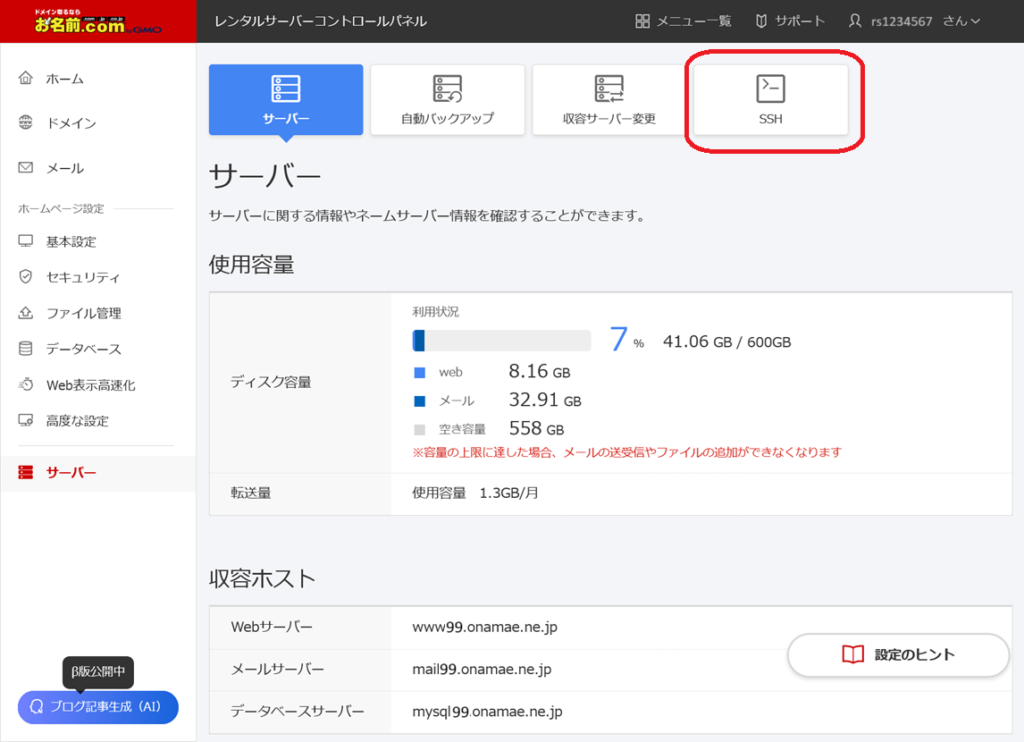
4. レンタルサーバーのSSH画面 (SSH Keyを追加 ボタンをクリックする)
サーバー画面で「SSH」ボタンをクリックすると、「SSH」画面が表示されます。
この画面では、画面内の「SSH Keyを追加」ボタンをクリックします。
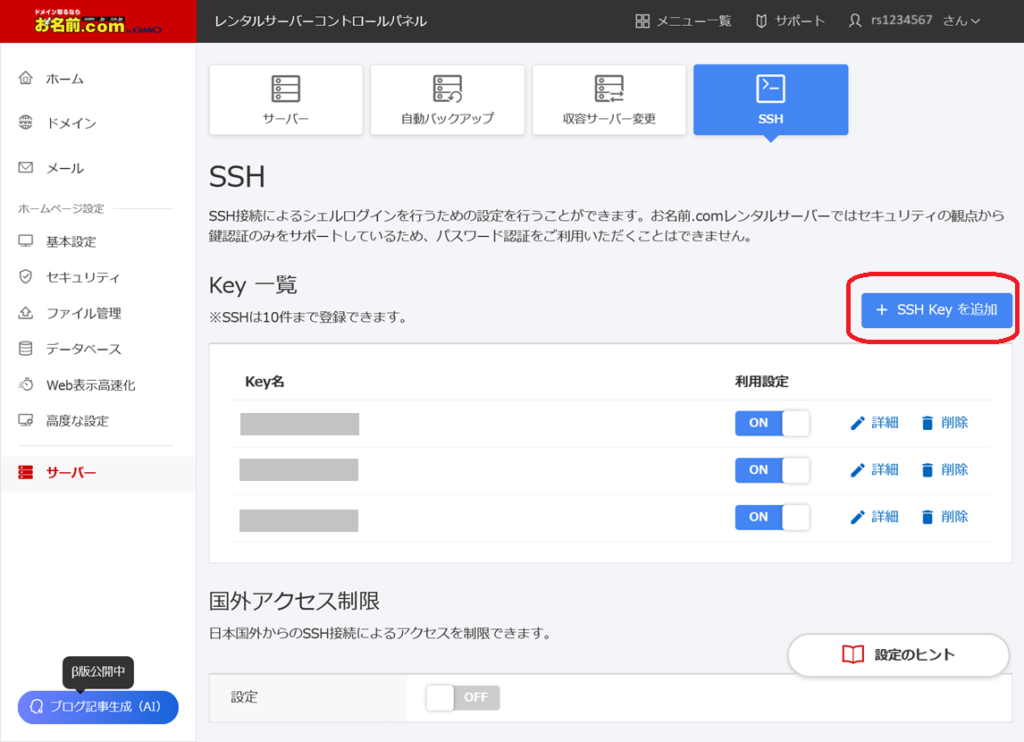
5. SSH Keyを追加 #1 (作成方法の選択)
SSH画面で「SSH Keyを追加」ボタンをクリックすると、「SSH Keyを追加 – 作成方法の選択」画面が表示されます。
この画面には、以下の二つの選択肢があります。
- 自動生成
- インポート
秘密鍵と公開鍵のペアをこの手順で作成する場合は、「自動生成」を選択します。別の手段で秘密鍵と公開鍵のペアを作成済みであれば、「インポート」を選択します。
SSH Keyの作成方法を選択したら、画面内の「情報を入力する」ボタンをクリックします。
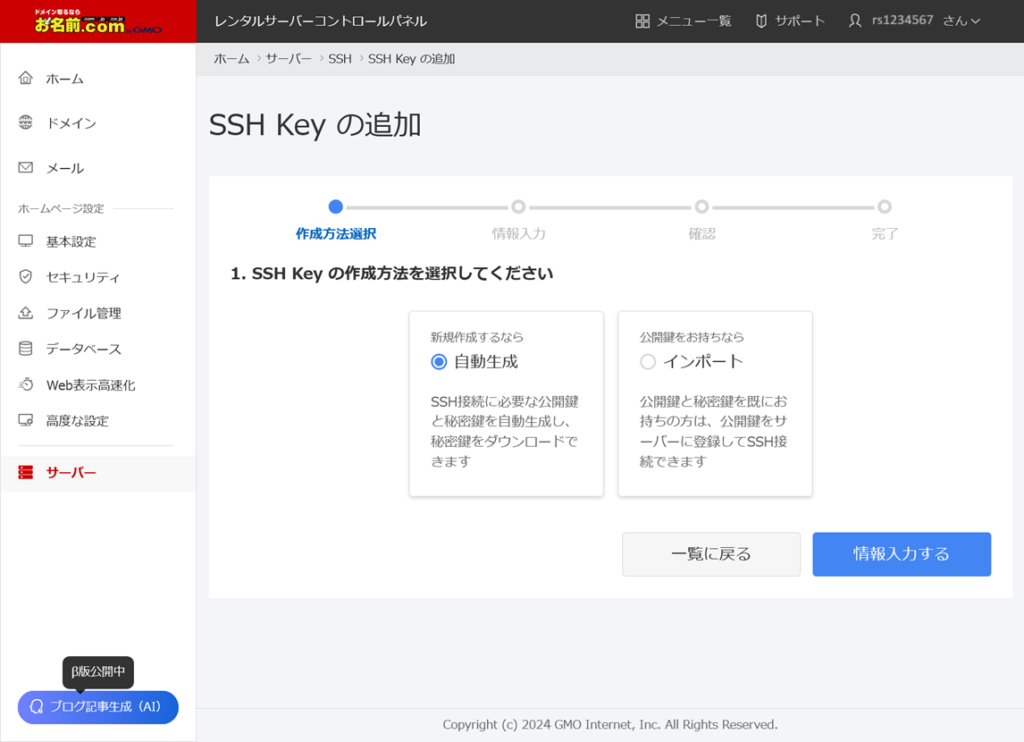
6. SSH Keyを追加 #2 (Keyの名称の入力)
「SSH Keyを追加 – 作成方法の選択」画面で「自動生成」を選択して「情報を入力する」ボタンをクリックすると、「SSH Keyを追加 – 情報入力」画面が表示されます。
この画面では、登録する公開鍵にコントロールパネル上で管理用の「名前」を付けます。この鍵の名前は接続のための情報として使われることはなく、コントロールパネル上で一覧に表示されるだけの名前となります。
Keyの名前を入力したら(この例ではtestと入力しました)、画面内の「確認する」ボタンをクリックします。
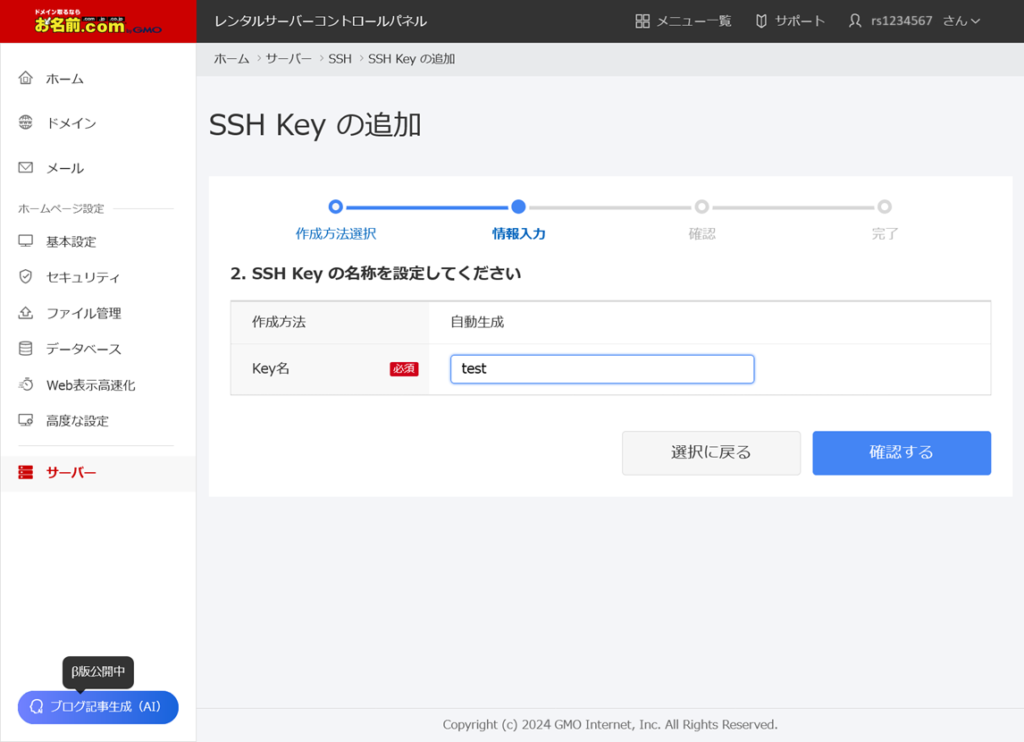
7. SSH Keyを追加 #3 (入力情報の確認)
「SSH Keyを追加 – 情報入力」画面でKey名を入力して「確認する」ボタンをクリックすると、「SSH Keyを追加 – 確認」画面が表示されます。
入力した情報に問題がなければ、画面内の「完了する」ボタンをクリックします。
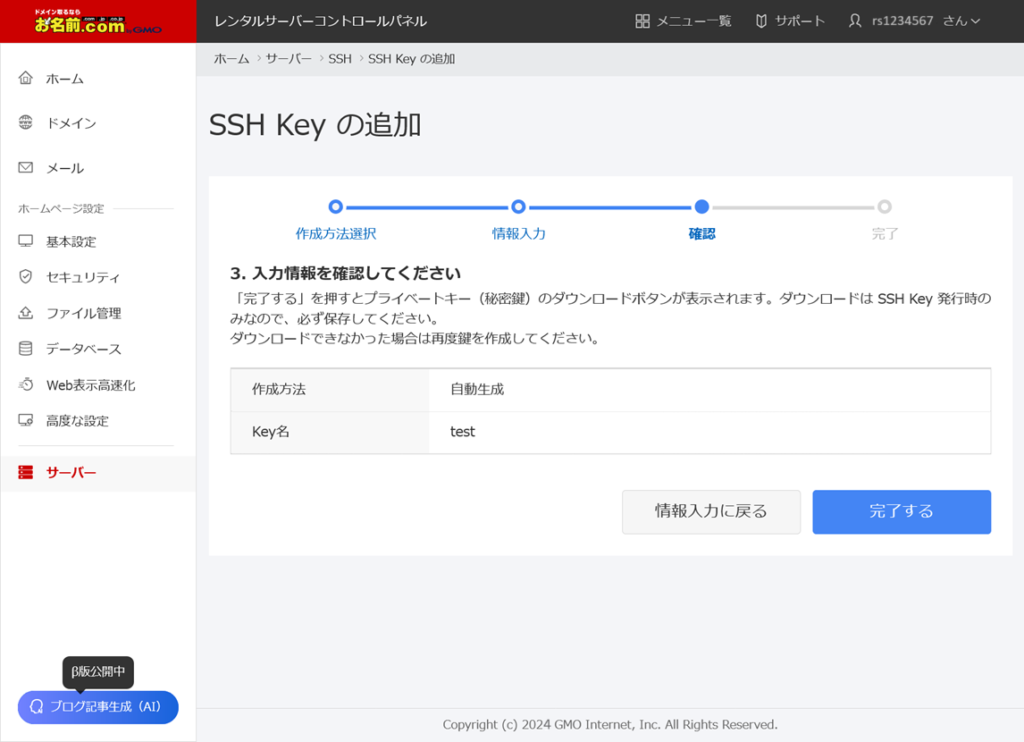
8. SSH Keyを追加 #4 (プライベートキーのダウンロード)
「SSH Keyを追加 – 確認」画面で「完了する」ボタンをクリックすると、「プライベートキーのダウンロード」画面が表示されます。
この画面では、自動生成された秘密鍵をダウンロードすることができます。この秘密鍵は、SSH接続するときに必要なものなので、SSH接続するPCに保存します。
秘密鍵は「ダウンロードする」ボタンをクリックすると保存できます。このファイルはPEM形式です。ファイル名としては、何でもよいのですが、もし、TeraTerm を使ってSSH接続するなら、id_rsa にしたり、拡張子を.pem(*.pem)としておくと、SSH接続するときに秘密鍵を選択しやすくなります。
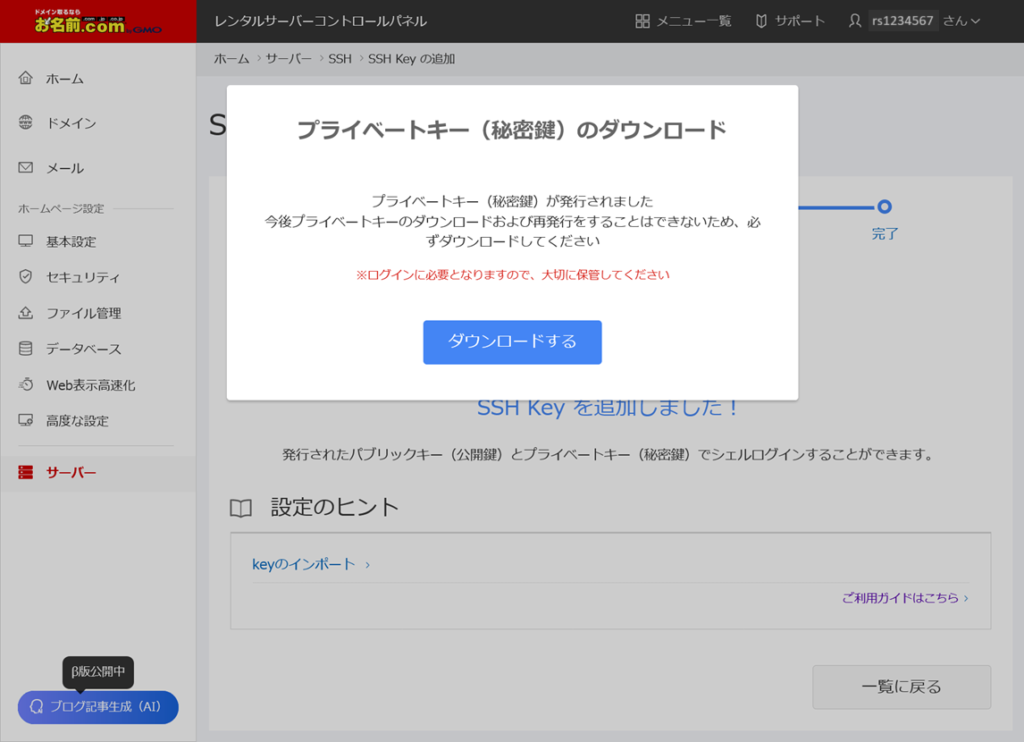
9. SSH Keyを追加 #5 (完了)
ダウンロードをして、秘密鍵をファイルとして保存したら、完了です。
この画面では、画面内の「一覧に戻る」ボタンをクリックします。
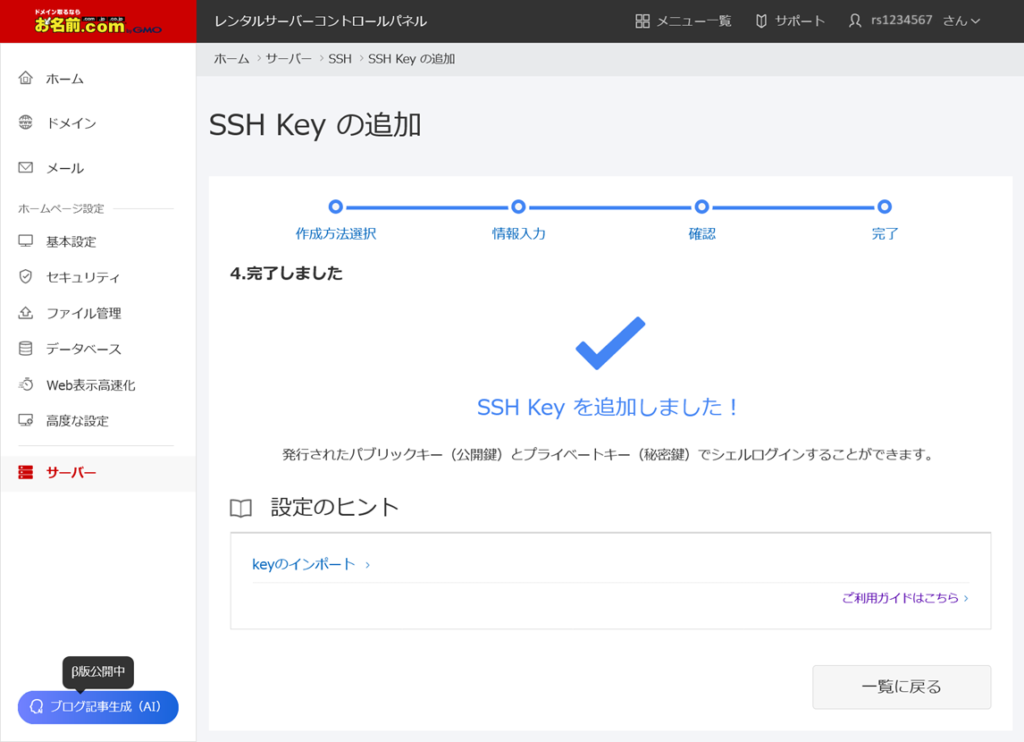
10. レンタルサーバーのSSH画面 (test SSH Keyが追加された)
SSH Keyの追加が完了して、「SSH」画面にもどってくると、追加したSSH Key (Key名test)が一覧に表示されています。
Key一覧の「詳細」ボタンをクリックすると接続情報を確認することができます。
このSSH画面では、画面内のKey一覧のtest Keyの「詳細」ボタンをクリックします。
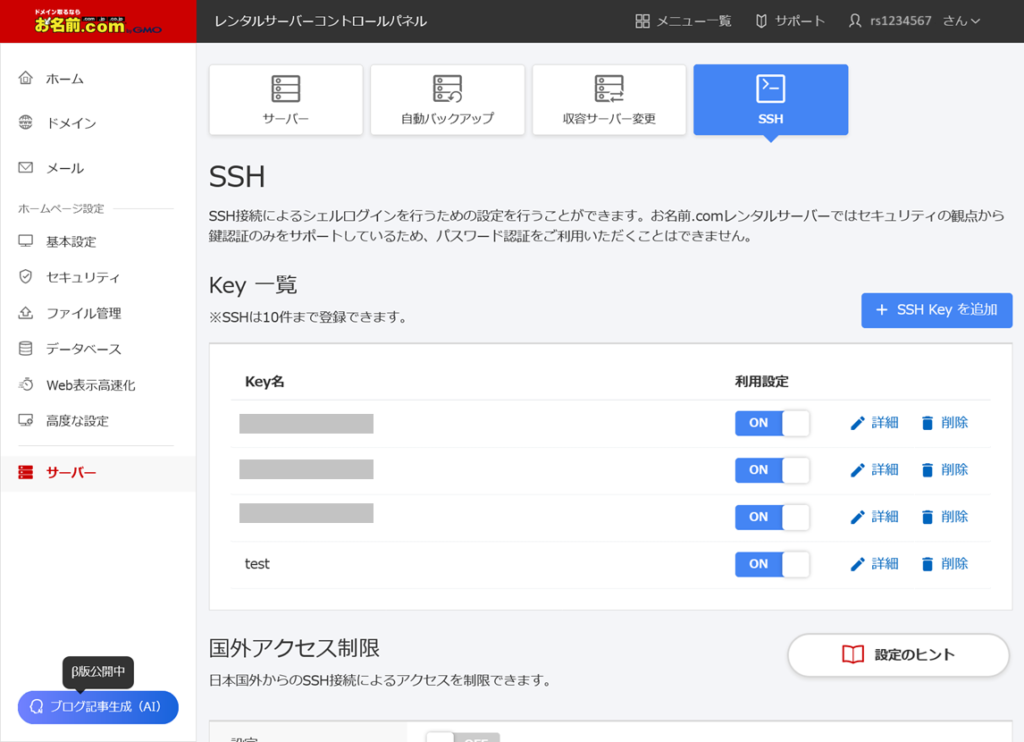
11. 「SSHキーの詳細情報」画面
作成したSSHキーの詳細情報は、「詳細」リンクから確認できます。ただし、確認できるのは、SSH接続するときに必要な接続情報(ホスト名、ポート番号、ユーザー名)と公開鍵です。秘密鍵は確認することも再ダウンロードすることもできません。
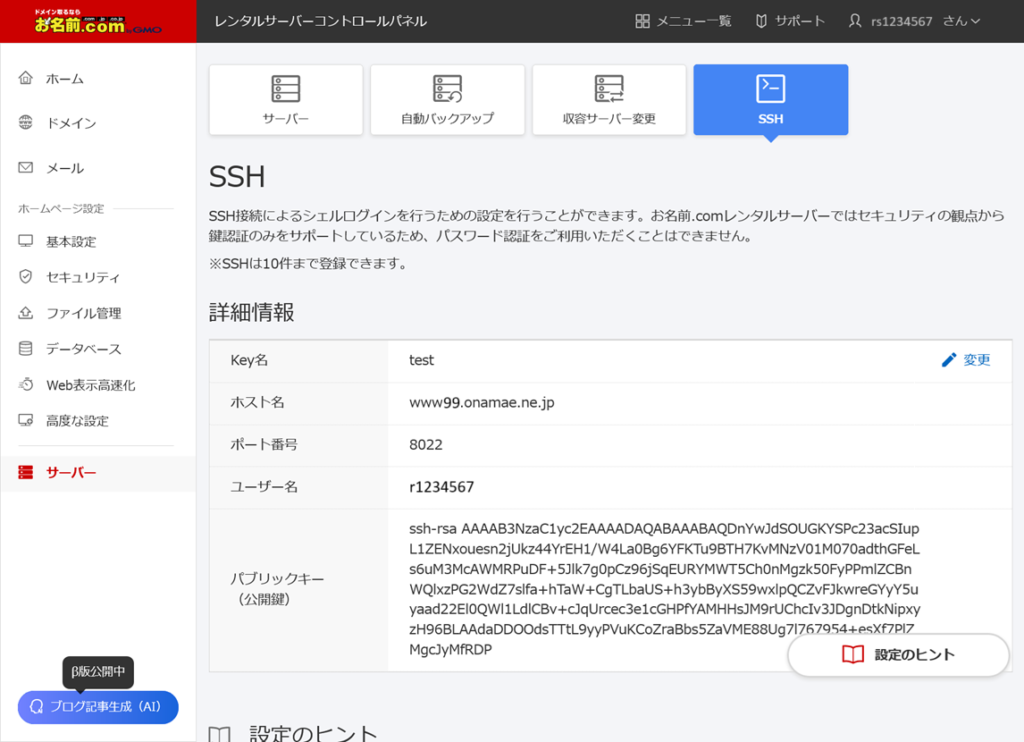
この画面からは、SSH接続情報が以下のとおりであることが確認できます。
ホスト: wwwXX.onamae.ne.jp
TCPポート#: 8022
サービス: SSH
この画面には、公開鍵も表示されています。この公開鍵は、サーバー側で使われるものであり、SSH接続するPC側でここので表示されている公開鍵を使うことはありません。
以上で、SSH接続のためのレンタルサーバー側の事前準備は完了です。あとはPC側の事前準備すればSSH接続ができます。

“お名前.com レンタルサーバー(RS)にSSH接続 #1” への4件の返信