Windows 10をクリーンインストールするときは、インストール時にOSのエディションを選ぶことができます。しかし、Windowsをアップグレードするときは、アップグレード時にOSのエディションが選択できないことがあります。
今回はWindowsのアップグレード時に任意のエディションをインストールできるようにする方法についての投稿です。
ただし、この方法はアップグレード時に任意のエディションをインストールできるのみです。アップグレード後にWindowsのライセンス認証は必要となります。Windowsのライセンスを保持していない場合、アップグレード後のWindowsを通常用途に継続利用することはライセンス違反となります。
各Windowsのエディションとインストールイメージ
アップグレード時に任意のエディションをインストールできるようにする方法について説明する前に、まずは、各Windowsのエディションとインストールイメージについてまとめます。
Windows 7
エディションの種類
Windows 7では以下のエディションがありました。
- Windows 7 Starter
- Windows 7 Home Basic
- Windows 7 Home Premium
- Windows 7 Professional
- Windows 7 Ultimate
- Windows 7 Enterprise
種類がかなり多いですね。
Starterエディションはネットブックなどの小型PC向け(ディスプレイサイズが10.2インチ以下)に最低限の機能のみに機能制限が加えられたエディションです。32ビット版のみで64ビット版は存在していませんでした。また、このエディションは単体販売はされておらず、小型PCにプリインストールされる形式のみ(OEMのみ)で販売されていました。日本ではほぼ販売されていいなかったと思います。
Home Basicエディションは、OSのライセンス価格が低額になるように新興国向けに用意されたエディションです。機能は制限され、販売できる国や地域も限られますが、低価格でのライセンスとなっていました。日本はこのエディションの非対象地域であったので、このエディションは提供されていません。
Home Basic/Home Premium/Ultimateは、一般消費者向け(ホーム向け)PCに用意されたエディションです。Home Basic/Home Premiumでは、企業向けで利用される機能(ドメイン機能やリモートデスクトップ機能(ホスト機能)、Windows XPモード機能など)や多言語ユーザーインターフェース機能などが機能制限で使えませんでした。Ultimateは後述する企業向けの機能も含め、すべての機能が含まれています。
Professional/Enterpriseは、企業向けPCに用意されたエディションです。Professionalは、Home Premiumに、企業向けで利用される機能(ドメイン機能やリモートデスクトップ機能(ホスト機能)、Windows XPモード機能など)が利用できるようにしたものです。Enterpriseは、Professionalの機能に加えて、BitLockerドライブ暗号化機能や多言語ユーザーインターフェース機能などWindows 7のフル機能が利用できます。このエディションは店頭で購入することはできず、マイクロソフトと契約した企業のみが利用できました。
ソフトウェアの開発をする場合もProfessional以上のエディションを利用することがほとんどであったと思います。
インストールイメージ
Windows 7までは、インストールイメージがエディションごとに分かれまていました。そのため、目的のインストールイメージを使えば、クリーンインストールでも、過去のWindowsからのアップグレードであっても、最終的に使用したインストールイメージのエディションがインストールできます。
Windows 8
エディション
Windows 8には以下のエディションがありました。
- Windows 8 (無印)
- Windows 8 Pro
- Windows 8 Enterprise
Windows 7のときに比べ、エディションの種類が減りシンプルになりました。多言語ユーザーインターフェース機能はすべてのエディションで利用できるようになりました。エディションの機能の違いは、企業向け機能有無の違いのみになりました。
インストールイメージ
Windows 8からは、一つのインストールイメージが複数のエディションのインストールイメージを兼ねていました。そのため、エディションは3種類ありましたが、インストールイメージは、以下の二つでした。
- Windows 8
以下のエディションの共通インストールイメージです。
Windows 8 (無印)
Windows 8 Pro - Windows 8 Enterprise
Enterprise専用のインストールイメージです。
共用のインストールイメージでインストールするときは、インストール時に入力されたプロダクトキーに対応したエディションがインストールされます。
Windows 8.1
Windows 8.1は、Windows 8.0の使い勝手が悪かった点を改善した形でリリースされました。
エディションとインストールイメージ
Windows 8と同じ構成でした。エディションおよびインストールイメージの構成に変更はありません。
また、Windows 8.0からWindows 8.1へは無料アップグレードであり、新たなプロダクトキー(新たなライセンス)は必要ありません。Windows 7からWindows 8.1へのアップグレードなどでは、Windows 8.1のプロダクトキー(新たなライセンス)が必要となります。
Windows 10
Windows 10は、半年から1年ぐらいの間隔で定期的に更新版がリリースされる形式で提供されています。そのため、Windows 10といっても複数のバージョンがあります。これまでに提供されたバージョンと別名は以下の通りです。
- Windows 10 1507 (Build 10240)
- Windows 10 1511 (Build 10586, November Update)
- Windows 10 1607 (Build 14393, Anniversary Update)
- Windows 10 1703 (Build 15063, Creators Update)
- Windows 10 1709 (Build 16299, Fall Creators Update)
- Windows 10 1803 (Build 17134, April 2018 Update)
- Windows 10 1809 (Build 17763, October 2018 Update)
- Windows 10 1903 (Build 18362, May 2019 Update)
- Windows 10 1909 (Build 18363, November 2019 Update)
- Windows 10 2004 (Build 19041, May 2020 Update) 2020年5月公開予定
Windows 10といっても、2020年5月公開予定の2004版を含めて、すでに10バージョンあります。Windows 10の古いバージョンは、すでにマイクロソフトのサポートが切れています。また、Windows 10内のバージョンアップグレードはすべて無料となっており、Windows Update経由でアップグレードされます。Windows 10 PCの多くは、自動的に新しいバージョンにアップグレードされています。そのため、利用されているWindows 10のPCは最新の3バージョンくらいに集約されます。
エディション
Windows 10も当初のバージョン1507では、Windows 8.1のエディションにEducationを加えただけと、シンプルな構成でした。しかし、バージョンを重ねるごとに、エディションが増えていき、現在(2020年4月時点)では、多くのエディションが存在します。
- Windows 10 Home
- Windows 10 Pro
- Windows 10 Pro for Workstations (1709から)
- Windows 10 S (1703から1709まで)
- Windows 10 Core Single Language (1803から)
- Windows 10 Education
- Windows 10 Pro Education(1803から)
- Windows 10 Enterprise
Windows 10のHome/Pro/Enterpriseのエディションは、Windows 8.1の(無印)/Pro/Enterpriseのエディションに相当します。
Sのエディションは、利用できるアプリをマイクロソフトストアアプリに限定した機能制限版となります。このエディションでは通常のデスクトップアプリをインストールすることはできません。
Pro for WorkstationはProの上位エディションとなります。ハイパフォーマンスPC向けにサーバー向け機能の一部が利用できるようになります。
Education/Pro Educationのエディションは、教育機関向けのエディションとなります。教育期間のみ契約できるライセンスとなります。内容的には、企業向けのEnterpriseと同等の機能となります。
Enterpriseのエディションは、企業向けのエディションとなります。一般小売りはしていません。
インストールイメージ
Windows10 1909の場合、複数のエディションに対して、共通の二つのインストールイメージがあります。
- Windows 10 (consumer editions), version 1909
以下のエディションの共通インストールイメージです。
Windows 10 Home
Windows 10 Core Single Language
Windows 10 Pro
Windows 10 Pro for Workstations
Windows 10 Pro Education
Windows 10 Education
- Windows 10 (business editions), version 1909
以下のエディションの共通インストールイメージです。
Windows 10 Pro
Windows 10 Pro for Workstations
Windows 10 Pro Education
Windows 10 Education
Windows 10 Enterprise
最新の1909では、多くのエディションがありますが、インストールイメージは二つと、すごくシンプルとなっています。
Windows 10のクリーンインストール
Windows 10のクリーンインストールでは、プロダクトキーを入力を入力することによる自動判別と、エディションの手動選択のどちらも可能です。
エディションの自動選択
インストール時の設定でプロダクトキーを入力すると、プロダクトキーに対応したエディションが自動選択されます。
エディションの自動選択のスキップ
インストール時の設定のプロダクトキーを入力する画面で、プロダクトキーを入力しないことで、自動選択を無効化し、任意のエディションを選択してインストールすることができます。インストールするエディションの選択画面を表示するためには、「プロダクトキーを入力する画面」の下部にあるリンクをクリックします。リンクの名称は、Windows 10のバージョンによって異なります。
旧WindowsからWindows 10へのアップグレード
旧WindowsからWindows 10へのアップグレードでは、標準のインストールイメージでは、アップグレード時にアップグレード先のエディションの選択はできません。アップグレード元の旧Windowsにエディションに対応するエディションが自動的に選択されます。インストールイメージを改変するとエディションの選択画面を強制的に表示することができます。
エディションの自動選択
旧Windows(7/8.0/8.1など)からWindows 10へアップグレードするときは、旧Windowsのエディションを自動的に判別して、対応する同等のエディションが選択されます。そのため、アップグレードの途中でエディションの選択画面にはなりません。
旧Windowsとアップグレード先のWindowsでエディションを変更したいこともあります。たとえば、Windows 7 Home PremiumからWindows 10にアップグレードしたい場合、エディションが自動選択されてしまうと、Windows 10 (無印)になってしまいます。もし、Windows 10 Proにアップグレードしたい場合は、
Windows 7 Home Premium →(OSアップグレード)→ Windows 10 (無印) →(エディションアップグレード)→ Windows 10 Pro
と2回アップグレードする必要があります。OSアップグレードの時にエディションが選択できれば、一回のアップグレードで目的が完了します。このような目的の場合は、自動選択されることが邪魔になります。
エディションの手動選択
アップグレードするときのエディションを手動選択できるようにするためには、インストールイメージに対してカスタマイズが必要となります。
アップグレード時にエディションの選択をできるようにする方法
アップグレード時にエディションの選択を常に表示するようにするためには、インストールイメージにファイルを一つ追加します。ei.cfgというファイルです。そのファイルはテキストファイルで、ファイルの中身は以下のようにします。
[EditionID] [Channel] Retail [VL] 0
この内容の詳細は今回は説明しません。機会があれば別の投稿でしたいと思います。
この内容のテキストファイルをei.cfgというファイル名で作成します。作成したei.cfgファイルをインストールイメージのsourcesフォルダーにコピーします。その後、このインストールイメージのsetup.exeを起動して、Windowsをアップグレードをします。
これにより、アップグレードの設定時にエディションの選択が表示されるようになります。
手順をまとめると以下のようになります。
- インストールイメージを用意する
- インストールイメージを書き込み可能なストレージにコピーする
ei.cfgファイルを作成するsourcesフォルダーにei.cfgファイルをコピーする- インストールイメージの
setup.exeを起動してアップグレードを開始する
Windows 7からのアップグレード
ei.cfgファイルがある場合とない場合でどのような挙動になるか、Windows 7からのアップグレードで確認しました。
Windows 8.0へのアップグレード
ei.cfgファイルがない場合
ei.cfgファイルがない場合、アップグレードの設定途中でエディションの選択画面が表示されません。アップグレード元のWindows 7が未アクティベート状態(ライセンスが無効の状態)かアクティベート済み状態(ライセンスが有効の状態)かによらず、Windows 8.0のプロダクトキーの入力が要求されます。
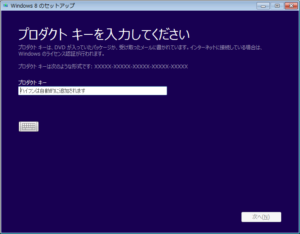
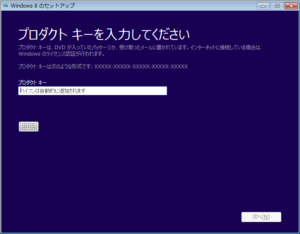
ei.cfgファイルがある場合
ei.cfgファイルがある場合は、アップグレードの設定途中でエディションの選択画面が表示されます。希望のエディションに直接アップグレードできます。
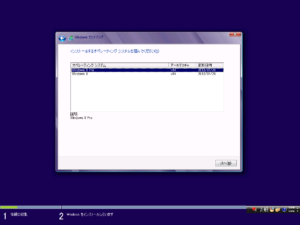
Windows 8.1へのアップグレード
ei.cfgファイルがない場合
ei.cfgファイルがない場合、アップグレードの設定途中でエディションの選択画面が表示されません。アップグレード元のWindows 7が未アクティベート状態(ライセンスが無効の状態)かアクティベート済み状態(ライセンスが有効の状態)かによらず、Windows 8.1のプロダクトキーの入力が要求されます。Windows 8.0の場合と同じ振る舞いです。
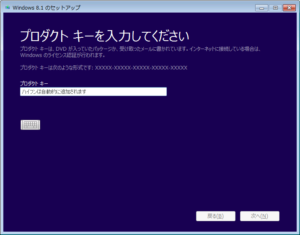
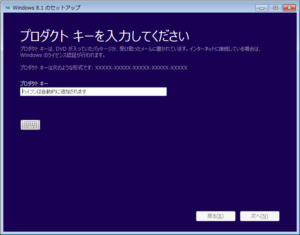
ei.cfgファイルがある場合
ei.cfgファイルがある場合は、アップグレードの設定途中でエディションの選択画面が表示されず、エラーになってしまいました。Windows 8.1のアップグレードにはei.cfgファイルは利用できないようです。
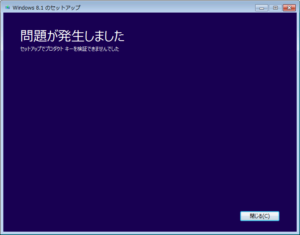
Windows 10 1507へのアップグレード
ei.cfgファイルがない場合
ei.cfgファイルがない場合、アップグレード元のWindows 7が未アクティベート状態(ライセンスが無効の状態)かアクティベート済み状態(ライセンスが有効の状態)かによって、状況が異なります。
アップグレード元のWindows 7が未アクティベート状態(ライセンスが無効の状態)の場合、インストールの設定時にWindows 10のプロダクトキーが要求されます。Windows 10のプロダクトキーを入力した場合は、そのプロダクトキーに対応するエディションが自動的に選択されます。
Windows 10のプロダクトキーがない場合は、アップグレードは継続できません。Windows 10のプロダクトキーがない場合は、アップグレードを中断して、アップグレード元のWindows 7でアクティベート済み状態(ライセンスが有効の状態)にする必要があります。
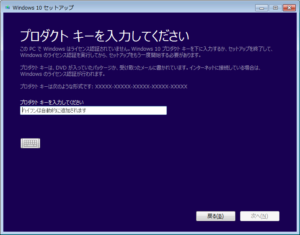
アップグレード元のWindows 7がアクティベート済み状態(ライセンスが有効の状態)の場合、Windows 7のエディションに対応するWindows 10のエディションが自動的に選択されます。そのため、エディション選択画面は表示されず、その次の画面であるライセンス条項の確認画面に移行します。
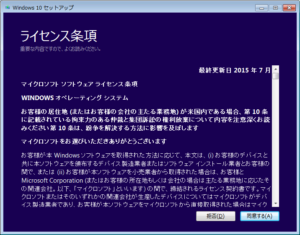
このようにei.cfgファイルがない場合、アップグレード先のWindows 10のエディションを自由に選択することはできません。
ei.cfgファイルがある場合
ei.cfgファイルがある場合は、アップグレード元のWindows 7のライセンス状態やエディションに関係なく、アップグレードの設定途中でエディションの選択画面が表示されます。希望のエディションに直接アップグレードできます。
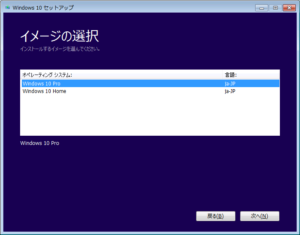
Windows 10 1909へのアップグレード
ei.cfgファイルがない場合
ei.cfgファイルがない場合、アップグレード元のWindows 7が未アクティベート状態(ライセンスが無効の状態)かアクティベート済み状態(ライセンスが有効の状態)かによって、状況が異なります。
ただし、状況は、Windows 10 1507へのアップグレードのときと同じです。表示される画面は、青色背景から白色背景に変更になっています。
アップグレード元のWindows 7が未アクティベート状態(ライセンスが無効の状態)の場合、インストールの設定時にWindows 10のプロダクトキーが要求されます。Windows 10のプロダクトキーを入力した場合は、そのプロダクトキーに対応するエディションが自動的に選択されます。
Windows 10のプロダクトキーがない場合は、アップグレードは継続できません。Windows 10のプロダクトキーがない場合は、アップグレードを中断して、アップグレード元のWindows 7でアクティベート済み状態(ライセンスが有効の状態)にする必要があります。
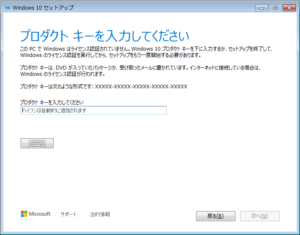
アップグレード元のWindows 7がアクティベート済み状態(ライセンスが有効の状態)の場合、Windows 7のエディションに対応するWindows 10のエディションが自動的に選択されます。そのため、エディション選択画面は表示されず、その次の画面であるライセンス条項の確認画面に移行します。
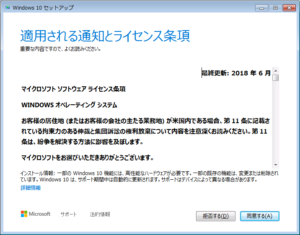
このようにei.cfgファイルがない場合、アップグレード先のWindows 10のエディションを自由に選択することはできません。
ei.cfgファイルがある場合
ei.cfgファイルがある場合は、アップグレード元のWindows 7のライセンス状態やエディションに関係なく、アップグレードの設定途中でエディションの選択画面が表示されます。希望のエディションに直接アップグレードできます。

この画像を取得した時に利用した、インストールイメージは、Windows 10 (consumer editions), version 1909です。そのため、選択肢には、以下のエディションが列挙されています。
- Windows 10 Home
- Windows 10 Core Single Language
- Windows 10 Pro
- Windows 10 Pro for Workstations
- Windows 10 Pro Education
- Windows 10 Education
Windowsのクリーンインストール
旧Windowsからのアップグレードではなく、クリーンインストールした場合のエディション選択画面についても確認しました。ただし、クリーンインストールの場合は、ei.cfgファイルがある状態の画面は取得していません。
Windows 8.0のクリーンインストール
Windows 8.0のプロダクトキーを入力することにより、プロダクトキーに対応したエディションが自動選択されます。そのため、エディションの選択画面は表示されません。
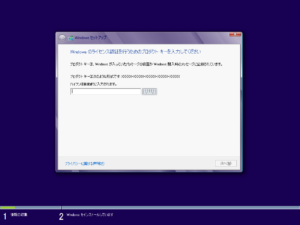
Windows 8.1のクリーンインストール
Windows 8.0のクリーンインストールと同様です。Windows 8.1のプロダクトキーを入力することにより、プロダクトキーに対応したエディションが自動選択されます。そのため、エディションの選択画面は表示されません。
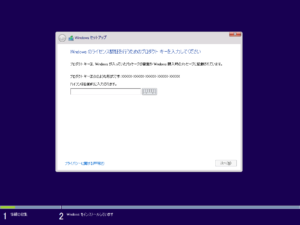
Windows 10 1507のクリーンインストール
Windows 8.1のクリーンインストールと同様です。Windows 10のプロダクトキーを入力することにより、プロダクトキーに対応したエディションが自動選択されます。そのため、エディションの選択画面は表示されません。
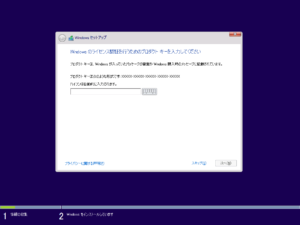
ただし、画面の下側に「スキップ」というリンクがあります。このリンクをクリックすると、エディションの選択画面が表示されます。インストール時にプロダクトキーを入力することなく、希望のエディションをインストールすることができます。
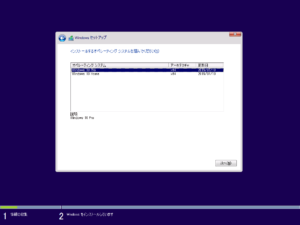
プロダクトキーの入力を省略した場合は、インストールが完了後に有効なプロダクトキーを入力してアクティベート済み状態(ライセンスが有効の状態)にする必要があります。
ただし、完全な新規インストールではなく、過去にWindows 10でアクティベート済み状態(ライセンスが有効状態)にしたことがあるPCの場合は、過去のエディションとインストールしたエディションが一致していれば、自動的に再アクティベートされます。この場合は、プロダクトキーを入力する必要はありません。
Windows 10 1909のクリーンインストール
Windows 10 1507のクリーンインストールと同様です。Windows 10のプロダクトキーを入力することにより、プロダクトキーに対応したエディションが自動選択されます。そのため、エディションの選択画面は表示されません。
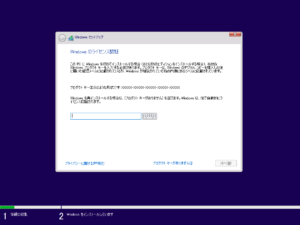
ただし、画面の下側に「プロダクトキーがありません」というリンクがあります。このリンクをクリックすると、エディションの選択画面が表示されます。インストール時にプロダクトキーを入力することなく、希望のエディションをインストールすることができます。
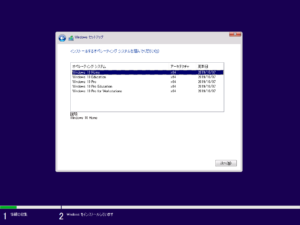
プロダクトキーの入力を省略した場合は、インストールが完了後に有効なプロダクトキーを入力してアクティベート済み状態(ライセンスが有効の状態)にする必要があります。
ただし、完全な新規インストールではなく、過去にWindows 10でアクティベート済み状態(ライセンスが有効状態)にしたことがあるPCの場合は、過去のエディションとインストールしたエディションが一致していれば、自動的に再アクティベートされます。この場合は、プロダクトキーを入力する必要はありません。
投稿のきっかけ
過去にWindows 7 HomeからWindows 10 Proにアップグレードして利用していたPCがありました。Windows 10 Proとして正規のライセンスでアクティベート済み状態(ライセンスが有効状態)にしたものです。今回、このPCを久しぶりにリカバリーすることになり、プリインストールのWindowsであるWindows 7 Homeでリカバリーし、その後、Windows 7 HomeからWindows 10 Proへのアップグレードをしました。そのとき、Windows 10にアップグレードをするところで、エディションの選択画面にならず、Windows 10 (無印)にアップグレードされる状態でした。
過去にもei.cfgファイルを使用して、希望のエディションにアップグレードしたことがあったのですが、記録に残していなくて調べ直しました。
その結果、今回もei.cfgファイルを使用してWindows 7 HomeからWindows 10 Proに直接アップグレードできました。アップグレード後は、ネットワークにつないだら自動的にアクティベート済み状態(ライセンスが有効の状態)になりました。リカバリーは完了です。
しかし、また同じことを調べることになるといけないので、覚書として今回の投稿をしました。
同じような状況に遭遇した人の参考になればうれしいです。

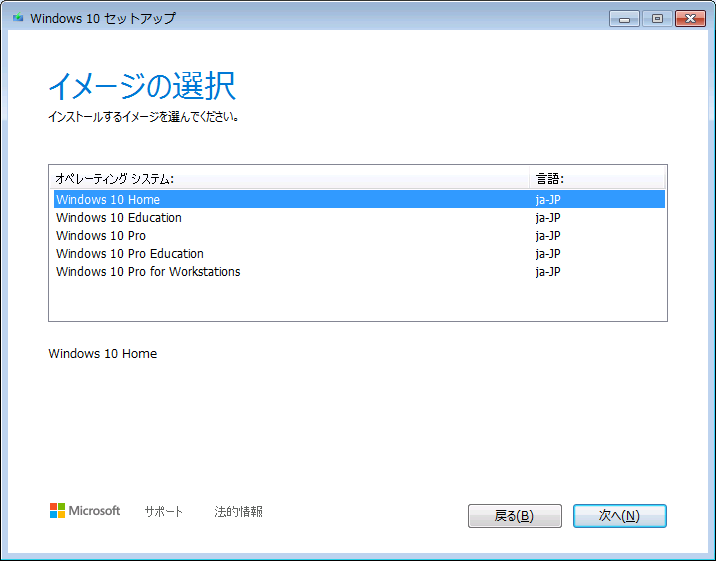
“Windowsのアップグレード時にOSのエディションの選択を可能にする” への1件の返信