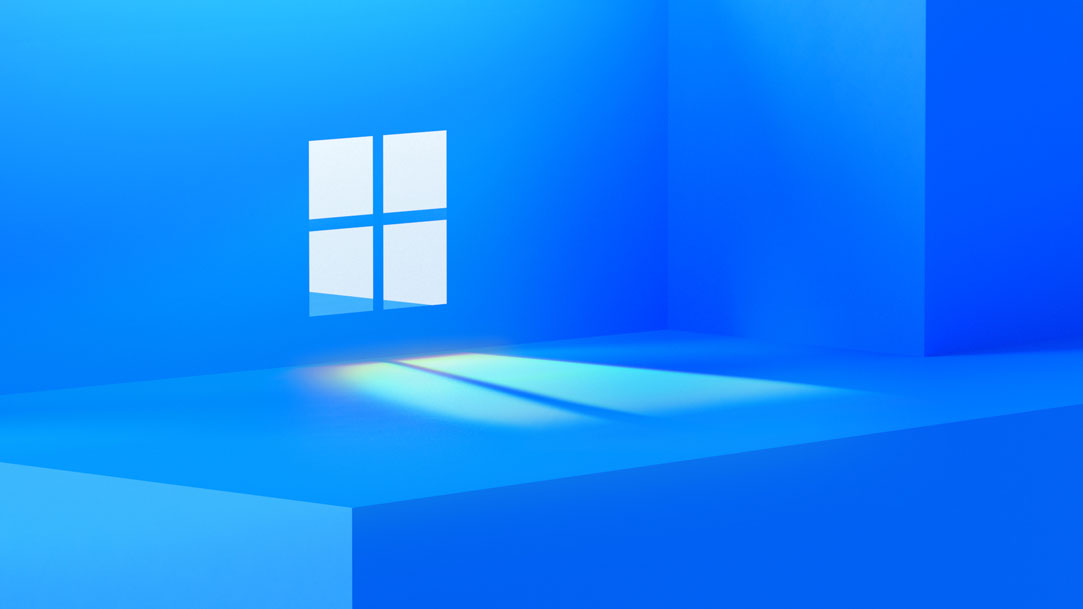私の場合、Windowsのプレビュー版を試すときは、仮想マシンにインストールすることが多いです。Windows 11のプレビュー版は、仮想マシンにインストールできるのでしょうか?
前回の投稿で、Windows 11では、インストールができるシステムの要件が大きく変わったことを説明しました。
Windows 11はHyper-Vにインストールできるのか?
私は、Windows Insider programなどによるWindows 10のベータ版は、Hyper-Vの仮想環境にインストールしています。Windows 11のベータ版でも同様にHyper-Vの仮想環境にインストールしたいと考えています。
Hyper-Vの仮想環境にWindows 11はインストールできるのでしょうか?
結果だけいうと、システム要件を満たすことでインストールできます。
ただし、システム要件を満たすために、Hyper-Vの設定変更が必要になることがあります。
Windows 11のシステム要件を満たすHyper-Vの仮想マシンの作成・設定
Windows 11のシステム要件を満たす仮想マシンは以下の手順で作成・設定します。
- 仮想マシンの作成
この時点で、コア数1、メモリ1GB、ストレージ128GB、UEFIシステム、セキュアブートOff, TPMなしの仮想マシンとなります - 仮想マシンの設定の変更
この時点で、コア数2以上、メモリ4GB、ストレージ128GB、UEFIシステム、セキュアブートOn, TPM有の仮想マシンとなります
この手順で、Windows 11のシステム要件を満たす仮想マシンを作成できます。
作成済みの仮想マシンであっても、仮想マシンのシステムの世代は変更することはできませんが、それ以外の値は、仮想環境をシャットダウンした後なら変更できます。
つづいて、上記の詳細手順を説明します。
仮想マシンを作成する
「Hyper-V マネージャー」を起動して仮想マシンを作成します。
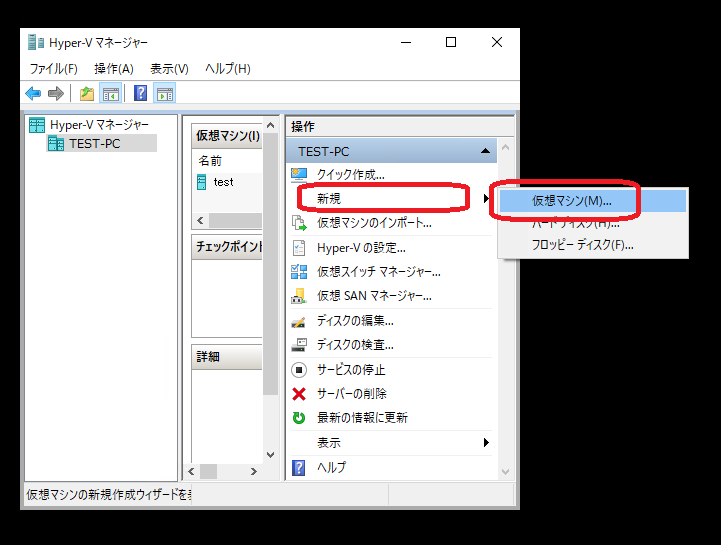
「仮想マシンの新規作成ウィザード」は、一ヶ所を除いて、既定値のままででも問題ありません。一ヶ所以外の設定は後からでも設定を変更できるからです。
仮想マシンを作成するときに既定値から変更する必要がある設定は、「世代の指定」の設定です。「第1世代」が既定値として選択されています。この設定は「第2世代」を選択する必要があります。第1世代はBIOSのシステムで、第2世代はUEFIのシステムとなります。Windows 11のシステム要件はUEFIのシステムであるため、第2世代を選択する必要があります。
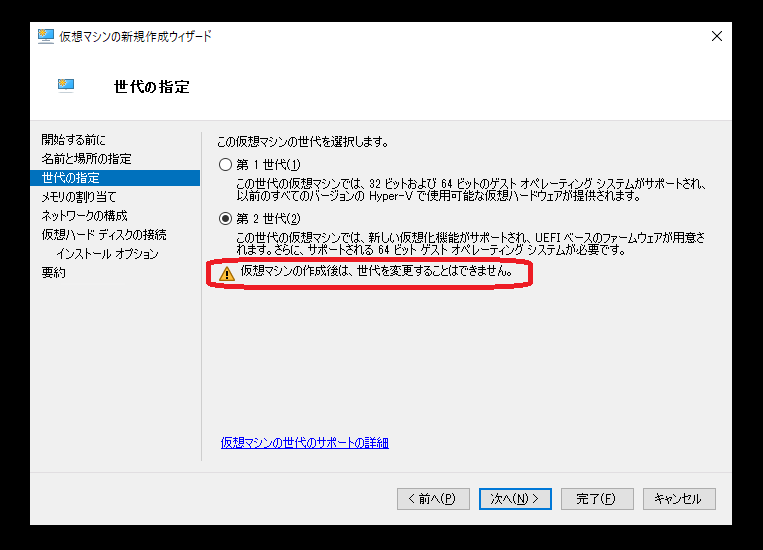
この世代の設定は、仮想マシンを作成した後には変更できません。そのため、仮想マシンの作成時に確実に「第2世代」を選択する必要があります。世代の設定以外は、既定値のまま仮想マシンを作成して問題ありません。
仮想マシンの設定を変更する
仮想マシンを既定値で作成した場合、
- メモリサイズ
- プロセッサのコア数
- システムファームウェア
- TPM
以外の項目は、Windows 11のシステムの要件を満たします。上記の要件を満たすようにするために、仮想マシンの設定を変更します。
ハードウェアにかかわる仮想マシンの設定を変更するときは、仮想マシンの状態が「オフ」である必要があります。仮想マシンが起動していた場合は、シャットダウンしてください。
仮想マシンの設定の変更は、仮想マシンを右クリックして表示されるコンテキストメニューの「設定」から行います。
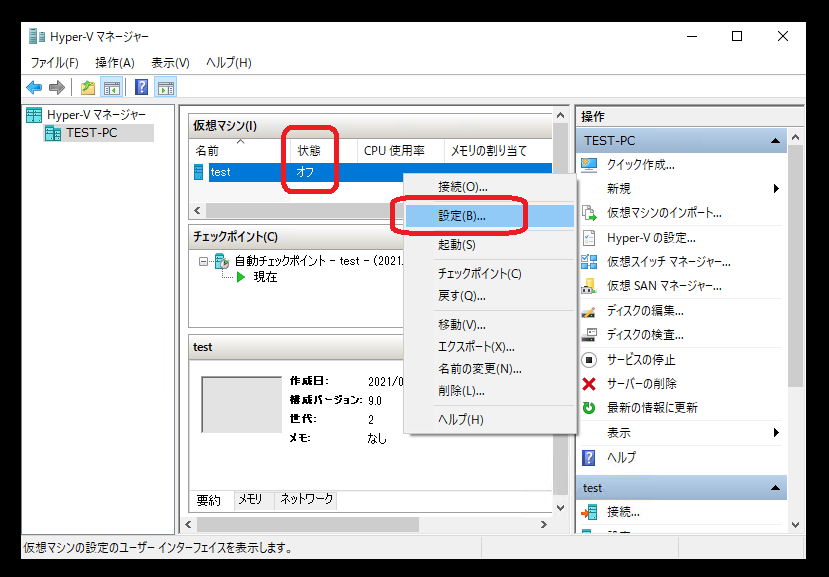
セキュリティの設定
まずは、Windows 11のシステムの要件である、
- セキュアブート
- TPM 2.0
の設定をします。これらの設定は、「セキュリティ」(画面の左側の青色背景のところ)の項目から行います。
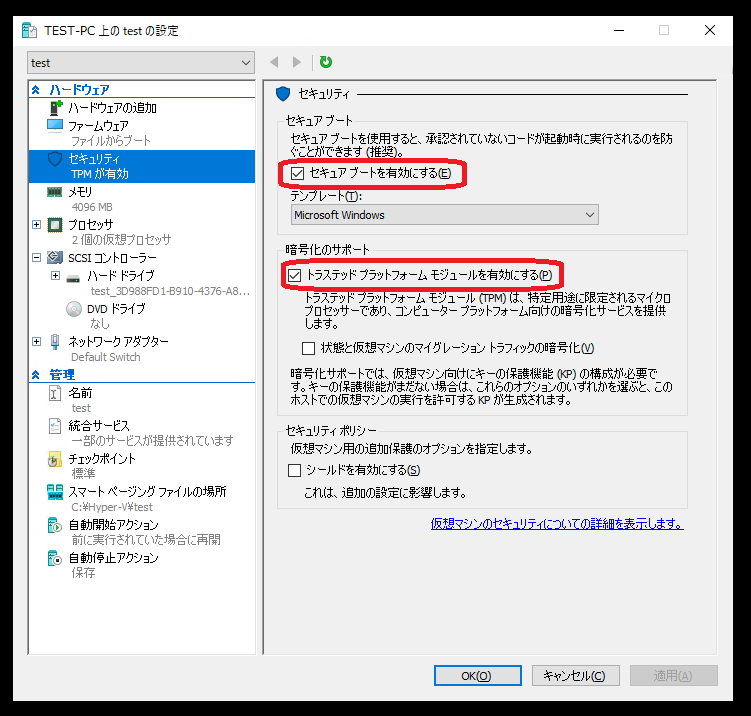
このセキュリティの設定の中の「セキュアブートを有効にする」、「トラステッド プラットフォーム モジュールを有効にする」の項目をチェックします。後者が、TPM 2.0の設定となります。
もし、仮想マシンを作成したときに第2世代のシステムを選択していなかった場合(第1世代を選択していた場合)、セキュリティの設定の画面は以下のようになります。セキュアブートの設定がありません。この場合は、その仮想マシンをWindows 11のシステムの要件に適合するように変更できません。新たな仮想マシンを作成する必要があります。
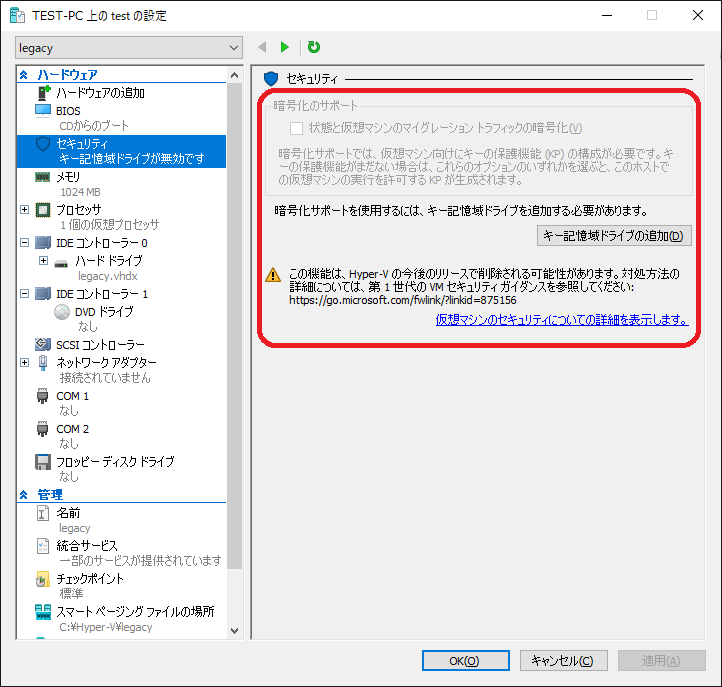
メモリの設定
メモリの量を、Windows 11のシステムの要件である4GB(4,096MB)に変更します。システムの要件のメモリ容量に対応するのは、赤枠の部分の値となります。
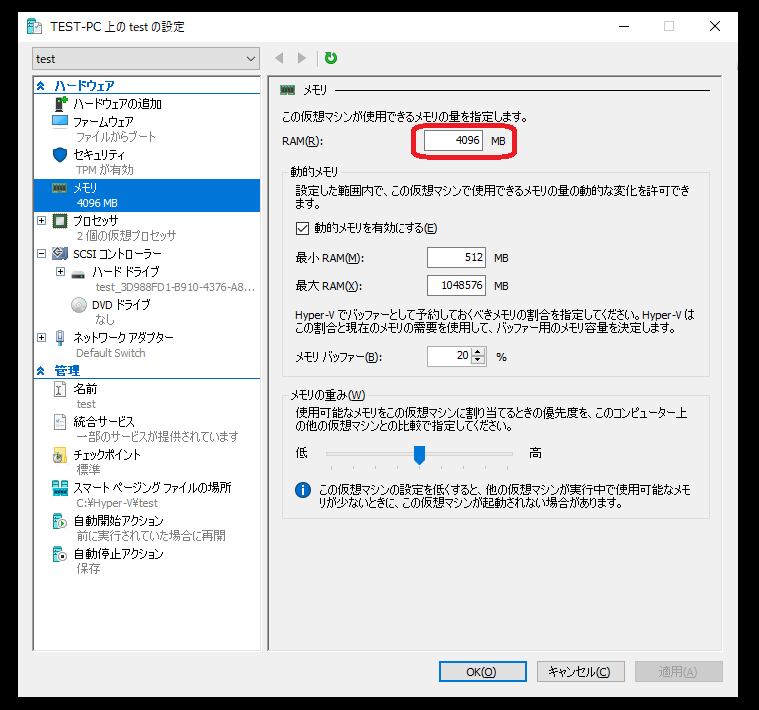
ここの値を4GBにした場合、仮想マシンを起動するときにホスト側のメモリに4GBのメモリ空き容量が必要となります。そのため、ホスト側のメモリを増設する必要があるかもしれません。
なお、動的メモリを有効にしておけば(チェックしておけば)、仮想マシンの起動後にさらにメモリが必要になった時には、仮想マシンに割り当てられるメモリは自動的に増えます。そのため、赤枠のメモリの設定は、Windows 11のシステムの要件を満たす最低値である4GBで問題ありません。この値を必要以上に増やすと、仮想マシンを起動するときにホスト側のメモリの空き容量が足りず、仮想マシンが起動できなくなる可能性があります。
Windows 10までは、仮想マシンのメモリサイズは1GBでも問題ありませんでした。
私のメインのPCは、
- ホスト側で常に複数のVisual Studioを起動している
- 仮想マシンを複数起動している
- WEBブラウザーは、タブを数多く開いている
状態です。
しかし、今回、Windows 11のシステムの要件に合わせて、仮想マシンの起動時のメモリサイズを1GBから4GBに変更しました。これより、ホスト側のメモリが足りなくなり、急遽ホスト側のメモリを増設しました。
なお、ホスト側のメモリ増設は、メモリの問題で仮想マシンが起動できないことを確認してからでよいです。メモリ増設よりも前に、まずは、仮想マシンが起動できるか試してみましょう。メモリ不足の問題で仮想マシンが起動できなかった場合でも、ホスト側のPCの再起動直後(WEBブラウザーなどのアプリを起動する前)なら、仮想マシンが起動できる可能性があります。
プロセッサの設定
プロセッサのプロセッサ数(コアの数)を、Windows 11のシステムの要件である2個以上に変更します。仮想マシンのプロセッサ数(コアの数)は、赤枠の部分の値となります。
ここに設定したコア数の値は、仮想マシンに指定した数のコアが占有されるのではなく、割当の最大数です。仮想マシン側のCPU負荷が低いときは、そのコアは、ホスト側でも利用できます。そのため多めに設定しても問題ありません。
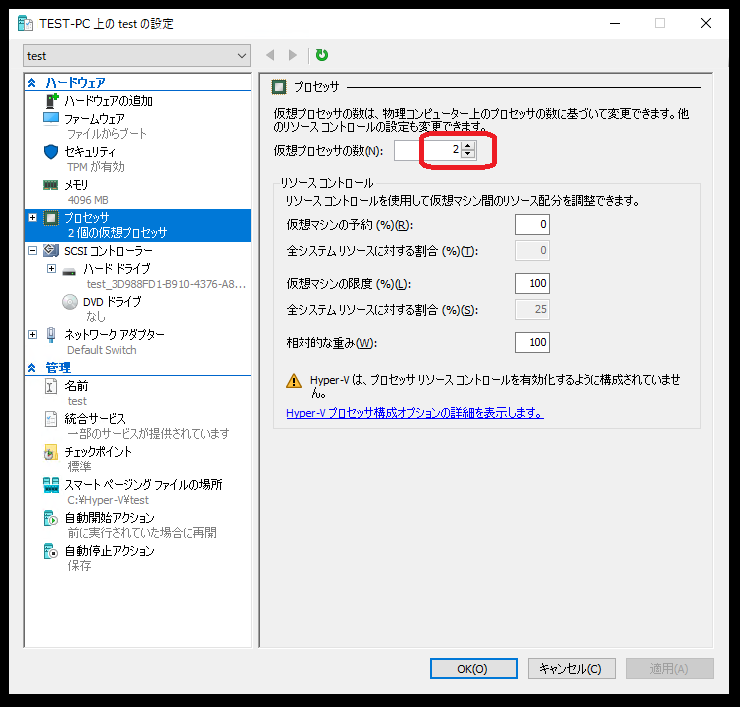
ネットワーク アダプターの設定
Windows 11のシステムの要件では、Windows 11のHomeエディションを利用する場合は、インターネット接続が必須です。Windows 11のProffessionalエディション以上の場合は、インターネット接続は必須ではありません。
しかし、Windows Insider ProgramでWindows 11をインストールする場合は、エディションにかかわらず、インターネット接続が必須となります。
そのため、仮想マシンをインターネット接続の設定が必要となります。
インターネット接続の設定は、「ネットワーク アダプター」(画面の左側の青色背景のところ)の項目から行います。仮想スイッチをインターネット接続ができる仮想スイッチに設定できます。
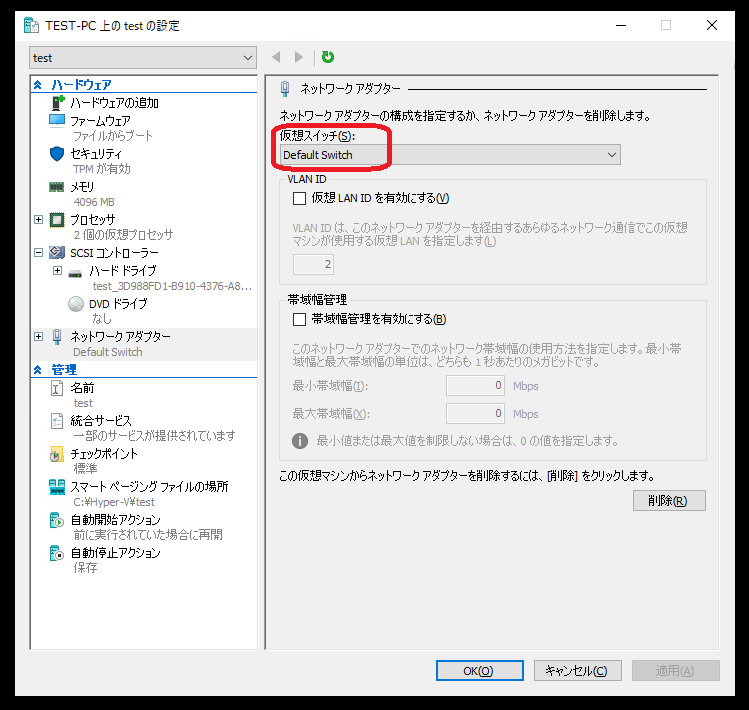
既定で用意されている仮想スイッチである「Default Switch」は、仮想的なローカルエリアネットワークで、ホスト側PCのインターネット接続環境を介して、インターネットに接続することができます。そのため、「Default Switch」を選択すれば、インターネットに接続することができる仮想マシンとなります。
なお、「Default Switch」を選択することが必要なのではなく、インターネットに接続できる仮想スイッチを選択することが必要です。そのため、インターネットに接続できる仮想スイッチであれば、「Default Switch」以外でも問題ありません。
以上で、Windows 11をインストールできる仮想マシンの設定は完了です。
実際にWindows 11をインストールする手順は、
- 仮想マシンにWindows 10をインストールする
- 仮想マシンのWindows 10でWindows Insider Programに参加する(チャネルはDevチャネルを利用)
- 仮想マシンのWindows Updateを実行
- Windows 11にアップグレードされる
となります。
仮想マシンのプロセッサーのファミリー・モデル
今回の手順で作成した仮想マシンでは、ホスト側のPCのプロセッサのモデル情報がそのまま仮想マシンのプロセッサのモデル情報となります。
そのため、ホスト側のPCのプロセッサがWindows 11のシステムの要件の中の「サポートされるプロセッサの製品(Intel系、AMD系、Qualcomm系)」を満たしている必要があります。
2021年6月24日以前からWindows Insider Programに参加していた場合は、この「サポートされるプロセッサの製品(Intel系、AMD系、Qualcomm系)」の要件を満たせていなくとも、Windows 11をインストールすることはできます。
ところが、6月28日にWindows Insider Program向けには、Windows 11のシステム要件の変更のアナウンスがありました。
Windows Insider Program向けのシステム要件が緩和
2021年6月28日にWindows Insider Program向けにWindows 11がリリースされました。リリースと同時にWindows Insider Program向けのWindows 11のシステム要件が緩和されたことが発表になりました。
Windows Insider Programのブログの該当部分を転記します。
First build of Windows 11 available to Windows Insiders today
Today, we’re releasing the first preview build of Windows 11 to the Windows Insider community. In support of the Windows 11 system requirements, we’ve set the bar for previewing in our Windows Insider Program to match the minimum system requirements for Windows 11, with the exception for TPM 2.0 and CPU family/model. By providing preview builds to the diverse systems in our Windows Insider Program, we will learn how Windows 11 performs across CPU models more comprehensively, informing any adjustments we should make to our minimum system requirements in the future. We look forward to the product feedback and learnings as it’s an important step to prepare Windows 11 for general availability this year – thank you to the Windows Insider community for your excitement and feedback thus far!
日本語に翻訳すると以下になります。
Windows 11の最初のビルドを本日よりWindows Insiderに公開
本日、Windows InsiderコミュニティにWindows 11の最初のプレビュービルドを公開します。Windows 11のシステム要件の対応において、Windows Insider Programでのプレビューの基準を、TPM 2.0とCPUファミリー/モデルを除いたWindows 11の最小システム要件に合わせて設定しました。Windows Insider Programで多様なシステムにプレビュービルドを提供することで、CPUモデル間でのWindows 11のパフォーマンスをより包括的に知ることができ、将来的に最低システム要件に加えるべき調整についての情報を得ることができます。これは、Windows 11を今年中に一般提供するための重要なステップであるため、製品へのフィードバックとその結果を楽しみにしています – Windows Insiderコミュニティの皆様、これまでの興奮とフィードバックに感謝します。
要約すると、「Windows Insider Program向けのWindows 11のシステム要件が緩和され、TPM 2.0のCPUのファミリー・モデルの要件はなくなった」ということです。CPUのファミリー・モデルの要件がなくなったということは、今回説明した手順で作成した仮想マシンであれば、ホスト側のPCのCPUのファミリー・モデルにかかわらず、Windows 11をインストールできることになります。
以上、Windows 11のシステムの要件を満たす仮想マシンの作成方法の投稿でした。