Windows 11 21H2では、通常のインストール手順では、Microsoftアカウントが必要です。しかしProエディションであれば、インストール時にローカル アカウントを作成できます。
Windowsインストール時のアカウント作成
Windows 10やWindows 11のHomeエディションでは、Windowsのインストール時のアカウント作成でMicrosoftアカウントが必須です。OSの仕様として、Microsoftアカウントを必須としているからです。しかし、Proエディションでは、ローカルアカウントを作成できました。
Windows 11のProエディション
しかし、2022年9月に提供が開始されたWindows 11 22H2からProエディションであっても、Windowsのインストール時のアカウント作成でMicrosoftアカウントが必須となりました。
今回の投稿では、Windows 11 21H2のProエディションで、Windowsのインストール時のアカウント作成でローカルアカウントを作成する方法を紹介します。次回の投稿で、Windows 11 22H2のProエディションで、Windowsのインストール時のアカウント作成でローカルアカウントを作成する方法を紹介します。
Windows 11のHomeエディション
なお、Windows 11 21H2のHomeエディションの場合は、OSの仕様として、Microsoftアカウント専用です。そのため、今回紹介する方法では、ローカルアカウントは作成できません。
しかし、次回の投稿で紹介予定の「Windows 11 22H2でローカルアカウントを作成する方法」を使うと、Windows 11 21H2のHomeエディションでもローカルアカウントを作成することができます。ただし、ローカルアカウントが作成できたとしても、OS仕様の想定外の使い方であるため、検証用途にとどめ、常用するのは避けましょう。
ローカルアカウントの必要性
普段使うPCとして、PCにWindowsをインストールしたときは、サインイン用にMicrosoftアカウントを使うことは、設定やファイルが共有できるなど、便利なことが多いため、メリットが多いです。
しかし、ソフトウェア開発をしていると、ソフトウェア開発における動作確認のためにWindows 11をクリーンインストールすることも多くあります。このような一時的なWindows 11の検証環境を作成するために、毎回Microsoftアカウントを関連付けることはしたくありません。
そのため、一時的なインストールの場合には、ローカルアカウントを利用したくなります。
Windows 11 21H2のインストール時のアカウント作成
まずは、Windows 11 21H2をインストールしたときの初回起動時の手順を確認します。
初回起動時(OOBE)の手順
Windows 11 21H2をインストール後の初回起動直後の画面は、「国または地域」の選択画面です。
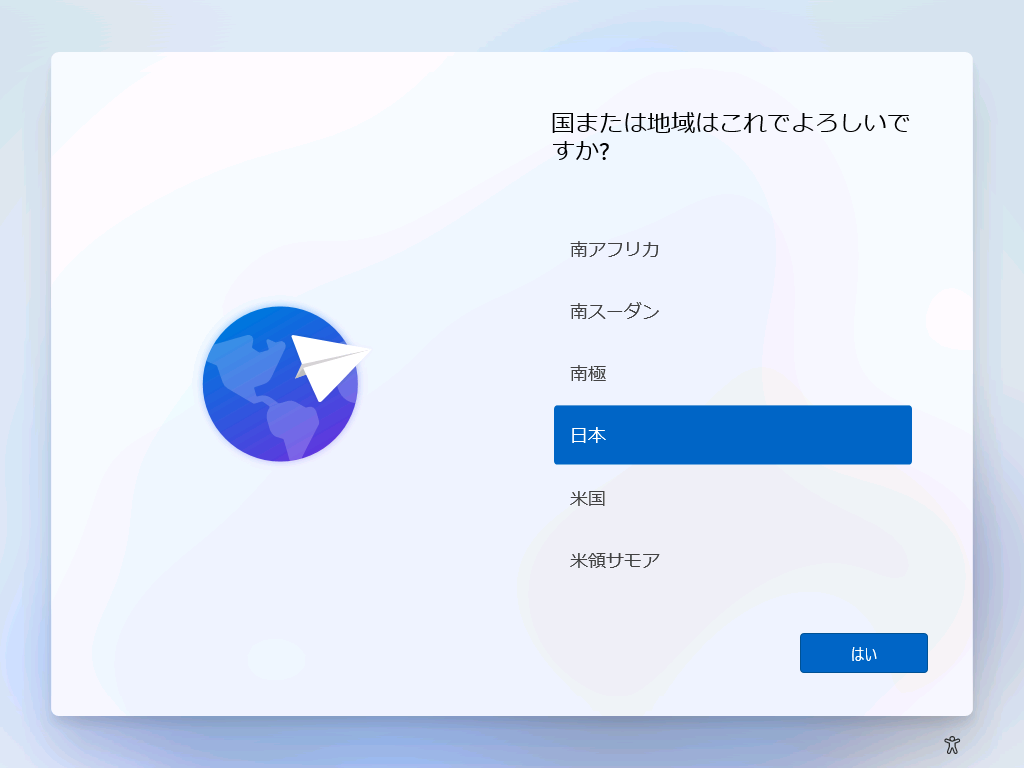
「国または地域」の選択の次は、キーボードレイアウトの選択です。二つ目のキーボードレイアウトを追加することもできます。
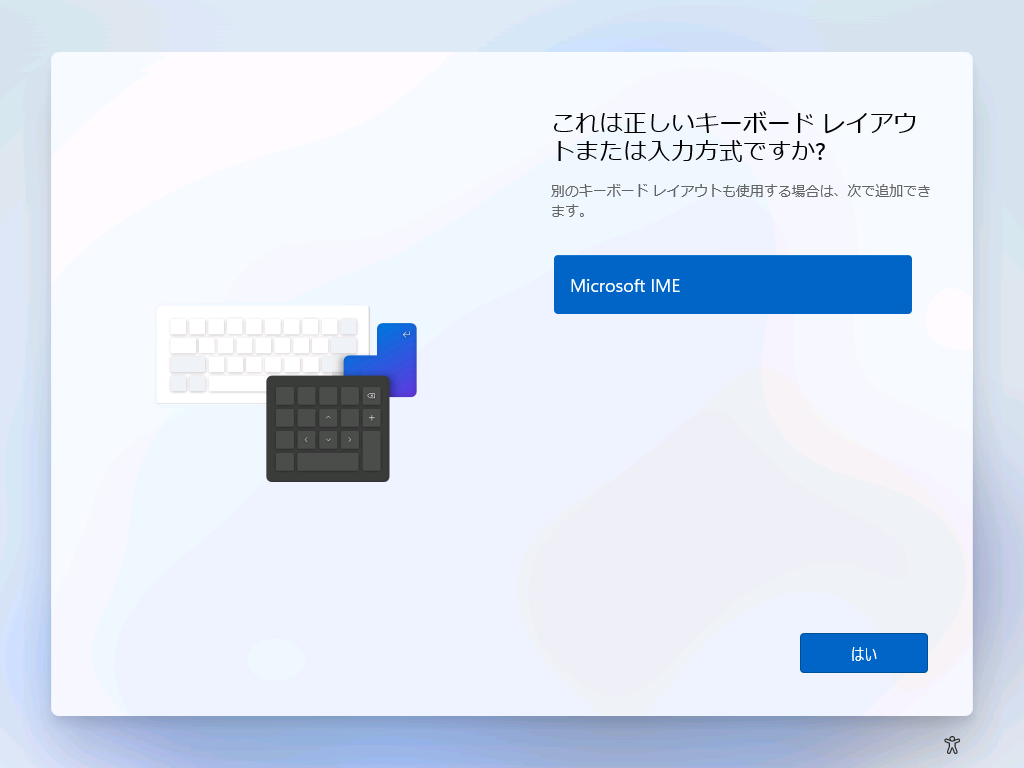
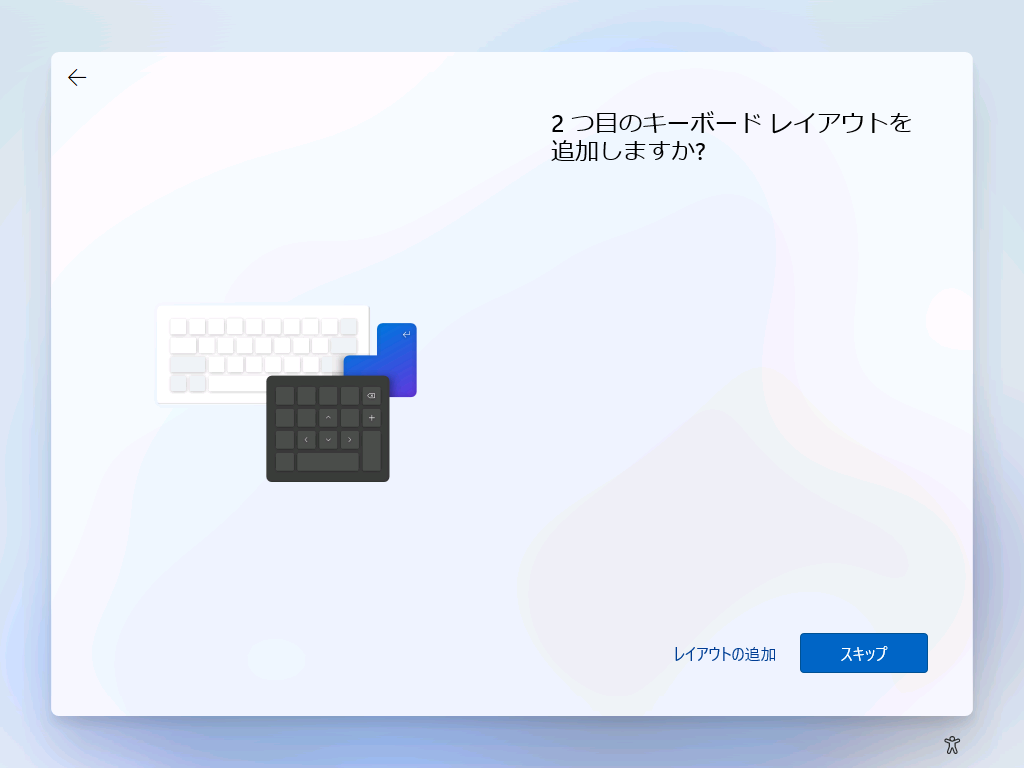
キーボードレイアウトの選択が終わると、ネットワークに接続する画面になります。この画面はネットワークに未接続の場合のみに表示されます。
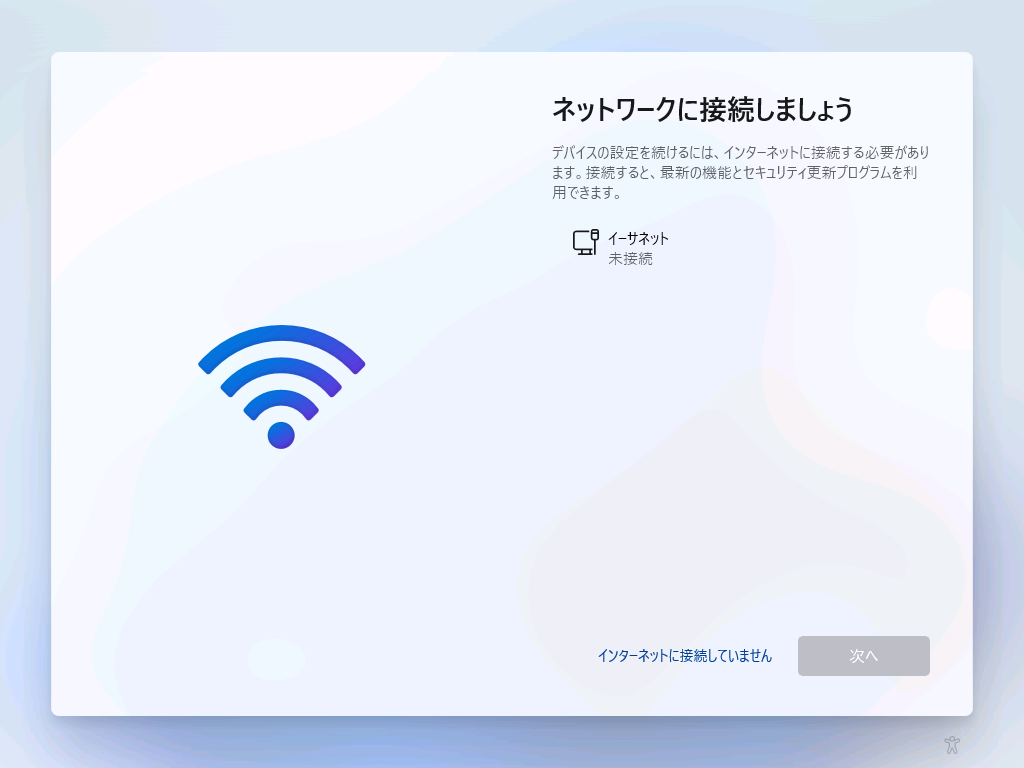
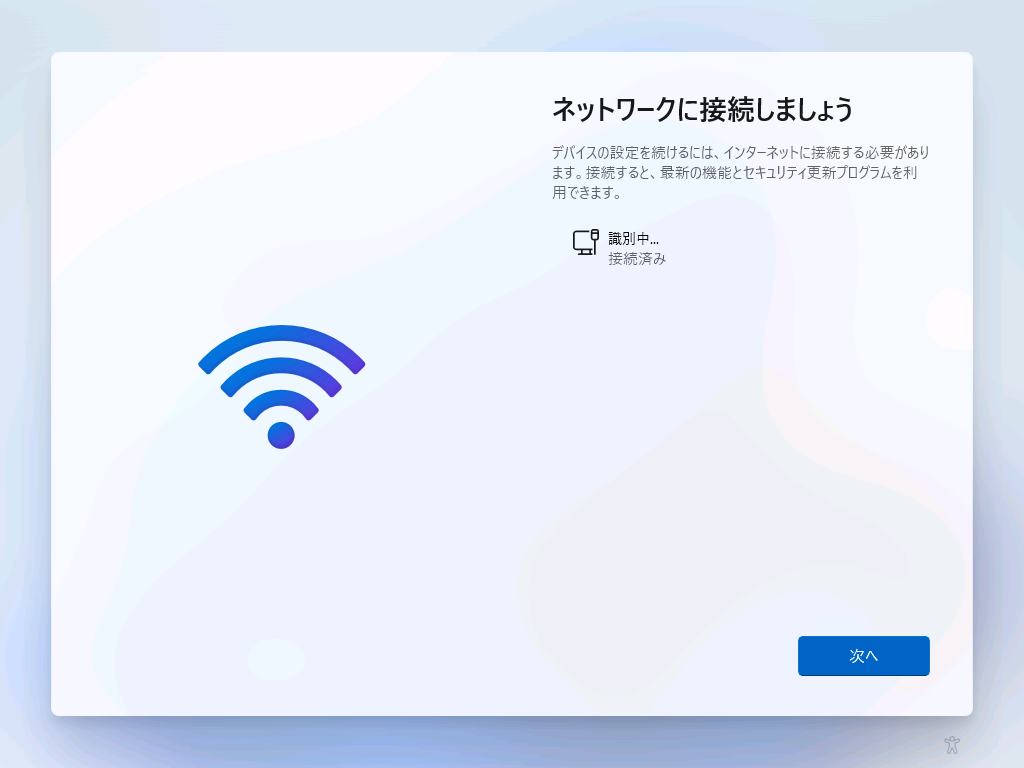
上記左側の画面「ネットワークの接続(未接続)」を見てわかるように、ネットワークにに接続の状態では、「次へ」ボタンは無効化されており、「次へ」ボタンで次の画面へ進むことはできません。
右側の画面が、ネットワークに接続した状態です。ネットワークに接続すると、「次へ」ボタンが有効になります。
ただし、「次へ」ボタンの左側に「インターネットの接続していません」リンクがあり、ネットワークに接続していない場合は、このリンクで初期設定を進めることができます。
このように、Windows 11 21H2では、インストール後の初回起動時には、ネットワークに接続していても、接続していなくても作業を進めることができます。
ネットワークに接続したあと、「次へ」ボタンをクリックすると、アップデートの確認画面となります。
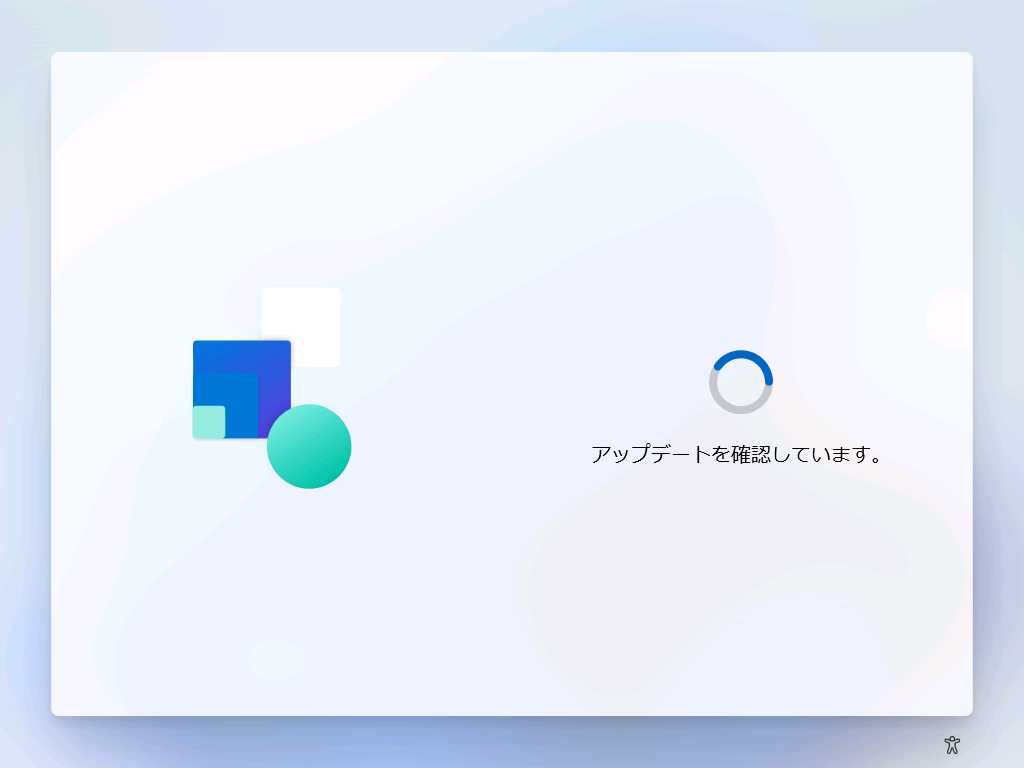
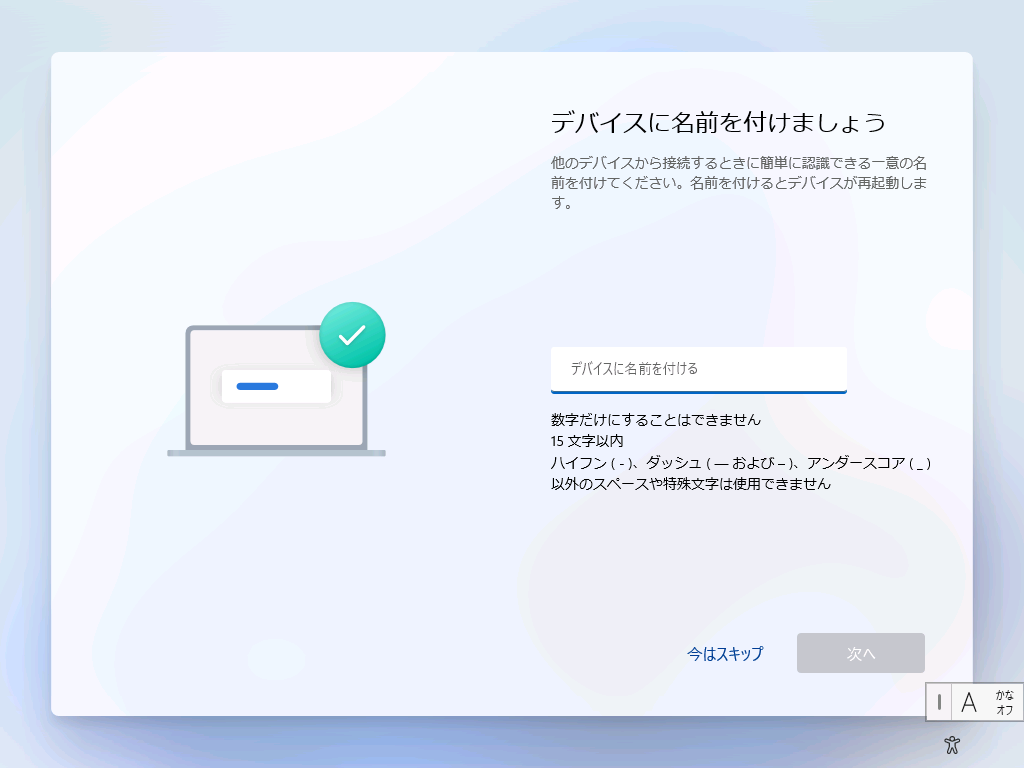
アップデートの確認が終わると、デバイスに名前を付ける画面になります。
もし、アップデートの確認で、更新が見つかると、更新がダウンロードされ、一度PCが再起動されます。再起動後は、デバイスに名前を付ける画面になります。
デバイスに名前を付けて「次へ」ボタンをクリックすると、PCが再起動してから次の画面へ進みます。
この時点ではデバイスに名前を設定しない場合は「今はスキップ」のリンクをクリックすると、次の画面に進みます。
「アカウントの種類の選択」画面が表示され、「個人用に設定」(Microsoftアカウントを利用する)と「職場または学校用に設定する」(ADアカウントを利用する)の選択表示されます。ここではアカウントの種類として、「ローカルアカウント」は選択できません。
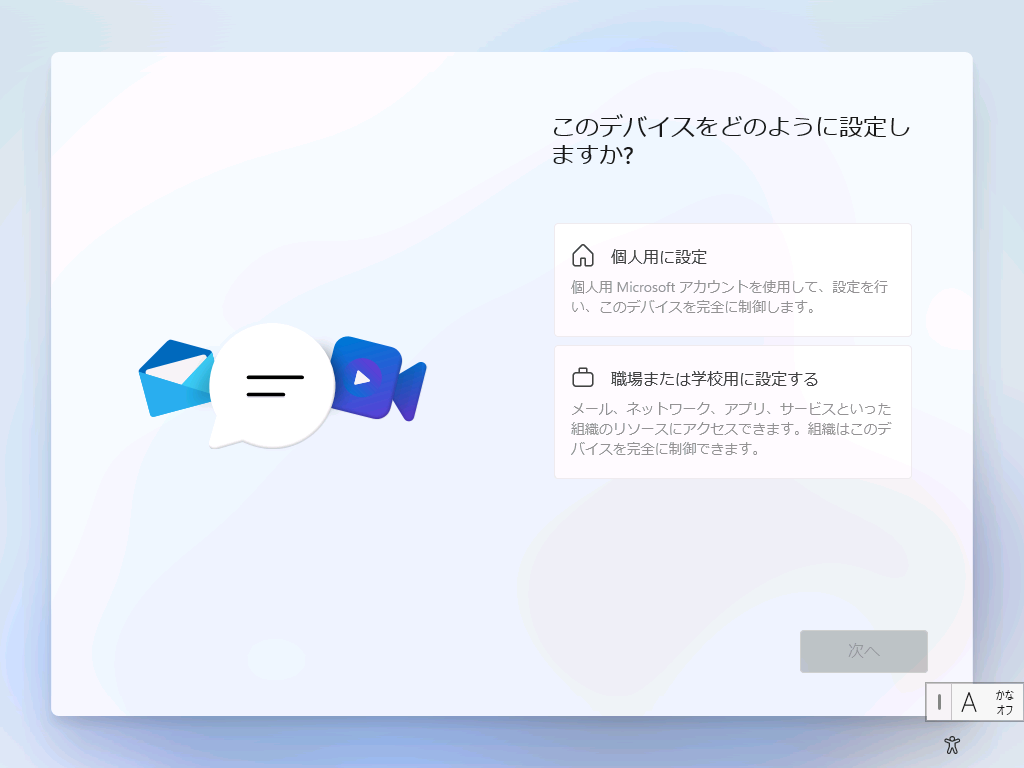
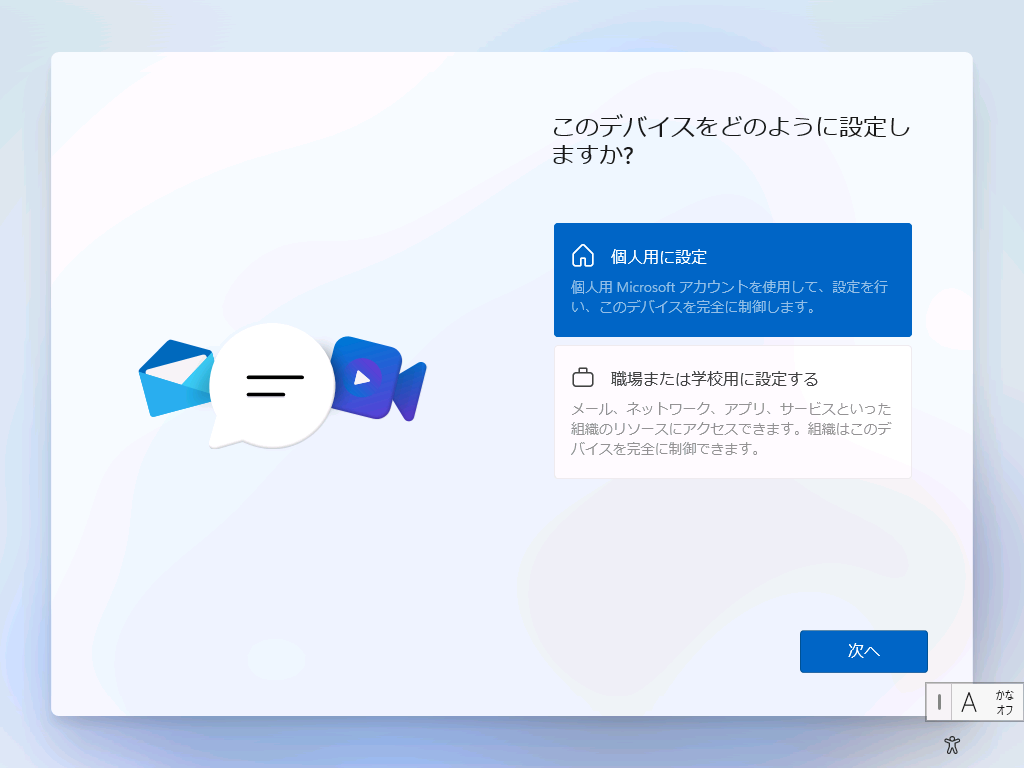
二つの選択肢のいずれかを選択すると、「次へ」ボタンが有効化されて、次の画面へ進めることが可能となります。
「Microsoftアカウントでサインイン」の画面になります。この画面では、すでに作成済みのMicrosoftアカウントのIDを入力するか、Microsoftアカウントを新規作成することができます。
Microsoftアカウントを新規作成するときは、「作成」のリンクをクリックします。
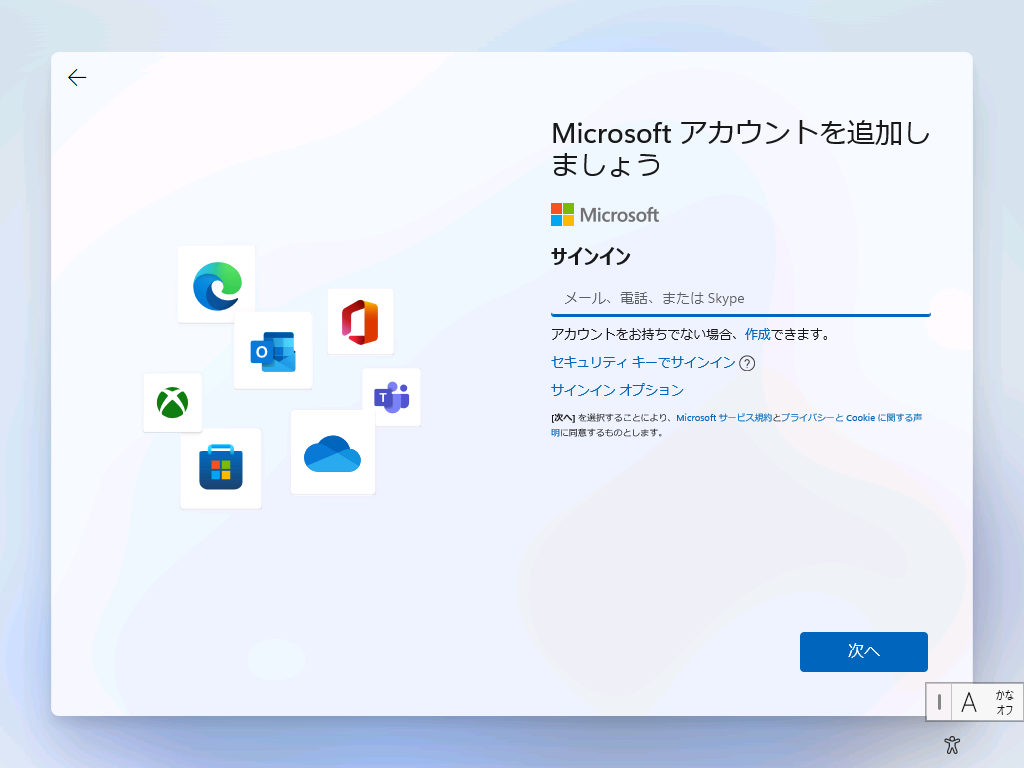
MicrosoftアカウントのIDを入力して「次へ」ボタンをクリックすると、パスワードの入力画面に遷移します。
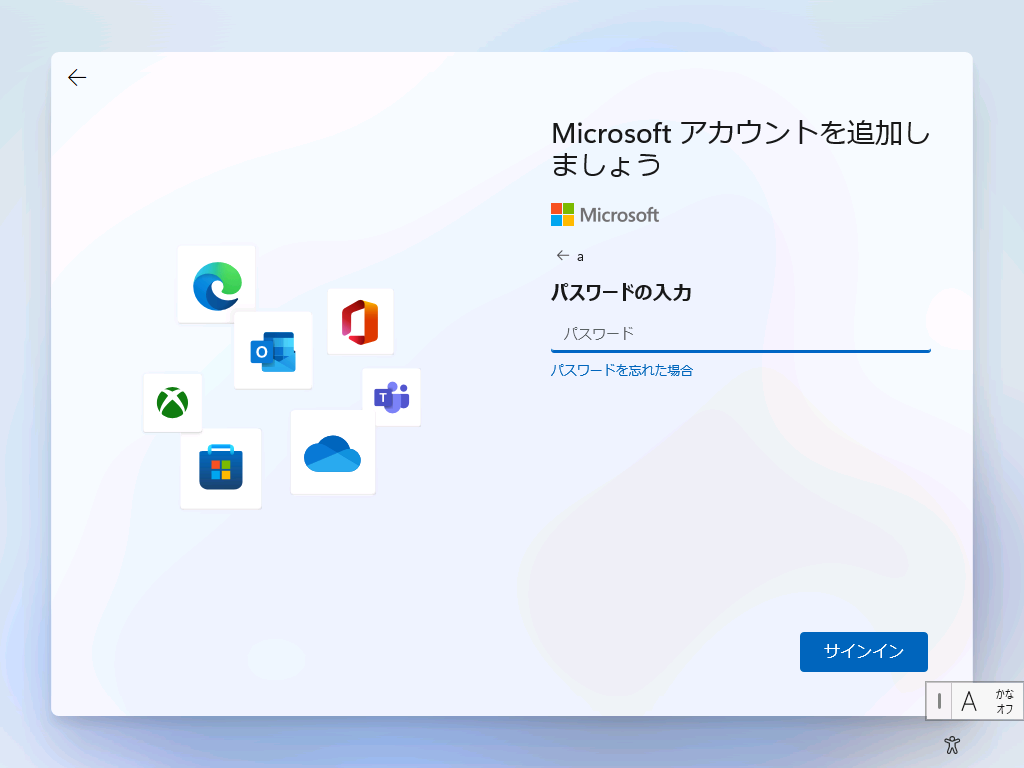
その後は、パスワードを入力して、デバイスのプライバシー設定・同意をすれば、PCが再起動して、Windowsが使えるようになります。
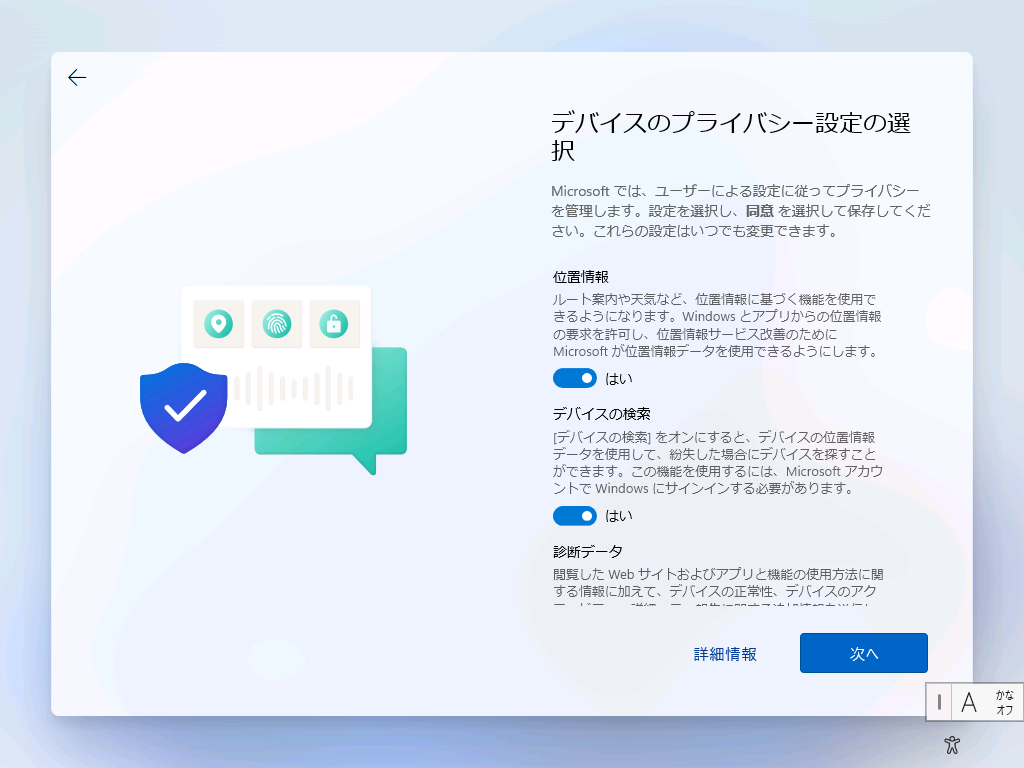
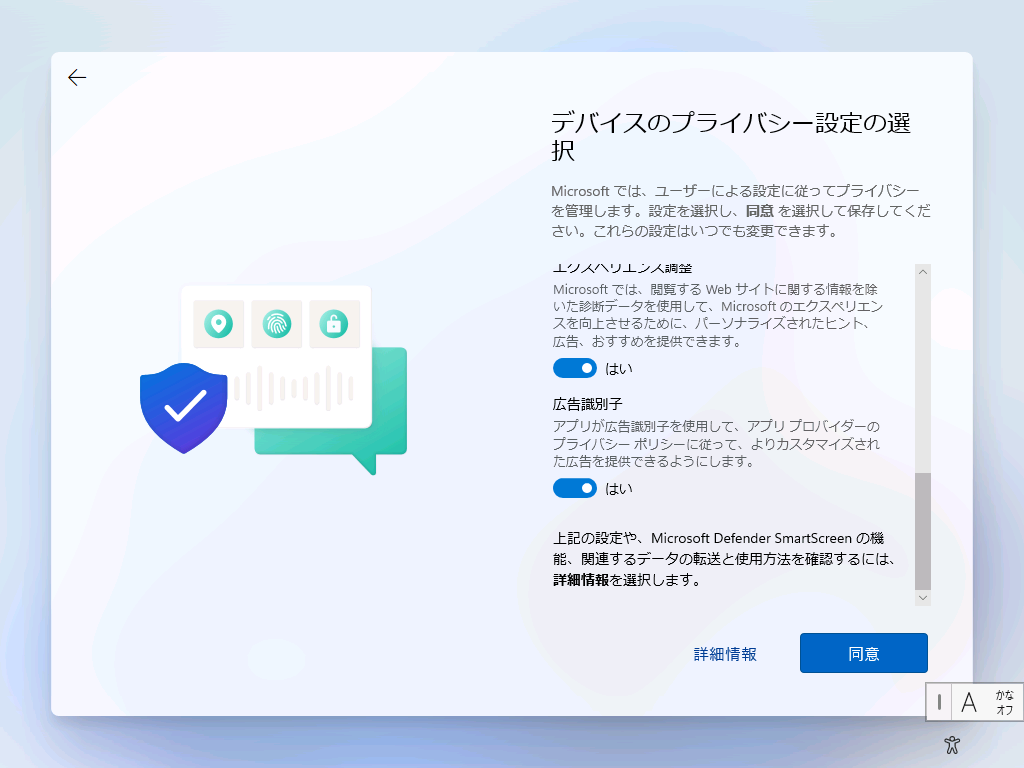
以上が、Windows 11 21H2のインストール後の初回起動時での通常の手順です。
Windows 11 21H2のインストール時にローカルアカウントを作成できるのか?
通常の手順では、Windows 11 21H2のインストール時にローカルアカウントを作成することはできませんでした。
では、インストール時にローカルアカウントを作成する方法はあるのでしょうか?
調べた結果、二つの方法を見つけることができました。その手順を紹介します。
Windows 11 21H2のインストール時にローカルアカウントを作成する方法1
Windows 11 21H2のインストール時にローカルアカウントを作成する方法として、一つ目はMicrosoftアカウントでのサインイン時に「サインイン オプション」を選択する方法です。「サインインオプション」で、「オフライン アカウント」を選択すると、ローカルアカウントを作成できます。
具体的には以下の手順で行います。
インストール後の初回起動で、Microsoftアカウントでのサインインまで進めます。
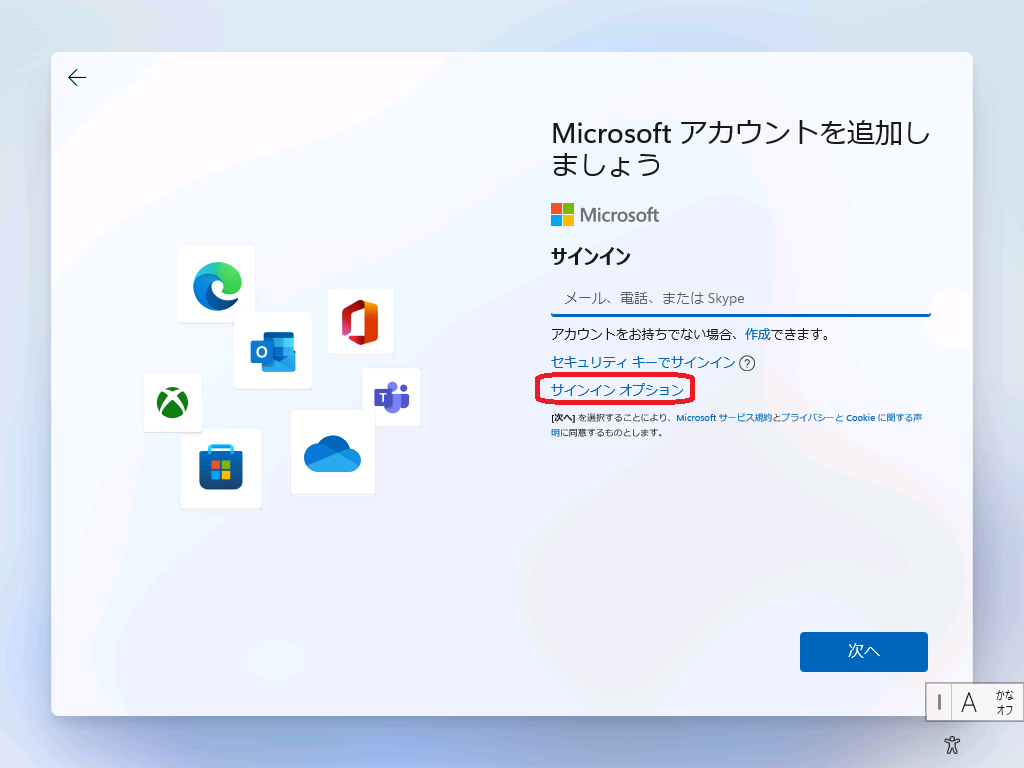
このMicrosoftアカウントのサインイン画面で、「サインイン オプション」のリンクをクリックします。すると、以下のサインイン オプション画面が表示されます。
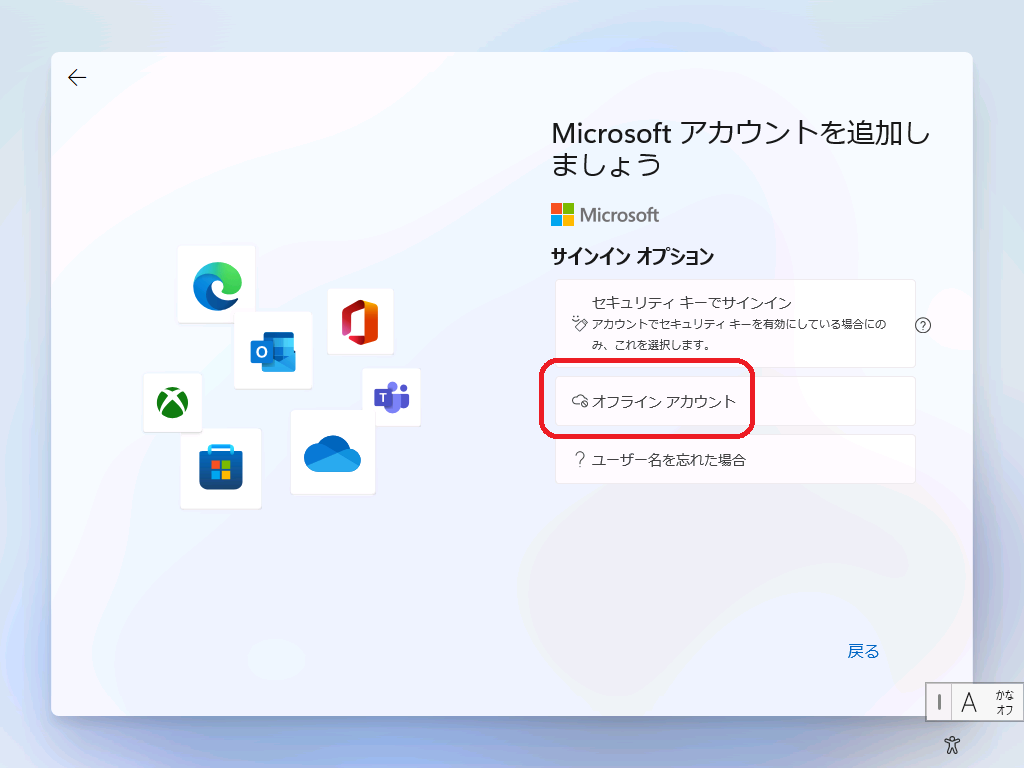
この画面の選択肢の中に「オフライン アカウント」があります。これがローカルアカウントのことです。ローカルアカウントを作成するには、この「オフライン アカウント」ボタンをクリックします。
すると、以下の画面のようにMicrosoftアカウントの説明の画面が表示されます。
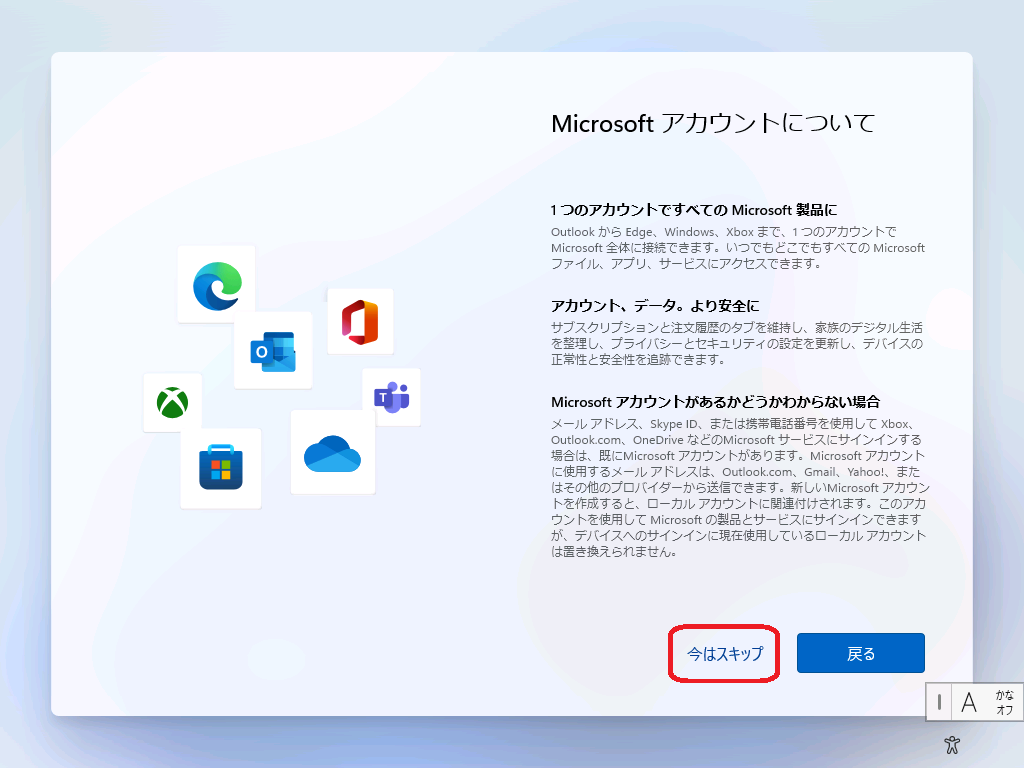
この画面で、「今はスキップ」リンクをクリックすると、ローカルアカウントを作成する画面へ遷移します。
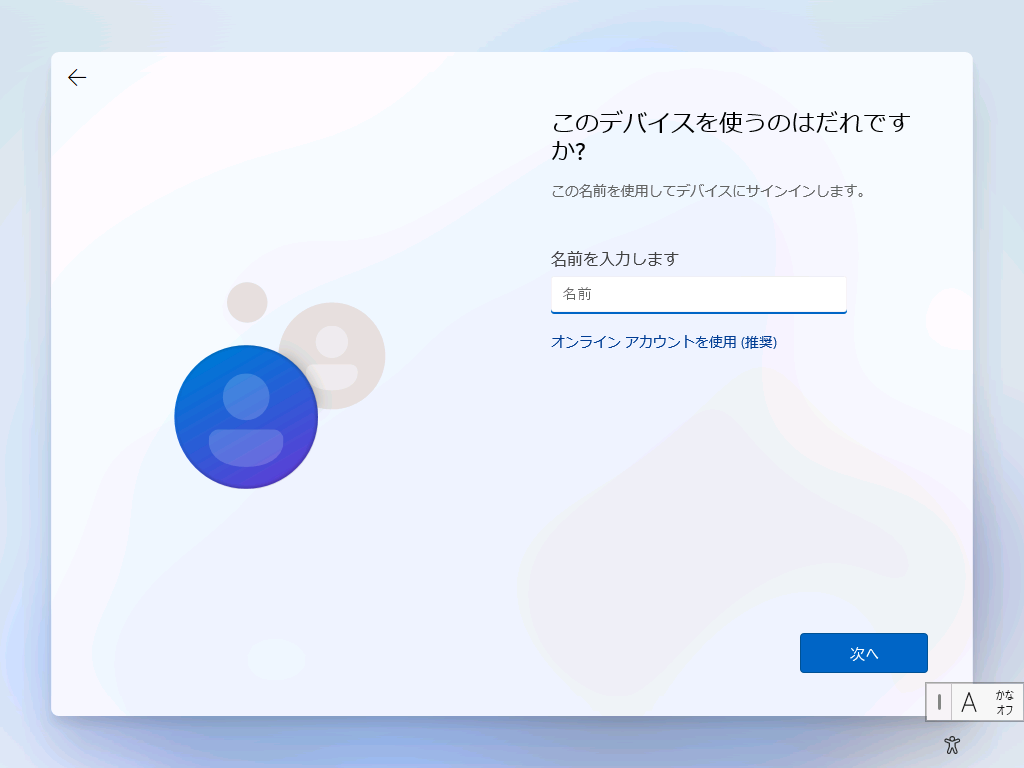
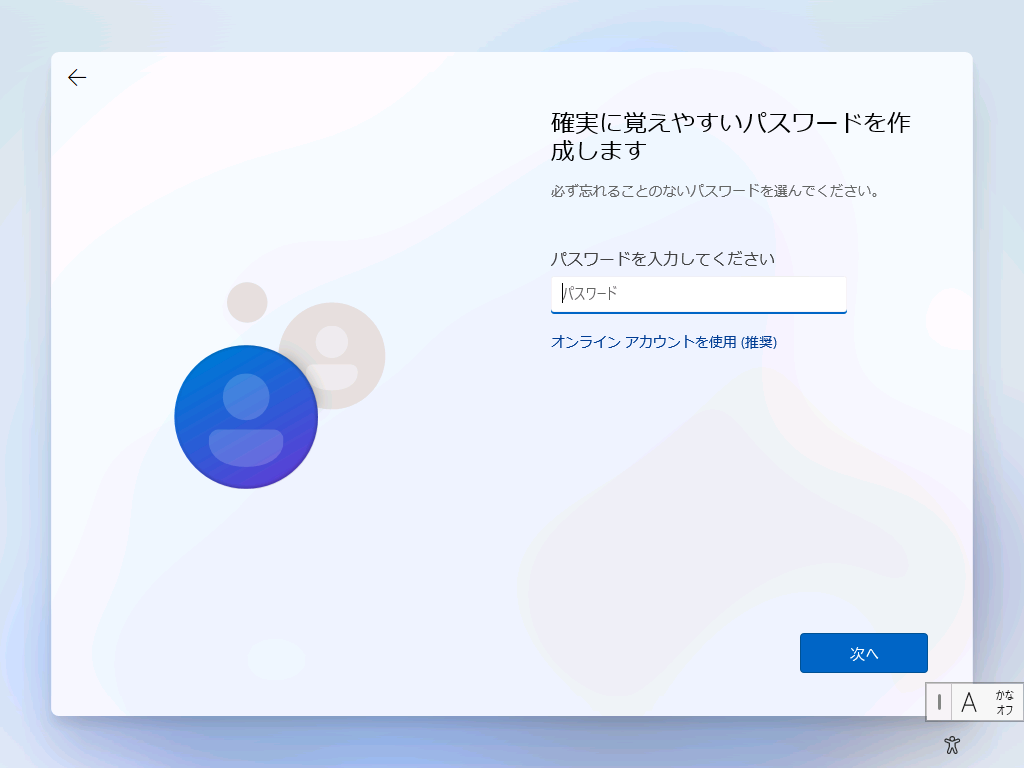
この画面で、ローカルアカウントのアカウント名とパスワードを入力すると、ローカルアカウントが作成できます。
Windows 11 21H2のインストール時にローカルアカウントを作成する方法2
Windows 11 21H2のインストール時にローカルアカウントを作成する方法として、二つ目はネットワークに接続せず作業を進め、ローカルアカウントの作成を有効化する方法です。
具体的には以下の手順で行います。
インストール後に初回起動すると、まず「国または地域の選択」画面になります。もし、PCがネットワークに接続している場合は、「次へ」ボタンをクリックする前に、PCをネットワークから切断してください。
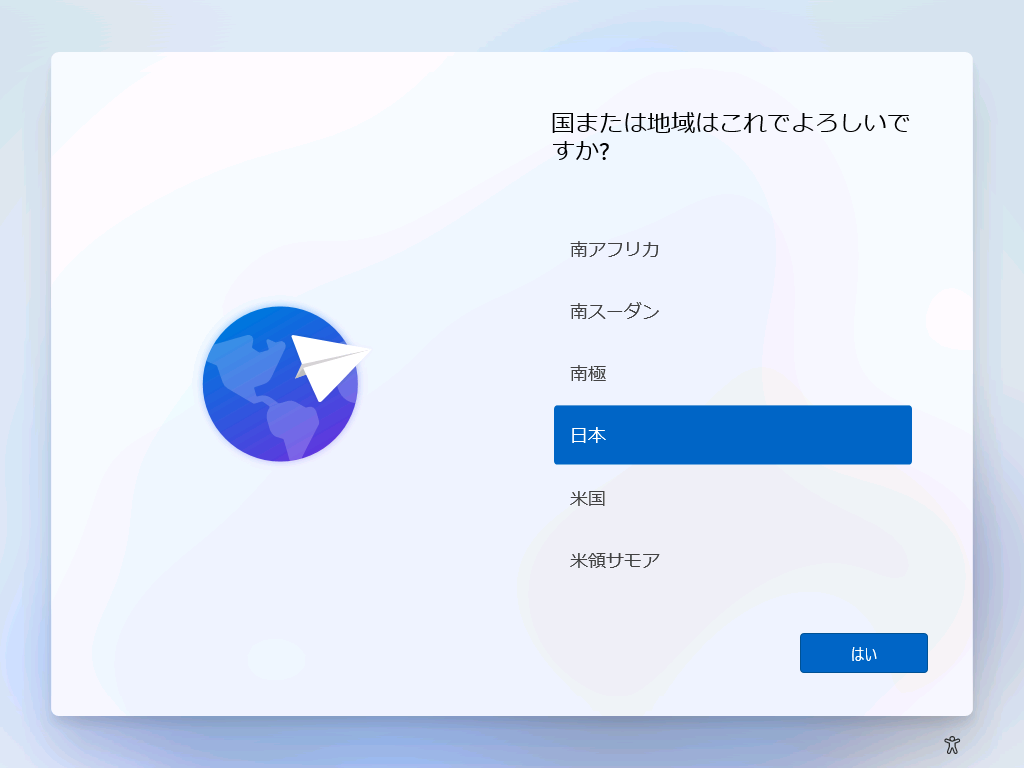
「国または地域」の選択の次は、キーボードレイアウトの選択です。二つ目のキーボードレイアウトを追加することもできます。
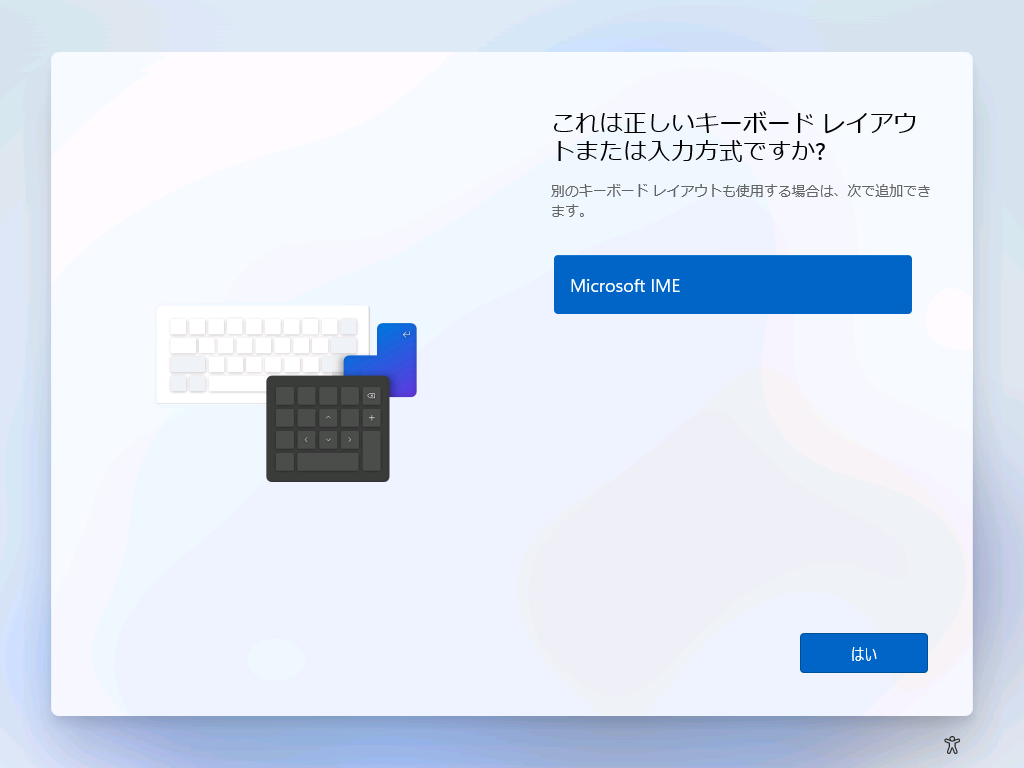
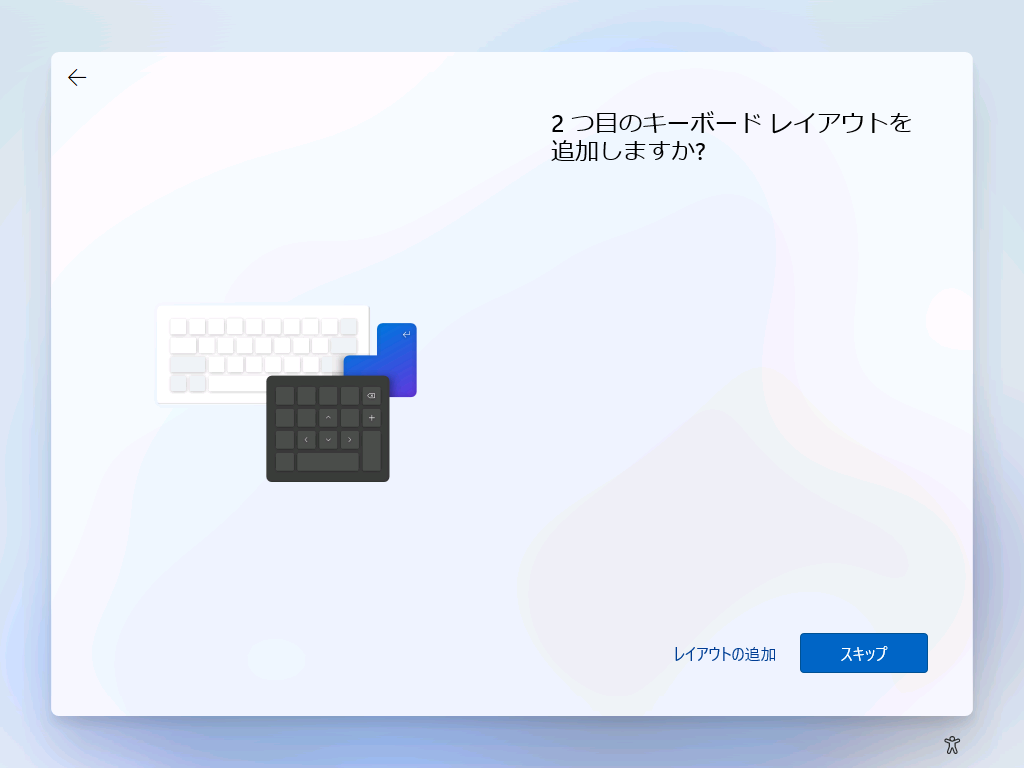
キーボードレイアウトの選択が終わると、ネットワークに接続する画面になります。この画面はネットワークに未接続の場合のみに表示されます。
この二つ目の方法で、ローカルアカウントを作成する場合は、この時点では必ずネットワークを未接続の状態にしてください。
ネットワークを切断した状態で、「次へ」ボタンをクリックすると、「ネットワークに接続する」画面に遷移します。PCがネットワークに接続したままだと、以下の画面はスキップされてしまうので、「次へ」ボタンをクリックする前に、必ずPCをネットワークから切り離します。
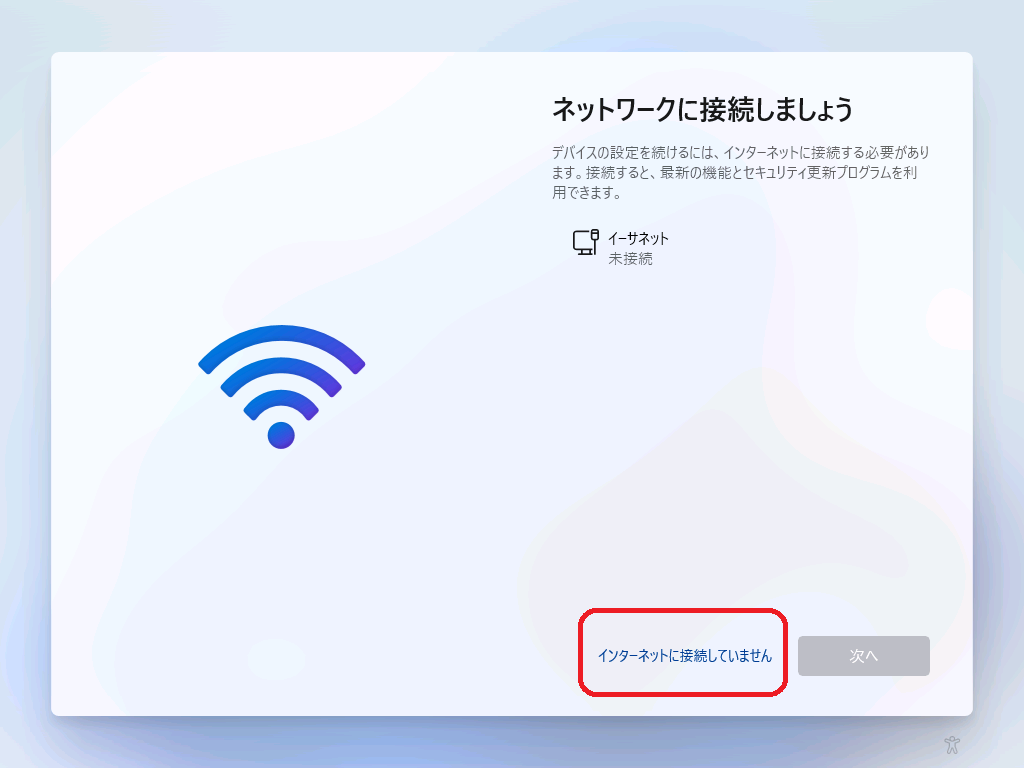
この画面では、「次へ」ボタンの左側にある「インターネットに接続してません」のリンクをクリックします。すると、以下の画面に遷移します。
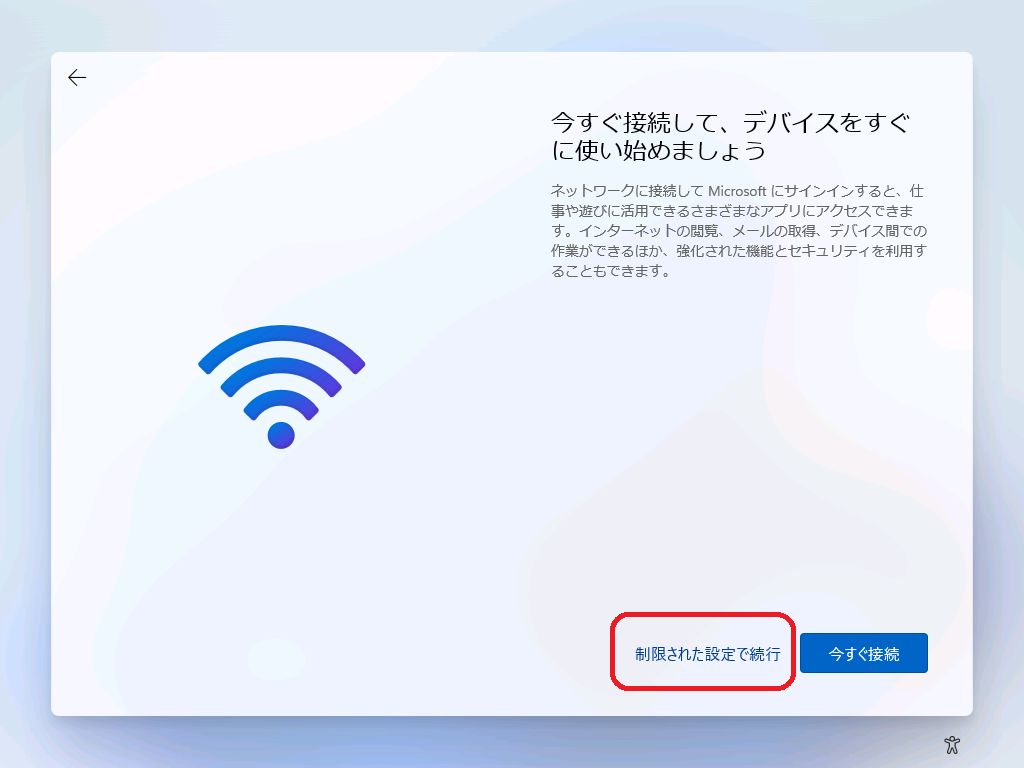
ネットワークへの接続を促す画面になりますが、「次へ」ボタンの左側にある「制限された設定で続行」のリンクをクリックします。すると、以下の画面に遷移します。
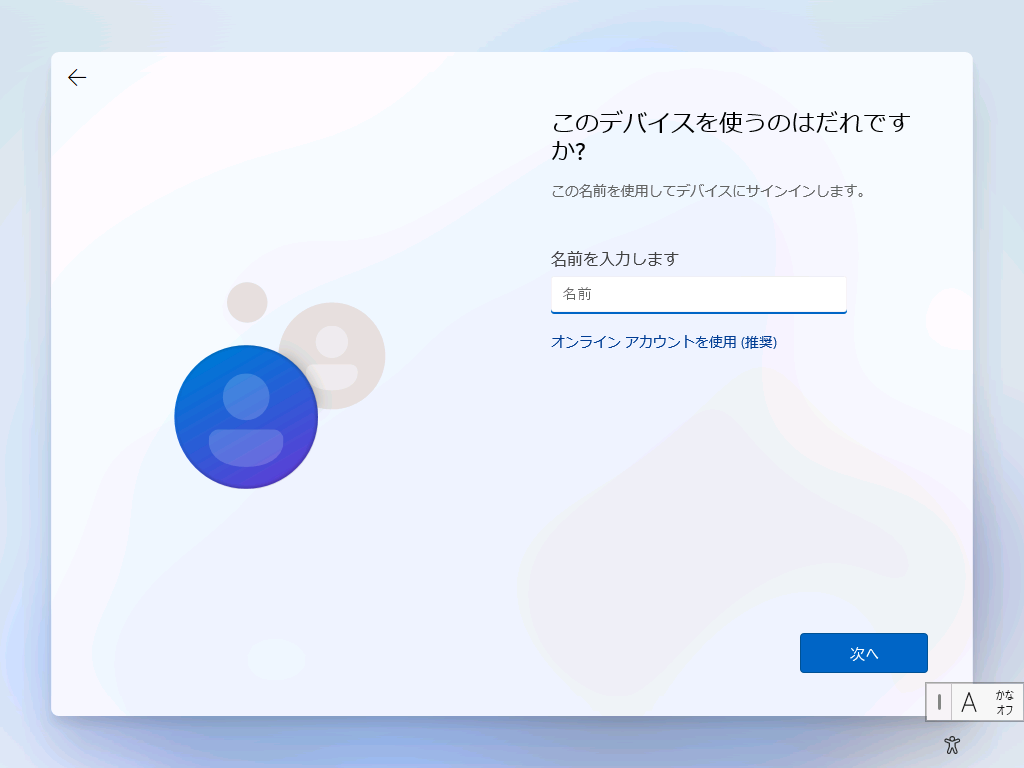
この画面は、ローカルアカウントの作成画面なので、このまま進めれば、ローカルアカウントの作成が可能です。
以上、今回の投稿では、Windows 11 Pro 21H2で、インストール後の初回起動で、ローカルアカウントを作成する方法の説明でした。次回は、Windows 11 Pro 22H2で、インストール後の初回起動で、ローカルアカウントを作成する方法を説明します。


“Windows 11 21H2のインストールでローカルアカウントを作成する” への1件の返信