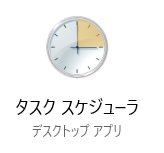最近、久しぶりにWindows 7からWindows 10にアップグレードしました。アップグレードは成功したのですが、「スリープ」や「休止状態」状態にしておいたのに、いつの間にか電源が入っていることがあります。そこで、この問題を解決します。今回は解決編です。
前回の投稿で原因がわかりました。この投稿では、その原因となっているWindows Media Centerのスケジュールタスクを編集し、問題を解決します。
タスクスケジューラーのタスクは「タスク スケジューラ」(デスクトップアプリ)を使って編集します。手順は以下の通りとなります。
- 「タスク スケジューラ」(デスクトップアプリ)を起動する
- Media Centerタスクのフォルダー開く
- 問題のタスクを無効化する
「タスク スケジューラ」(デスクトップアプリ)を起動する
「タスク スケジューラ」(デスクトップアプリ)を起動するには、アプリを検索して起動するのが簡単です。
Windows + Q で検索画面(もしくはコルタナ画面)を起動します。そして、「タスク」とキーボードから入力すれば、
「タスク スケジューラ」(デスクトップアプリ)
が検索されるのでそれを起動します。
以下の画像が検索画面の例です。検索画面はWindows 10のバージョンの違い(1703, 1709, 1803などの違い)により、表示のされ方が異なることがあります。
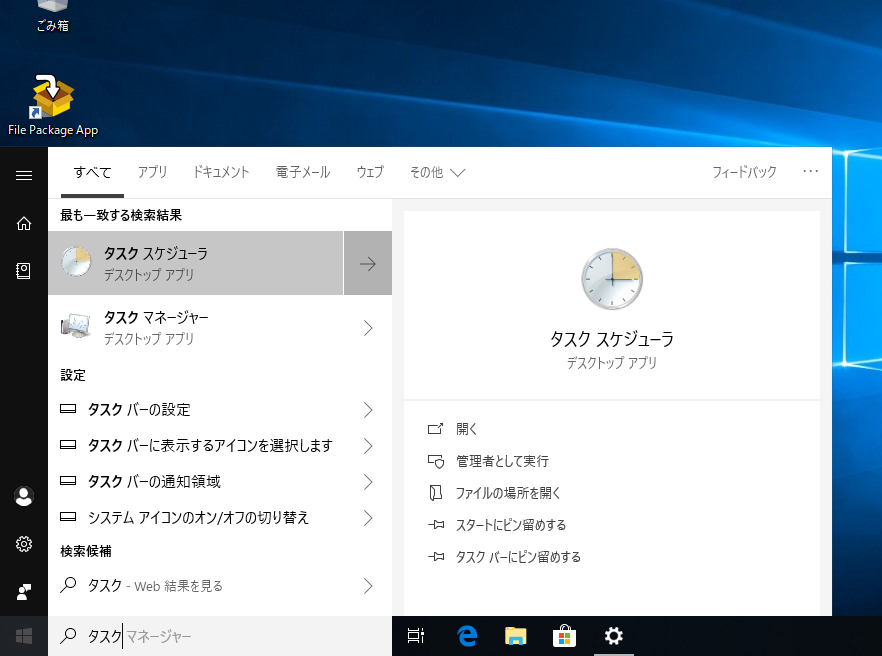
Media Centerタスクのフォルダーを開く
タスクスケジューラーのタスクは、フォルダーに分けて登録されています。今回は、Windows Media Centerのタスクを編集するため、Microsoftフォルダーの下のWindowsフォルダーを開きます。このフォルダーの下にはさらに多くのフォルダーが登録されています。その中からMedia Centerのフォルダーを選択します。
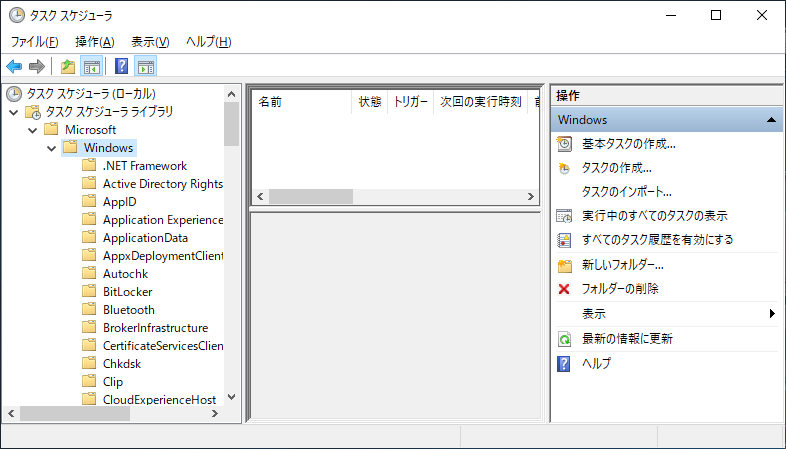
問題のタスクを無効化する
Media Centerフォルダーの中には、Media Centerのためのたくさんのタスクが登録されています。Windows 10を過去のWindowsからのアップグレードではなく、クリーンインストールした場合は、Media Centerフォルダー自体がありません。そのため、問題のタスクを無効化するためにMedia Centerフォルダー配下のタスクをすべて削除しても問題ないと思います。
ここでは、問題のタスクのみ動作しないように無効化したいと思います。無効化であれば後で元に戻すこともできます。
Media Centerフォルダーを選択すると、右側にそのフォルダーに登録されているタスク一覧が表示されます。この中から、トリガーが「毎日 xx:xxに起動」となっているものを探します。タスクの名前は「mcupdate_scheduled」となっていると思います。
このタスクを選択して、コンテキストメニューを表示します。コンテキストメニューは、マウスの右クリックや、キーボードのメニューボタンで表示できます。このコンテキストメニューから、「無効」を選択するとタスクを無効化できます。
このタスクの詳細(タスク一覧の下側)を確認すると、「条件」タブのところに「タスクを実行するためにスリープを解除する」というのがチェックされているのが確認できます。この設定がされているために、PCの電源が入ってしまいます。
タスクを無効化したので、このタスクが原因で、今後は自動でPCの電源が入ってしまうことはりません。
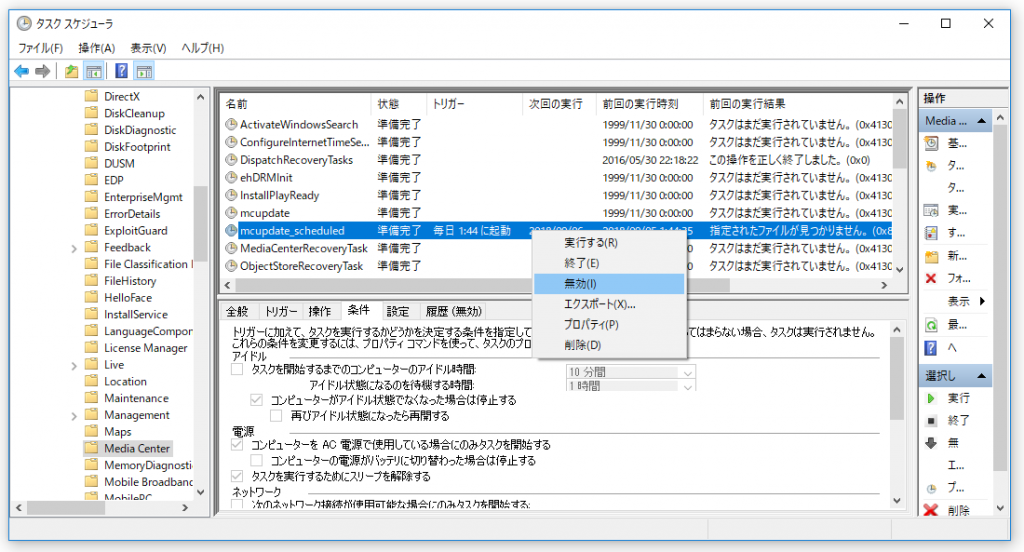
私のWindows 10にアップグレードしたPCでは、このタスクを無効化するだけで、意図せずPCが起動してしまうことはなくなりました。
もし、このタスクを無効化しても意図せずPCが起動してしまうことがある場合は、このタスク以外にも同様の設定になっているタスクがあると思われます。その場合は、同様なタスクを探し、それを無効化することで解決できるかもしれません。タスクを「削除」ではなく、「無効化」であれば、いつでも元に戻す(無効化されているタスクのコンテキストメニューで「有効」を選択することで可能)ことができるので、いろいろ試してみるとよいと思います。