前回の投稿で、Installer Adjustment Appで簡単調整の3つ目の機能のベース機能となる削除機能を追加しました。今回は、簡単調整の3つ目の削除機能を追加しました。
Installer Adjustment App 0.9.0
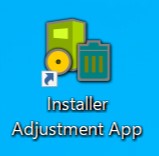
Installer Adjustment Appのバージョン0.9.0をリリースしました。Installer Adjustment Appのバージョン0.9.0は、リリースページからダウンロードできます。
Installer Adjustment Appの前バージョン0.8.0で、リリースページに記載があるように、簡単調整機能のUIに三つ目の調整機能機能のベースになる「製品の更新の削除機能」を有効化しました。今回は簡単調整機能の三つ目の調整機能を有効化しました。
このバージョンでは、以下の機能を実装しました。
- 簡単調整の未使用の更新インストーラーファイルの削除機能を追加
- アプリタイルアイコンの追加
各機能の詳細は、リリースページの説明を参照してください。この投稿では、追加した「製品の未使用の更新ファイルの削除機能」について記載します。
製品の未使用の更新インストーラー
このアプリを起動してInstallerフォルダーの解析が完了すると、メイン画面および解析画面の「簡単調整」の領域には、未使用の更新インストーラーの合計サイズとファイル数が表示されます。
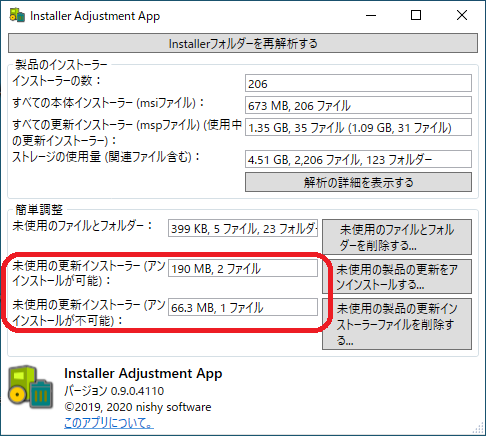
これらの未使用の更新インストーラーは、ストレージの空き領域を増やすときの対象となるファイルです。
未使用の更新インストーラーについて
- 更新インストーラーのアンインストールの可否
- 更新インストーラーの状態
- 未使用の更新インストーラーのアンインストール
- アンインストールできない更新インストーラーの対処法
- 使用中の更新インストーラーの削除
- 更新インストーラーファイルを削除するときのバックアップ
- このアプリでの更新インストーラーの削除
などについて、前回の投稿で説明していますので、参照にしてください。
前回の投稿では、製品ごとに更新インストーラーファイルを削除する機能を追加しました。しかし一つ問題があります。
使い込んだWindows PCには、製品のインストーラーは、数十個、多いときには、数百個ものあることがあります。一つの製品が、複数のインストーラーで構成されていることも多いです。
たとえば、今回の投稿で例として使用されている画像では、インストーラーの数が206個となっています。しかし、実際に使用したWindows PCにインストールしている製品は、
- Adobe Acrobat Reader DC
- Git
- Installer Adjustment App
- Microsoft Silverlight
- Microsoft Visual Studio 2010 Ultimate
- Mozilla Thunderbird
- node.js
- Tera Term
- Visual Studio Enterprise 2019
程度です。特にVisual Studioは、多くのインストーラーで構成されています。そのため、全体として、インストーラーの数は多くなります。
このため、前回のリリースで追加した、製品ごとに更新インストーラーを削除する機能で、未使用の更新インストーラーをすべて削除するのは、非常に手間がかかります。ときには数百個もある製品のインストーラーに対して、各インストーラーごとに未使用の更新インストーラーがあるかを確認して、削除していく必要があるからです。
製品の未使用の更新インストーラーファイルの削除機能
そこで、簡単調整の3つ目の機能を追加しました。製品の未使用の更新インストーラーファイルを削除する機能です。
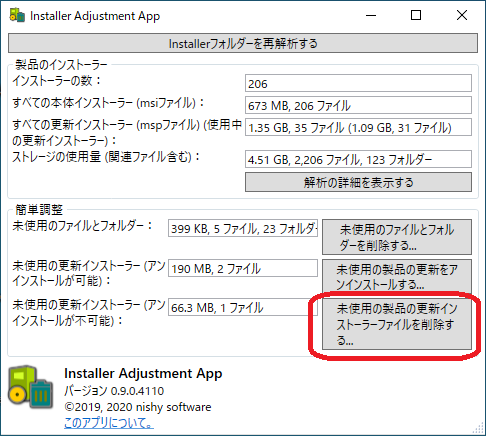
この機能は、製品の未使用の更新インストーラーファイル(mspファイル)を削除する機能です。削除の対象となる更新インストーラーファイルは未使用の更新が自動的に検索・選択されます。
一回の実行で、すべての製品の未使用の更新インストーラーファイルを削除できます。
アンインストールができない更新ファイル、および、アンインストール可能な更新ファイルを削除できます。
ボタンをクリックすると、確認の画面が表示されます。
確認画面
この機能を使うためには、アプリを管理者権限で起動する必要があります。C:\Windows\Installer\フォルダー内の変更をするには管理者権限が必要なためです。管理者権限でアプリを起動していない場合は、「アプリを管理者権限で再起動する」ボタンがあるので、管理者権限で再起動し直してください。
アプリを管理者権限で起動している場合は、下記の画面のように、「アプリを管理者権限で再起動する」ボタンは表示されません。
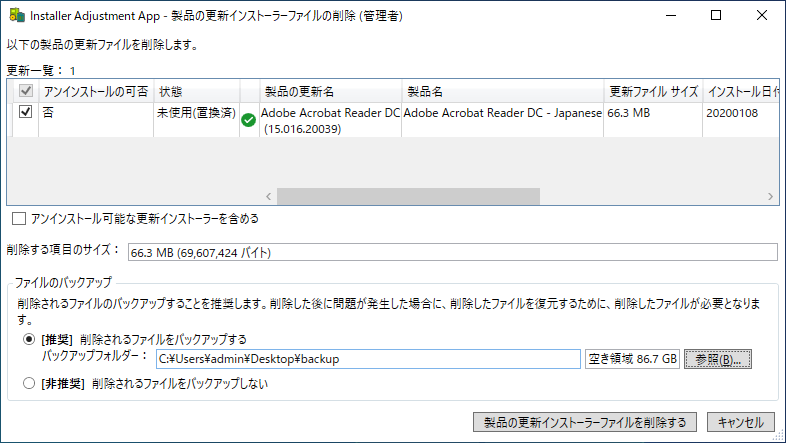
確認画面では、製品の未使用の更新が自動的に検索され、選ばれています。ただし、初期状態ではアンインストール可能な未使用の更新は削除対象から除外されており表示されていません。
アンインストール可能な未使用の更新も削除対象に入れたい場合は、以下の図にある「アンインストール可能な更新インストーラーを含める」チェックボックスをチェックします。

チェックボックスをチェックすると、アンインストール可能な未使用の更新インストーラーファイルも一覧に表示され、削除対象になります。
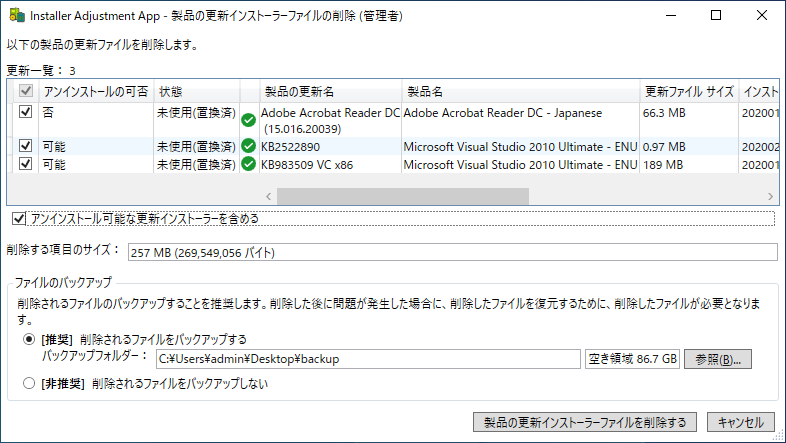
アンインストール可能な未使用の更新インストーラーに対しては、簡単調整の「未使用の製品の更新をアンインストール」を使ってアンインストールすることが適してます。しかし、更新のアンインストール時には、インストールメディアが必要になることがあります。インストールメディアが用意できない場合、更新のアンインストールは失敗します。このような場合に、このチェックボックスをチェックして、更新インストーラーファイルを削除することができます。
バックアップの設定
この確認画面には、ファイルのバックアップの設定があります。バックアップを残しておくと、必要な更新ファイルを誤って削除してしまった場合に、元に戻すことができます。もしものためにバックアップを残しておくことを強く推奨します。
バックアップフォルダーには、以下の二つのフォルダーが作成されます。
InstallerフォルダーInstallerAdjustmentAppフォルダー
前者のフォルダーには、C:\Windows\Installer\フォルダーから削除した更新ファイルが同じフォルダー構成でバックアップされます。もし、バックアップを使って復元したい場合は、このInstallerフォルダーをそのまま、C:\Windows\フォルダーにコピーすれば復元できます。
後者のフォルダーには、削除した更新ファイルの情報(ファイルパス、ファイルサイズ、変更日時など)が更新インストーラーファイル毎にXMLファイルで保存されます。ファイル名はPatchFile_xxxxxx.xmlの形式となります。xxxxxxは更新ファイル(xxxxxx.msp)のファイル名の部分の文字列となります。このファイルから、どのような更新ファイルが削除されたのかを確認できます。
確認画面で、「製品の更新インストーラーファイルファイルを削除する」ボタンをクリックすると、実際に削除処理が始まります。
結果画面
削除が完了すると、結果画面が表示されます。削除が成功したもの・失敗したものが分けて表示されます。この画面からはバックアップフォルダーをエクスプローラーで開くこともできます。
今回のバージョン0.9.0で、簡単調整機能の三つ目の調整機能が追加できました。これで予定していた簡単調整のすべての調整機能がそろいました。
今後は、バグ報告があればその修正、および、主に簡単調整機能以外の機能の改善をしていく予定です。ただし、当初の目的の機能は実現済みのため、リリースの頻度は下がります。

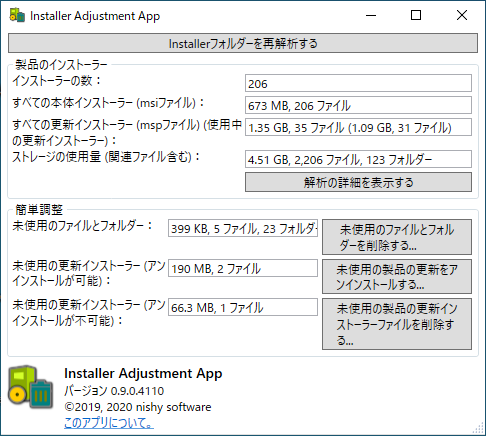
“Installerフォルダーの肥大化#11 アプリに製品の更新の削除の機能を追加” への1件の返信