前回までに、最低限の部品でPCを組み立て、ストレージも取り付けBIOSが起動できるところまで確認しました。今回は、OSをインストールする準備として、インストールイメージを準備します。
Windows のインストールイメージ
Windows 10やWindows 11などのWindows の最新のインストールイメージは、マイクロソフトのサイトからダウンロードできます。
- Windows 10: https://www.microsoft.com/ja-jp/software-download/windows10
- Windows 11: https://www.microsoft.com/ja-jp/software-download/windows11
Windowsのインストールイメージは上記から入手して、インストール用のUSBメモリを作成します。
Windowsのプロダクトキー (ライセンス キー)
ただし、マイクロソフトのダウンロードページからダウンロードできるのは、インストールイメージだけです。Windowsの利用権(ライセンス)であるプロダクトキー (ライセンス キー)は、別途、正規のルートで入手する必要があります。
Amazonでは、パッケージ版とオンラインコード版の二つのタイプが販売されています。どちらにもプロダクトキーが入っているので、インストール用メディアを別途準備する場合は、どちらを購入しても問題ありません。
プロダクトキーの入手は、インストール前でもインストール後のどちらでもよいです。
プロダクトキーは、インストールの途中で入力が要求されます。しかし、インストール後にプロダクトキーを入手する予定の場合は、インストールの途中でプロダクトキーの入力が要求されたときに、「プロダクトキーがありません」を選択することにより、インストールを続行することができます。
インストール時にプロダクトキーの入力をスキップした場合は、インストールが完了して、Windowsの通常の開始したら、設定画面からプロダクトキーを入力します。
Windows 11のインストールイメージの準備
Windows 11の最新のインストールイメージは、マイクロソフトのサイトからダウンロードできます。ここでは、Windows 11の手順を説明しますが、Windows 10の場合も前述したようにダウンロードするURLが異なるだけで、手順は同じです。
Windows 11のインストールイメージのダウンロード
Windows 11のインストールイメージは、以下のURLから取得できます。
https://www.microsoft.com/ja-jp/software-download/windows11
上記のURLの2023年4月時点でのスナップショットは以下の通りです。
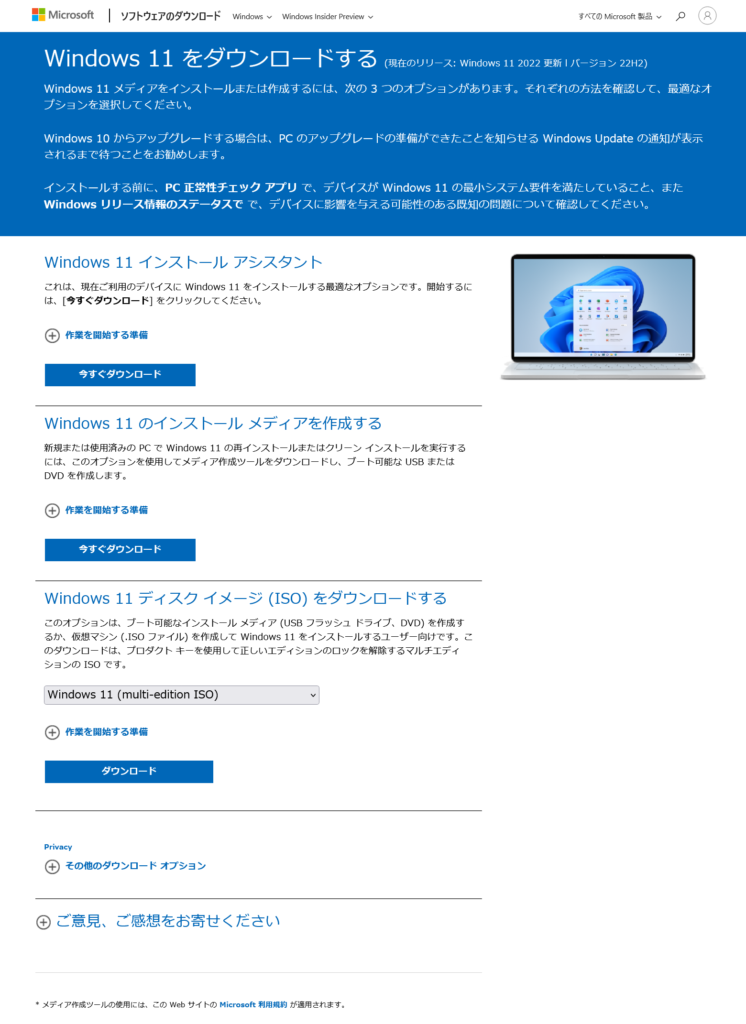
Windows 11のインストール イメージを入手する選択肢として以下の4つが提示されています。
- Windows 11 インストール アシスタント
- Windows 11 のインストール メディアを作成する
- Windows 11 ディスクイメージ (ISO)をダウンロードする
- その他のダウンロード オプション
Windows 11 インストールアシスタント
一つ目の選択肢である「Windows 11 インストール アシスタント」は、マイクロソフトのダウンロードページを表示しているWindows PCをWindows 11にアップグレードするときに利用する方法となります。
Windows 11をクリーン インストールのためのインストールイメージの取得
Windows 11をクリーンインストールするための、インストールイメージを取得する方法は、残りの3つの選択肢となります。
2番目がメディア作成ツール(Media Creation Tool)でインストール用のUSBメモリを作成する方法で、3番目と4番目がインストール イメージをISO形式ファイルとしてダウンロードする方法です。
Windows 11 のインストール メディアを作成する
この方法では、インターネットにつながるWindows PCからメディア作成ツール(MediaCreationTool.exe)をダウンロードして、実行し、USBメモリを作成できます。手順を後述します。
Windows 11 ディスクイメージ (ISO)をダウンロードする
この方法では、インターネットにつながるPCから、Windows 11の言語を選択して、ISOファイルのダウンロードできます。手順を後述します。
その他のダウンロード オプション
この方法は、ダウンロードページに以下のように記載されています。
- Enterprise エディションをダウンロードするには、ボリューム ライセンス サービス センター にサインインします。 - 利用可能なダウンロードについては、Visual Studio Subscriptions ポータルでご使用のサブスクリプションにサインインしてください。 - Insider Preview ビルドをダウンロードするには、Windows Insider サイト をご確認ください。
3つの方法が提供されており、一つ目は企業向け、二つ目はVisual Studio Subscriptionsに契約している開発者向け、三つ目はWindows Insider参加者向けとなります。
これらの方法では原則としてISO形式ファイルとして入手できます。
Visual Studio Subscriptionsポータルでは、毎月の更新プログラムを適用済みのISOファイルのダウンロードも可能です。
メディア作成ツール(Media Creation Tool)を使ってUSBメモリを作成
Windows 11をインストールするためのUSBメモリを直接作成したい場合は、2番目の「Windows 11のインストール メディアを作成する」の手順を実行します。
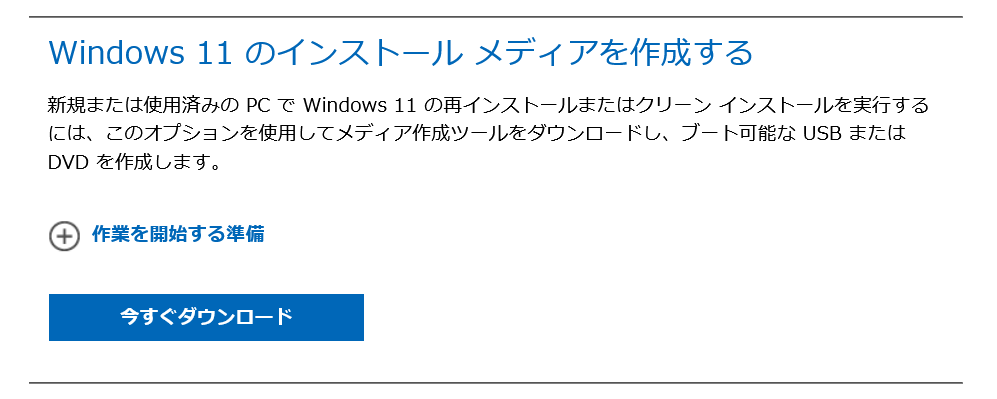
この項目の「今すぐダウンロード」ボタンをクリックすると、メディア作成ツール (Media Creation Tool / MediaCreationTool.exe)がダウンロードできます。
次に、メディア作成ツールを使って、インストール用のUSBメモリを作成する手順を説明します。
1. メディア作成ツールの起動
ダウンロードしたメディア作成ツール(MediaCreationTool.exe)を起動します。
メディア作成ツールは、USBメモリを直接書き換えるため管理者権限が必要となります。そのため起動直後に、ユーザアカウント制御画面(「このアプリがデバイスに変更を加えることを許可しますか?」の確認画面)が表示されるので、変更を許可します。
すると、以下の画面のように、準備が開始します。
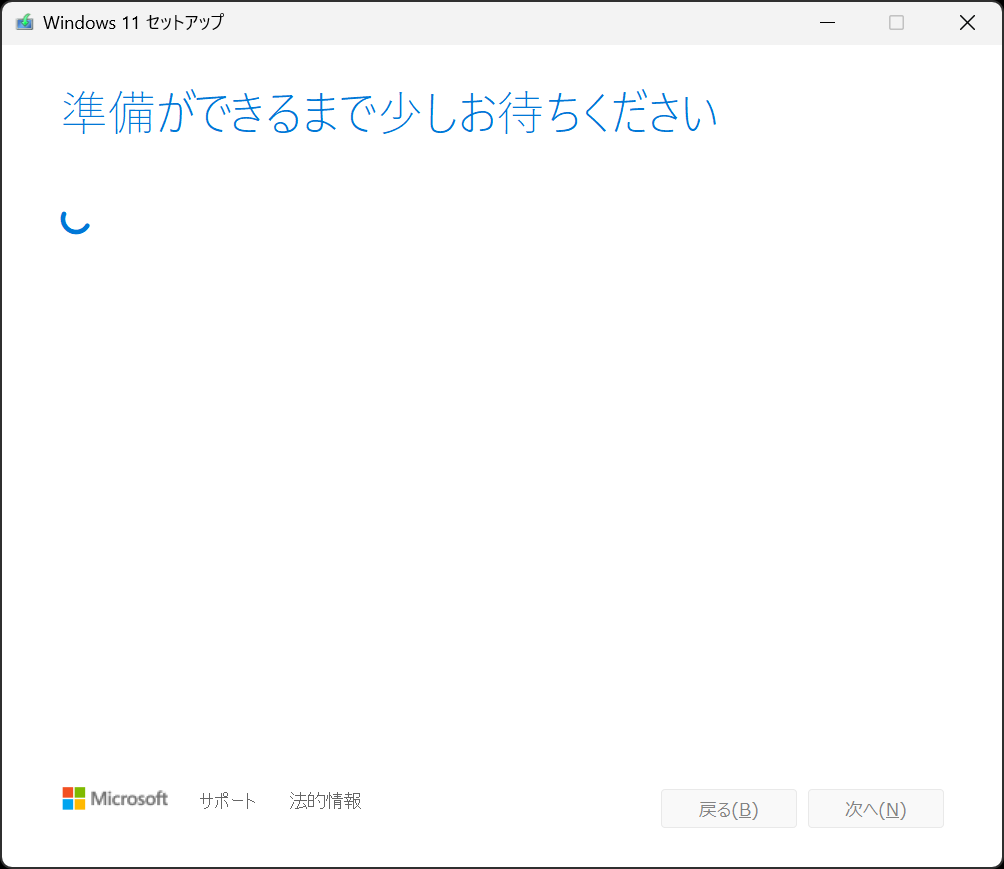
準備完了したら自動的に次の画面に進みます。
2. 提供される通知とライセンス条項
しばらくして、起動の準備が完了すると、「提供される通知とライセンス条項」の画面が表示されます。
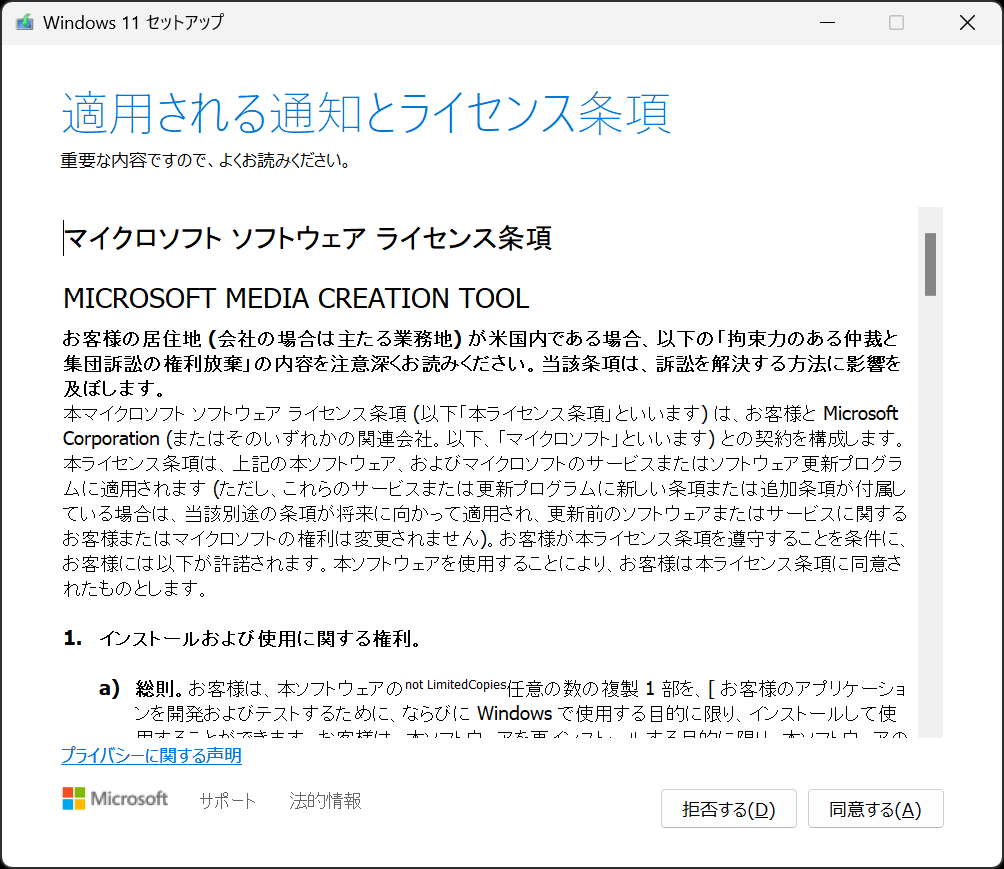
ソフトウェア ライセンス条項の内容を確認します。内容は長いので、スクロールさせて全文を確認します。
ライセンス条項に同意するなら「同意する」ボタンをクリックします。同意すると次の画面に進みます。
同意しない場合は、「拒否する」ボタンをクリックします。「拒否する」ボタンをクリックすると、メディア作成ツールは終了します。
3. 準備中
ライセンス条項に同意すると、準備が始まります。準備が完了するまで待ちます。
準備完了したら自動的に次の画面に進みます。
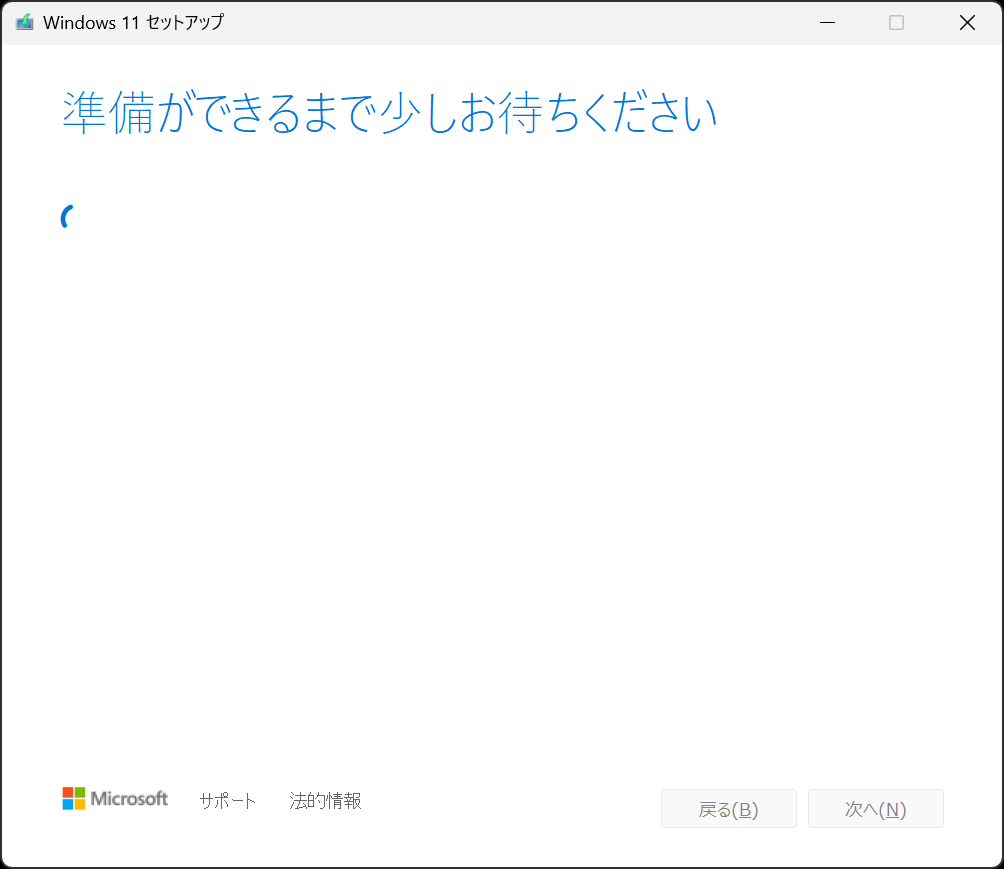
4. 言語とエディションの選択
「言語とエディションの選択」画面が表示されたら、言語とエディションが正しいか確認します。
言語の選択肢は複数あります。エディションの選択肢はWindows 11の一つのみです。
もし、言語が希望する言語と異なる場合は、「このPCにおすすめのオプションを使う」チェックボックスを外すと、言語が選択できるようになります。
言語とエディションを正しく選択したら、「次へ」ボタンをクリックします。
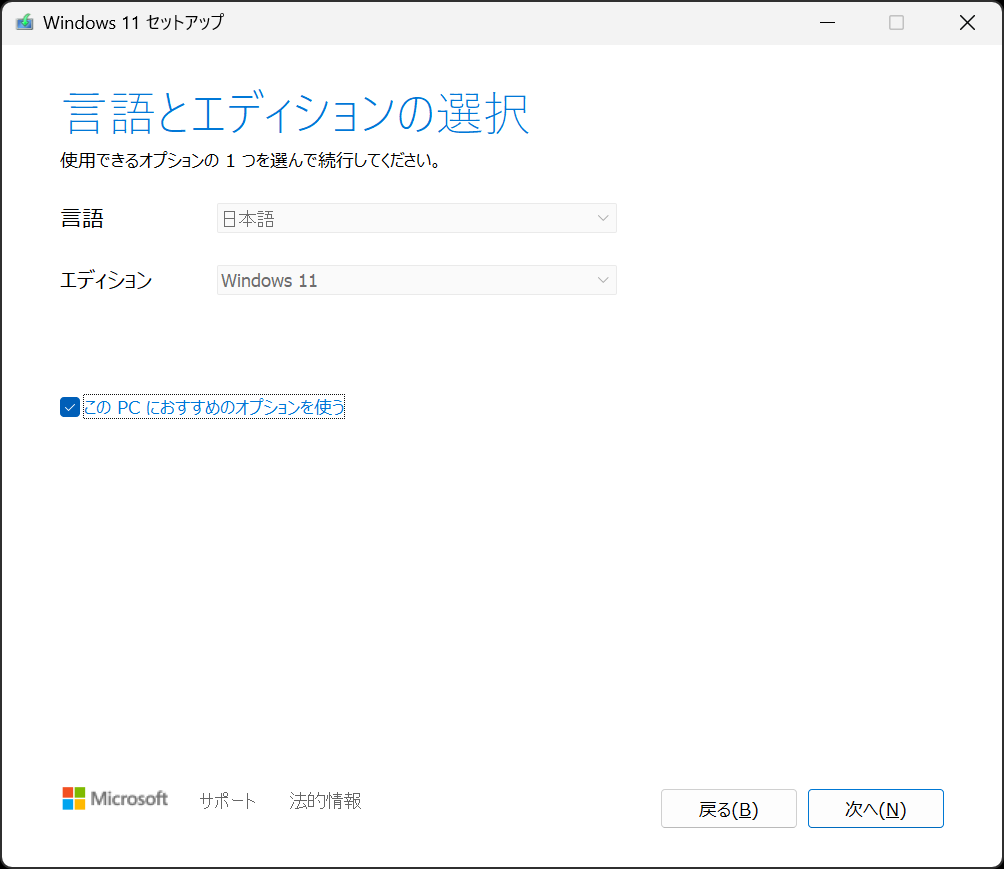
5. 使用するメディアの選択
「使用するメディアを選択してください」画面では、以下の二つの選択肢があります。
- USB フラッシュ ドライブ
- ISO ファイル
USB フラッシュ ドライブは、USBメモリのことです。
メディア作成ツールでは、USBメモリにイメージを直接書き込むだけでなく、ISO形式ファイルも作成できます。
今回の目的は、インストール用のUSBメモリを作成すことであるため、前者の「USB フラッシュ ドライブ」を選択します。作成されるイメージは、5GB程度あります。そのため、サイズが8GB以上のUSBメモリを準備します。
作成対象のUSBメモリをPCに接続して、「次へ」ボタンをクリックします。
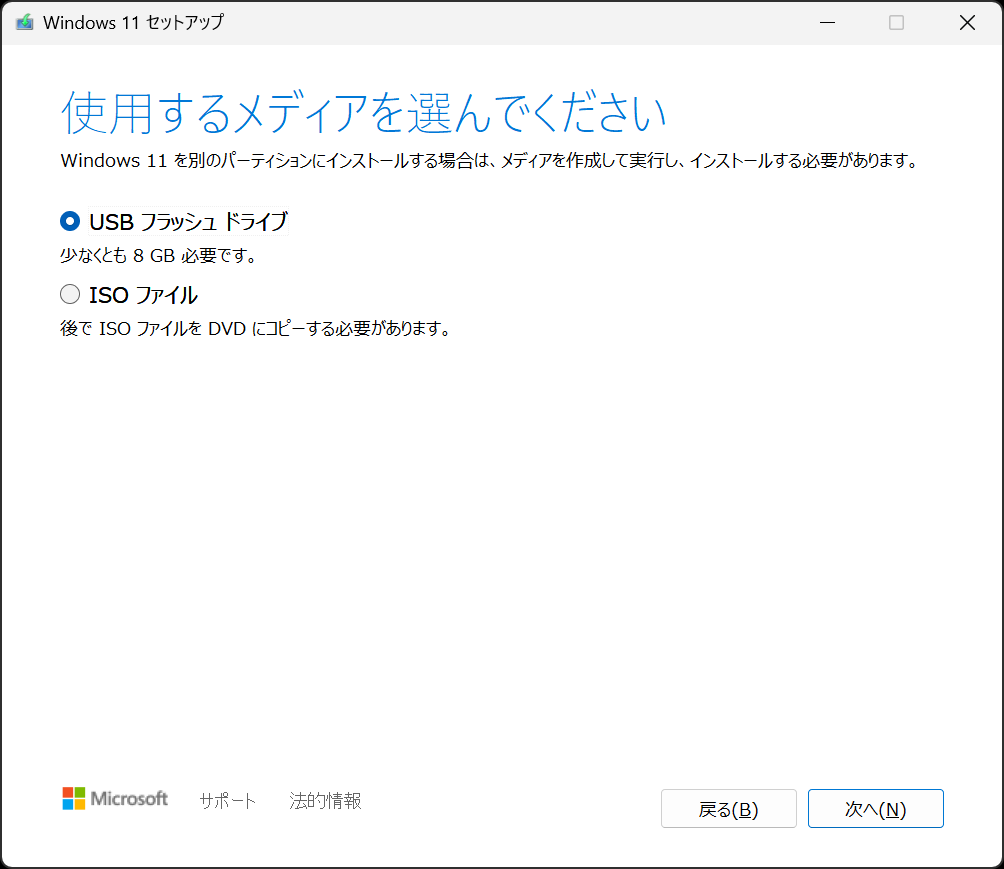
6. USB フラッシュ ドライブの選択
「USB フラッシュ ドライブを選んでください」画面が表示されます。この時点で、PCに接続済みのUSBメモリは一覧されています。
まだUSBメモリを接続していなかったら、USBメモリを接続し、その後、画面内の「ドライブの一覧を更新する」リンクをクリックします。すると、新たに接続したUSBメモリも一覧に表示されます。
一覧の中から、インストールイメージの書き込み先とするUSBメモリを選択します。USBメモリの選択は間違えないようにします。この手順の後は、ダウンロードおよび書き込みが連続して実行され、USBメモリにあるデータは削除されます。
目的とするUSBメモリを選択したら、「次へ」ボタンをクリックします。
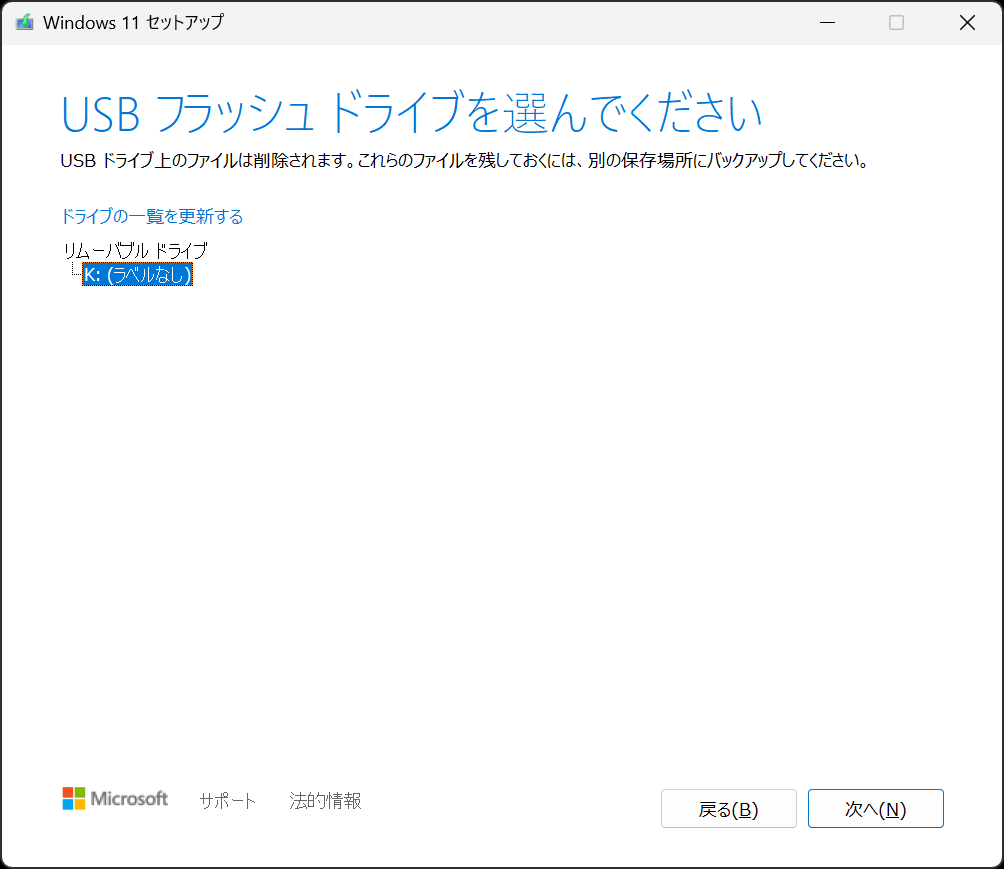
7. Windows 11のイメージのダウンロード
「Windows 11をダウンロードしています」画面が表示されます。ダウンロードにかかる時間は、使用しているネットワーク環境により異なります。
私のネットワーク環境(NURO光 2Gbps)では、ダウンロード中は600Mbpsの速度でダウンロードされ、80秒間ほどでダウンロードが完了しました。
ダウンロードが終わると、自動的に次の画面に移動します。
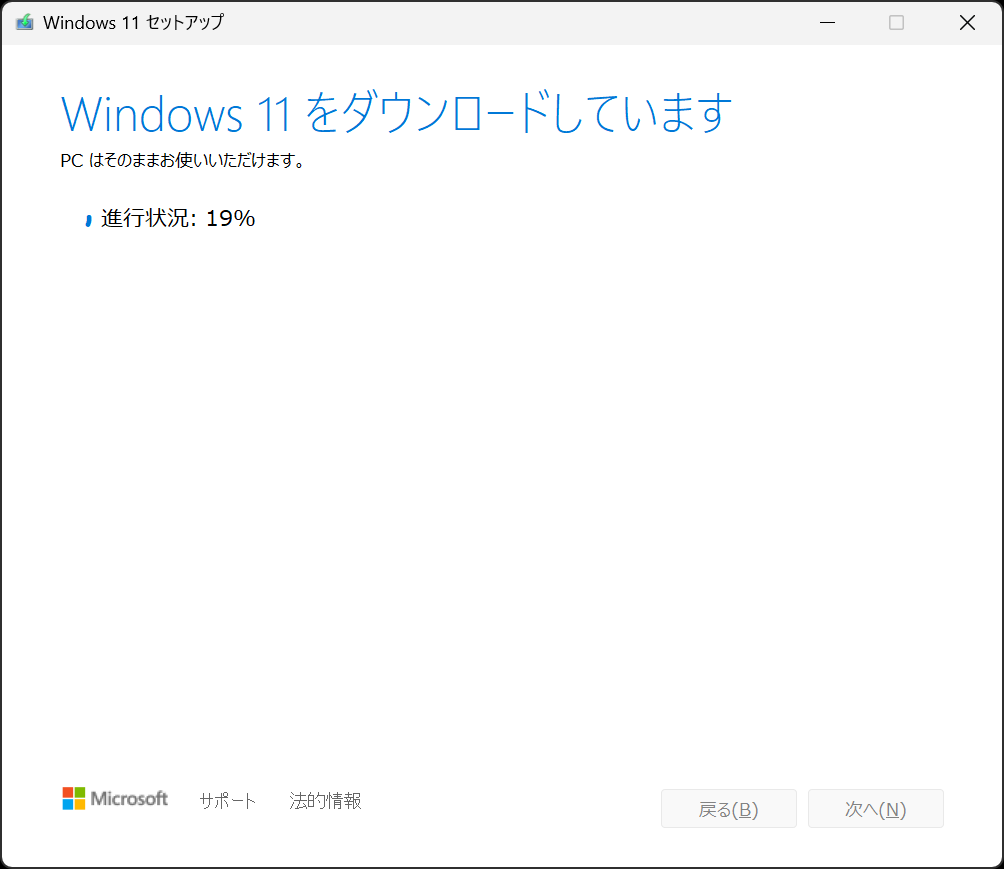
8. イメージのメディア(USBメモリ)への書き込み
「Windows 11のメディアを作成しています」画面が表示されます。
この画面では、USBメモリがフォーマットされ、USBメモリへのインストールイメージの書き込みがされます。
書き込みにかかる時間は、USBポートの速度や、USBメモリの書き込み速度に依存して変化します。
書き込みが完了すると、自動的に次の画面に移動します。
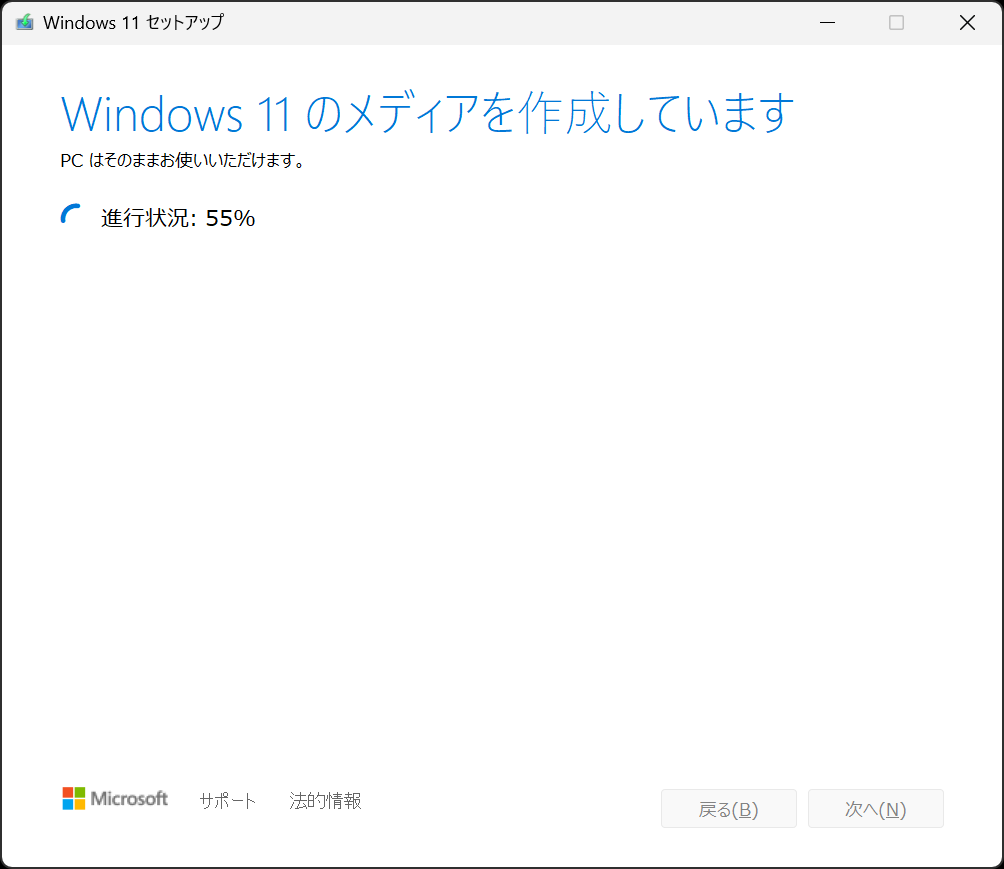
10. メディアの作成完了
「USB フラッシュ ドライブの準備ができました」画面では、メディアの作成が正常終了したときに表示されます。
この画面が表示されているときは、USBメモリがWindows 11のインストールに利用できる状態です。
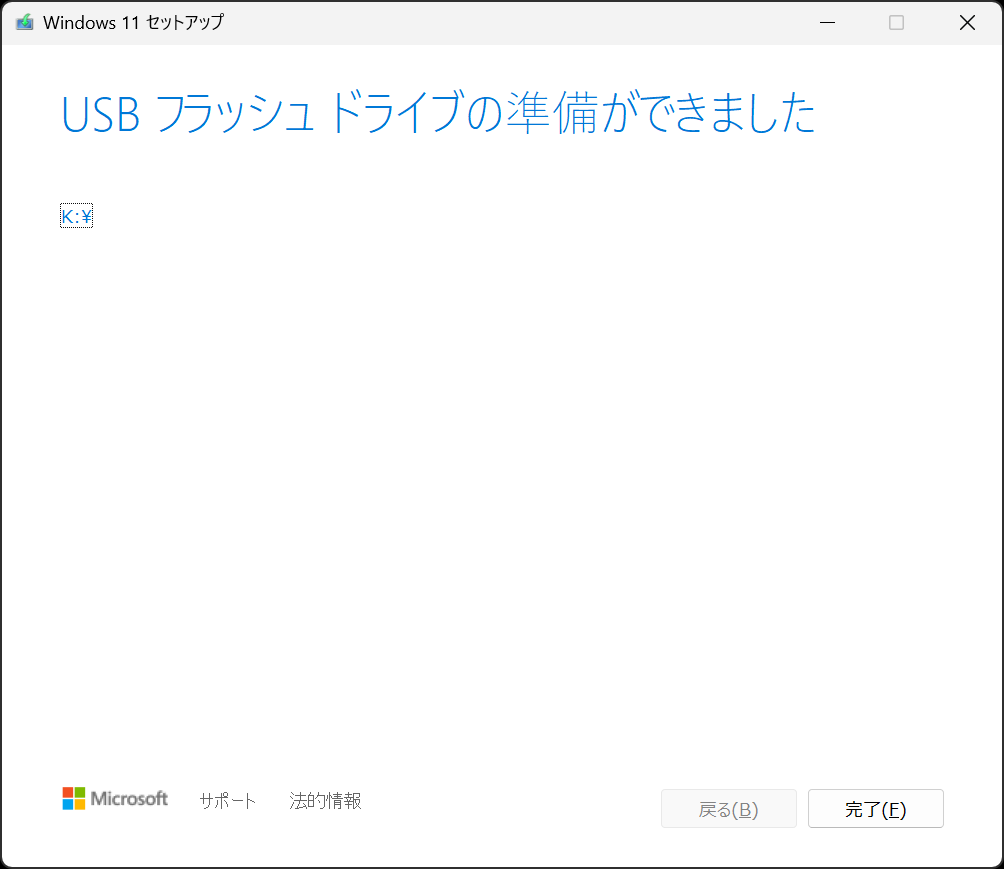
なお、作成されたUSBメモリのイメージの中を確認したところ、2023年4月時点では以下のWindows 11 22H2のインストールイメージでした。
Windows 11 22H2 ビルド22621.455 (2023年4月8日時点) FAT32 ファイルシステム 4.25 GB (4,574,150,656 バイト)
ISOファイル形式でのダウンロード
Windows 11をインストールするためのディスクイメージをISO形式ファイルとして入手したい場合は、3番目の「Windows 11 ディスク イメージ (ISO) をダウンロードする」の手順を実行します。
まずは、コンボボックスリストからダウンロードするイメージ「Windows 11 (multi-edtion ISO)」を選択します。次に、「ダウンロード」ボタンをクリックします。すると、「製品の言語の選択」が表示されます。コンボボックスリストの中から「日本語」を選択します。次に「確認」ボタンをクリックします。
すると以下のように「64-bit ダウンロード」ボタンが表示されます。「64-bit ダウンロード」ボタンをクリックすると、ISO形式ファイルのダウンロードが始まります。
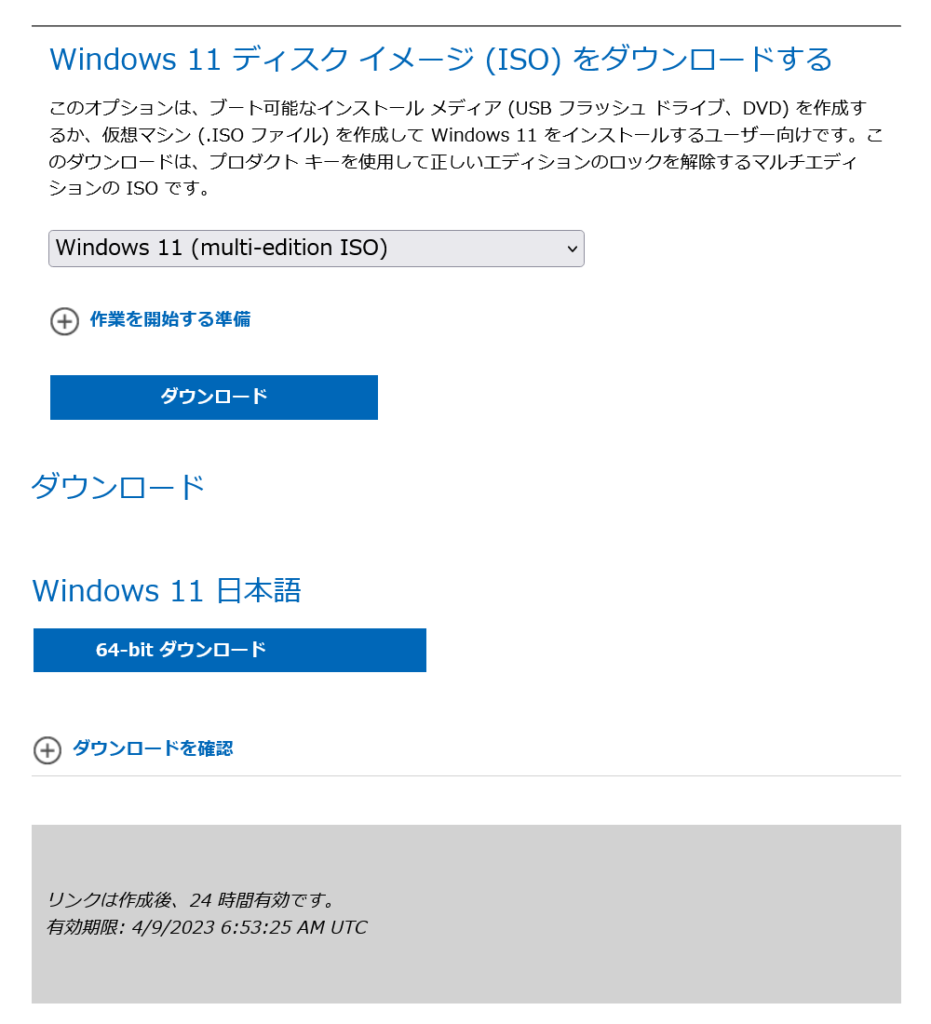
ダウンロードが開始すると、私のネットワーク環境(NURO光 2Gbps)では、ダウンロード中は600Mbpsの速度でダウンロードされ、80秒間ほどでダウンロードが完了しました。
ISOファイル形式でダウンロードしたインストールイメージの中を確認すると、2023年4月時点では以下のWindows 11 22H2のイメージでした。
Windows 11 22H2 ビルド22621.455 (2023年4月8日時点) Win11_22H2_Japanese_x64v1.iso 5.10 GB (5,484,986,368 バイト) SHA2: 6393559146B2A32F3A33DE430EAF1BC59B61133A12E2580A2F163540AC43E463
ダウンロードしたISO形式のファイルをWindows 11をインストールするために使うためには、このISO形式ファイルをUSBメモリへ書き込む必要があります。書き込みには、書き込みツール(rufusなど)を使います。
Windows 11のインストールイメージとなるUSBメモリの準備ができました。次回は、新しいデバイスのドライバーソフトウェアを準備について紹介します。




“VAIO RCのケースで最新PC(Z790、第13世代CPU)を組み立てる#6 Windowsのインストールイメージの準備” への1件の返信