前回までに、最低限の部品でPCを組み立て、BIOSが起動できるところまで確認しました。今回は、OSをインストールするためにストレージを取り付けます。
ストレージの構成の検討
通常の用途であれば、メインのストレージが一つあれば十分です。しかし、今回組み立てるPCは、ソフトウェア開発に使う予定のPCです。そのため、通常の用途のPCより、ストレージ構成は豪華になります。
使用できるストレージ向けインターフェース
今回のPCのマザーボードは、 MSIのマザーボードMPG Z390M GAMING EDGE AC です。このマザーボードには、ストレージ向けのインターフェースとして以下のものがあります。
- M.2 M-key slot1: NVNe, PCI-E Gen3 x 4 / SATA 6Gbps, size: 2242 / 2260 / 2280 / 22110, support Intel® Optane™ Technology
- M.2 M-key slot2: NVNe, PCI-E Gen3 x 4 / SATA 6Gbps, size: 2242 / 2260 / 2280, support Intel® Optane™ Technology
- 4 x SATA 6Gb/s ports
M.2 M-Keyスロットは、二つあります。二つのスロットの仕様はほぼ同じです。唯一の違いは、サポートしているM.2カードのサイズで、片方だけ、22110のサイズもサポートしています。ただ、多くのM.2カードのストレージは、2280サイズなので、特に問題ありません。
SATAは、6GbpsのSATA IIIのポートが4個あります。ただし、前回の投稿でも確認しましたが、VAIO RCのケースの都合上、利用できるのは3ポートです。
ストレージの構成
利用できるポートは、M.2が2スロット、SATA3が3ポートであることが確認できました。これらのインターフェースを最終的には、以下のように使用する予定でです。
- M.2スロット#1: メインのストレージ(NVMe SSD)
- M.2スロット#2: サブのストレージ(NVMe SSD)
- SATAポート#1: 光学ドライブ(BD)
- SATAポート#2: バックアップストレージ(RAID1, HDD)
- SATAポート#3: バックアップストレージ(RAID1, HDD)
メインのストレージでは、Windowsのインストールと仮想環境の仮想ディスク以外のデータのために使用します。このストレージは、新規パーツです。
サブのストレージでは、仮想環境の仮想ディスク用に使用します。 このストレージは、新規パーツです。
光学ドライブは、たまに光学ディスクにデータを保存する必要があるので、その用途に使用します。ビデオを見る用途にはたぶん使いません。この光学ドライブは、VAIO RCで使っていたドライブをそのまま使います。
バックアップストレージは、HDDでRAID1(ミラーリング)を構成し、重要なデータのバックアップ用に使います。ただし、今回は、バックアップ用のストレージは構築しません。後日、構築します。
ストレージの部品
今回用意したストレージは、メインのストレージとサブのストレージです。具体的には以下のNVMe SSDを用意しました。
- メインストレージ: 1TB NVMe SSD (SP, M.2 2280 SSD、NVMe 1.3, SP001TBP34A80M28)
- サブストレージ: 2TB NVMe SSD (SAMSUNG 970 EVO Plus, M.2 2280 SSD、NVMe 1.3, MZ-V7S2T0B
 |
シリコンパワー SSD 1TB 3D NAND M.2 2280 PCIe3.0×4 NVMe1.3 P34A80シリーズ 5年保証 SP001TBP34A80M28 新品価格 |
サブのストレージの容量が大きめなのは、ソフトウェア開発用に仮想環境の仮想ストレージを複数作成する予定があるからです。
また、M.2 NVMe SSDは、それなりに発熱があるということなので、ヒートシンクも使います。M.2用のヒートシンクは今まで使ったことがないのですが、念のためということで、今回は取り付けます。ただ、高価なヒートシンクを使うつもりはなく、Amazonで購入できる安いものにしました。今回購入したのは、以下の通りです。
 |
アルミ M.2 2280 SSD冷却キット 2個組 ヒートシンク サーマルパッド 付き 散熱 新品価格 |
 |
PCIe NVMe M.2 SSDヒートシンク 2個入 アルミ 両面 サーマルパッド付き 新品価格 |
特にこだわりはあるのではなく、適当に安価なものを選びました。2種類購入しましたが、実際に利用するのは、どちらか一方です。なお、Amazonで安価なものを選ぶと、多くが中国からの配送です。中国からの配送の場合、翌日には届きません。1-2週間かかるのでの注意しましょう。
使用するストレージの実際の部品
SSD
今回用意したM.2 NVMe SSDです。1TBのM.2 NVMe SSDと2TBのM.2 NVMe SSDです。メーカーは異なりますが二つとも5年保証です。

M.2ヒートシンク
今回用意したM.2用ヒートシンクです。

左側がM.2 SSDの上面に取り付けるヒートシンク2組です。ヒートシンクは付属のラバーバンドで固定します。上面から熱を吸い上げ、ヒートシンクで放熱します。
右側がM.2 SSDを上下から挟むように取り付けるタイプのM.2ヒートシンクです。両面から熱を吸い上げ、ヒートシンクで放熱します。
最終的には、右側のM.2ヒートシンクを使うことにしました。どちらのヒートシンクもマザーボード上で他のパーツと干渉することはありませんでした。そうであれば、両面から熱を吸い上げれることができるヒートシンクが良いと思ったからです。
M.2ヒートシンクの組み立て
ストレージをマザーボードに取り付ける前に、まずは、M.2 NVMe SSDにヒートシンクを取り付けます。このヒートシンクは、黒色の土台と、赤色のヒートシンクでM.2 SSDを挟み込むように取り付けます。
組み立てに先立って、土台とヒートシンクの接触面にサーマルパッドを取り付けます。ピンク色のサーマルパッドが若干短いです。この短いほうのサーマルパッド(ピンク色)を黒色の土台に取り付けます。長いほうのサーマルパッド(水色)を赤色のヒートシンクに取り付けます。サーマルパッドには、透明の保護シートがついていますが、それは外します。
左側の写真のように黒色の土台の左側のネジ穴と反対側から(右側から)サーマルパッドをぴったりつけるとちょうどよいです。赤色のヒートシンクも、左側のネジ穴と反対側から(右側から)サーマルパッドをぴったりつけるとちょうどよいです。


サーマルパッドを付けたら、黒色の土台にM.2 SSDを取り付けます。取付といっても重ねるだけです。この時の横方向の位置ですが、土台の左側のネジ穴のある側の端(左端)と、M.2 SSDのネジ穴がある側の端(左)をぴったり合わせるとちょうどよいです。
次に、下の左側の写真のように、赤色のヒートシンクを重ねます。溝に沿って重ねるのみで、位置合わせの微調整は特に必要ありません。


重ねたら、ヒートシンクのネジ穴は、土台のネジ穴にぴったり合っているので、6本のネジで固定します。固定した状態が右側の写真です。この写真は上下反対(土台を上向き)にして撮影しました。
ストレージの取り付け
M.2 SSDにヒートシンクの取り付けが終わったら、それをマザーボードに取り付けます。しかし、マザーボード上の固定台ネジの位置が22110の位置にあります。今回のM.2 NVMe SSDは、二つとも2280サイズです。そのため、左側の写真のように、固定台ネジを22110の位置から2280の位置に移動します。固定台ネジは、ドライバーを使って簡単に外せます。


上の右側の写真は、二つのM.2スロットの固定台ネジが、2280の位置に移動した後です。これで、マザーボード上のM.2スロットの準備は終わりました。

あとは、M.2 SSDをマザーボードのM.2スロットに取り付け固定するだけです。マザーボードに固定するときは、固定用のネジが必要です。この固定用のネジは、マザーボードの付属品としてついていました。右側の写真のように、二つの小袋に入っていました。
M.2 SSDをマザーボードに固定すると下の写真のようになります。上側のM.2 SSD(CPUクーラー側)は、場所が狭く固定ネジを回すのが大変でした。通常の大きいドライバーではネジを回せませんでしたが、M.2ヒートシンクに付属していた細いドライバーではネジを回すことができマザーボードに固定することができました。

これで、マザーボードへの取り付けは完了です。
ストレージの接続確認
前回と同様にBIOSを起動し、UEFI設定画面を開き、取り付けたストレージを認識されているかを確認します。下記の写真のように、M2スロットにストレージが認識されていれば問題ありません。
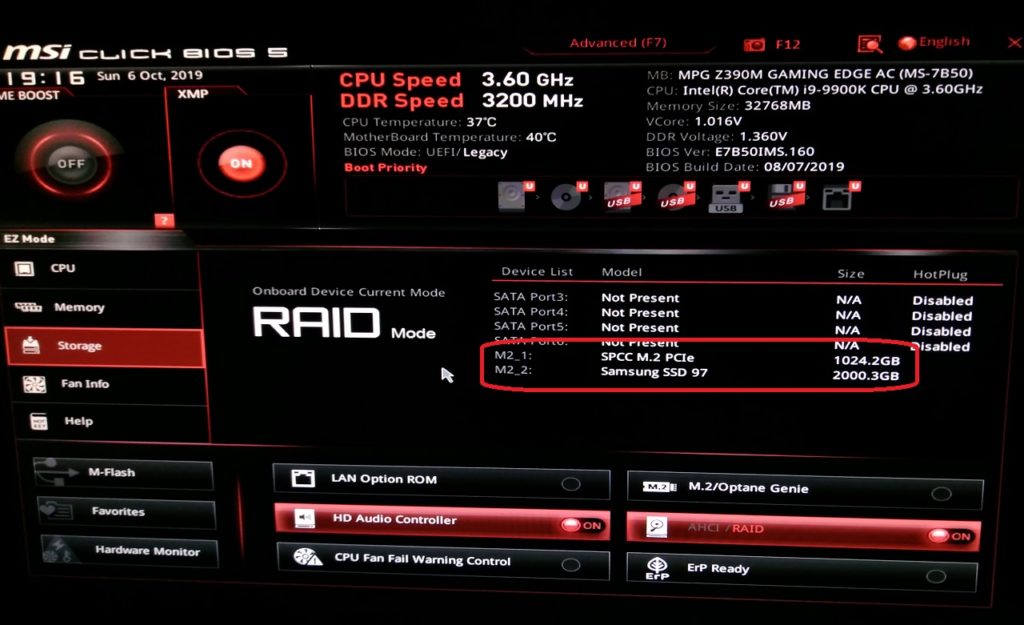
もし、ストレージを認識できていなければ、差込み不良などの問題が発生してます。その場合は、PCの電源を落とし、電源ケーブルを抜いてから、もう一度スロットの差込み状況を確認します。
Windows 10のインストール
ストレージを認識したら、Windowsをインストールすることができます。
この時点での最新のWindows 10はWindows 10 1903 (2019 May Update)です。このインストールイメージをUSBメモリに準備し、インストールします。
追加のドライバーなどは必要とせず、インストールイメージのみで、インストールは完了します。
インストールが終わったら、Windows 10のライセンスのアクティベーションをして完了です。
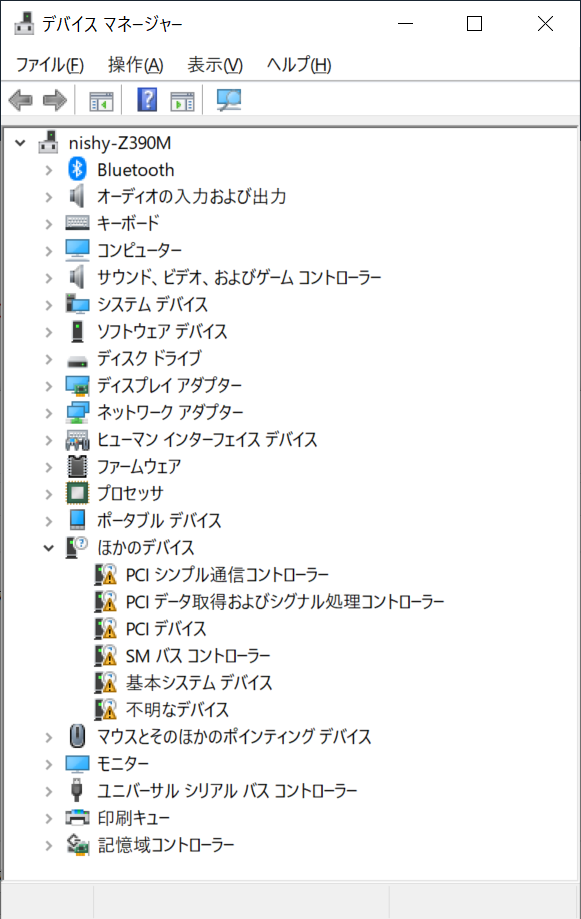
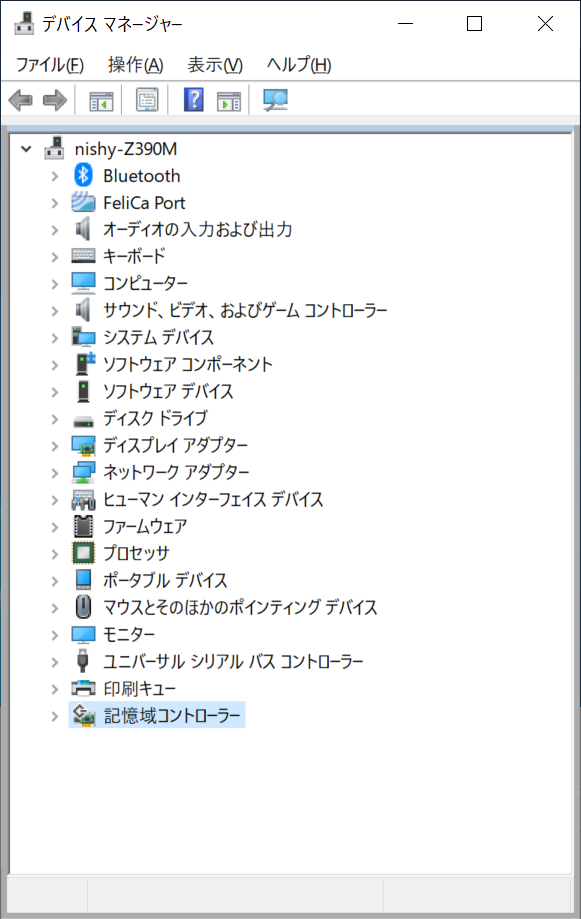
インストール直後は、デバイスマネージャーでデバイスを確認するといくつか「不明なデバイス」が存在し、ドライバーが足りませんでした。しかし、しばらくすると、自動的にドライバーがインストールされ「不明なデバイス」は一つもなくなりました。
これで、VAIO RCのケースを使って作成した自作PCでWindows 10を使うことができるようになりました。
あと残っている作業は、
- バックアップストレージの構成
- 外部グラフィックボードの構成
です。グラフィックは、内蔵グラフィックで問題なく表示はできています。しかし、ソフトウェア開発にnVIDIAのCUDAを使います。そのため、外部グラフィックボードも追加する予定です。グラフィックボードを取り付ける投稿はこちら。



“VAIO RC (type R)のケースで最新PC(Z390、第9世代CPU)を組み立てる#6 ストレージの取り付け” への2件の返信