以前に組み立てたVAIO RCのケースを使ったPCに、パイオニアのBDドライブを増設することにしました。前回の投稿で、取換え用トレイパネルを入手するところまでできました。今回の投稿は、BDドライブ増設の完了までについてです。
デスクトップPCにBDドライブを追加
以前に組み立てたデスクトップPCでは、光学ドライブが必要になることが何度かありました。その時はUSB接続の外付け光学ドライブをつないでしのいできました。今回、パイオニアから3年ぶりに新機種が発表されたこともあり、この新モデルをデスクトップPCに取り付けることにしました。
前回の投稿で、取換え用トレイパネルを入手したことを説明しました。この入手した取換え用トレイパネルは、フィルムでラップされていました。フィルムを外すと、艶消しの普通のトレイパネルが確認できました。なお、VAIO RCのケースに取り付けると、開閉時以外のときは、VAIOの前面パネルで隠れているので、どんなデザインでも問題ありません。

トレイパネルの交換
トレイパネルの交換をするためには、BDドライブのトレイを開く必要があります。通電していないので、開閉ボタンではドライブのトレイは開きません。
通電していないときでもトレイを開ける方法はあります。BDドライブ前面の左側中央にある穴に、ピンをまっすぐ押し込むことで、トレイが 数mm出てきます。 なお、ピンで押し込むときは少し力が必要です。軽く押し込むだけでは、トレイは開きません。トレイが数mm出てききたら、トレイをさらに引っ張ることにより、下記のようにトレイを開くことができます。

つぎに、トレイのパネルを外します。トレイのパネルを取り外すときは、トレイの裏側から作業します。下記の写真のようにトレイの裏側の赤い部分の爪を押し込みながら、パネルを下側(トレイの裏側から表側)にスライドさせます。

トレイのパネルを取り付けるのは、外した時と逆方向にスライドします。取り付けるときは、爪を押し込んだりする必要はないので、容易に取り付けられます。
取換え前と取換え後の違いは以下の二つの写真のようになります。


VAIO RCのケースに取り付け
BDドライブのトレイパネルの交換も終わり、VAIO RCのケースにBDドライブを取り付ける準備が整いました。
BDドライブの取り付けは簡単です。
- 正面から見て右面のパネルを後部のネジを外した後、後ろ側にスライドして外す
- 正面から見て右面のドライブベイの蓋(銀色)を外す
- ドライブベイの前面の化粧カバー(銀色)を外す
- 前面パネル(黒色)を外す
- BDドライブを取り付ける
- BDドライブにSATAケーブルと電源ケーブルをつなぐ
- BDドライブを4本(2本でも可)のネジで止める
- 1番から4番を逆の順番で元に戻す
1番から4番までの手順は、以前の投稿で写真付きで説明しています。
5番から7番まで手順を行うと以下の写真のようにBDドライブがVAIOのケースに取り付けられた状態になります。
ドライブ固定用のネジはBDドライブには付属していないので、別途用意する必要があります。長さが6mm以下のネジを使う必要があります。長さが6mm以上のネジを使うと、BDドライブを破損する可能性があります。
また、写真では、4本のネジで固定していますが、2本のネジの固定でも十分です。
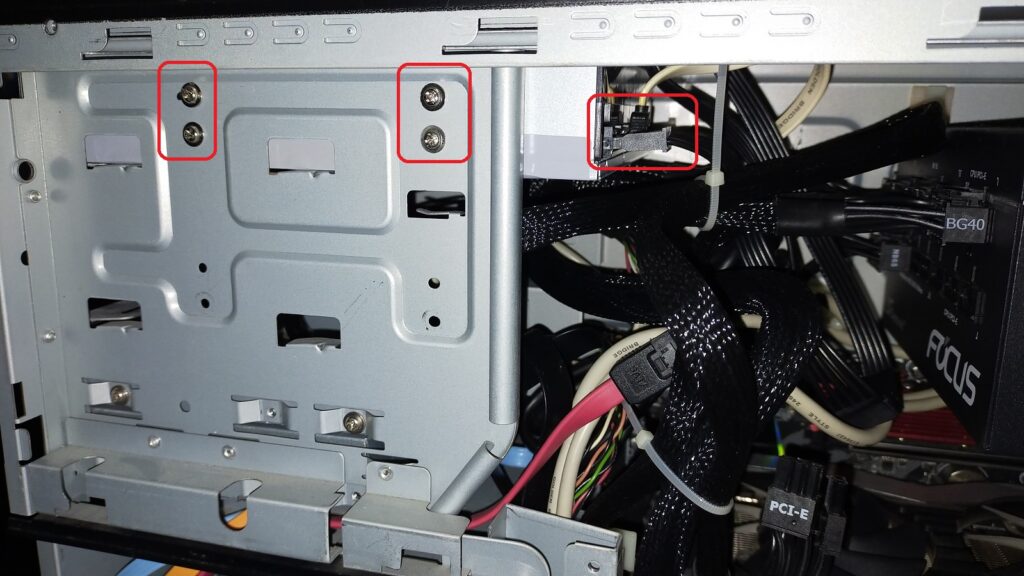
SATAケーブルと電源ケーブルは、上の写真の右側の赤色の枠のように接続します。
BDドライブを取り付けたあとの、VAIO RCのケースの前面は以下のようになります。立派なPioneerのロゴがありますが、このロゴは、VAIO RCの前面パネルを取り付けると見えなくなります。

開閉ボタンでトレイが開かない
VAIO RCの前面パネルつけて元通りにし、Windowsを起動しました。Windowsは問題なくBDドライブを認識しました。
Windows上のWindowsエクスプローラーのドライブのコンテキストメニューから、BDドライブのトレイの開閉もできました。
ところが、一点問題が発生しました。BDドライブのトレイが物理ボタンで開閉できません。トレイを開こうと、前面パネルにある開閉ボタンを押しても反応しないのです。
Windows上でWindowsエクスプローラーのドライブのコンテキストメニューからは開閉できるので、このままでもBDドライブは利用できるのですが、物理ボタンが利用できないのは不便です。
開閉ボタンが利用できない原因と対策

開閉するための物理ボタンが反応しない原因を調べました。
光学ドライブの開閉のための物理ボタンは、VAIO RCの前面パネルについています。右の写真の赤色の部分です。それが、パネル内部の部品を経由して、光学ドライブの物理ボタンにつながるようになっています。
下の写真が、VAIO RCの前面パネルの光学ドライブの蓋を開いた状態です。赤色枠の部分のボタンの押し込みが、黄色枠の部分のプラスチック部品を通して、光学ドライブの実際の物理ボタンに伝わるようになっています。

いろいろ、試行錯誤して、原因を調べました。最終的な結論としては、黄色枠の部分のプラスチック部品とBDドライブの物理ボタンが離れすぎており、ボタンの押し込みがBDドライブまで伝わっていませんでした。プラスチック部品とBDドライブの物理ボタンの隙間が、1mm程度縮まれば問題なさそうです。
隙間を縮める方法は、二つしかありません。
- BDドライブを前面に移動する
- プラスチック部品をBDドライブ側に移動する
前者の方法のBDドライブを前面に移動す方法は取れません。なぜなら、BDドライブはVAIO RCのケースのネジ穴にねじで固定されており、そのネジ穴は移動できないからです。
したがって、隙間を縮める方法は、後者の方法のプラスチック部品を移動する方法しかありません。
ただ、プラスチック部品そのものを移動することはできないので、プラスチック部品に隙間を埋める部品をくっつけることにします。
プラスチック部品には、プールのような4角形の穴があり、そこにはまる部品を作り、埋め込めば、隙間を縮めれそうでした。
プラスチック部品の穴をノギスで測ると、4.8mm x 8mm x 3mm(深さ) でした。この穴にはまるように台形の部品を作成すれば、そのプラスチック部品に取り付けられることがわかりました。台形の部品は、木(割り箸)などを削って作成してもよいですが、3Dプリンターがあるのでそれで作成することにしました。
部品をモデリングして、3Dプリンターでプリントするためにプリントアプリでスライスして、プリントします。
実際にプリントするモデルは以下のようなものです。
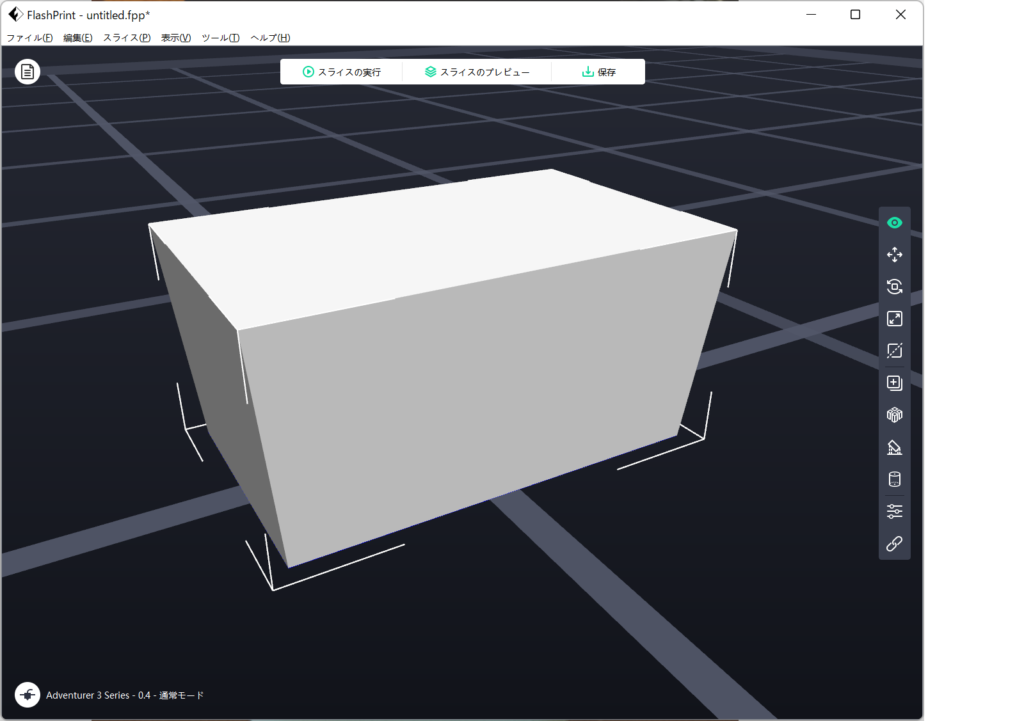
底面部分は4.5mm x 7.6mmです。底面を5度の角度をつけて上方向に押し出して4mmの高さにしました。すると上面は5.2mm x 8.3mmになります。
これを、FLASHFORGE Adventure 3を使ってABSフィラメントでプリントしたものが以下の写真です。

この部品をVAIO RCの前面パネルの裏側のプラスチック部品にはめ込みます。

これでプラスチック部品が1mm程度張り出した形になります。
VAIO RCの前面パネルにこの調整用の部品を取り付けた状態でケース本体を組み立てました。そして、動作確認をすると、VAIOのドライブ開閉の物理ボタンで、BDドライブの開閉ができるようになりました。
今回の投稿では、VAIO RCのケースにBDドライブを増設することについて説明しました。ドライブの開閉の物理ボタンにトラブルが発生しましたが、調整部品を用意することにより、問題なく利用できるようになりました。

