前回までに、最低限の部品を用意し、また、古い部品をVAIO RCのケースから取り外しました。今回はマザーボード、CPU、メモリを取り付けます。
さて、用意した部品は以下の通りです。
- CPU
- CPUクーラー
- メモリー
- マザーボード
これらの部品を取り付け、起動の確認をします。ただ、ストレージを取り付ける前なので、OSのインストールはできません。
新しい部品を取り付ける
ここで書いている順番は例であり、それぞれの項目が前後しても特に問題ありません。
バックパネルのプレートを取り付ける
マザーボードには、バックパネルのプレートが付属しています。

これを、VAIO RCのケースのバックパネルのところに取り付けます。VAIO RCのケースでは、プレートは特に加工せずとも取り付けることができます。
ケースの内側から外側に押し込んで取り付けます。
CPUを取り付ける
マザーボードにCPUを取り付けます。取付方法は、マザーボードの取説に記載があります。
CPUクーラーの土台を設置する
大型のCPUクーラーはCPUクーラー本体を取り付ける前に、土台になるバックプレートやマウンティングプレートを取り付けが必要になることが多いです。これらの土台を取り付けます。取付方法は、CPUクーラーの取説に記載があります。
CPUクーラーの本体を設置する
CPUクーラーの本体を取り付けます。
CPUクーラー本体を取り付ける前に、接触部分の熱抵抗を減らすためにCPUには熱伝導グリスを塗ります。熱伝導グリス(熱伝導シートのこともあります)は、CPUクーラーに同梱されていることが多いです。もし同梱されていなかった場合は、別途購入します。風魔 弐(FUMA2)には、熱伝導グリスが同梱されていました。

また、FANやFANケーブルも忘れずに取り付けます。 風魔 弐(FUMA2) の場合は、FANが二つあるので二つとも取り付けます。
FANケーブルは、 風魔 弐(FUMA2) に同梱されている分岐ケーブルを使い、マザーボードの一つのFAN端子に二つのFANをつなぐこともできます。しかし、今回は、分岐ケーブルを使いませんでした。
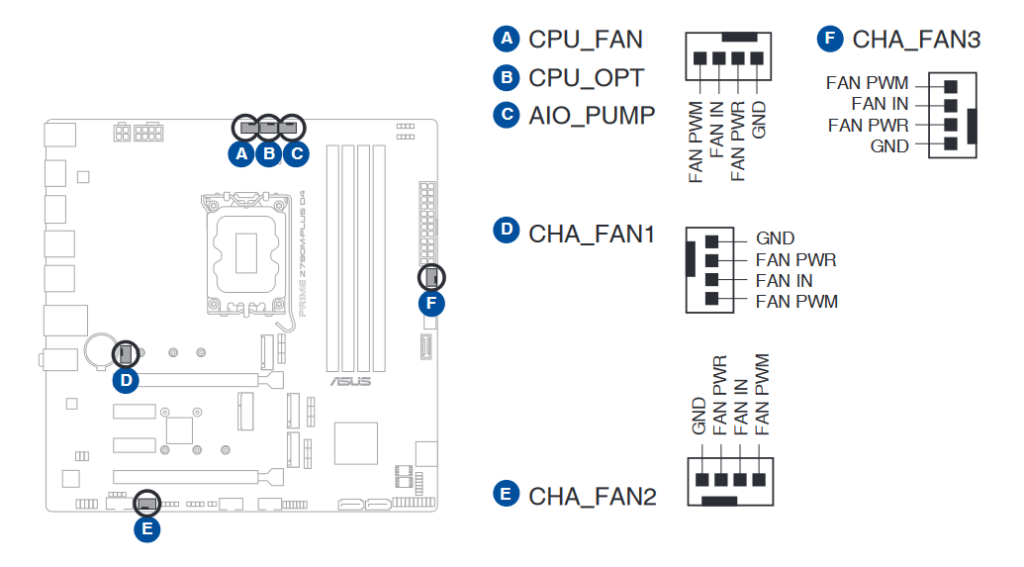
マザーボード上にFANケーブルをつなぐ端子がたくさんあります。上記の画像のAとBのFANコネクターが位置的に適しています。二つのファンのケーブルを上記の二つの端子につなぎました。別の端子につないでおくことにより、FANの回転数のモニターや制御が独立してできる利点もあります。
なお、VAIO RCのケースに固定したときの、CPUクーラーの上部の隙間は、以下の写真の通りです。CPUクーラーの高さには問題はなく、ケース内に収まっています。

メモリを取り付ける
今回は2枚のメモリを取り付けます。マザーボードの取説に従い、2枚の場合は、DIMM_A2とDMIM_B2のスロットに取り付けます。当初の計画通り、CPUクーラーとメモリは干渉しません。

写真で分かると思いますが、CPUクーラーのファンはメモリスロットに干渉しておらず、メモリーを4枚取り付けることができるのがわかると思います。スロット上部には障害物がないので、背の高いメモリも問題なく取り付けることができます。
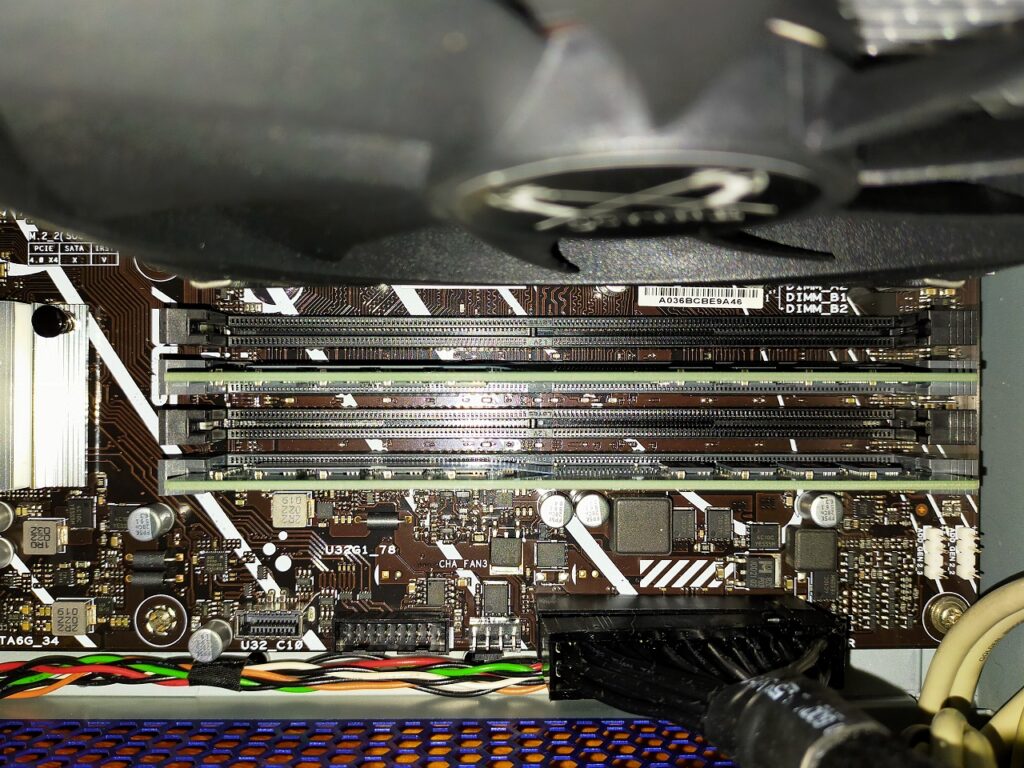
SATAケーブルをつなぐ
前回の投稿で説明したように、ケースの中央に吸気口があるため、マザーボードを取り付けると、空間が狭く、後からケーブルを取り付けることができません。
そのため、後からの作業では接続が困難になるSATAケーブルは、マザーボードをケースに取る付ける前に接続しておきます。

実際、マザーボードをケースに取り付けたときのSATAケーブルの接続部は下記のようになります。

左側のオレンジ色のSATAケーブル(マザーボード上はCの位置のSATA端子)は、ケースの吸気口との隙間はほとんどありません。この隙間には、L字型のSATAケーブルしか収まりません。このため、マザーボードをケースに取り付ける前にSATAケーブルをつないでおく必要があります。
右側の赤色と水色ののSATAケーブル(マザーボード上はAとBの位置のSATA端子)は、ケースの吸気口側の端辺ではなく、また、垂直方向の端子であるため、マザーボードをケースに取り付けた後であっても、ストーレート型(I字型)のSATAケーブルをつなぐことができます。
マザーボード上には、4つのSATA端子がありますが、3つのSATA端子は問題なく利用できることがわかります。
マザーボードをケースに固定する
取り付け忘れがないことを確認したら、マザーボードをケースに固定します。
この時、バックパネルのプレートの部分が正しくはまっていることを確認します。よくあるのは、バックパネルの内側にあるバネみたいな板状の金属が、ケースの内側のマザーボード上のコネクタの周囲の金属に接するようにしなくてはいけないのに、外側にでてしまうことです。ねじで固定した後だと直せないので、ねじで固定する前に直しておきます。
バックパネルを外側から見て、各端子の部分に板状の金属がはみ出ていなければ問題ありません。たとえば、下の写真の赤丸の部分のバネみたいな金属が、ケースの内側に来ているのを確認します。


バックパネルの外側は右の写真になります。VAIO RCのケースでは、マザーボードをケースに上下逆さに取り付けます。そのため、パネルに印刷されている文字が上下逆さになっているのがわかります。
この外側の面から見て、 もし、 バネみたいな板状の金属がはみ出ていれば、取り付けが間違っているので、直します。

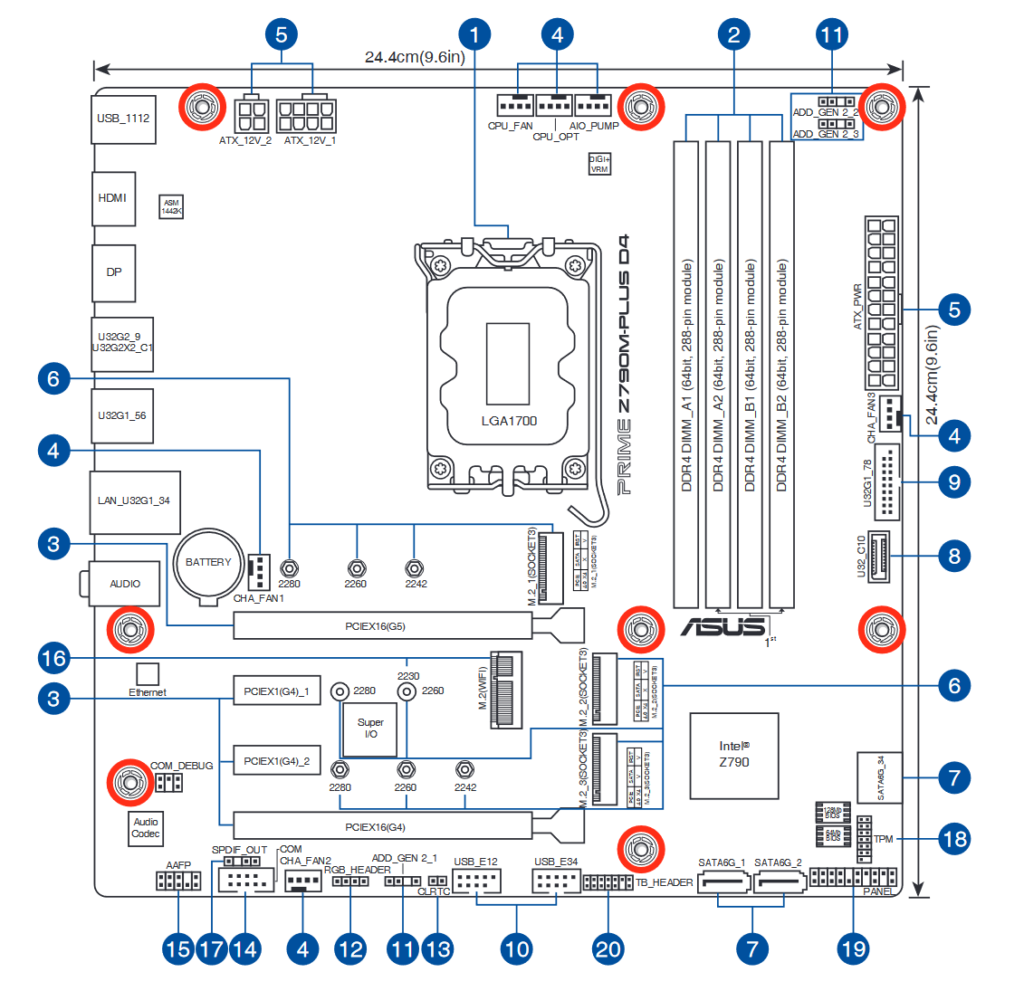
マザーボードは、上記の赤色のまるで示したところを、8本のネジでケースに固定します。
ケーブル類をつなぐ
電源ケーブル、フロントパネルケーブル(電源スイッチ用とオーディオ用)、内蔵USBケーブルなどをつなぎます。
電源ケーブル
電源ケーブルは、このマザーボードの場合、3か所(ATX_PWR1, ATX_12V_1, ATX_12V_2)つなぎます。
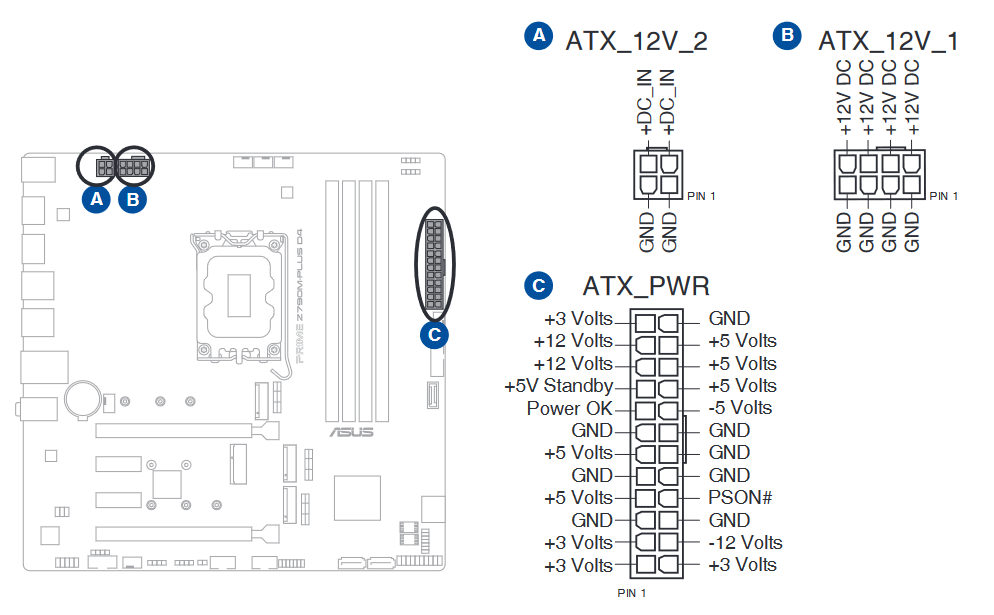
フロントパネルケーブル
このマザーボードの場合は、フロントパネルケーブルのピン配置は、VAIO RCのマザーボードとリセットボタン用を除き同じピン配置です。VAIO RCのケースでは、リセットボタンがないため、10ピンのフロント パネル ケーブルは、そのまま変換なしにマザーボードにつなぐことができます。マザーボードによっては、ピン配置が異なります。その場合は、変換ケーブルを追加する必要があります。

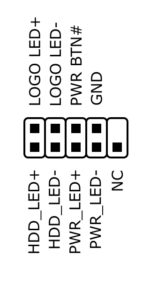
ただし、そのままつないだ場合、マザーボードの電源ランプ用のピンが、VAIO RCのケースの前面のVAIOロゴのLEDにつながることになります。そのため、電源オンのときは、VAIOロゴのLEDが光ることになります。
VAIO RCのケースの電源ボタンのLED用端子は、マザーボードのリセット ボタン用のピンにつながります。リセット ピンにつながることになりますが、逆バイアス方向につながっているので、リセットはされません。
結果として、フロント システム パネル ケーブルをヘッダーにそのままマザーボードにつないだだけでは、VAIO RCのケースの電源ボタンのLEDランプは点灯しないことになります。
VAIOロゴのLEDランプの代わりに、電源ボタンのLEDランプを点灯させたい場合、ピン配置の変換が必要となります。
 |
アイネックス コネクタ簡単脱着ケーブル 3cm EX-004A 新品価格 |
ピン配置の変換には、上記の二つケーブルを使うと便利です。システム パネル ケーブルと簡単脱着ケーブルを変換ケーブルで変換してつなぎます。
すると、マザーボードとつなぐのは、簡単脱着ケーブルのみとなるので、マザーボードと接続するときは、変換ケーブルをひとつづつレイアウトを確認して接続する必要はありません。

もし、ヘッダケーブルの各ピンを脱着する工具を持っているなどで、各ケーブルを外すことができる場合は、簡単脱着ケーブルの各ケーブルをつなぎ直して変換してしまうと、下記のようにもっとすっきりします。

VAIOロゴのLEDと電源ボタンのLEDの両方を点灯させたい場合、マザーボードのシステムパネルヘッダーには、予備のPLED+/PLED-ピンがあるので、それを利用して接続します。
フロント オーディオ パネル ケーブル
このマザーボードの場合は、フロント オーディオ パネルケーブルのピン配置は、VAIO RCのマザーボードと同じピン配置です。そのため、10ピンのフロント オーディオ パネル ケーブルは、そのまま変換なしにマザーボードにつなぐことができます。マザーボードによっては、ピン配置が異なります。その場合は、変換ケーブルを追加する必要があります。
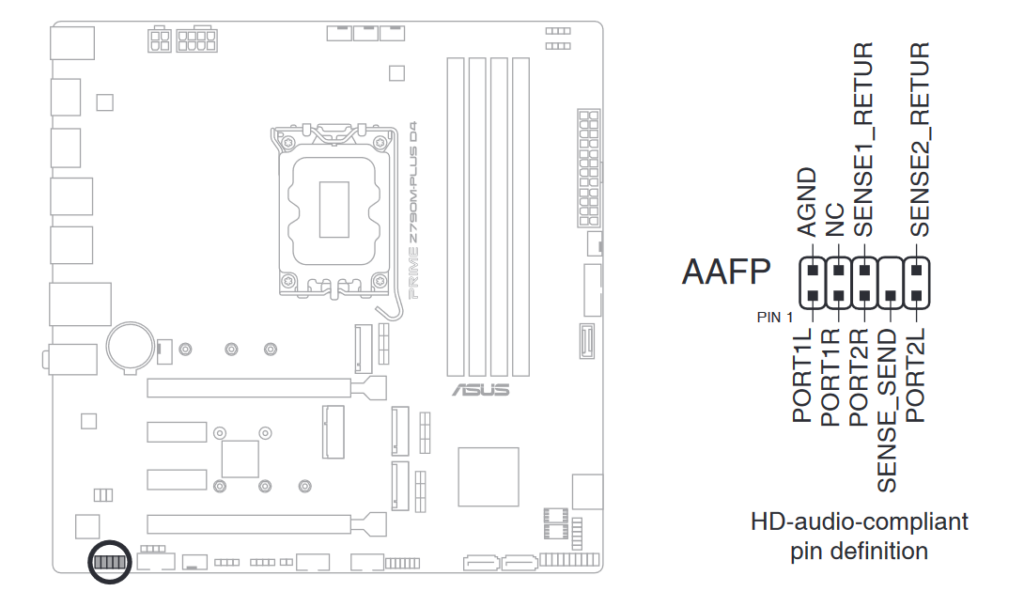
USBケーブル
USB2.0ケーブルは、二つつなぎます。
一つは、VAIO RCのケースの前面パネルの下側についているUSB端子(二つ)用です。
もう一つは、VAIO RCケースの前面パネルの中央にあるメモリカードリーダーとUSB端子(一つ)です。こちらのケーブルは短いため、直接マザーボードのUSB2.0端子につながりません。つなぐためには、ケース用USB延長ケーブル(10ピンヘッダの延長ケーブル、USB-006D ![]() など)が必要となります。
など)が必要となります。
 |
新品価格 ¥737から (2023/3/20 14:51時点) |

マザーボードをケースに取り付け、ケーブル類をつなぐと以下の写真のようになります。

電源を入れる
ここまで出来たら、PCを起動することができます。電源ケーブルとキーボードをつなぎ、PCの電源を入れます。
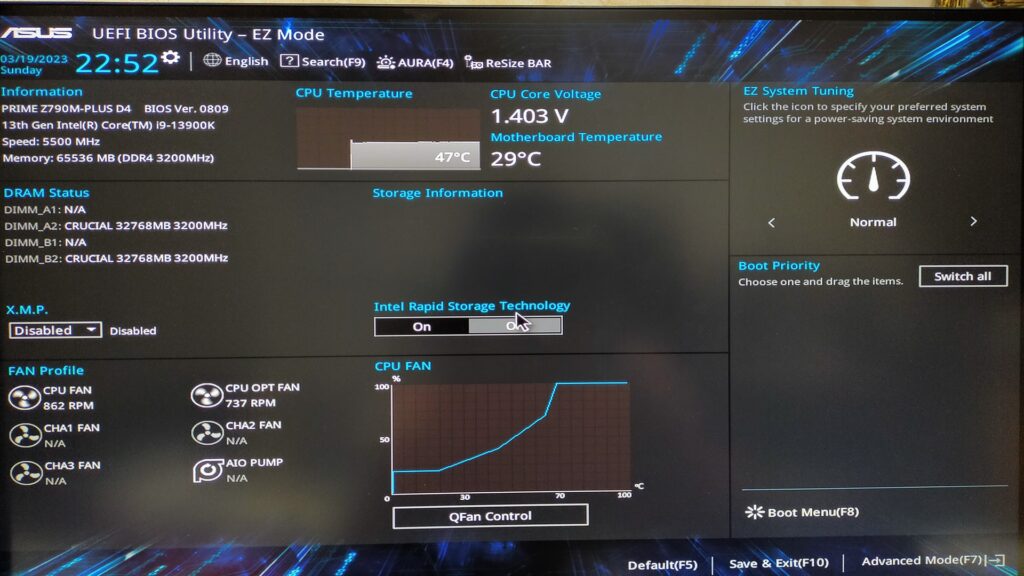
起動したら、上記のようなUEFI BIOS設定画面を開くことができます。BIOS画面が表示できれば、組み立てには致命的な間違いはないことになります。
ただし、ストレージをつないでいないので、OSのインストールなどはできません。
今回は、最低限の部品を取り付け、新しいマザーボードでBIOS設定画面が起動するところまでできました。あとは、ストレージをつないでOSのインストールをすれば完成です。ストレージの接続は次回の投稿です。



“VAIO RCのケースで最新PC(Z790、第13世代CPU)を組み立てる#4 最低限の組み立て” への1件の返信