- バージョン 0.8.0.03100
- ダウンロード 14
- ファイルサイズ 748 KB
- 投稿日 2020年3月19日
-
ダウンロードするには CAPTCHA 認証を行ってください
より新しいバージョンが公開されたのでこのページからはダウンロードしないでください。このページを参照してください。
Installer Adjustment App 0.8.0 のダウンロードページです。 上記の"Verify CAPTCHA to Download"内の"DOWNLOAD"リンクからダウンロードできます。もし、"Verify CAPTCHA to Download"内に、"私はロボットではありません"と表示されている場合は、チェックを入れて、指示のある画像を選択してください。画像を正しく選択するとダウンロードできます。
このバージョンについて
このアプリの8回目のリリースです。このバージョンでは、主な変更点は以下の通りです。
- 使い勝手の改善
- 高DPI対応
- 製品の更新インストーラーの削除機能を追加
変更点
アプリ
UIの改善と更新インストーラーファイルの削除機能の追加をしました。下記がメイン画面となります。
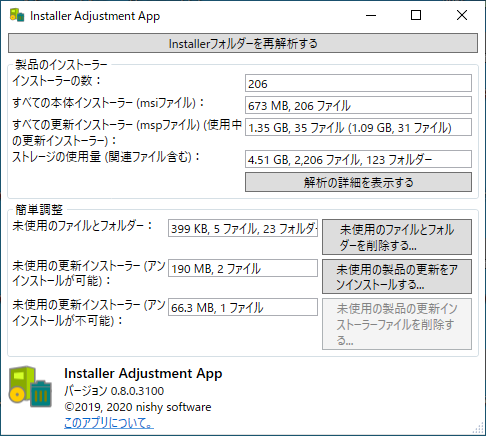
メイン画面は、前バージョン(0.7.1)から大きな変更はありません。
このアプリは通常のユーザー権限でも起動できますが、すべてのインストーラーの情報を正しく表示するためには、管理者権限で起動する必要があります。 管理者権限で起動していない場合、起動直後に管理者権限で起動しなおすかどうかの確認がされます。
確認・解析機能
- 使い勝手の改善
- 高DPI対応
使い勝手の改善
使い勝手を良くするために色々な点を改善しました。
メイン画面
使い勝手向上のために以下の変更を行いました。
-
- アプリを起動したとき解析を自動的に開始する
- 「製品の一覧を表示する」ボタンを削除
一つ目の「解析を自動的に開始する」機能は、アプリを起動したときに解析を自動開始します。今までは、「解析する」ボタンをクリックしないと解析は始まりませんでした。
二つ目の「「製品の一覧を表示する」ボタンを削除」は、メイン画面をシンプルにするために、ボタンを一つ減らしました。同等の機能は、解析画面にあります。
解析画面
使い勝手向上のために以下の変更を行いました。
-
- Installerフォルダーを開く機能の追加
- Windowsのコントールパネルの「プログラムと機能」を開く機能の追加
- Windows 10の設定アプリの「アプリと機能」を開く機能の追加
一つ目の「Installerフォルダーを開く機能」は、このアプリが調整の対象としているInstallerフォルダーをエクスプローラーで開きます。Installerフォルダーの内容を確認したいときに利用できます。
二つ目の「「プログラムと機能」を開く機能」は、コントロールパネルの「プログラムと機能」を開きます。Windowsの機能で製品をアンインストールしたいときに利用できます。
三つ目の「「アプリと機能」を開く機能」は、Windows 10の設定アプリの「アプリと機能」を開きます。Windows 8.1以前の場合は、設定アプリがないので利用できません。Windowsの設定アプリの機能で製品をアンインストールしたいときに利用できます。
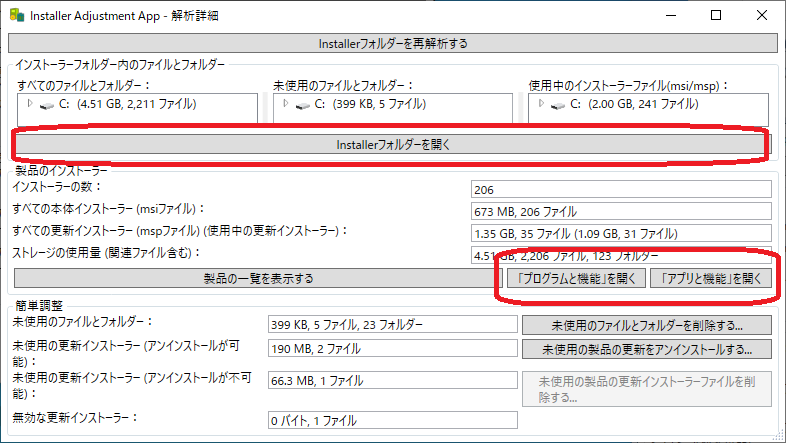
製品の詳細画面
使い勝手向上のために以下の変更を行いました。
-
- 合計サイズ、インストーラーファイルサイズ、更新ファイルサイズの表示の改善
サイズ表示において、GB/MB/KBなどの要約サイズだけでなく、厳密なバイトサイズも表示するようにしました。
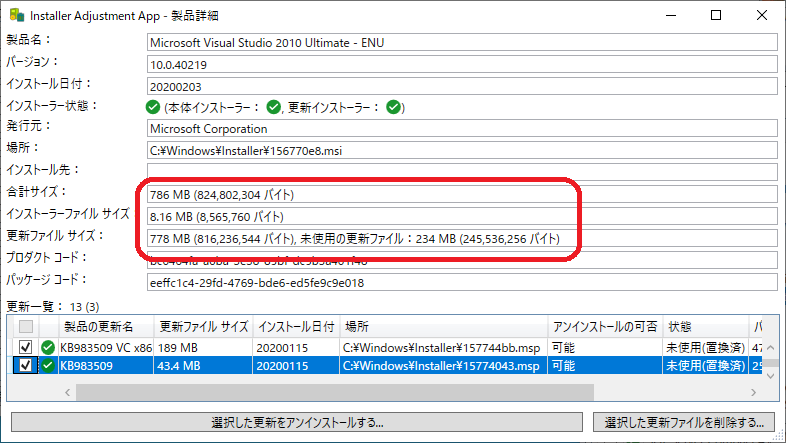
高DPI対応
モニターごとの高DPI対応を有効化しました。マルチモニター環境でのウィンドウを移動時、設定でのディスプレイスケール率の変更時など、ウィンドウのサイズが適切なサイズに自動調整されます。
調整機能
調整機能では、システムに変更を加えます。変更内容を把握したうえで利用してください。 前回のバージョンからの変更点は以下の通りです。
- 製品の更新インストーラーの削除機能を追加
製品の更新インストーラーの削除機能を追加
製品の詳細画面に「選択した更新ファイルを削除する」ボタンを追加しました。
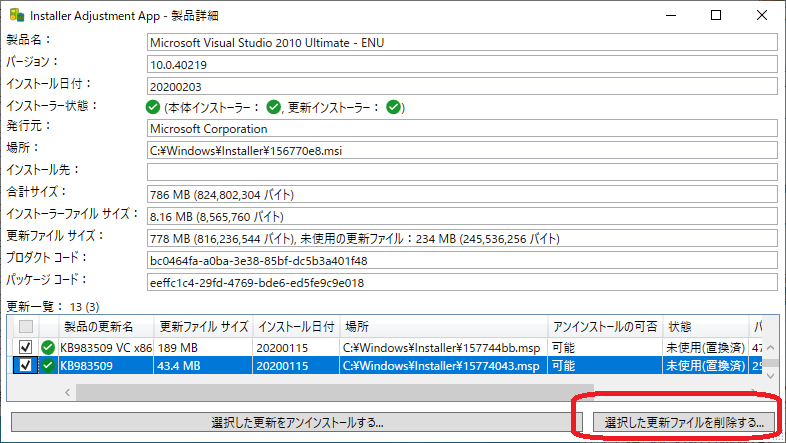
これは、選択した更新インストーラーファイル(mspファイル)を削除する機能です。アンインストールができない更新も削除できます。ボタンをクリックすると、確認の画面が表示されます。
この機能は、主にアンインストールできないの更新ファイルを削除するために利用できます。削除対象は「状態」が「未使用」の更新ファイルを想定します。「状態」が「使用中」の更新ファイルも削除することは可能ですが、製品のアンインストールなどに悪影響があることがあるため、「状態」が「使用中」の更新ファイルは削除しないことを推奨します。
項目の選択
削除から除外したい製品の更新があればチェックボックスをアンチェックすることで除外することが可能です。
この機能を使うためには、アプリを管理者権限で起動する必要があります。C:WindowsInstallerフォルダー内の変更をするには管理者権限が必要なためです。管理者権限でアプリを起動していない場合は、下記の画面のように、「アプリを管理者権限で再起動する」ボタンがあるので、管理者権限で再起動してください。
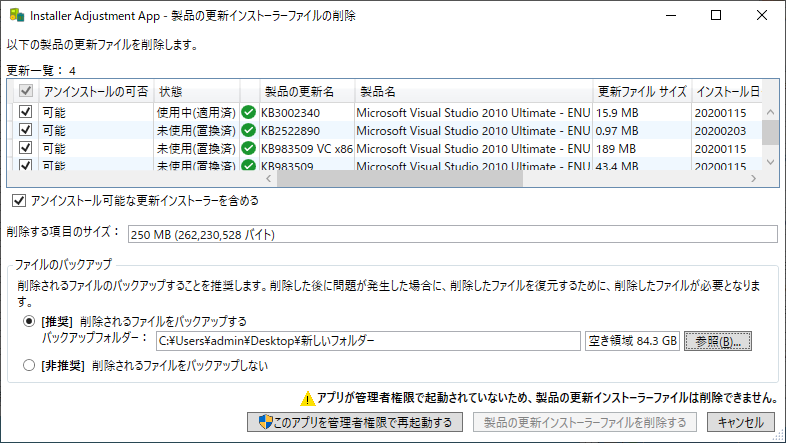
アプリを管理者権限で起動している場合は、下記の画面のように、「アプリを管理者権限で再起動する」ボタンは表示されません。
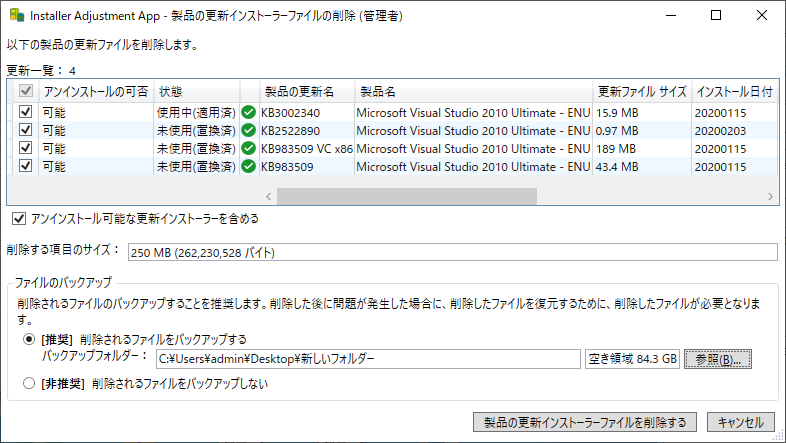
バックアップの設定
この確認画面には、ファイルのバックアップの設定があります。バックアップを残しておくと、必要な更新ファイルを誤って削除してしまった場合に、元に戻すことができます。もしものためにバックアップを残しておくことを強く推奨します。
バックアップフォルダーには、以下の二つのフォルダーが作成されます。
-
InstallerフォルダーInstallerAdjustmentAppフォルダー
前者のフォルダーには、C:WindowsInstallerフォルダーから削除した更新ファイルが同じフォルダー構成でバックアップされます。もし、バックアップを使って復元したい場合は、このInstallerフォルダーをそのまま、C:Windowsフォルダーにコピーすれば復元できます。
後者のフォルダーには、削除した更新ファイルの情報(ファイルパス、ファイルサイズ、変更日時など)がXMLファイルで保存されます。後で、どのような更新ファイルが削除されたのか確認できます。
確認画面で、「製品の更新インストーラーファイルファイルを削除する」ボタンをクリックすると、実際に削除処理が始まります。
ただし、更新の「状態」が「使用中」のものが含まれている場合、削除を実行する前に下記の確認画面が表示されます。
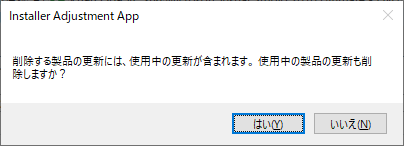
この画面が表示された場合は、「いいえ」をクリックして、削除対象をもう一度確認してください。「はい」をクリックしたときは、「使用中」の更新も含めて削除が実行されます。
結果画面
削除が完了すると、結果画面が表示されます。削除が成功したもの・失敗したものが分けて表示されます。この画面からはバックアップフォルダーをエクスプローラーで開くこともできます。
インストーラー
- 変更点はありません
最後に
まだ、予定している機能の一部のみを実装したのみです。機能については、それなりに検証済みですが、もし不具合を見つけたらご連絡いただけると助かります。
このアプリのトップページに戻る

“Installer Adjustment App 0.8.0” への1件の返信