接続しているネットワークの名前が「ネットワーク 74」になっていたので「nishy-software office」など場所がわかる名前に変更したくなりました。管理コンソールを使ってネットワーク接続の名前を変更する方法を備忘録として残しておきます。
ネットワークのプロファイルと名前
新しいネットワークにつなぐと、接続しているネットワークの場所の種類(プロファイル)が、「パブリック」、「プライベート」、「ドメイン」のいずれかに設定されます。それぞれの場所に対応したネットワーク プロファイルに従って、各種設定が反映されます。ネットワーク接続の種類(パブリック、プライベート、ドメイン)の変更については、以前に投稿した記事を参照してください。
ネットワークの場所の種類が設定されると同時に、そのネットワーク接続に対してOSが自動的に名前を付けます。自動的につく名前は「SSID」、「イーサーネット」、「ネットワーク」、「ローカル エリア接続」などの名前です。名前が重複する場合は後ろに数字が付きます。
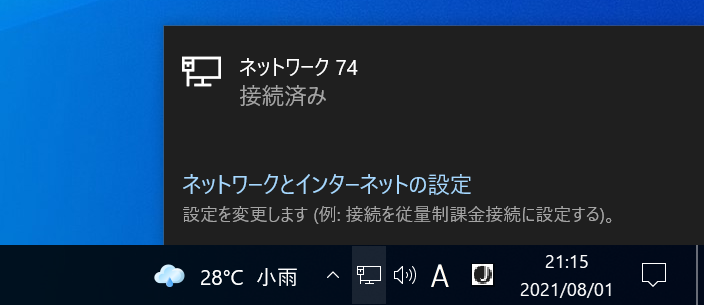
上記の絵の例では、ネットワーク接続の名前は「ネットワーク 74」となっています。
このネットワーク接続の名前は、インターフェース(LAN端子やWiFiデバイス)につけた名前ではなく、ネットワーク接続についた名前です。そのため、同じLAN端子につないだ場合でも、つないだネットワーク環境によって別の名前が設定されます。
WiFiデバイスでWiFiアクセスポイント経由でネットワークに接続したときは、「アクセスポイントの名前(SSID)」が、ネットワーク接続の名前として設定されます。そのため、どのようなネットワークにつないでいるか名前からすぐにわかります。
しかし、LAN端子などの有線LANでネットワークに接続したときは、「ネットワーク X」のように、名前の最後に数字がついた形式の名前が、OSによって自動的に設定されます。この名前からは、どこのネットワークにつないでいるかはすぐには分かりません。
ネットワーク接続の名前が「ネットワーク X」
オフィス、自宅、ホテルなど複数の拠点の有線LANに接続して利用していると、この名前は末尾の番号違いで増殖していきます。
どうせなら、「ネットワーク X」の形式ではなく、オフィスでは、「nishy-software office」、自宅では「home」など、わかりやすい名前に変更したくなりました。
OSがWindows XPのころは、このネットワーク接続の名前を変更するためのGUIがコントロールパネルのネットワークに用意されていました。しかし、Windows 7以降は、コントロールパネルのネットワークの設定からはこの名前が変更できなくなりました。
なお、現時点で最新のWindowsであるWindows 10で、コントロールパネルのネットワークの設定から変更できないのは、ネットワーク接続の名前です。インターフェースの名前はWindows 10でもコントロールパネルのネットワークの設定から変更できます。
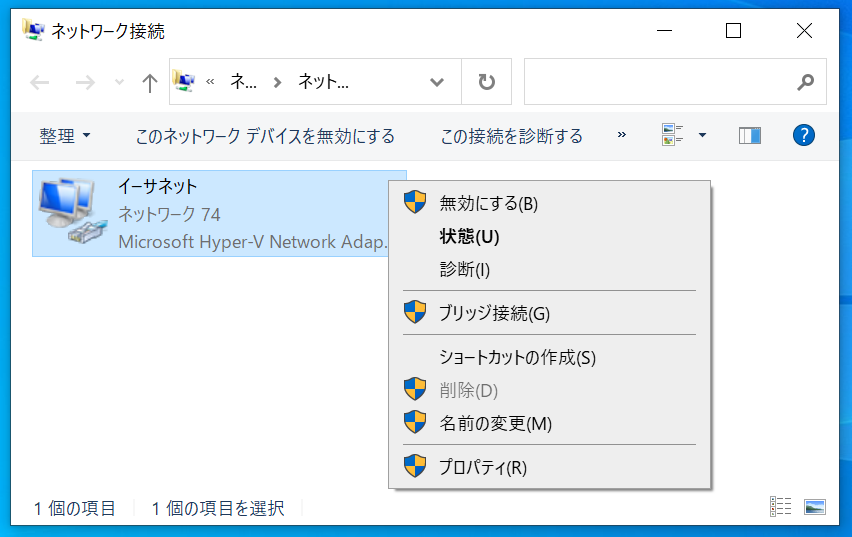
上記の画面のコンテキストメニューの「名前を変更」項目は、ネットワーク接続の名前「ネットワーク 74」を変更するものではなく、インターフェースの名前「イーサネット」を変更するためのものです。
ネットワーク接続の名前はコントロールパネルのネットワークの設定からは変更できませんが、Windows 10においてもネットワーク接続の名前を変更する手段はあります。
この投稿では、GUIで変更する方法を紹介します。
GUIでネットワークの接続の名前を変更する
GUIで各種設定を変更する方法は、Windows Vista/7/8/8.1の違いや、Windows 10ではそのバージョン(1507/1511/1607/1703/1709/1803/1809/1903/1909/2004/20H2/21H1)の違いによって、変更するためのUIが異なります。
実際に、コントロールパネルのネットワークの設定からの場合は、各OSで異なります。
しかし、今回紹介する方法は、マイクロソフト管理コンソール(Microsoft Management Console)を用いたローカル セキュリティ ポリシー設定(secpol.msc)であるため、Windowsのほとんどのバージョンでほぼ同じGUIとなります。
ここで紹介するのは、2021年8月時点でWindows 10 21H1で有効な方法です。これ以前のWindowsでもほぼ同じです。ただし、Windows 10 21H1より後のバージョンやWindows 11などではGUIが変更になる可能性があります。
管理コンソールのローカルセキュリティポリシーを起動して、ネットワーク接続の名前を変更します。
管理コンソールのローカルセキュリティポリシーを起動する
以下の手順で、管理コンソールのローカルセキュリティポリシーを起動します。
- キーボードの「Windows」キーと「R」キーを同時に押します。すると「ファイル名を指定して実行」画面がが表示されます。
- この名前のエディットボックスに「
secpol.msc」を入力し、OKボタンをクリックします。 - ローカルセキュリティポリシー画面が起動します。
ローカルセキュリティポリシーの起動には、管理者権限が必要なため、管理者権限を持たないユーザーや「ユーザーアカウント制御」の設定によっては、管理者権限権限で起動することぼ許可を求める「ユーザーアカウント制御」の画面が表示されることがあります。
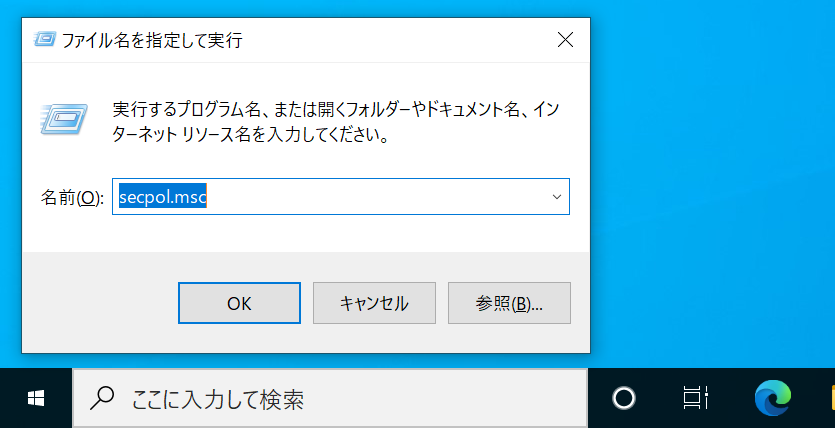
ネットワーク接続の名前を変更する
管理コンソールのローカルセキュリティポリシーが起動できたら、以下の手順で名前を変更します。
- ネットワーク リスト マネージャー ポリシーを表示
- ネットワーク接続のプロパティを表示
- プロパティ画面の「ネットワーク名」タブから名前を設定
設定の詳細を見ていきます。
ネットワーク リスト マネージャー ポリシーを表示
左ペインから「セキュリティの設定」→「ネットワーク リスト マネージャー ポリシー」をクリックします。右ペインにネットワーク接続の一覧が表示されます。
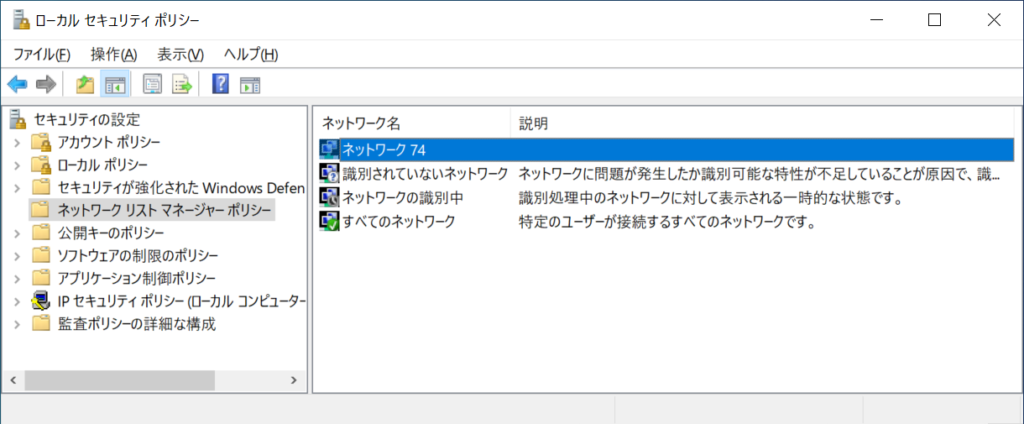
ネットワーク接続のプロパティを表示
右ペインに表示されたネットワーク接続の一覧から、名前を変更したい項目をダブルクリックし、プロパティを開きます。
プロパティ画面の「ネットワーク名」タブから名前を設定
表示されたプロパティ画面の「ネットワーク名」タブを開きます。その中の名前グループボックス内の「名前」を選択し、エディットボックスに変更したい名前を入力します。この例では、「ネットワーク 74」の名前を「nishy-software office」に変更します。
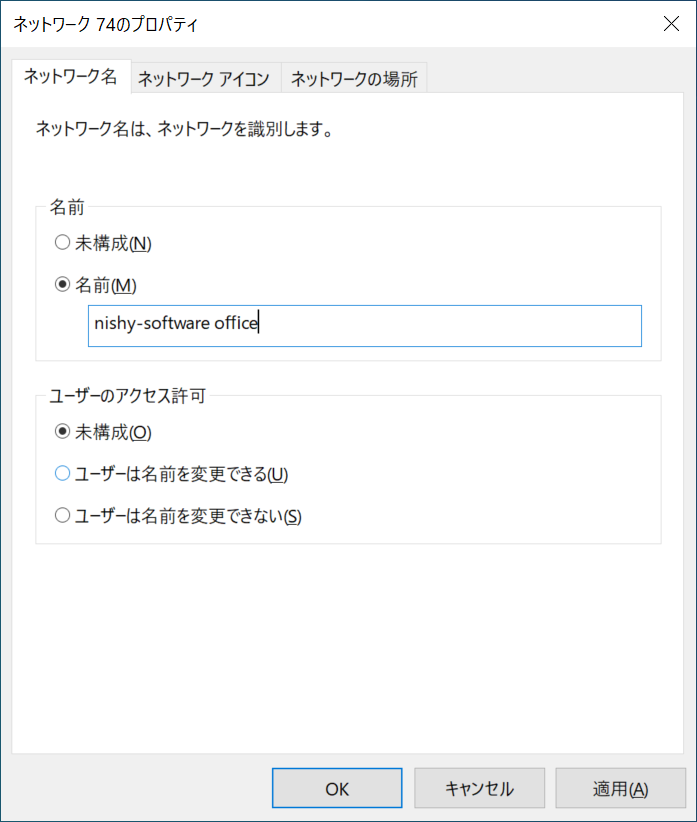
名前を入力して「OK」ボタンをクリックするとネットワーク接続の名前が変更できます。
変更した後に、タスクバーでネットワークの状態を確認すると、ネットワーク接続の名前が「nishy-software office」に変更されていることがわかります。
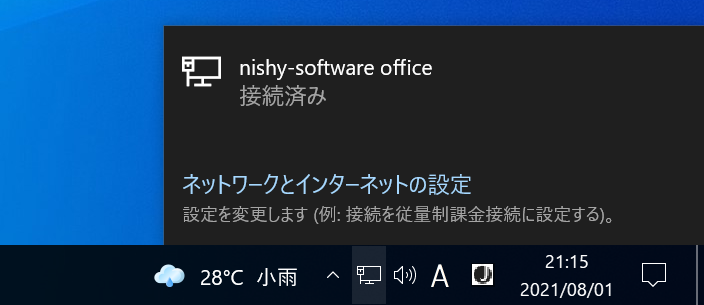
このように、管理コンソールのローカルセキュリティポリシーを使って、自動的につけられたネットワーク接続の名前が変更できます。
今回の投稿は、ネットワーク接続の名前を変更する方法の紹介でした。
