ソニー製VAIO Z (Z23シリーズ) をいまだに使っています。これを、最新のWindows 10にアップグレードしました。
実は、以前にWindows 10にアップグレード済みで、Windows 10で使っていました。今回、このPCの用途を変えるにあたり、システムをきれいにしようと、製品出荷時と同じ状態にリカバリーすることにしました。リカバリーをすると、OSは、Windows 7に戻ってしまいます。そのため、Windows 10にアップグレードもします。
今回、ソニー製VAIO Z (Z2シリーズ)をリカバリーしてからWindows 10にアップグレードするまでの手順を記録に残すことにしました。
なお、ここに記載されている手順は、私が試行錯誤を重ね確認したアップグレード手順です。ソニーが公開した手順ではありません。この手順で問題があったとしても、ソニーに問い合わせることとはせず、自己責任でお願いします。
Windows 10にアップグレードするまでの大まかな手順
リカバリーしてからWindows 10にアップグレードする前の大まか手順は以下の通りです。
- モジュールをダウンロードする
- ネットワークから切り離す
- 製品出荷状態へリカバリーする
- Windows 7の初回起動でいくつかの設定変更をする
- 事前ダウンロードしたモジュールをVAIOにコピーする
- Windows 7の更新プログラムを適用する
- VAIOのWindows 7用更新プログラムを適用する
- Windows 10で使用しないアプリをアンインストールする
- Windows 10で必要のないデバイスドライバーをアンインストールする
- ネットワークをつなぐ
- OSをWindows 10へアップグレードする
- デバイスドライバーを更新する
- VAIO用アプリを更新する
- アプリの一覧の名前の修正
- VAIOアプリ(VAIO TV with nasne)をインストールする
これ以降、各項目の手順について説明します。
モジュールをダウンロードする
このモジュールのダウンロードは、どのPCで行ってもかまいません。ダウンロードしたモジュール群はUSBメモリなどに保存します。必要な時にPCに接続して利用することになります。
Windows 10のイメージ
Windows 10にアップグレードするためには、Windows 10のインストールイメージが必要です。ダウンロードする時点の最新のWindows 10のisoイメージなどをダウンロードします。マイクロソフトのサイトであれば、
https://www.microsoft.com/ja-jp/software-download/windows10
からダウンロードできます。「今すぐアップデート」ではなく「ツールを今すぐダウンロード」をクリックして、ツールをダウンロードします。その後、ツールを起動し、「別のPCのインストールメディアを作成する」のオプションでOSイメージをダウンロードします。「USBフラッシュドライブ」もしくは、「ISOファイル」でダウンロードします。
ダウンロードしたイメージは、リカバリー後のVAIOのデスクトップなどにコピーします。
この時、Windows 10では、ISOファイルを開くとができますが、Windows 7では、ISOファイルを開くことができません。ISOファイル形式でダウンロードした場合は、Windows 10上でISOファイルを開き、展開したうえで、フォルダー形式で取り出しておきます。
Windows 7の更新プログラム
Windows 7の更新プログラムは、アップグレード前に一つ適用します。更新プログラムをダウンロードしておきます。必要な更新プログラムはKB4474419となります。現時点でのファイル名も記載しておきますが、ファイル名は、時期により変化することがあります。
- KB4474419: windows6.1-kb4474419-v3-x64.msu
現時点(2021年5月)では、以下のURLからダウンロードできます。
https://www.catalog.update.microsoft.com/search.aspx?q=kb4474419
VAIOのWindows 7向け更新プログラム
VAIOのWindows 7向け更新プログラムを事前にダウンロードしておきます。
以下のモジュールをダウンロードしておきます。
Optionと記載のものは、あった方がよいですが、なくても大きな問題にはなりません。
Shouldと記載のものは、入手をすることを推奨します。いくつかの不具合が残るためです。なお、なかったとしてもWindows 10へのアップグレードができないということはありません。
- EP0000605021: [Option] VAIO Update 7.4.1
- EP0000321150: [Option] VAIO Care Recovery 1.1.1
- EP0000600413: [Option] VAIO Manual 4.6.1
- EP0000600420: [Option] VAIO Hardware Diagnostics Win7
- EP0000600421: [Should] Adobe-Photoshop_PremiereElements_Uninstall
- EP0000600694: [Option] VAIO Home Network Video Player Win7 1.2.1
- EP0000600810: [Should] VAIO Smart Network 3.10.2
- EP0000600993: [Option] Rescue Data 2.6.2
- EP0000601163: [Option] VAIO Support Tool Gadget 1.0.0
- EP0000605010: [Option] VI Uninstaller1.0.0
- EP0000601093: [Option] VAIO Home Network Video Player 1.2.7
- EP0000601126: [Option] VAIO Home Network Video Player Digital Plugin 4.0.0
ただし、現時点(2021年5月)で、ソニー製VAIOのWindows 7向けサポートは終了しているため、ソニーの公式サポートページからはダウンロードできない可能性があります。ファイル名やアプリ名・アプリバージョンをもとに検索するなりして、モジュールを入手してください。
ソニーの公式サポートページ以外から入手したモジュールは、改ざんされマルウェアなどが含まれている可能性があります。ソニーの公式サポートページ以外から入手したモジュールは、モジュールの電子署名を確認してソニー製の正式なものであることを確認してください。電子署名が有効でソニー製のものであれば、正式なモジュールから改ざんされていないことが保証されます。
モジュールの電子署名は、エクスプローラーでファイルのプロパティを開き、「デジタル署名」タブから確認できます。
VAIOのWindows 8.1/10向け更新プログラム
VAIOのWindows 8.1/10向け更新プログラムを事前にダウンロードしておきます。
以下のモジュールをダウンロードしておきます。
- EP0000600536: 「VAIO の設定 Ver.6.0.5.10150(Windows 8用)」アップデートプログラム
- EP0000600721: SVZ13*、VPCZ2*「VAIO の設定 Ver.6.0.10.03120(Windows 8/8.1用)」アップデートプログラム
- EP0000600741: 「VAIO の設定 Ver.6.0.12.05100/6.1.5.05100/6.2.2.05100(Windows 8用)」アップデートプログラム
- EP0000600897: 「VAIO の設定 Ver.6.*(Windows 8.1用)」アップデートプログラム
- EP0000605041: 「VAIO Care Ver.8.4.8.06246(Windows 8.1/10 64ビット用)」アップデートプログラム
- EP0000605035: 「VAIO Update Ver.7.4.1.09270」インストールプログラム
Windows 7とは異なり、現時点(2021年5月)で、ソニー製VAIOのWindows 8.1/10向けサポートは終了していません。そのため、すべてのモジュールをソニーの公式サポートページからダウンロードできます。
これらのファイルはWindows 10にアップグレードした後に利用します。そのとき、PCはネットワークにつなぐことができるため、更新時にダウンロードしても問題ありません。
ネットワークから切り離す
Windows 10のアップグレードするための前準備作業のときに、Windows 7のWindows UpdateやVAIO Updateが実行されてしまうのを防止するため、PCをネットワークから切り離します。有線LANケーブルをVAIOに接続している場合は、有線LANのケーブルをVAIOから抜きます。WiFiについては、リカバリーしたら設定がリセットされるため、特別な切り離し作業はいりません。
製品出荷状態へリカバリー
Windows 7のプリインストールイメージでリカバリーします。リカバリー方法はVAIOの取扱説明書を確認してください。
なお、Windows 10ではIntel Rapid Wakeは使えません。Intel Rapid Wakeが使用できるモデルであっても、リカバリー時にIntel Rapid Wake用のパーティションは作成しません。リカバリー時にIntel Rapid Wake用のパーティションを作成した場合、Windows 10から利用されない無駄なパーティションとなります。結果として、ストレージの空き容量が減ることになります。
リカバリー後の初回起動での設定
リカバリー後の初回起動時は、ネットワークにつながない状態のままで作業するために、以下に注意してWindowsの初期設定を済ませます。
- Wi-Fiなどのネットワークの設定はしない
- EasyConnectの設定はしない
Windowsの初期設定が完了し、デスクトップ画面が表示されたら、次に、「VAIO Care」の初期設定を行います。
- スタートメニュからVAIO Careを起動
- 「VAIO Careへようこそ」画面が表示されるので、「同意します」ボタンをクリックする
→画面の右側のVAIO Careが表示されます - VAIO Careの設定を開く (VAIO Careの右上の工具箱アイコンをクリック)
- 「アップデート」の項目にある「自動アップデートを有効にする(推奨)」と「VAIO Software Self Updateを有効にする」の二つのチェックボックスのチェックを外します
- 「OK」ボタンをクリックしてVAIO Careの設定を終了します
事前ダウンロードしたモジュールをVAIOにコピーする
事前にダウンロードしておいた以下のモジュールをVAIOにコピーします。
- Windows 10のOSイメージ
- Windows 7の更新プログラム
- VAIOのWindows 7向け更新プログラム
- VAIOのWindows 8.1/10向け更新プログラム
Windows 10のOSイメージは、ISOファイル形式ではなく、ISO形式ファイルをフォルダーに展開した形式でコピーします。なぜなら、Windows 7上ではISO形式ファイルを扱えないからです。Windows 10上では、ISO形式ファイルを開くことができるので、Windows 10上でISO形式ファイルを開き、その中のファイルとフォルダーを丸ごと、デスクトップなどへコピーすることにより、フォルダー形式に変換できます。フォルダ形式に変換したものをWindows 7にコピーします。
Windows 7の更新プログラムを適用する
Windows 7の更新プログラムはたくさんありますが、Windows 10にアップグレードするときは、windows6.1-kb4474419-v3-x64.msuが適用されていれば、問題なくアップグレードできます。この更新プログラムを適用します。
- windows6.1-kb4474419-v3-x64.msu のパッチを当てます。
- PCを再起動します
Windows 7向けのVAIOの更新プログラムを適用する
Optionとしているものは、更新しなくても、Windows 10で大きな影響はありません。Shouldとしているもは、いくつかの不具合があるため、可能であれば更新しましょう。ただし、Shouldのものを更新できなくても、Windows 10にアップグレードができないということはありません。
- EP0000605021: [Option] VAIO Update 7.4.1
アップデートした場合は、「VAIO Auto Updateを有効にする」と「VAIO Software Self Updateを有効にする」を無効にします。後者は、初回起動時のウィザードで無効にします。前者は、初回起動時のウィザードでは無効化できません。ウィザードが完了してから、VAIO Updateの設定を開き、「VAIO Auto Updateを有効にする」を無効にします。 - EP0000321150: [Option] VAIO Care Recovery 1.1.1
- EP0000600413: [Option] VAIO Manual 4.6.1
- EP0000600420: [Option] VAIO Hardware Diagnostics Win7
- EP0000600421: [Should] Adobe-Photoshop_PremiereElements_Uninstall
この更新プログラムをインストールしない場合、Adobe Photoshop Elements 10およびAdobe Premiere Elements 10 がアンインストールできません。 - EP0000600694: [Option] VAIO Home Network Video Player Win7 1.2.1
- EP0000600810: [Should] VAIO Smart Network 3.10.2
アップデートした場合は、PCを再起動します。一回目のインストールでは、削除されるだけなので、再起動後、もう一度インストールします。
インストールできているかどうかは、C:\Program Files\sony\VAIO Smart Network\フォルダー内にファイルがあるかどうかで確認します。 - EP0000600993: [Option] Rescue Data 2.6.2
アップデートした場合は、PCを再起動します。 - EP0000601163: [Option] VAIO Support Tool Gadget 1.0.0
アップデートした場合は、PCを再起動します。 - EP0000605010: [Option] VI Uninstaller1.0.0
- EP0000601093: [Option] VAIO Home Network Video Player 1.2.7
- EP0000601126: [Option] (エラーになる)VAIO Home Network Video Player Digital Plugin 4.0.0
アプリをアンインストールする (プログラムの追加と削除からアンインストール)
Windows 10に互換性のないアプリをアンインストールしていきます。
モデルにより、インストールされていないアプリもあります。また、モデルによりインストールされているアプリのバージョンが異なることもあります。それらは読み替えてください。
この手順にないアプリでも利用しないことがわかっているものはアンインストールしておきましょう。
- ACID Music Studio 8.0
- Adobe Flash Player 11 ActiveX (x64)
- Adobe Flash Player 11 Plugin (x64)
- Adobe Photoshop Elements 10
- Adobe Photoshop Lightroom 3.6 64-bit
- Adobe Premiere Elements 10
- Adobe Reader X MUI
- ArcSoft Magic-i Visual Effects 2
- ArcSoft WebCam Companion 4
- CyberLink PowerDVD
- Dolby Home Theater v4
- DVD Architect Studio 5.0
- Evernote v. 4.5.2
- Google Chrome
- Google Toolbar for Internet Explorer
- Java(TM) 7 Update 1 / Java(TM) 6 Update 27
- Java(TM) 7 Update 1 (64-bit) / Java(TM) 6 Update 27 (64-bit)
- Media Go
- Microsoft Office 2010
Officeをアンインストールした場合はPCを再起動 - Microsoft Office ナビ 2010
- Microsoft Silverlight
- Norton Online Backup
- PhotoWizard
- PlayStation(R)Network Downloader
- PlayStation(R)Store
- Quick Web Access
- Roxio Creator LJ
- Roxio Easy Media Creator 10 LJ
- Skype(TM) 5.5
- SmartSound Common Data
- SmartSound Premiere Elements 10 x64 Plugin
- SmartSound Sonicfire Pro 5
- Sound Forge Audio Studio 10.0
- VAIO – Meia Gallery
- VAIO – TrackID with BRAVIA
- VAIO – リモートキーボード
- VAIO – リモートキーボード with PlayStation3
- VAIO – リモートプレイ with PlayStation3
- VAIO 3D Portal
- VAIO Easy Connect
- VAIO Gate
- VAIO Gate Default
- VAIO Gesture Control
- VAIO Improvement
VAIO Improvementをアンインストールした場合はPCを再起動 - VAIO お引越しサポート
- VAIO の設定
Windows 8.1/10用のVAIOの設定のインストーラーを入手出来ている場合にアンインストールします。 - VAIO の製品登録(無料)
- VAIO ホームネットワークビデオプレーヤー
使用予定がないなら削除します。使用予定の場合は、前述の更新プログラムを当てましょう。 - VAIO ホームネットワークビデオプレーヤー デジタル放送プラグイン
使用予定がないなら削除します。使用予定の場合は、前述の更新プログラムを当てましょう。 - Vegas Movie Studio HD Platinum 11.0
- Webroot スパイ スウィーパー
Webroot スパイ スウィーパーをアンインストールした場合はPCを再起動 - Windows Live Essentials 2011
Windows Live Essentials 2011をアンインストールした場合はPCを再起動 - x-Radar 1.8
- ウィルスバスター 2012 クラウド
ウィルスバスター 2012 クラウドをアンインストールした場合はPCを再起動 - プロアトラスSV7
- リモート接続用の Windows Live Mesh ActiveX コントロール (日本語)
VAIO ホームネットワークビデオプレーヤーも使う予定がなければアンインストールできます。ただし、これはVAIO特有の機能であるため、アンインストールすると、再びアンインストールできないので注意してください。
PMBも使う予定がなければアンインストールできます。ただし、PMBはVAIO向けに機能拡張されています。アンインストールすると、再びソニーのカメラにバンドル版されているPMBをインストールしたとしても、VAIO向けの拡張機能が使用できなくなるので注意してください。
ドライバーをアンインストールする (プログラムの追加と削除からアンインストール)
Windows 10で必要となるデバイスドライバーの多くは、Windows 10にアップグレードしたとき最新版が自動的にインストールされます。アップグレード作業がスムーズにいくように、Windows 10で最新版が自動的にインストールされるデバイスドライバーについては、アップグレードする前にWindows 7用のデバイスドライバーをアンインストールします。
Windows 10で最新版が自動的にインストールされないものに関しては、Windows 10でもWindows 7のデバイスドライバーをそのまま利用するため、アンインストールをしません。
ドライバーのアンインストールは、安全を期すために、アンストールごとにPCの再起動が必要なことが多いです。PCの再起動が要求されたときは、必ず再起動するようにしてください。それにより、使用されていないファイル(ごみファイル)などがシステムに残ることが少なくなります。
この作業が終わると、有線LANは使えますが、WiFiは利用できなくなります。また、USB 2.0のポート(黒い端子のUSBポート)は利用できますが、USB 3.0のポート(青い端子のUSBポート)は利用できなくなります。
アップグレード用のOSイメージや更新プログラムのPC本体のストレージへのコピーはこの作業より前に終わらせておきます。
なお、Windows 10へのアップグレードが完了すると、WiFi、USB 3.0のポートともに、再び利用できるようになります。
モデルの違いにより、インストールされていないドライバーもあるため、それらは読み飛ばしてください。また、バージョンが異なるものもあります。バージョンの違いはスキップせずアンインストールしてください。
- 念のためPCを再起動
- AMD Catalyst Install Manager (Express Uninstall ALL AMD Software)
- PCを再起動
- 画面解像度が低解像度(800×600)になるので、解像度を高解像度(液晶の解像度と同じ。モデルにより異なるが1600×900または1920×1080)に設定しなおす
- ATI Stream SDK v2 Developer
- AuthenTec TrueSuite
- AuthenTec WinBio FingerPrint Software
- Intel(R) PROSet/Wireless for Blutooth(R) + High Speed
- PCを再起動
- Intel(R) PROSet/Wireless software for Blutooth(R) Technology
- PCを再起動
- Intel(R) WiDi / Intel(R) Wireless Display
- PCを再起動
- Intel Trusted Connect Service Client
- Realtek High Definition Audio Driver
- PCを再起動
- Realtek PCIE Card Reader
- Renesas Electronics USB 3.0 Host Controller Driver
- Synaptics Pointing Device Driver
- PCを再起動
- TriDef 3D (Sony) 2.0.5 / TriDef 3D (Sony) 1.1.3
- Windows Driver Package – Marvell Inc. (mv61xx) SCSIAdapter
- インテル(R) ProSet/Wireless WiFi ソフトウェア
- インテル(R) ディスプレイ用オーディオ・ドライバー
- PCを再起動
- インテル マネジメント・エンジン コンポーネント
- PCを再起動
- インテル® ラピッド・ストレージ・テクノロジー
- PCを再起動
OSをWindows 10へアップグレード
必要のないWindows 7用のドライバーをアンインストーが完了したら、つぎは、Windows 10へのアップグレードをします。
Windows 10へのアップグレード中に、必要なドライバーや更新プログラムのダウンロードするため、ここからの作業はPCをネットワークにつないで行います。
アップグレードをするとき、Windows 10のエディション(Home / Proなど)を選択したい場合は、setup.exeを起動する前に、この投稿を参考に、sourcesフォルダーにei.cfgファイルを追加しておきます。
- LANケーブルをLAN端子につなぐ (PCをネットワークにつなぐ)
- Windows 10のインストールメディア内のSetup.exeを起動してアップグレードを開始する
ディスプレイの設定
アップグレードが完了したら、ディスプレイの設定をします。
Windows 7のノートPCなどをWindows 10にアップグレードすると、文字やアイコンが大きすぎることがあります。ノートPCがWindows 10のOSに液晶サイズなどを正しく伝えれていないことが原因です。
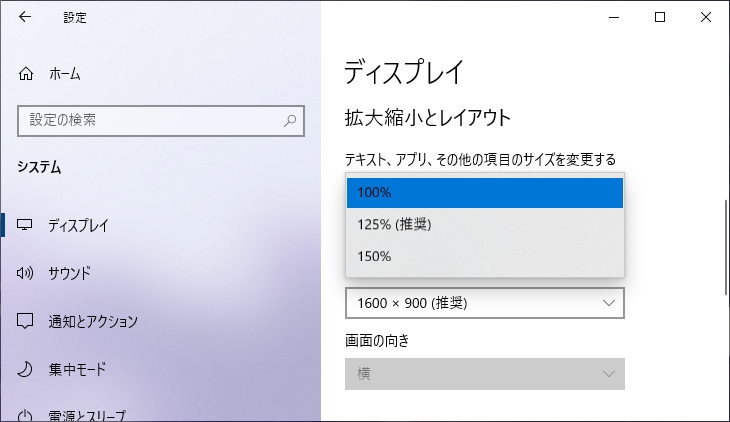
VAIO Zの場合、液晶解像度が1600x900の場合、拡大縮小の値(DPIスケールの値)が125%が首推奨と表示されており、この値に自動設定されます。結果として、文字やアイコンが少し大きめです。私が使う感じでは、1600x900の解像度の場合、拡大縮小の値(DPIスケールの値)は100%が適切だと思います。
拡大縮小の値は、「設定」→「システム」→「ディスプレイ」の「拡大縮小とレイアウト」の項目から変更できます。希望の値に変更しましょう。
デバイス ドライバーの更新
Windows Updateでデバイス ドライバーを更新
Windows Updateでデバイス ドライバーを更新します。
「設定」→「更新とセキュリティ」→「Windows Update」で、「更新プログラムのチェック」をクリックし更新を確認します。
すると、いくつかのモジュールの自動更新が始まります。それと同時に、下の方に「オプションの更新プログラムを表示」のリンクが現れます。すべての自動更新が終わった後、「今すぐ再起動する」ボタンが表示されていたら、ボタンをクリックしてPCを再起動します。
再起動後、もう一度「設定」→「更新とセキュリティ」→「Windows Update」を開き、「オプションの更新プログラムを表示」のリンクをクリックします。
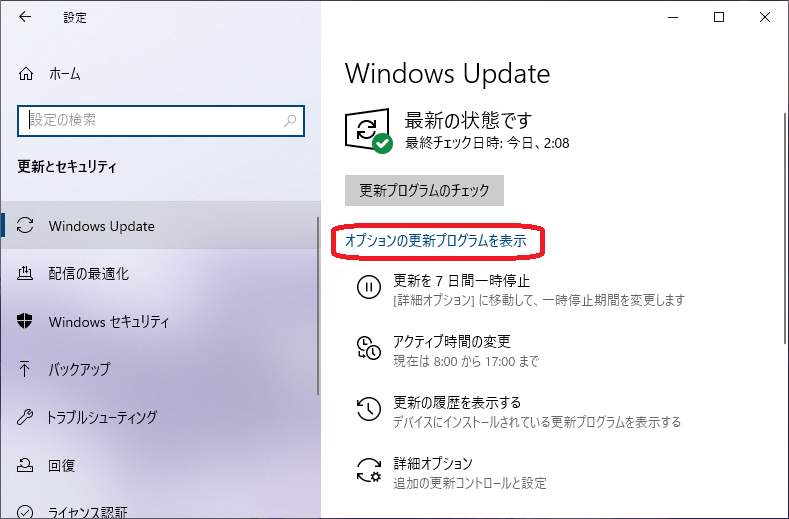
すると、「オプションの更新プログラム」が表示されます。
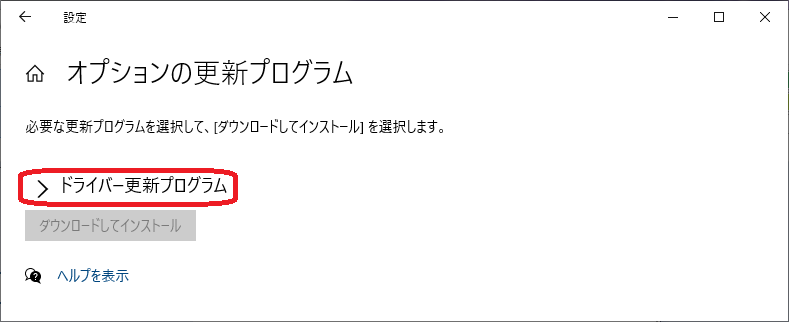
この段階では、ドライバーの更新プログラムは非表示となっています。「ドライバー更新プログラム」のリンクをクリックします。
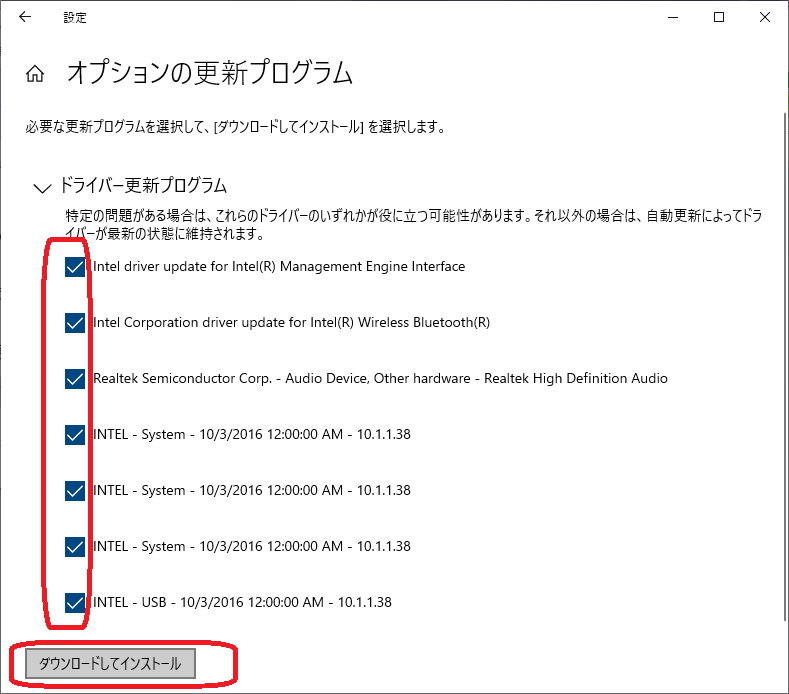
上記のように、存在するドライバー更新プログラムの一覧が表示されます。すべてのチェックボックスをチェックして、「ダウンロードしてインストール」をクリックし、「ドライバー更新プログラム」をすべて適用します。
ドライバーの更新が終わったら、PCを再起動します。
指紋認証デバイスを有効化する
指紋認証デバイスがついているモデルの場合、ドライバーをインストールするとWindows 10でも指紋認証デバイスが利用できます。Windows 7で指紋認証デバイスを利用する場合は、専用のアプリなどが必要でした。しかし、Windows 10では、指紋認証デバイスをOSの機能の一部として利用することができます。
デバイスマネージャーの生体認証デバイスを AuthenTec AFS1660 3.3.4.84 などのドライバーで更新するとWindows 10で利用することができます。対象のドライバーは、ソニーのサポートページでは配布していません。ネット検索をするなどして、見つけてください。同じ生体認証デバイスを使っていれば、他のPC向けに公開されているドライバーであっても利用できることが多いです。
不明なデバイス
ドライバーの更新をしても、デバイスマネージャーで確認すると「他のデバイス」に「不明なデバイス」が残ることがあります。この中の一つは、Sony-FORCED-Wireless-NTx64-drp を適用すると解決することがあります。
Sony-FORCED-Wireless-NTx64-drpについては、ネットを検索するなりして見つけてください。
アプリの更新
VAIOのユーティリティーソフトウェアをWindows 10に対応したモジュールに入れ替えます。
VAIOの設定の更新
VAIOの設定は、バージョン6のインストーラーが入手できているときは下記の手順で置き換えます。
- コントロールパネルからVAIOの設定 5.x をアンインストール
Windows 10へのアップグレード前にVAIOの設定をアンインストール済みなら、この手順はスキップします。
アップグレード前にアンインストールしていなかった場合は、アンインストールします。対象OSでないとエラーが表示され、アンインストールができない場合は、VAIOの設定のSetup.exeをWindows 7互換モードで動作させる必要があります。Windows 7互換モードで動作させる方法は、各自で調べてください。わからない場合は、リカバリをやり直し、Windows 10にアップグレードする前にアンインストールしてください。 - PCを再起動
- EP0000600536: 「VAIO の設定 Ver.6.0.5.10150(Windows 8用)」アップデートプログラム
- PCを再起動
- EP0000600721: SVZ13*、VPCZ2*「VAIO の設定 Ver.6.0.10.03120(Windows 8/8.1用)」アップデートプログラム
- PCを再起動
- EP0000600741: 「VAIO の設定 Ver.6.0.12.05100/6.1.5.05100/6.2.2.05100(Windows 8用)」アップデートプログラム
- PCを再起動
- EP0000600897: 「VAIO の設定 Ver.6.*(Windows 8.1用)」アップデートプログラム
- PCを再起動
VAIO Careの更新
VAIO Careは、バージョン8.4.8のインストーラーを入手できたら入れ替えます。古いバージョンがインストール済みであっても、自動アンインストールされるので、古いバージョンを事前にアンインストールする必要はありません。
VAIO Updateの更新
Windows 10にアップグレード後、VAIO Updateの初期設定が終わらない(初期設定が永遠に繰り返して実行される)状態になっていることがあります。この症状は、VAIO Updateを最新版に更新すると直ります。VAIO Updateの初期設定が終わらないため、VAIO Updateによる自動での更新はできません。そのため、個別に手動で更新します。
- EP0000605035: 「VAIO Update Ver.7.4.1.09270」インストールプログラム
この段階では、Windows 10へのアップグレードはほぼ完了しているので、VAIO Updateの自動更新機能をONにして問題ありません。
アプリの一覧の名前の修正
Windows 7向けのVAIOユーティリティーのインストーラーは、インストーラー用のレジストリを正しく設定していないものがあります。そのため、Windows 10にアップグレードすると、いくつかのインストーラーのタイトルが不正になります。
「設定」→「アプリ」→「アプリと機能」のインストーラーの一覧の一番下の項目を確認すると、下記の絵のように、タイトルが空白の項目がいくつか存在します。
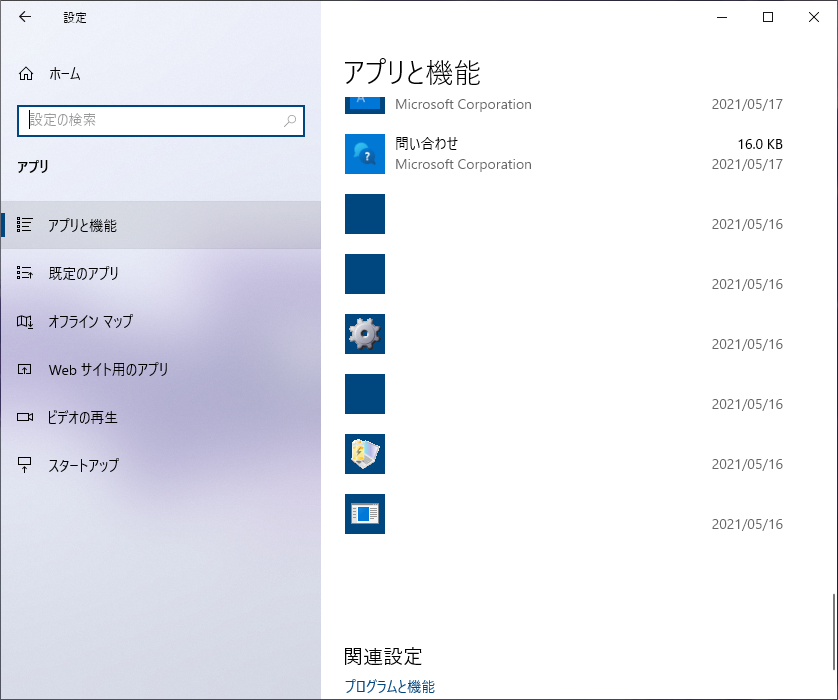
それを修正するためには、システムのレジストリを修正する必要があります。レジストリを手動で編集するのは大変のため、一括して登録するレジストリファイルを用意しました。
VAIO-Win10AppListUpdate.reg ファイルのダウンロードページ
このレジストリファイルを実行すると、名前のなかった項目に以下の名前が追加されます。
- VAIO Boot Manager
- VAIO Startup Setting Tool
- VAIO Device Metadata
- VAIO First Logon Setup Tool
- VAIO Power Management
- ISB Utility
「設定」の「アプリと機能」にも以下のように名前が追加されているのがわかります。
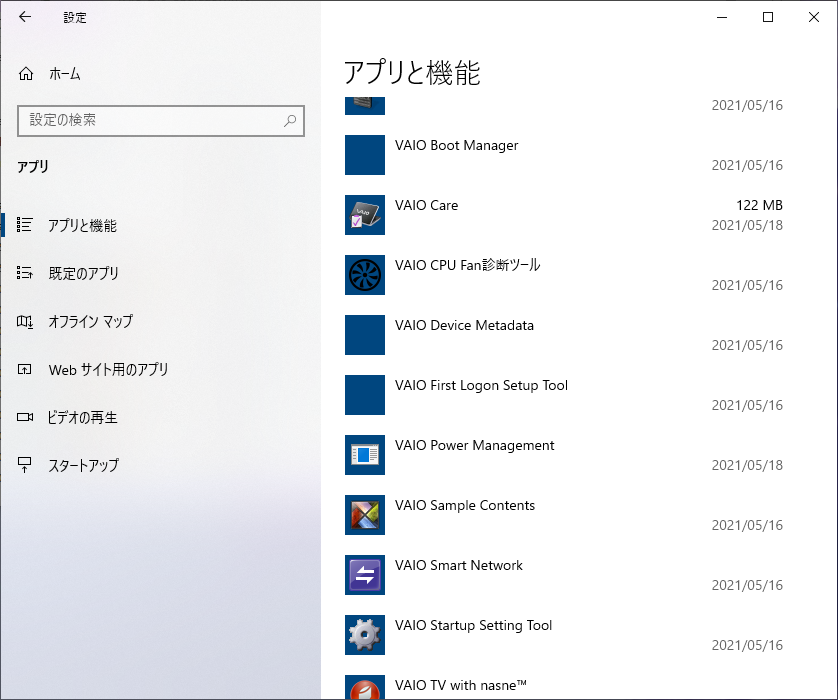
VAIOアプリ(VAIO TV with nasne)のインストール
ソニー製VAIOをWindows 10にアップグレードした環境であるため、VAIO TV with nasneを無料で使用することができます。VAIO TV with nasne利用したい場合はインストールします。
VAIO TV with nasneはVAIO Updateからインストールできます。
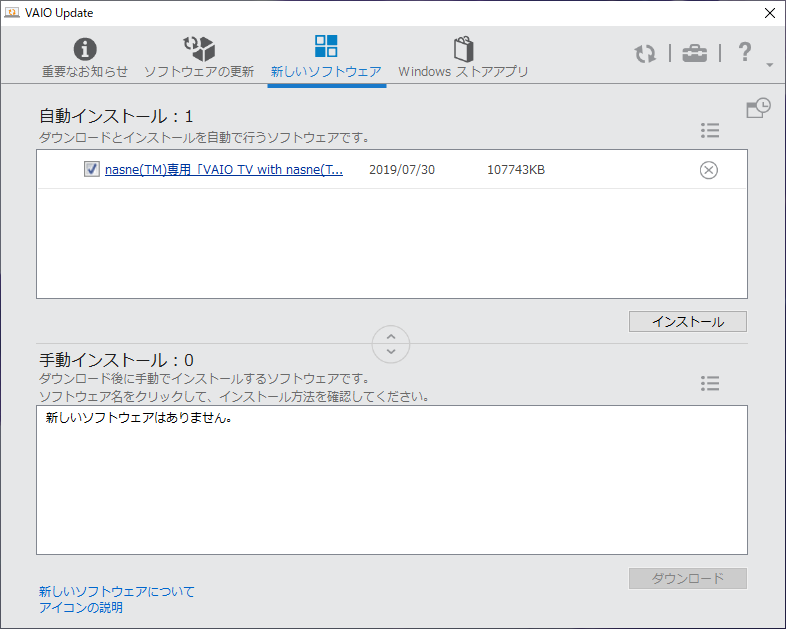
まずは、「新しいソフトウェア」のタブから2019年7月にリリースした古めのバージョンがインストールできます。
上記をインストールした後、もう一度VAIO Updateで確認すると、「ソフトウェアの更新」タブから、最新版(この投稿作成時の2021年5月時点では4.6.1.07070)のVAIO TV with nasneがインストールできます。
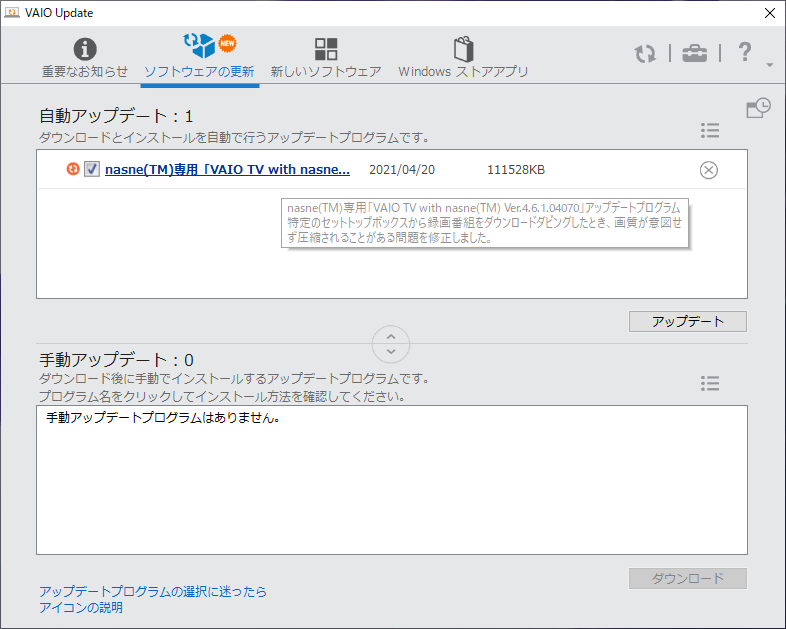
以上、今回の投稿は、Windows 7のソニー製VAIO ZをWindows 10にアップグレードする方法についてでした。

Windows10をクリーンインストールした23AJを持っており、工場出荷状態に戻したいのですが、リカバリーディスクを使用しても出来ません。やり方をご存知でしょうか?
「出来ません」だけだと、どこの手順で失敗しているかわからず、適切なアドバイスができません。
試した手順を書いていただけると、なにかアドバイスができるかもしれません。
すくなくとも以下は確認してください。
・23AJのWindows 10上でリカバリーディスクは認識できているか(DVDもしくはBDディスクドライブが正常動作しているかの確認)
・ディスクドライブから起動するための操作をしているか。
ディスクドライブから起動するための方法には二つあります。いずれかの容易な方でよいです。
・電源投入直後にF11キーを押す
・BIOSの設定(電源投入直後にF2キーを押す)を外部ドライブからの起動を優先する設定にする
・External Device Bootの項目がEnableにする
・Boot Priority の項目でExternal DeviceがInternal Hard Disk Driveより上にする
返信ありがとうございます。ディスクの読み込みの段階で、このリカバリーディスクはお使いのコンピューターでは使用出来ません。機種を確認して下さい。とエラーメッセージが出て先に進めない状況です。用意したリカバリーディスクはPCから作成したものではなく、VAIOの正規品です。
リカバリーディスクは、PCメーカーとPCのモデル番号も一致したものが必要です。ソニー製VAIO PCの正規品のリカバリーディスクであっても、PCのモデルが異なる場合、リカバリーはできません。
リカバリーディスクがPCから作成したものでない場合、ソニーから購入したものということでしょうか?そうである場合、購入したときに指定した型番が間違っていたと思われます。
そのリカバリーディスクは、使えません。
あと試せるとするなら、ストレージ(SSD)のリカバリー領域を使って、リカバリする方法です。ただし、ストレージにリカバリー領域が残っていない場合は不可能です。電源Offの状態から、アシスト(ASSIST)ボタンを押して起動すると、リカバリー領域が残っていれば、リカバリーツールが起動すると思います。
リカバリーディスクはSONY製でVPCZ2シリーズと記載してありますのでの合っていると思います。クリーンインストールなのでリカバリー領域は消されており、どうにも出来そうにありません。いろいろとアドバイスをありがとうございました。
VPCZ2シリーズには、VPCZ21系、VPCZ22系、VPCZ23系があるようです。それぞれ発売時期が異なります。その部分が一致していないものと思われます。
記載していただいた方法も試し済みです。
ディスクの読み込みまでいき機種判定まで処理されている場合は、先に示した手順を試す必要はありません。
リカバリーディスクはSONY製でVPCZ2シリーズと記載されていますので間違いないと思います。クリーンインストールでリカバリー領域も消されておりどうにも出来そうにありません。VAIO CAREでのフォーマットがされていないためかもしれません。いろいろとアドバイスをありがとうございました。