Windows 10のあるバージョンから拡張セッションでサインインできない(パスワード入力画面が表示されない)ことがあります。
仮想マシンとHyper-V
Windows上で、仮想マシンをホストできるソフトウェアには、
など複数あります。
私は、64ビット版のWindowsのPro以上のエディションで標準で利用できるHyper-Vを利用しています。開発・検証目的で、Windows 10やWindows 11をインストールした複数の仮想マシンを稼働させています。また、仮想マシンへのWindowsの再インストールもよくします。
Hyper-Vの基本セッションと拡張セッション
Hyper-Vの仮想マシンにはHyper-V マネージャーから仮想マシン接続(Virtual Machine Connection, VMConnect.exe)で接続します。この接続方法には、以下の二つの方法があります。
- 基本セッション
- 拡張セッション (RDP技術を利用した接続)
基本セッションの接続では、ホスト側のマウスやキーボードはそのまま仮想マシンの入力デバイスとなとなります。しかし、ホスト側とゲスト側は完全に分離されており、データの受け渡しも容易ではありません。
拡張セッションの接続は、RDP技術(リモートデスクトップ技術)を利用した接続となります。この接続では、ホストOS側とゲストOS側でクリップボードやUSBドライブなどを共有できます。そのため、ホストOS側とゲストOS側間のデータやファイルの移動が容易にできます。
拡張セッションは、ゲストOSがWindowsの場合は標準で利用できます。しかし、ゲスト側のOSによっては拡張セッションによる接続は利用できません。ゲストOSがWindows以外の場合は、いくつかの条件を満たすことにより、利用できます。
ホストOS側とゲストOS側との間でデータやファイルの移動が容易なため、拡張セッションが利用できるときは、拡張セッションを使うことが多いです。
拡張セッションでサインインできない(パスワード入力画面が表示されない)
通常は拡張セッションを利用しています。ところが、Windows 10のあるバージョンになってから、サインインの設定によっては、拡張セッションでサインインできない状態(パスワード入力画面が表示されない状態)になることがあります。
そのサインインの設定とは、「Windows Helloサインインのみ許可」という設定です。
「Windows Helloサインインのみを許可」の設定
Windows 10 2004から、「設定アプリ→アカウント→サインイン オプション」に「セキュリティ向上のため、このデバイスではMicrosoftアカウント用にWindows Hello サインインのみを許可する(推奨)」という設定が追加されました。
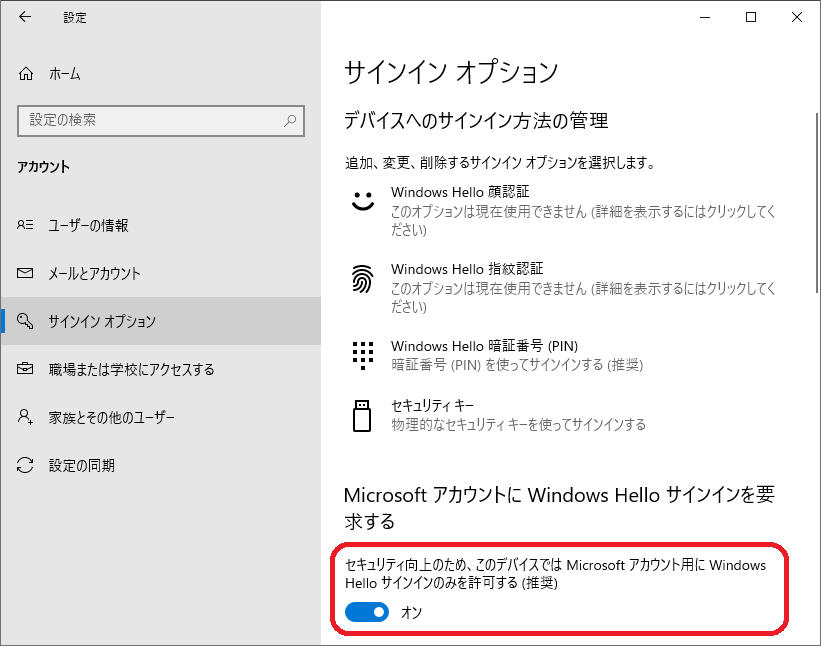
この設定は、WindowsのサインインにMicrosoftアカウントを使用しているとき、初期設定時にWindows Helloの設定(顔認証、指紋認証、暗証番号(PIN)など)をしたときは、オンとなります。
この設定がオンになっていると、ローカルコンソールでMicrosoftアカウントを使ってサインインするときは、Windows Helloでのサインインのみとなり、パスワードでのサインインができなくなります。
リモートデスクトップによるサインインやローカルアカウントでのサインインでは、この設定によらず、パスワードでのサインインが可能です。
しかし、Hyper-Vの拡張セッションモードでのサインインのときは、Microsoftアカウントでのサインインで、この設定が反映されてしまいます。この設定がオンの場合に、拡張セッションモードでパスワードでのサインインができなくなります。
Hyper-Vの拡張セッションモードでのサインインのときにWindows Helloのサインインが可能であれば問題ないのですが、拡張セッションではWindows Helloによるサインインができません。その結果、Windows Helloとパスワードの両方でサインインできないことになり、サインインの手段がなくなることになります。
そのため、Hyper-Vの拡張セッションモードでのサインインができなくなります。
Windows 11においても、現在の最新のWindows 11 Preview (ビルド22000.100)でも同様にサインインできなくなります。
Windows 10やWindows 11をインストールした仮想マシンにHyper-Vの拡張セッションモードで接続したい場合は、「Windows Helloサインインのみを許可」の設定はオフにしましょう。
つぎに、この設定がオンのときとオフのときのサインイン画面を確認します。
「Windows Helloサインインのみを許可」をオン
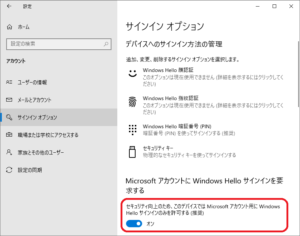
右の図のように、設定をオンにします。この設定がオンのときは、パスワードでのMicrosoftアカウントへのサインインができなくなります。
基本セッション モードでの接続では、Windows Hello のみでのサインインとなるので、PINなどWindows Helloの入力画面となります。
パスワードによるサインインは使えないため、パスワードのサインイン画面に切り替えるための「サインインオプション」のリンクはありません。
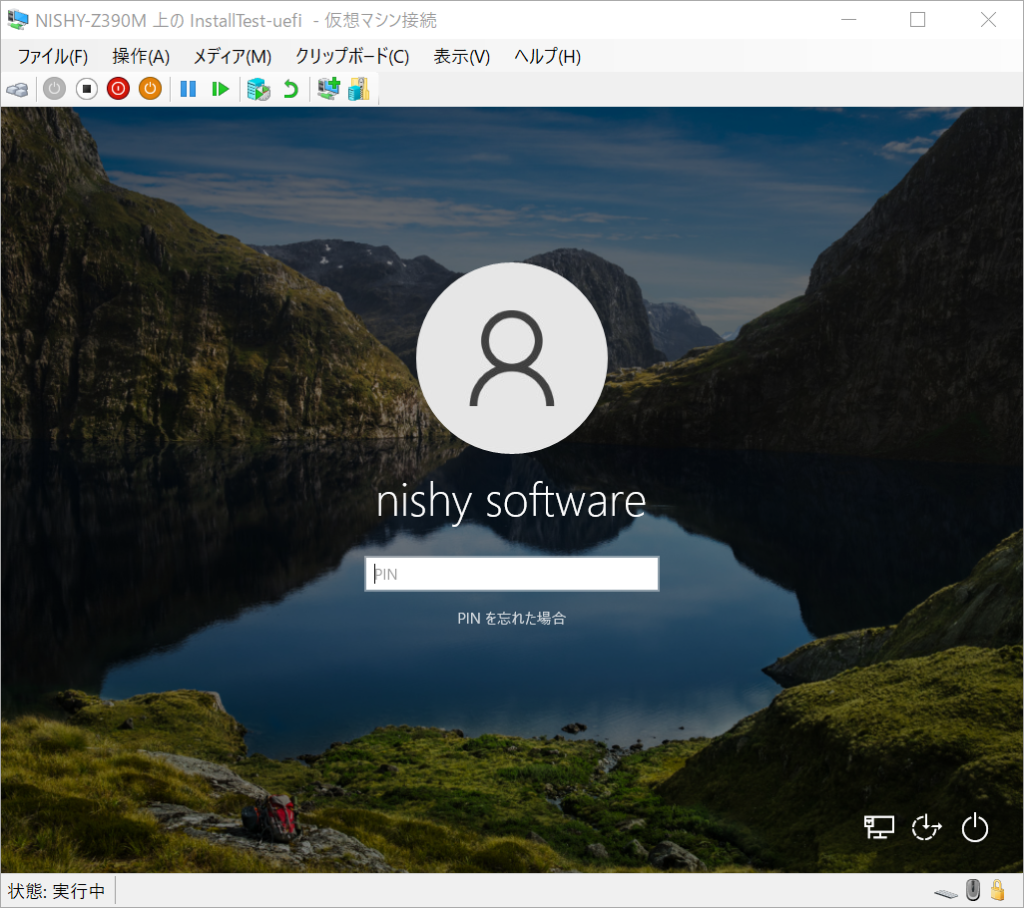
拡張セッションモードでの接続では、Windows Helloによるサインイン画面も、パスワードの入力画面も両方とも表示されません。
拡張セッションモードでは、Windows Helloによるサインインは利用できません。また、サインインオプションの設定により、パスワードによるサインインも利用できません。
そのため、Windowsにサインインすることができません。
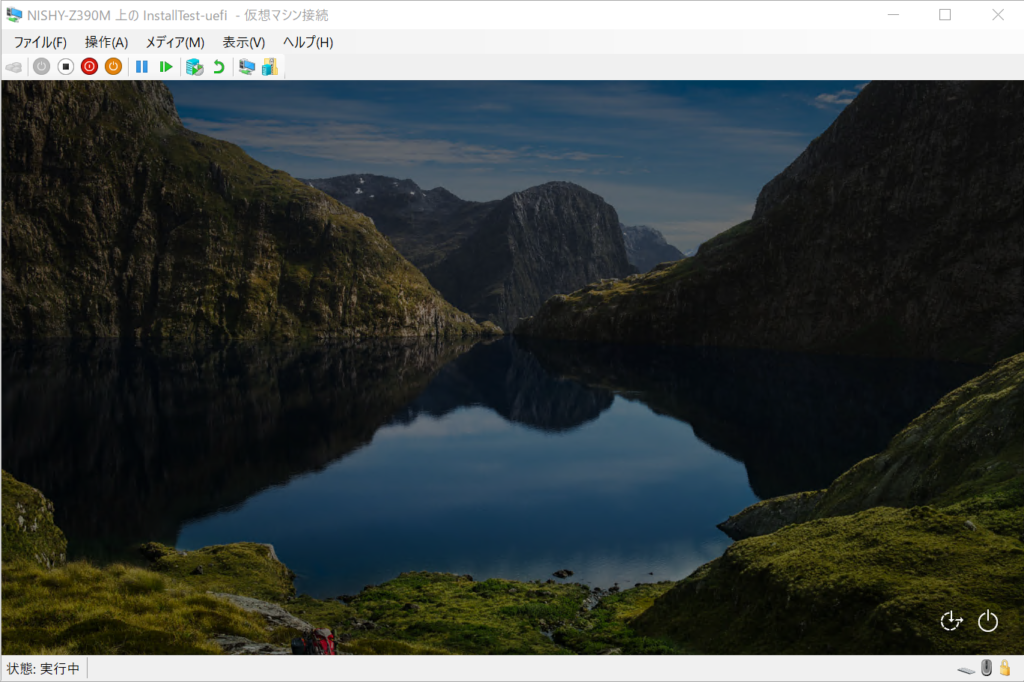
この画面が表示されたら、いったん基本セッションでサインインして、サインインオプションの設定の「Windows Helloサインインのみを許可」をオフにしましょう。その後、再度、拡張セッションモードで接続するとパスワードによるサインインができるようになります。
「Windows Helloサインインのみを許可」をオフ
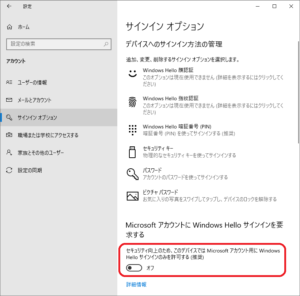
右の図のように、設定をオフにします。この設定がオフのときは、パスワードでのMicrosoftアカウントへのサインインができるようになります。
基本セッション モードでの接続では、Windows Hello のみでのサインインとパスワードでのサインインの両方が利用可能となります。既定ではPINなどWindows Helloの入力画面が表示はされます。
しかし、下部に「サインインオプション」のリンクがあり、これをクリックすると、パスワードによる入力画面に移動することができます。
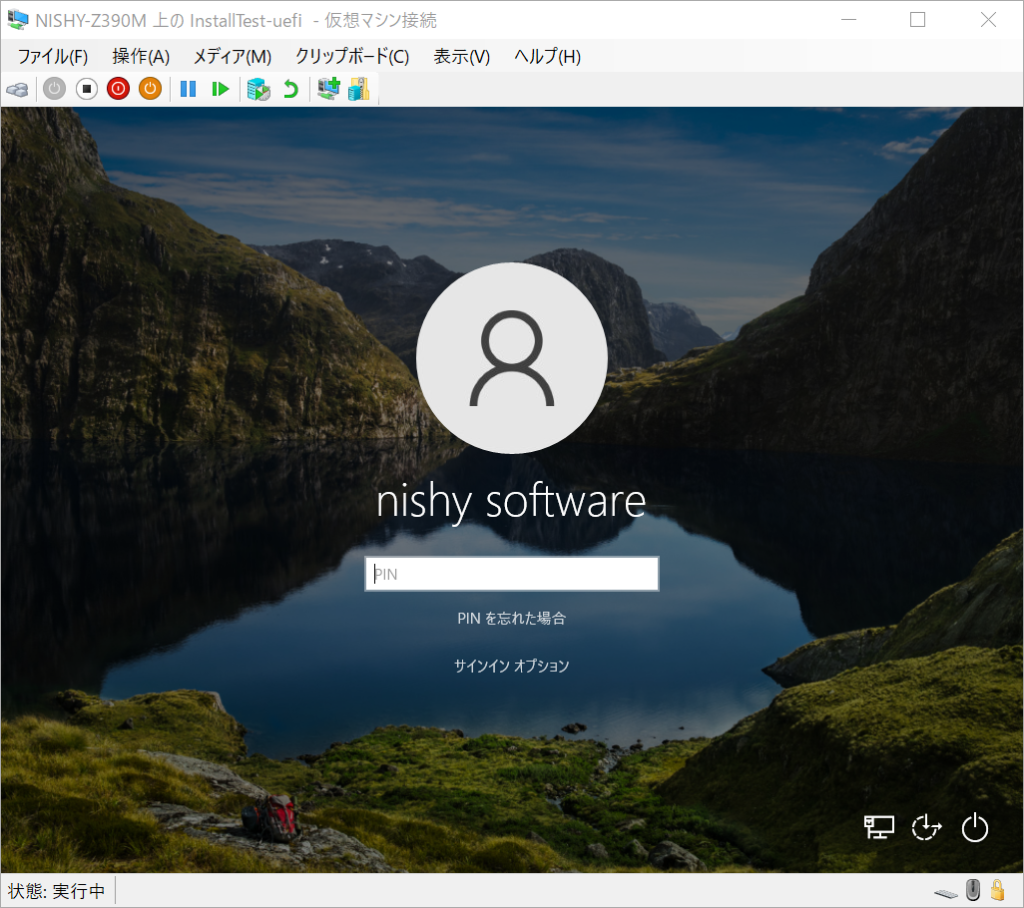
拡張セッションモードでの接続では、パスワードの入力画面が表示されます。拡張セッションモードでは、Windows Helloによるサインインは利用できないため、下部に「サインインオプション」のリンクはありません。
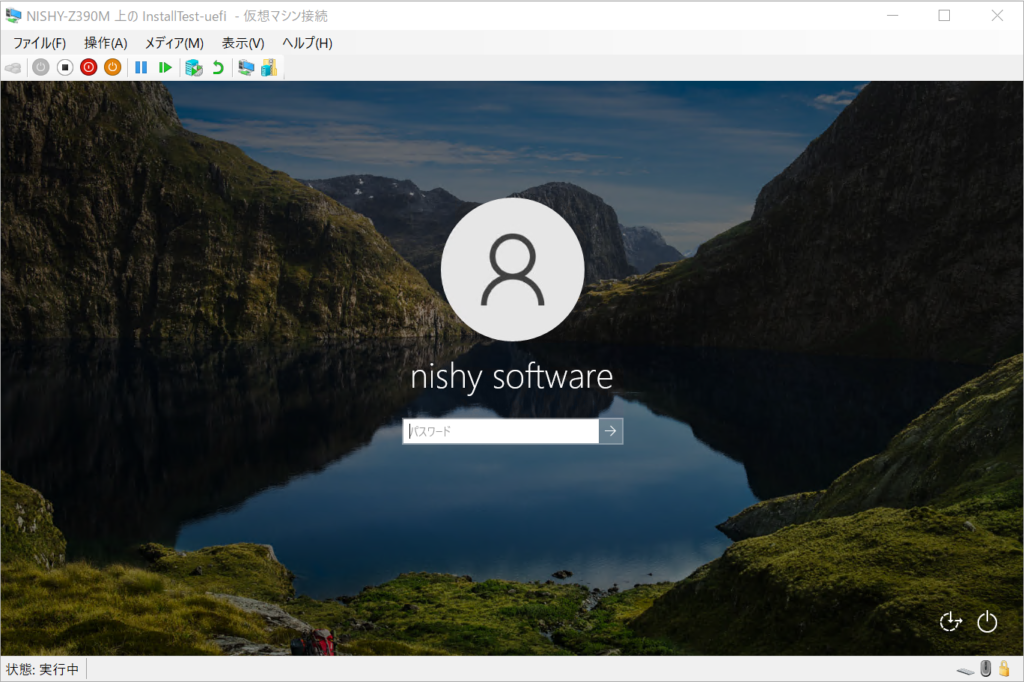
以上、Hyper-Vの拡張セッションモードによる接続で、Microsoftアカウントでサインインできないことがあることに関する投稿でした。
