SSDに書き込みができなくなりました。SSDの健康状態が危険レベルに達したようです。健康状態が危険レベルに達したSSDをPCにつないだときのBIOSおよびWindowsの挙動を紹介します。
過去15年間で、いろいろなSSDをPCに使用してきました。その中で、使用できなくなったSSDは二つあります。
一つは、ハイエンドノートPCのSSDです。ダメになった時は、BIOSからストレージとして見えるのですが、セクターには全くアクセスできない状態でした。2012年くらいのPCなので、接続インターフェースは、M.2ではなく、独自のインターフェースで、自分で交換することもできませんでした。
もう一つは、今回紹介する、M.2のSSDです。
SAMSUNG SSD 970 EVO NVMe M.2 2TB がクラッシュ
サムスンのSSD 970 EVO 2TBは、2018年後半に購入しました。WindowsのデスクトップPCで、システム用(Cドライブ)ではなくデータ用(Dドライブ)として利用していました。
1年間くらい経過して、システムがフリーズしたりして、PCが不安定になりました。ただ、SSDをつないでいるM.2のスロットを別のスロットに変更すると、動作したりしていました。
M.2スロットの相性問題かと思い、しばらくは動作するM.2スロットで利用していました。
しかし、しばらくすると、ファイルシステムのエラーが発生して、SSDにまともにアクセスできなくなりました。
当時は、別の新しいSSDを購入して、その問題のあるSSDは、取り外して放置していました。
クラッシュしたSSDをPCにつないで再確認
取り外して放置していたSSDを、最近、ふとしたことからPCにつないでみました。すると、今回使用したマザーボードのBIOSやWindows 11では、SSDの健康状態の警告が表示されることがわかりました。
そのため、健康状態が危険の状態にあるSSDをPCにつないだとき、BIOSやWindowsがどのような挙動をするのかを確認したので結果を紹介します。
ASUS Z790Mマザーボードの挙動(UEFI BIOS)
ASUSのマザーボードPRIME Z790M-PLUS D4-CSM のM.2スロットに、クラッシュしたSSDを接続して、起動すると起動時に以下の警告画面が表示されました。
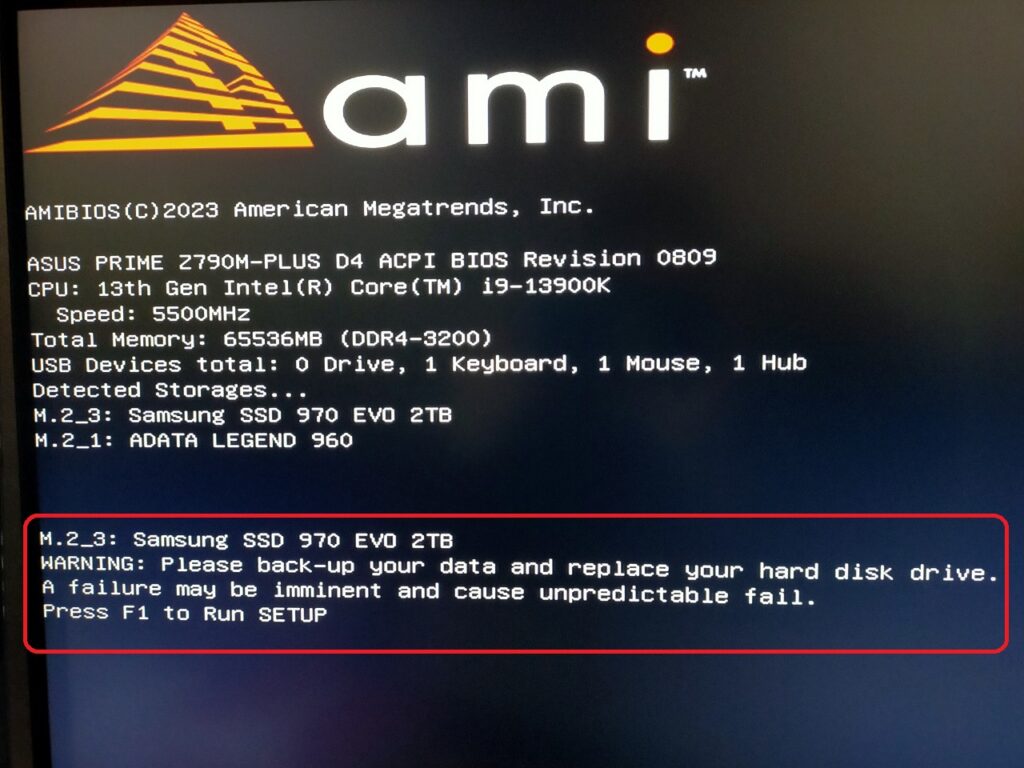
赤枠の部分を抜粋すると以下の通りです。
M.2_3: Samsung SSD 970 EVO 2TB
WARNING: Please back-up your data and replace your hard disk drive.
A failure may be imminent and cause unpredictable fail.
Press F1 to Run SETUP
日本語に翻訳すると以下の通りです。
M.2_3: Samsung SSD 970 EVO 2TB 警告:データのバックアップとハードディスクドライブの交換をお願いします。 故障が切迫してり、予測不可能な故障を引き起こす可能性があります。 F1キーを押してSETUPを起動します
SSDがすぐに壊れそうだからと、データのバックアップとSSDの交換を勧められています。また、F1キーを押すまで、この画面で停止したままです。
SSDの警告が表示されるのは、以下のBIOSの設定がEnabledになっているからです。
Advanced → PCH Storage Configuration → SMART Self Test
この設定をDisabledに変更するとSSDの警告は表示されなくなります。
同様にエラーが発生したときに起動画面でF1キーを押すまで停止するのは、以下のBIOSの設定がEnabledになっているからです。
Boot →Boot Configuration → Wait For 'F1' If Error
この設定をDisabledにすると、エラーが発生しても起動画面で停止しなくなります。
CrystalDiskInfo
この健康状態が危険のSSDをCrystalDiskInfoで確認してみます。
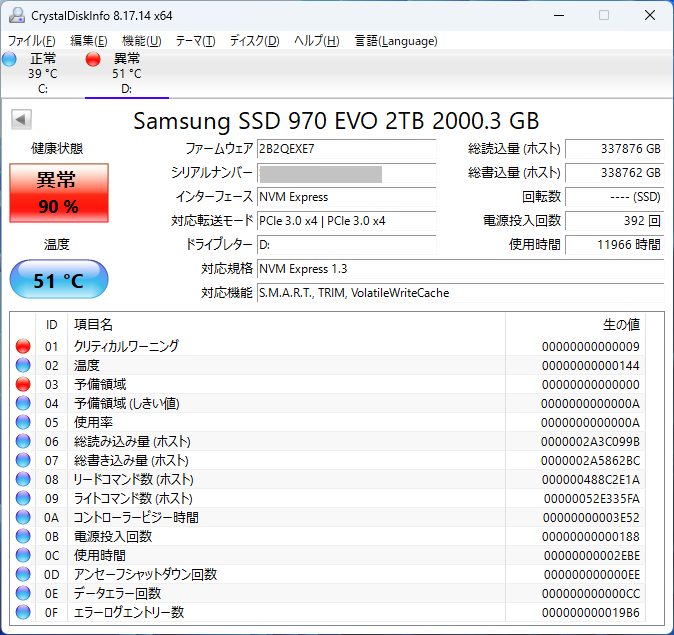
結果を見てわかるように、SSDの健康状態は「異常」(赤色)となっています。
また、詳細を確認すると、
- クリティカルワーニング
- 予備領域
の二つの項目が異常(赤色)になっています。
クリティカルワーニングは、クリティカルなエラーが発生したときにフラグが立つのでしょう。また、予備領域の残りが0となっています。これは、次に不良ブロックが発生したときに代替ブロックがないことを表します。クリティカルワーニングがセットされているので、過去に予備領域がない状態で不良ブロックが発生している可能性があります。
このSSDは、かなり危険な状態であったようです。
Windows 10
このSSDをつないだ状態で、Windows 10の振る舞いを確認します。
まず、Windows 10のエクスプローラーで確認したところ、問題のあるSSD上のドライブには、新しいファイルやフォルダーが作成できなくなっていることが確認できました。
Windows 10のディスクの管理
次にWindows 10の「ディスクの管理」ツールで確認します。
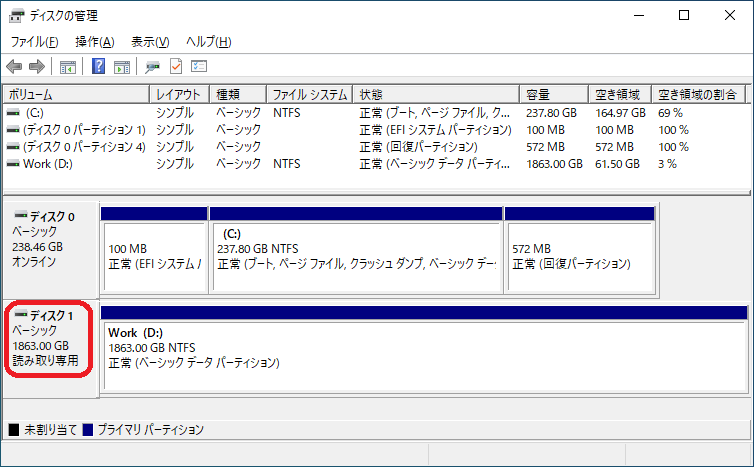
正常なSSDと比べ問題のあるSSDでは違いがあります。問題のあるSSDのディスクのプロパティ(赤枠内)を確認すると「読み取り専用」の属性がついています。問題のあるSSDは書き込みができないディスクとして認識されています。
「ディスクの管理」ツールでは、「読み取り専用」になっているディスクに対して、パーティションの削除や作成はできなくなっています。そのため、このツールでは、障害が発生しているSSDに対して何も操作をすることができません。
Windows 10のDiskPart
次に、Windows 10のDiskPartで確認します。ディスクの詳細を確認すると、正常なSSDと比べ問題のあるSSDでは違いがあります。「読み取り専用」属性は「いいえ」ですが、「現在の読み取り専用状態」属性が「はい」となっています。
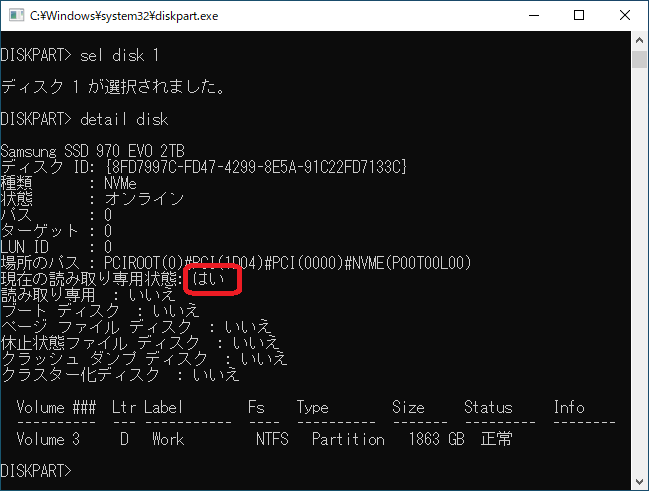
この状態とのときは、
DISKPART> attributes disk clear readonly
としても、「現在の読み取り専用状態」属性を「いいえ」にすることはできません。上記のコマンドは、「読み取り専用」属性に反映されるのみです。
Windows 10のシステムの設定
Windows 10では、システムの設定に「ストレージ」という項目があります。
システムの設定の「ストレージ」
このWindows 10の「ストレージ」では、システムドライブの使用状況を確認できますが、ドライブの健康状態は確認できません。
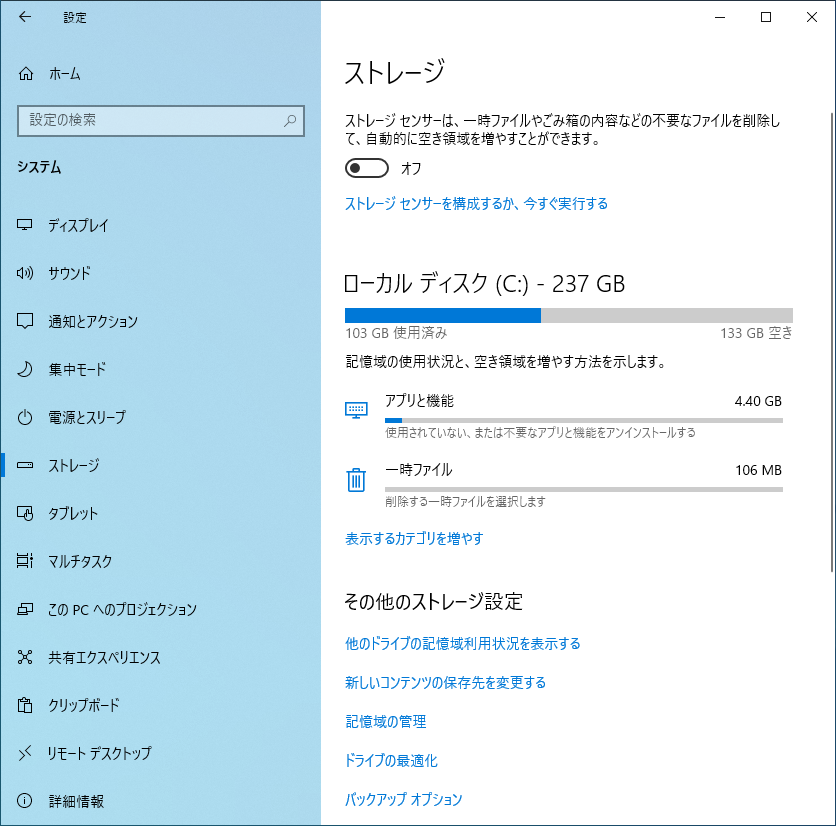
システムの設定の「他のドライブの記憶域利用状況を表示する」
このシステム ドライブ以外のドライブを確認するには、「他のドライブの記憶域利用状況を表示する」のリンクをクリックします。
この画面では、システムにつながっているすべてのドライブの記憶域利用状況が確認できます。しかし、あくまで、記憶域利用状況の情報だけで、ディスクの健康状態は確認できません。
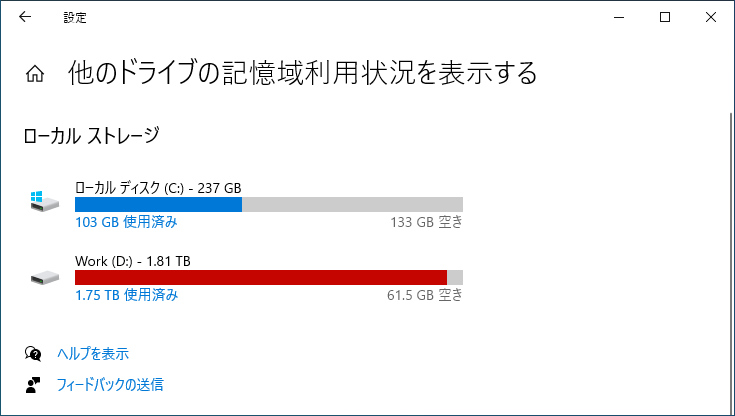
Windows 10のドライブのプロパティ
Windows 10のエクスプローラーで、ドライブのプロパティを確認します。ドライブのプロパティでも、ディスクの健康状態の情報は表示されません。
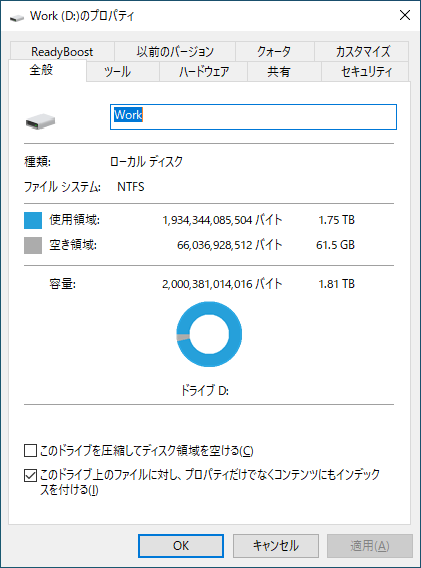
Windows 10のドライブのフォーマット
問題のあるSSD上のドライブ(ボリューム)のフォーマットをWindows 10で試みます。結果としては、「ディスクは書き込み禁止になっています。」と表示され、フォーマットはできませんでした。
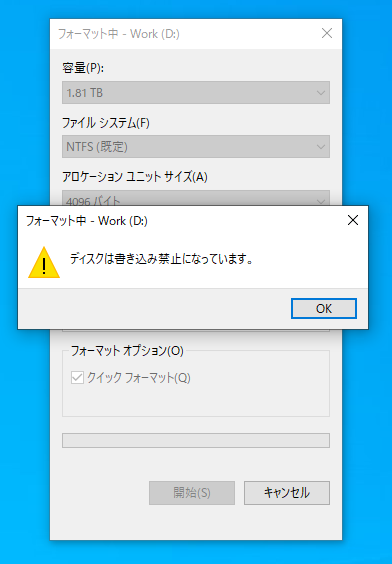
Windows 11
このSSDをつないだ状態で、Windows 11の振る舞いを確認します。
まず、Windows 11のエクスプローラーで確認したところ、問題のあるSSD上のドライブには、新しいファイルやフォルダーが作成できなくなっていることが確認できました。
Windows 11のディスクの管理
次にWindows 11の「ディスクの管理」ツールで確認します。
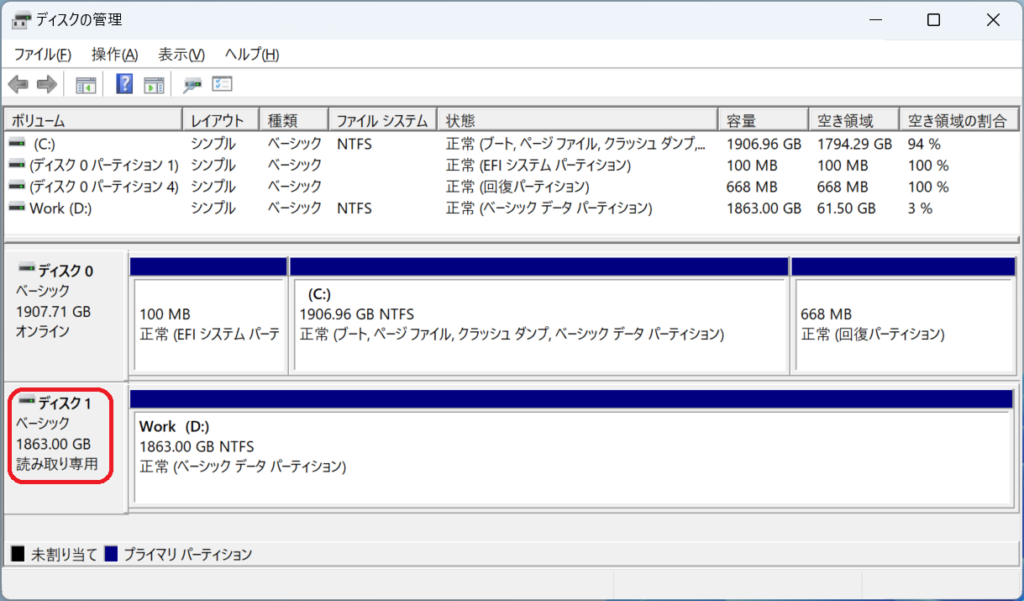
正常なSSDと比べ問題のあるSSDでは違いがあります。問題のあるSSDのディスクのプロパティ(赤枠内)を確認すると「読み取り専用」の属性がついています。問題のあるSSDは書き込みができないディスクとして認識されています。
「ディスクの管理」ツールでは、「読み取り専用」になっているディスに対して、パーティションの削除や作成はできなくなっています。そのため、このツールでは、障害が発生しているSSDに対して何も操作をすることができません。
Windows 11のDiskPart
次に、Windows 11のDiskPartで確認します。ディスクの詳細を確認すると、正常なSSDと比べ問題のあるSSDでは違いがあります。「読み取り専用」属性は「いいえ」ですが、「現在の読み取り専用状態」属性が「はい」となっています。
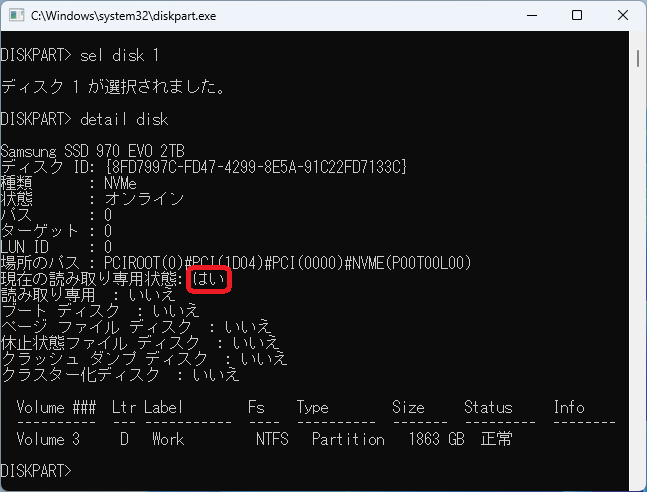
Windows 10と同様で、この状態とのときは、
DISKPART> attributes disk clear readonly
としても、「現在の読み取り専用状態」属性を「いいえ」にすることはできません。上記のコマンドは、「読み取り専用」属性に反映されるのみです。
パーティションの削除コマンドを実行してみます。
DISKPART> sel disk 1 ディスク 1 が選択されました。 DISKPART> sel part 2 パーティション 2 が選択されました。 DISKPART> del part DisPart にエラーが発生しました: データ エラー (巡回冗長検査(CRC)エラー)です。 詳細については、システム イベント ログを参照してください。
イベントログを確認すると
デバイス \Device\Harddisk\DR1に不良ブロックがあります
と記録されています。書き換えに失敗しているようです。
同様にDiskPartを使ってフォーマットを試みます。
DISKPART> sel disk 1 ディスク 1 が選択されました。 DISKPART> sel part 2 パーティション 2 が選択されました。 DISKPART> format 0% 完了しました 仮想ディスク サービス エラー: このメディアは書き込み禁止になっています。
フォーマットにも失敗します。
Windows 11のシステムの設定
Windows 11では、システムの設定の「ストレージ」に、「ディスクとボリューム」という項目が追加されています。
ディスクとボリューム
Windows 11では、この「ディスクとボリューム」でストレージのディスクの状態を確認できるようになりました。
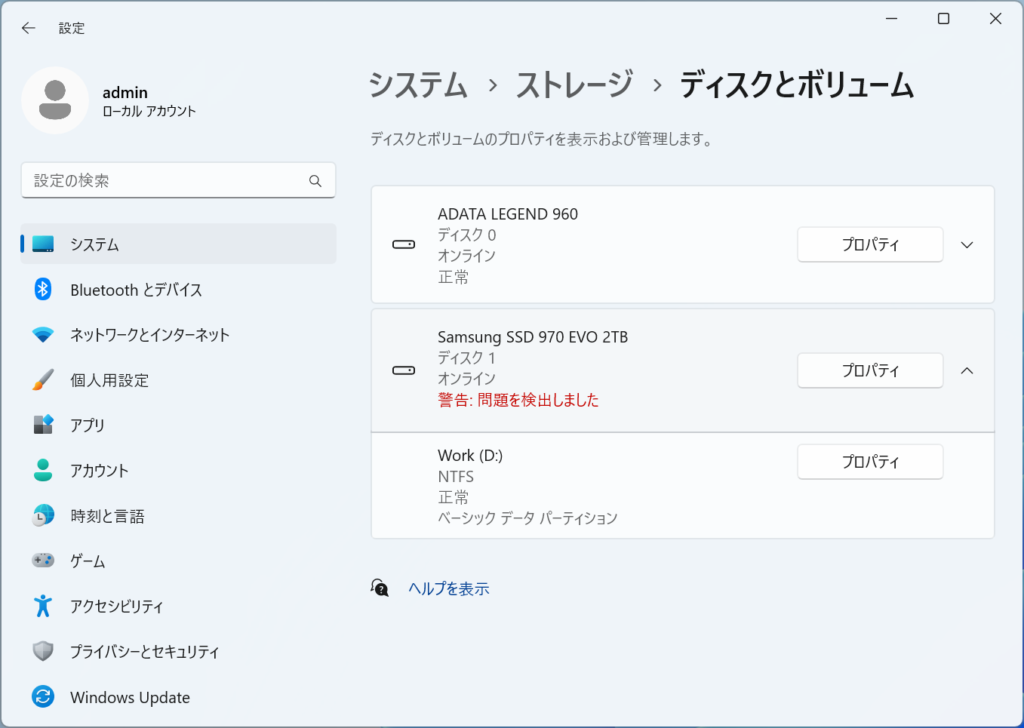
このシステムには、二つのディスク「ADATA LEGEND 960」と「Samsung SSD 970 EVO 2TB」 があることがわかります。また、ディスク1(Samsung SSD 970 EVO 2TB)には、一つのボリューム(Dドライブ)が存在することがわかります。
そして、ディスク1(Samsung SSD 970 EVO 2TB)には、「警告:問題を検出しました」と表示されています。
Windows 11では、このように、「設定アプリ」から問題のあるディスクが確認できるようになりました。
この画面には、ディスク、および、ボリュームの詳細情報を確認するための「プロパティ」ボタンがあります。
ディスクのプロパティ
問題のあるSSDのディスクのプロパティは以下の画面になります。
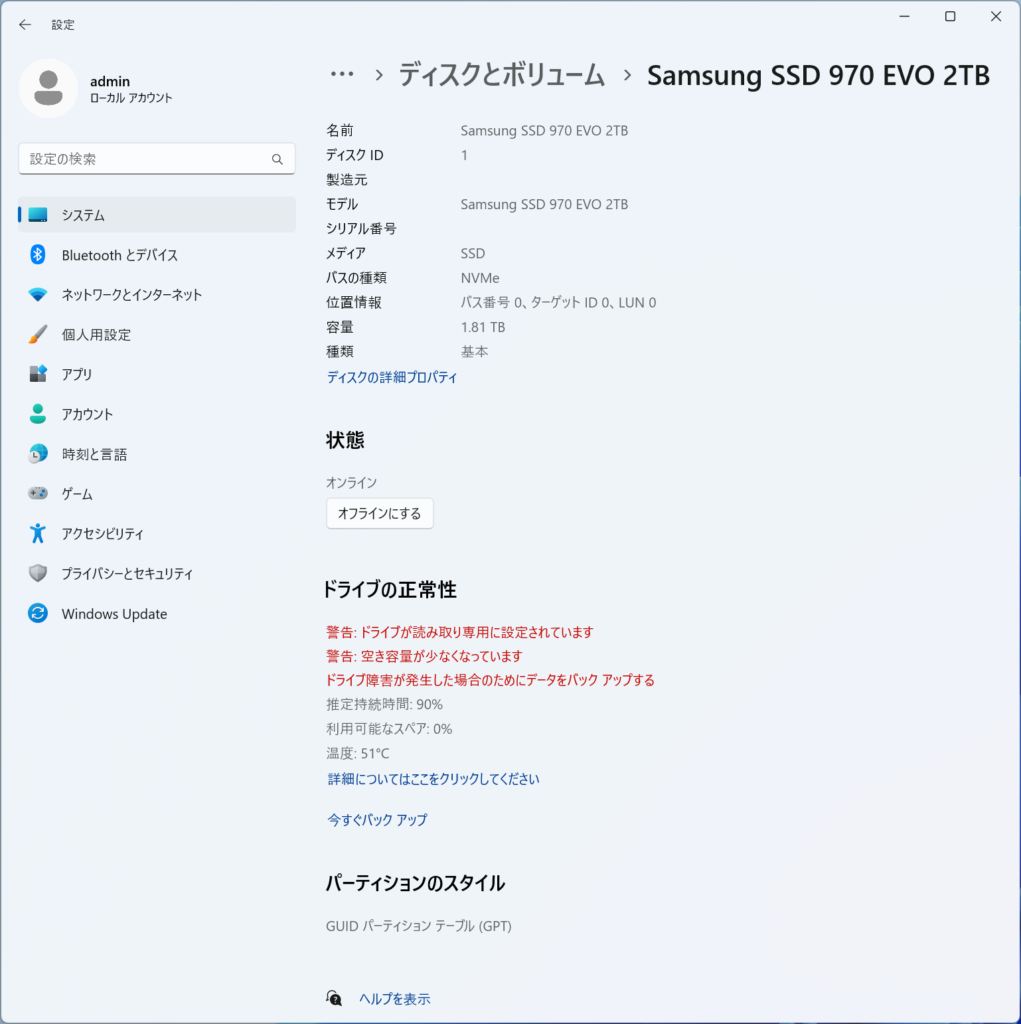
この画面には、以下の警告が表示されています。
警告:ドライブが読み取り専用に設定されています 警告:空き容量が少なくなっています ドライブ障害が発生した場合のためにデータをバックアップする 推定持続時間:90% 利用可能なスペア:0% 温度:51℃
「利用可能なスペア」が0%と表示されており、CrystalDiskInfoと同等の情報が表示されるようになっています。
ボリュームのプロパティ
問題のあるディスク上に存在するボリュームのプロパティ画面では、エラーがあることは確認できません。ディスクの正常性を確認するときは、ボリュームではなくディスクのプロパティを確認する必要があることがわかります。
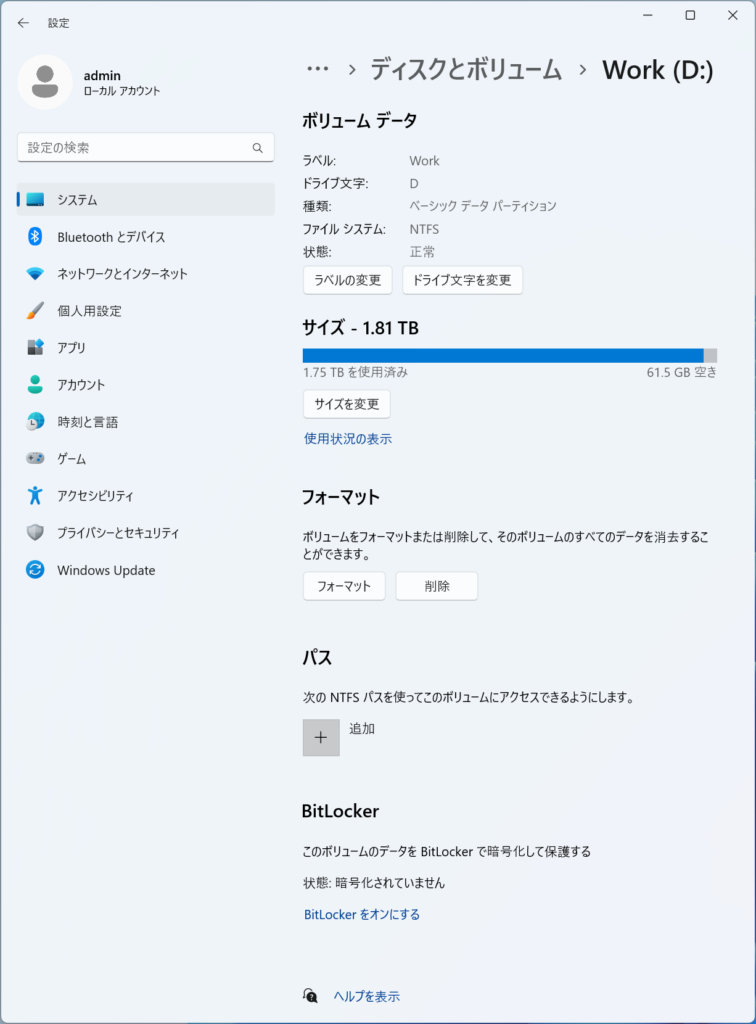
Windows 11のドライブのプロパティ
Windows 11のエクスプローラーで、ドライブのプロパティを確認します。ドライブのプロパティでも、ディスクの健康状態の情報は表示されません。
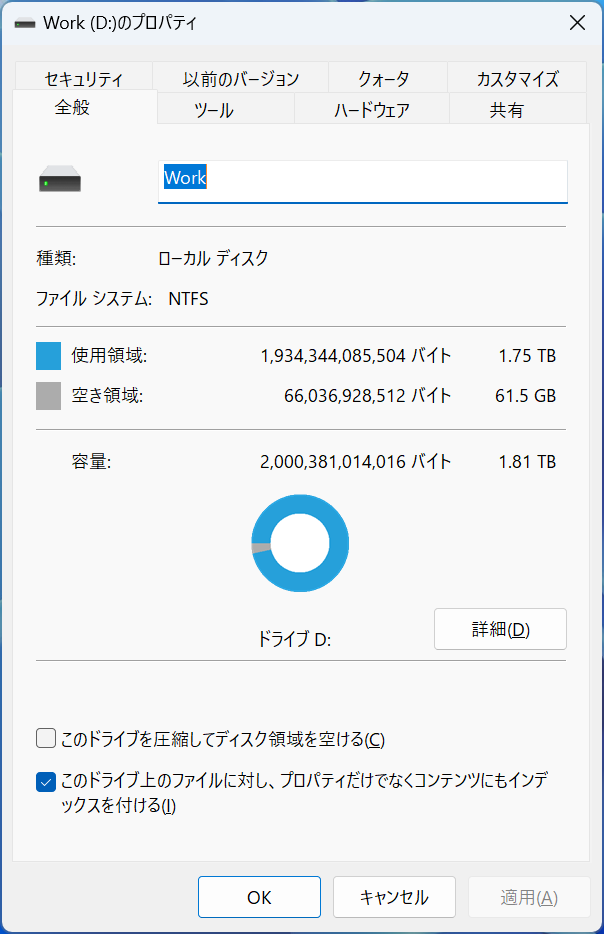
Windows 11のドライブのフォーマット
問題のあるSSD上のドライブ(ボリューム)のフォーマットをWindows 11で試みます。結果としては、「ディスクは書き込み禁止になっています。」と表示され、フォーマットはできませんでした。
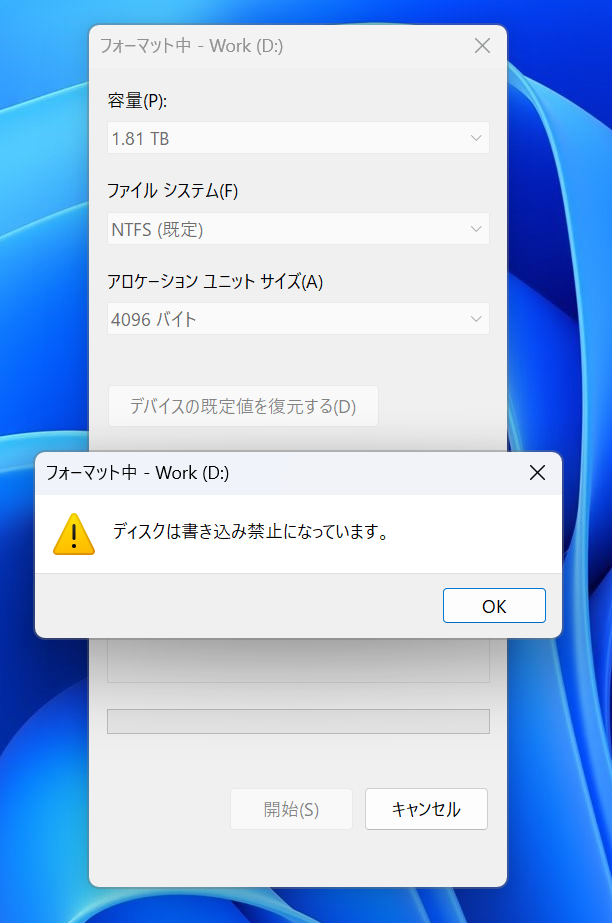
ディスクの健康状態を確認する方法のまとめ
BIOS
BIOSでは、起動時にストレージの健康状態の警告を表示することが可能です。また、エラーが発生したとき、起動画面で一時停止させることも可能です。
警告を「表示する」か「表示しない」か、および、起動画面で一時停止「する」か「しない」かは、BIOSの設定で変更できます。
CrystalDiskInfo
CrystalDiskInfoを使うと、Windows 10でもWindows 11でもディスクの健康状態を確認できます。
Windows 10
ドライブのプロパティや「システムの設定」のストレージなど、WindowsのGUIでは、ディスクの健康状態を確認できません。ただし、「ディスクの管理」ツールや「ドライブのフォーマット」でディスクが読み取り専用になっていることにより、間接的にディスクに問題が発生していることがわかります。
読み取り専用になっているディスク上のボリュームをフォーマットすることや、パーティションを削除することもできません。
Windows 11
Windows 11のエクスプローラーのドライブのプロパティではディスクの健康状態を確認できません。しかし、「システムの設定」のストレージの「ディスクとボリューム」では、ディスクの健康状態を確認できます。また、「ディスクの管理」ツールや「ドライブのフォーマット」でディスクが読み取り専用になっていることにより、間接的にディスクに問題が発生していることがわかります。
読み取り専用になっているディスク上のボリュームをフォーマットすることや、パーティションを削除することもできません。
Windows 11では、ディスクの健康状態がGUIで確認できるようになっており、Windows 10より、進化しています。
ただ、問題のあるSSDが読み取り専用になってしまうと、フォーマットも何もできなくなってしまうので、データの消去もできなくなってしまいます。廃棄するときに困ります。
以上、今回の投稿は、SSDの健康状態が危険の状態にあるSSDをWindowsにつないだときのWindowsの挙動の説明でした。

“健康状態が危険レベルに達したSSDとWindowsの挙動” への1件の返信